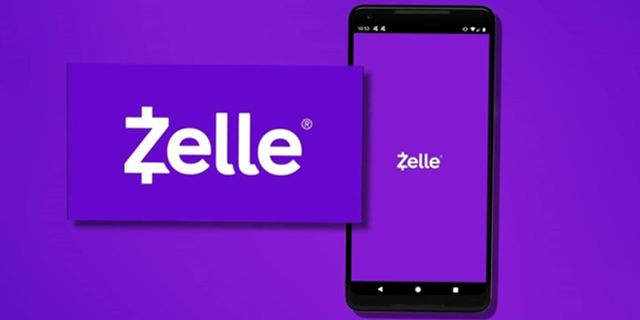ซูมเป็นเครื่องมือที่ยอดเยี่ยมสำหรับการตั้งค่าการประชุมออนไลน์ ใช้งานง่ายช่วยให้ผู้คนจำนวนมากสามารถรวมตัวกันและแลกเปลี่ยนความคิดเห็นได้อย่างสะดวกสบายในบ้านของพวกเขาเอง บางครั้งคุณอาจต้องการจัดกลุ่มคนโดยเฉพาะให้เป็นทีมเพื่อมุ่งเน้นไปที่หัวข้อต่างๆโดยไม่ต้องออกจากการประชุมปัจจุบัน สถานการณ์นี้เป็นจุดเริ่มต้นของห้องแยกส่วน

ด้านล่างนี้คุณจะเห็นวิธีเปิดใช้ห้องแยกย่อยใน Zoom โดยขึ้นอยู่กับแพลตฟอร์มหรือระบบปฏิบัติการ นอกจากนี้คุณจะเห็นคำถามที่พบบ่อยเกี่ยวกับห้องซูมแยก มาเริ่มกันเลย.
วิธีสร้างและเข้าร่วม Breakout Rooms ใน Zoom บน Windows PC
ห้อง Breakout จะถูกสร้างขึ้นก็ต่อเมื่อคุณใช้ Zoom เวอร์ชันเดสก์ท็อป ยังไม่ได้ระบุเหตุผลว่าทำไมคุณลักษณะนี้จึงไม่พร้อมใช้งานสำหรับผู้ใช้อุปกรณ์เคลื่อนที่
ความจริงก็คือคุณจะต้องอยู่บนเดสก์ท็อปหากคุณต้องการสร้างและกำหนดห้องฝ่าวงล้อม ก่อนที่คุณจะสามารถสร้างห้องแยกย่อยคุณต้องเปิดใช้งานฟังก์ชันนี้ในการตั้งค่าบัญชีของคุณ โดยทำตามขั้นตอนด้านล่างนี้
- ไปที่ไฟล์ เว็บไซต์ Zoom . ลงชื่อเข้าใช้บัญชีของคุณ หากคุณยังไม่มีคุณสามารถสมัครได้ฟรี นอกจากนี้ยังมีฟีเจอร์ Breakout room ในเวอร์ชันฟรี

- คลิกที่ บัญชีของฉัน. ตัวเลือกควรอยู่ที่มุมขวาบนของไซต์

- ที่เมนูทางด้านซ้ายคลิกที่ การตั้งค่า

- ภายใต้แท็บการประชุมคลิก ในการประชุม (ขั้นสูง)

- จากเมนูให้มองหา Breakout Room จากนั้นสลับสวิตช์ที่อนุญาตให้โฮสต์สร้างห้องประชุมขนาดเล็กจากนั้นคลิก บันทึก

เมื่อเปิดใช้งานตัวเลือก Breakout Room ตอนนี้คุณสามารถสร้างห้องประชุมขนาดเล็กในขณะที่โฮสต์ห้องที่ใหญ่กว่าได้ จำไว้ คุณต้องเป็นผู้ดูแลระบบหรือโฮสต์เพื่อสร้างห้องแยกย่อย . หากต้องการสร้างห้องแยกย่อยให้ทำดังต่อไปนี้:
- เปิดแอพ Zoom บนเดสก์ท็อป

- คุณจะต้องกำหนดเวลาการประชุมหรือจัดการประชุมใหม่ ปุ่มบนหน้าแรกของการซูมช่วยให้คุณสามารถเลือกทำอย่างใดอย่างหนึ่ง คลิกที่ การประชุมใหม่ หรือ กำหนดการ ขึ้นอยู่กับความต้องการของคุณ

- ที่มุมขวาล่างของหน้าจอคลิกที่ มากกว่า. จากรายการที่ปรากฏขึ้นให้คลิกที่ ห้องฝ่าวงล้อม

- ในหน้าต่างป๊อปอัปที่ปรากฏขึ้นคุณจะได้รับแจ้งจำนวนผู้เข้าร่วมสำหรับห้องแยกส่วนและจะดำเนินการโดยอัตโนมัติหรือด้วยตนเองหรือไม่ การเลือก ห้องฝ่าวงล้อมอัตโนมัติ กำหนดคนแบบสุ่ม ถ้าจะเลือกคนไปห้องไหนให้เลือก ด้วยตนเอง

- คลิกที่ สร้างห้อง คุณสามารถย้ายผู้เข้าร่วมได้แม้ว่าคุณจะสร้างห้องแล้วก็ตาม

- หน้าต่างป๊อปอัปอีกบานหนึ่งจะปรากฏขึ้นพร้อมชื่อห้อง Breakout 1 หากคุณต้องการเปลี่ยนชื่อห้องให้วางเมาส์เหนือชื่อแล้วคลิกเพื่อเปลี่ยนชื่อ ป้อนชื่อใหม่ที่คุณต้องการ

- คลิกที่ กำหนด ทางด้านขวาของชื่อห้องเพื่อกำหนดชื่อใหม่ด้วยตนเอง

หากคุณต้องการเข้าร่วมการประชุมที่มีห้องแยกย่อยคุณสามารถดำเนินการดังต่อไปนี้:
- เปิดแอพ Zoom Desktop ของคุณ คุณจะต้องได้รับคำเชิญให้เข้าร่วมการประชุมที่มีห้องแยกย่อย

- หน้าต่างป๊อปอัปจะปรากฏขึ้นเมื่อเข้าร่วมการประชุมซึ่งแสดงว่าคุณได้รับเชิญให้เข้าร่วมห้องประชุม คุณสามารถเลือกเข้าร่วมและเปิดการประชุมทันทีในห้องแยกย่อยหรือเลือกภายหลังก็ได้

- หากคุณคลิกที่เข้าร่วมหน้าต่างการยืนยันจะปรากฏขึ้นโดยจะแสดงข้อความพร้อมรายละเอียดว่าคุณได้รับมอบหมายห้องใด คลิกที่เข้าร่วม Breakout Room

- หากคุณเลือกตัวเลือกในภายหลังระหว่างการเชิญครั้งแรกคุณสามารถเข้าร่วมห้องแยกย่อยได้โดยคลิก ห้องฝ่าวงล้อม ที่ส่วนล่างขวาของแถบเมนู
วิธีสร้างและเข้าร่วม Breakout Rooms ใน Zoom บน Mac
เนื่องจากแอป Zoom บนเดสก์ท็อปไม่ใช่เฉพาะแพลตฟอร์มการสร้างและการเข้าร่วมห้องแยกส่วนจึงคล้ายกับ Windows 10 หากคุณต้องการกำหนดให้บุคคลอื่นเข้าร่วมห้องแยกบน Mac ให้ทำตามคำแนะนำด้านบน
วิธีสร้างและเข้าร่วม Breakout Rooms ใน Zoom บน Chromebook
Chromebook ค่อนข้างแปลกในแง่ของแอปพลิเคชัน Zoom เนื่องจาก Chrome OS ไม่อนุญาตให้ติดตั้งแอปภายนอกโดยไม่ได้รับอนุญาตจาก Google โดยปกติแล้วการซูมเป็นแอปของบุคคลที่สามจะไม่ใช่แอปสำหรับ Chrome OS โชคดีที่มีวิธีแก้ปัญหาสองสามวิธีคือการติดตั้งเวอร์ชัน Web App หรือเวอร์ชัน Chrome OS
เวอร์ชันเว็บแอปมีให้บริการผ่าน Google Play Chrome OS เวอร์ชันที่เรียกว่า Zoom Rooms ไม่มีห้องแยกส่วนแม้ว่าจะยังลงชื่อเข้าใช้เซสชันการประชุมหลักได้ หากผู้เข้าร่วมใช้ Chrome OS เวอร์ชันคุณสามารถตั้งค่าหน้าต่างการประชุมหลักเป็นห้องของพวกเขาในขณะที่กำหนดให้ผู้ใช้รายอื่นเป็นห้องแยกย่อย
Web App ซึ่งเป็น Zoom เวอร์ชันมือถือไม่สามารถสร้างห้องแยกย่อยได้ ผู้เข้าร่วมสามารถเข้าร่วมได้เท่านั้น หากต้องการเรียนรู้วิธีเข้าร่วมห้องฝ่าวงล้อมโดยใช้เวอร์ชัน Google Play โปรดดูคำแนะนำของ Android Zoom ด้านล่าง
วิธีสร้างและเข้าร่วม Breakout Rooms ใน Zoom บนอุปกรณ์ Android
Zoom เวอร์ชันมือถือไม่สามารถสร้างห้องแยกย่อยได้ คุณต้องมีเวอร์ชันเดสก์ท็อปจึงจะทำได้ อย่างไรก็ตามคุณสามารถเข้าร่วมห้องแยกย่อยที่ตั้งค่าไว้แล้วได้ โดยทำตามขั้นตอนต่อไปนี้:
แอพไม่ได้ใช้งานไม่ลงรอยกัน
- เปิดแอพมือถือ Zoom ของคุณ

- คุณจะต้องได้รับคำเชิญให้เข้าร่วมการประชุมที่มีห้องแยกย่อย

- หน้าต่างป๊อปอัปขนาดเล็กปรากฏขึ้นบนหน้าจอของคุณซึ่งบ่งบอกว่าคุณได้รับเชิญให้เข้าร่วมห้องฝ่าวงล้อม เลือกอย่างใดอย่างหนึ่ง เข้าร่วม หรือ ภายหลัง. การเลือกเข้าร่วมจะเปิดการประชุมโดยอัตโนมัติภายในห้องแยกย่อย การเลือกภายหลังจะนำคุณไปยังห้องประชุมหลัก

- หากคุณต้องการเข้าร่วมห้องแยกย่อยจากการประชุมหลักให้คลิกที่ เข้าร่วม Breakout Room ไอคอน. ไอคอนควรเป็นไอคอนที่มีรูปสี่เหลี่ยมสี่มุมและโดยปกติคุณจะพบไอคอนนี้ทางด้านซ้ายบนของหน้าจอซูม

- หากคุณต้องการออกจากห้องฝ่าวงล้อมคลิกที่ ออกจาก… ปุ่ม.

วิธีสร้างและเข้าร่วม Breakout Rooms ใน Zoom บน iPhone
แอป Zoom เวอร์ชัน Android และ iPhone มีความคล้ายคลึงกัน เวอร์ชัน iPhone ไม่สามารถสร้างห้องฝ่าวงล้อมได้ แต่จะเข้าร่วมเท่านั้น หากคุณต้องการเข้าร่วมห้องฝ่าวงล้อมโดยใช้ iPhone ให้ทำตามคำแนะนำที่ให้ไว้ในเวอร์ชัน Android ด้านบน
การเปิดใช้งานคำถามที่พบบ่อยเกี่ยวกับ Zoom Breakout Rooms
บทบาทของผู้ใช้ใดที่สามารถสร้างห้องแยกย่อยได้
มีเพียงโฮสต์เท่านั้นที่สามารถกำหนดคนให้เข้าร่วมห้องแยกย่อยได้ โปรดจำไว้ว่าเฉพาะแอป Zoom เวอร์ชันเดสก์ท็อปเท่านั้นที่สามารถสร้างและจัดการห้องได้ ข้อกำหนดเหล่านี้หมายความว่าผู้เข้าร่วมอย่างน้อยหนึ่งคนควรมีคอมพิวเตอร์เพื่อโฮสต์แอป Zoom ผู้ใช้ในเวอร์ชันมือถือสามารถเข้าร่วมได้เฉพาะห้องที่แอป Zoom บนเดสก์ท็อปสร้างขึ้น
โฮสต์สามารถกำหนดผู้เข้าร่วมล่วงหน้าได้โดยใช้ตัวเลือกจัดกำหนดการประชุมหรือแยกผู้เข้าร่วมระหว่างการประชุมที่กำลังดำเนินอยู่ ผู้เข้าร่วมยังมีตัวเลือกในเมนูที่อนุญาตให้โฮสต์สร้างและกำหนดให้พวกเขาเป็นห้องแยกย่อย
อะไรคือข้อ จำกัด ของห้องฝ่าวงล้อม?
ห้องแยกย่อยมีข้อ จำกัด บางประการที่คุณควรทราบหากต้องการดำเนินการประชุมให้สำเร็จ ขีด จำกัด เหล่านี้คือ:
1. มีเพียงโฮสต์เท่านั้นที่สามารถกำหนดคนให้เข้าห้องแยกย่อยได้ หากการประชุมมีเจ้าภาพร่วมก็สามารถเข้าร่วมได้เฉพาะห้องแยกย่อยที่ได้รับมอบหมายจากเจ้าภาพโดยเฉพาะ
สอง. ผู้ใช้ Zoom Room ไม่สามารถสร้างหรือเข้าร่วมห้องแยกย่อยได้
3. ผู้ใช้ Mobile Zoom ไม่สามารถสร้างหรือจัดการห้องแยกย่อยได้
สี่. หากคุณใช้การบันทึกแบบคลาวด์เพื่อจัดทำเอกสารการประชุม Zoom ระบบจะบันทึกเฉพาะห้องหลักเท่านั้น ตำแหน่งของโฮสต์ไม่สำคัญ ห้องแยกย่อยจะไม่ได้รับการบันทึกไว้แม้ว่าโฮสต์จะอยู่ในห้องฝ่าวงล้อมก็ตาม
5. คุณสามารถสร้างห้องแยกย่อยได้สูงสุด 50 ห้อง
windows 10 ค้างทุกสองสามวินาที
6. ผู้เข้าร่วมของแต่ละห้องแยกจะขึ้นอยู่กับข้อ จำกัด ของผู้เข้าร่วมในการประชุมทั้งหมด
7. หากคุณมีส่วนเสริมการประชุมขนาดใหญ่จำนวนผู้เข้าร่วมสูงสุดจะเป็นดังนี้:
ถึง. ผู้เข้าร่วม 200 คนถูกกำหนดให้เป็นห้องแยกย่อย 50 ห้อง
ข. ผู้เข้าร่วม 400 คนถูกกำหนดให้อยู่ในห้องแยกย่อย 30 ห้อง
ค. ผู้เข้าร่วม 500 คนถูกกำหนดให้เป็นห้องแยกย่อย 20 ห้อง
ห้องฝ่าวงล้อมคืออะไร?
ห้องแยกย่อยคือการประชุมภายในการประชุม เป็นวิธีที่สะดวกในการจัดกลุ่มคนจำนวนมากให้เป็นกลุ่มเล็ก ๆ เพื่อให้พวกเขาสามารถพูดคุยหัวข้อเฉพาะที่อาจไม่จำเป็นต้องมีส่วนร่วมในการประชุมทั้งหมดหากการประชุมทั้งหมดสามารถแบ่งออกเป็นหัวข้อเฉพาะได้ก็สามารถดำเนินการประชุมได้ มีประสิทธิภาพมากขึ้นและประหยัดเวลาอันมีค่าของคน ๆ หนึ่ง การประชุมพร้อมกันสำหรับหัวข้อที่หลากหลายจะดำเนินการได้เร็วขึ้นโดยใช้ Breakout Rooms มากกว่าที่จะต้องรอให้บางกลุ่มเสร็จสิ้นก่อนจึงจะคุยเรื่องที่ต้องการ
ในการปิดการซูมเป็นเครื่องมือที่มีประโยชน์มากสำหรับการประชุมทางออนไลน์ ความสามารถในการจัดกลุ่มคนเป็นห้องเฉพาะเพื่อให้พวกเขาสามารถพูดคุยในประเด็นเฉพาะได้จะช่วยเพิ่มประสิทธิภาพของการประชุมเท่านั้น เป็นความคิดที่ดีเสมอที่จะให้คนที่เหมาะสมมีสมาธิจดจ่ออยู่กับเรื่องที่พวกเขามีความเกี่ยวข้องมากกว่าที่จะมีเรื่องที่ยุ่งเหยิงเป็นอุปสรรคต่อความก้าวหน้า
























![ทำไม Xbox One ของคุณไม่เปิดขึ้น[9 เหตุผล & วิธีแก้ไข]](https://www.macspots.com/img/blogs/03/why-is-your-xbox-one-not-turning.jpg)