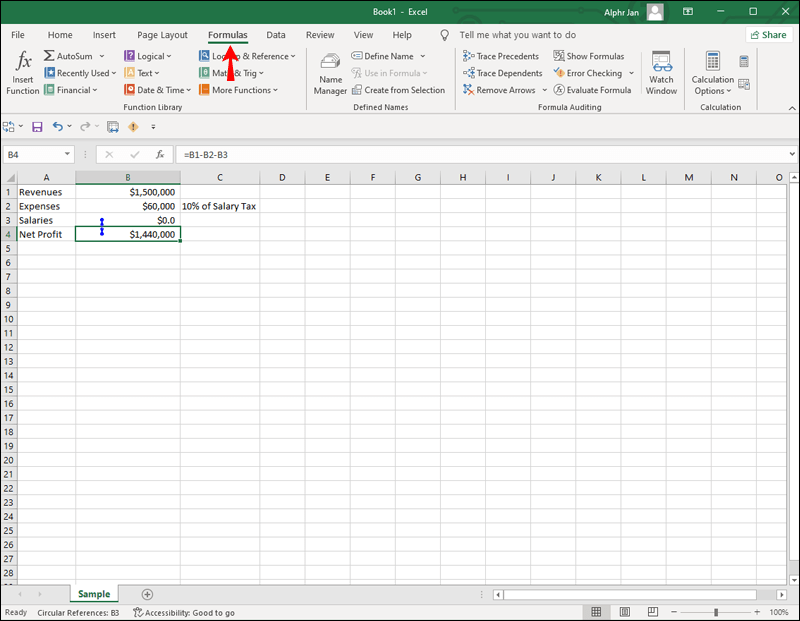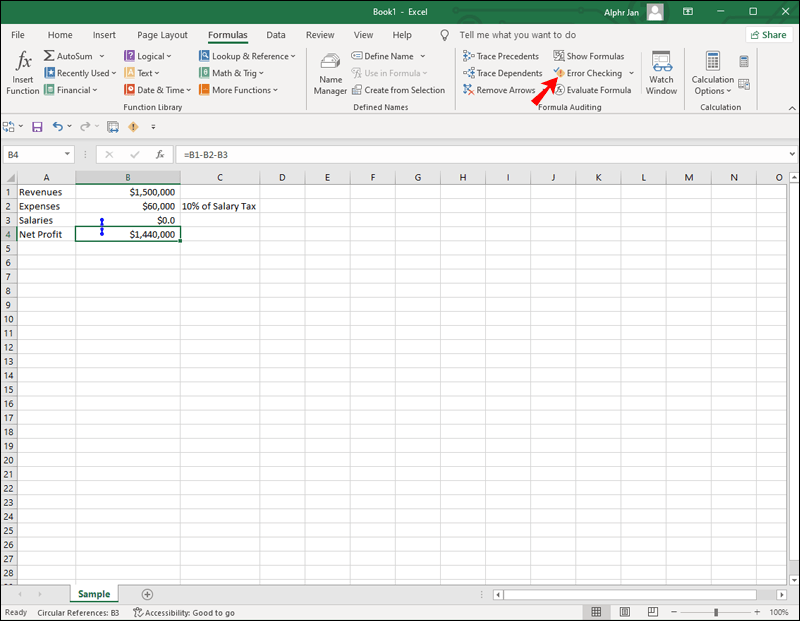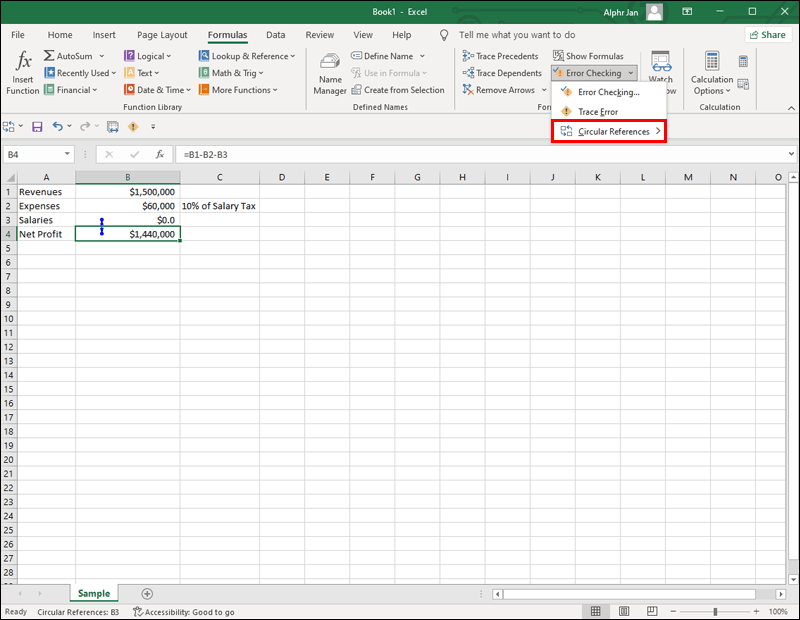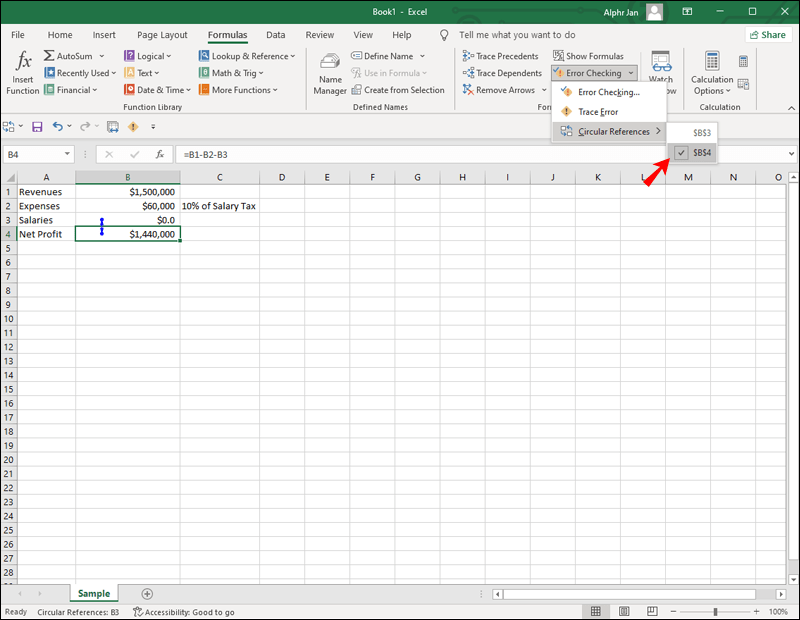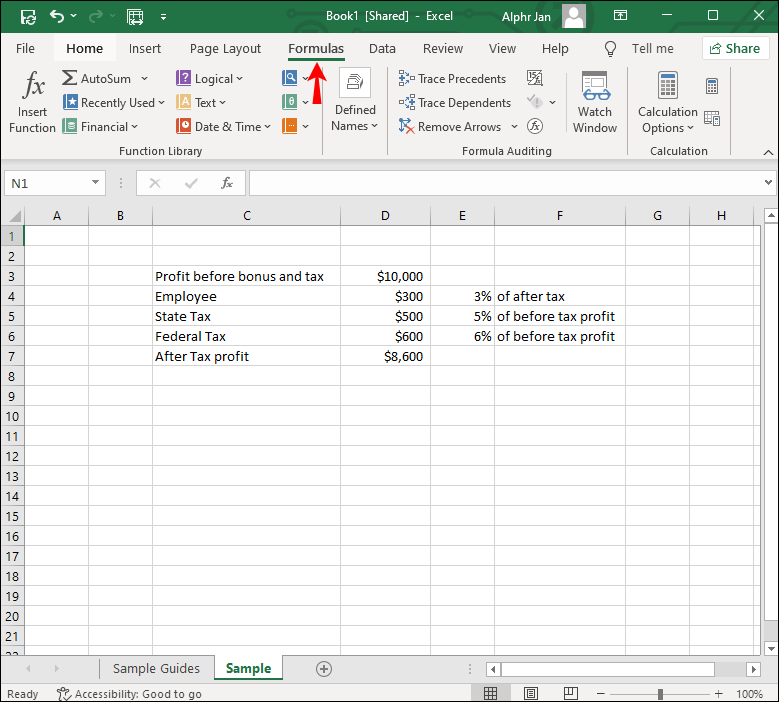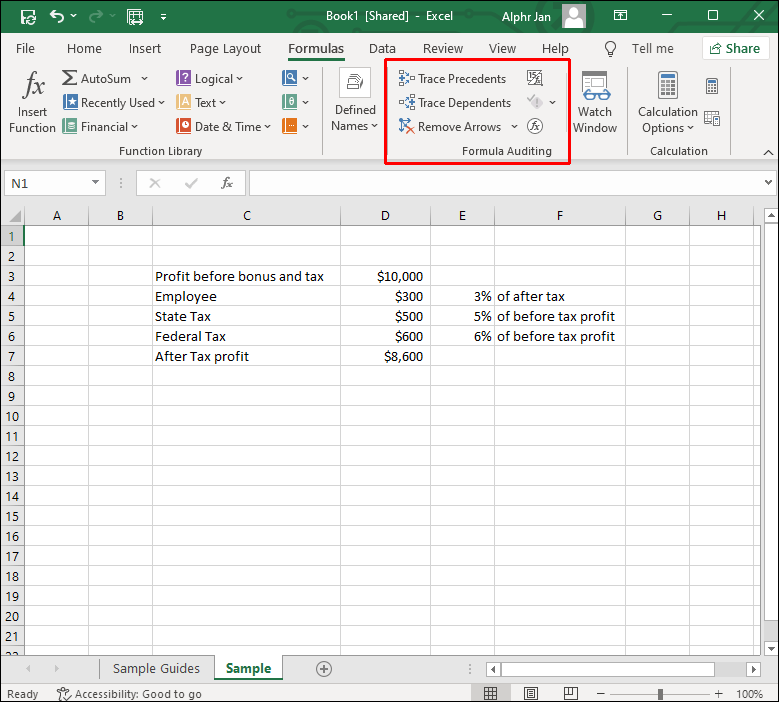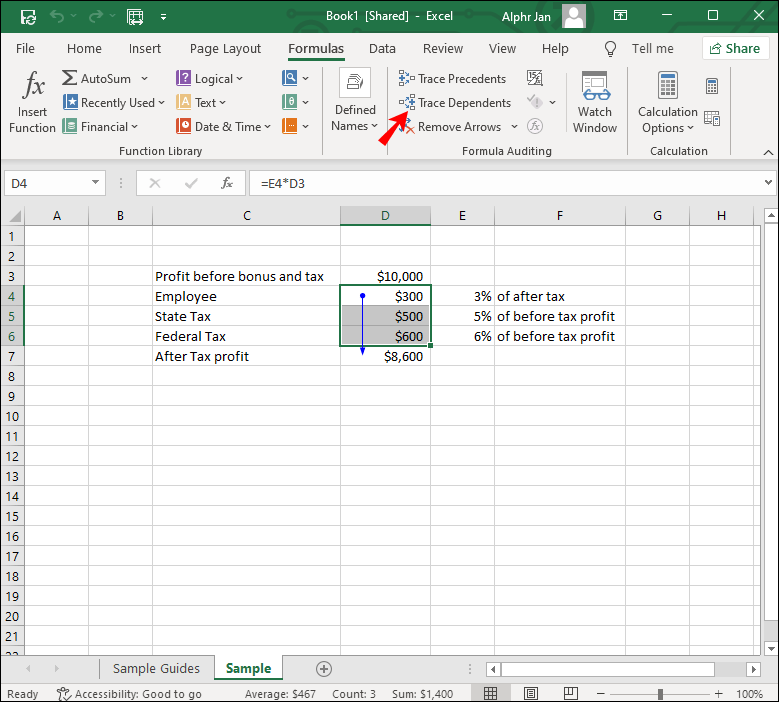การอ้างอิงแบบวงกลมนั้นค่อนข้างยุ่งยาก ดังนั้นการรู้วิธีค้นหาจึงเป็นสิ่งสำคัญ Excel มีกลไกในตัวที่สามารถตรวจจับการอ้างอิงแบบวงกลมและหยุดการคำนวณจากการวนซ้ำไม่รู้จบ คุณเพียงแค่ต้องรู้วิธีเปิดใช้งานและใช้คุณสมบัตินี้เพื่อประโยชน์ของคุณ

ในบทความนี้ เราจะแสดงวิธีค้นหาการอ้างอิงแบบวงกลมใน Excel นอกจากนี้ เราจะอธิบายว่าการอ้างอิงแบบวงกลมคืออะไรในตอนแรก และเหตุใดคุณจึงควรหลีกเลี่ยง
วิธีค้นหาการอ้างอิงแบบวงกลมใน Microsoft Excel
เมื่อคุณพยายามป้อนสูตรในเวิร์กบุ๊ก Excel และพบปัญหาบางอย่าง คุณอาจกำลังเผชิญกับการอ้างอิงแบบวงกลม สิ่งนี้เกิดขึ้นเมื่อสูตรพยายามใช้ค่าของตัวเองในการคำนวณ ณ จุดนี้ Excel จะส่งข้อความเตือนถึงคุณ:
มีการอ้างอิงแบบวงกลมตั้งแต่หนึ่งรายการขึ้นไปที่สูตรอ้างอิงถึงเซลล์ของตัวเองไม่ว่าทางตรงหรือทางอ้อม ซึ่งอาจทำให้คำนวณไม่ถูกต้อง
เนื่องจากการวนซ้ำไม่รู้จบอาจดำเนินต่อไปตลอดไปหรือหยุดทำงานก่อนที่จะได้คำตอบที่ถูกต้อง ดังนั้นจึงควรหลีกเลี่ยงการอ้างอิงแบบวงกลมใน Excel ไม่เพียงเท่านั้น แต่การอ้างอิงแบบวงกลมยังสามารถชะลอกระบวนการคำนวณทั้งหมดในเวิร์กบุ๊กของคุณได้เป็นอย่างดี อย่างไรก็ตาม ในกรณีส่วนใหญ่ ปัญหาที่ใหญ่ที่สุดเกี่ยวกับการอ้างอิงแบบวงกลมคือการระบุตัวตนเหล่านั้น
การอ้างอิงแบบวงกลมมีสามประเภท: โดยไม่ได้ตั้งใจ โดยเจตนา และซ่อนเร้น การอ้างอิงแบบวงกลมส่วนใหญ่ไม่ได้ตั้งใจ เนื่องจากต้องใช้ผู้ที่มีทักษะในการใช้ Excel เพื่อสร้างการอ้างอิงแบบวงกลมโดยเจตนา สุดท้าย เราได้ซ่อนการอ้างอิงแบบวงกลมไว้ แม้ว่าการอ้างอิงแบบวงกลมโดยไม่ได้ตั้งใจจะค้นหาได้ง่าย แต่ Excel ก็ไม่สามารถตรวจหาการอ้างอิงแบบวงกลมที่ซ่อนอยู่ได้เสมอไป ดังนั้น คุณจะต้องใช้วิธีอื่น
เมื่อข้อความเตือนปรากฏขึ้น คุณสามารถคลิกที่ปุ่ม OK หรือ Help ข้อมูลหลังจะให้ข้อมูลเพิ่มเติมเกี่ยวกับการอ้างอิงแบบวงกลมเท่านั้นโดยไม่ต้องระบุว่าเอกสารเหล่านั้นอยู่ที่ใดในสมุดงานของคุณ ในทางกลับกัน ถ้าคุณเลือกตกลงหรือถ้าคุณเพียงแค่ปิดข้อความ คุณจะพบค่าที่คำนวณล่าสุดหรือศูนย์ในเซลล์สุดท้ายของคุณ สิ่งสำคัญคือต้องทราบด้วยว่าการแจ้งเตือนนี้จะไม่ปรากฏขึ้นทุกครั้ง ตัวอย่างเช่น ถ้าคุณยังคงสร้างการอ้างอิงแบบวงกลมมากขึ้น ไม่ว่าจะโดยตั้งใจหรือไม่ตั้งใจ Excel จะหยุดแจ้งให้คุณทราบเกี่ยวกับเรื่องนี้
มีน้อยมากที่สูตรที่มีการอ้างอิงแบบวงกลมหนึ่งรายการจะเสร็จสมบูรณ์ก่อนที่กลไกการคำนวณด้วยตนเองจะเคลื่อนที่ ในกรณีนั้น ระบบจะแสดงเฉพาะค่าที่สำเร็จล่าสุดเท่านั้น กล่าวอีกนัยหนึ่งการอ้างอิงแบบวงกลมอาจทำให้ระบบไม่ตอบสนอง นั่นเป็นเหตุผลที่การระบุว่าเป็นขั้นตอนที่สำคัญที่สุด
ในการแก้ไขข้อผิดพลาดในการอ้างอิงแบบวงกลมใน Excel คุณต้องค้นหาก่อน ทำตามขั้นตอนด้านล่างเพื่อดูว่ามันทำอย่างไร:
- ปิดข้อความเตือนที่แสดง Excel
- ไปที่แท็บสูตรที่เมนูด้านบน
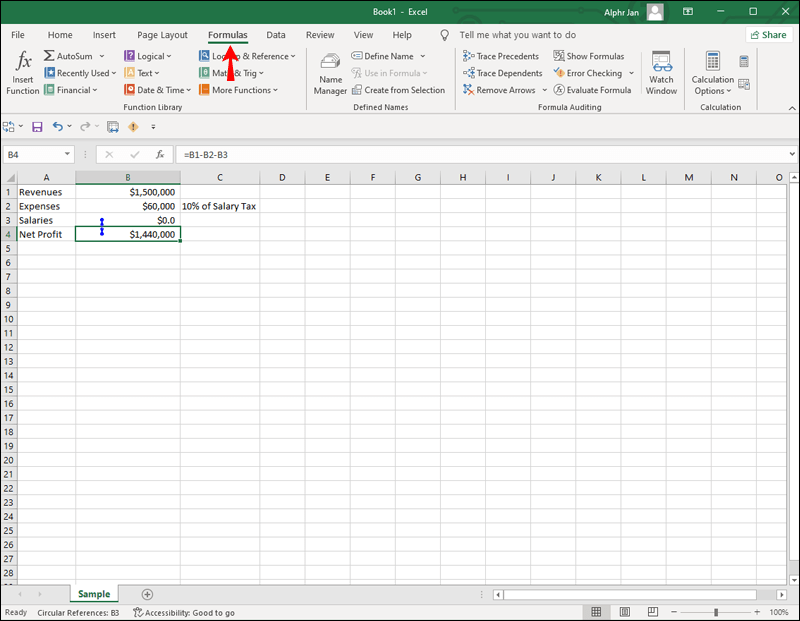
- ไปที่แท็บ การตรวจสอบข้อผิดพลาด แล้วคลิก
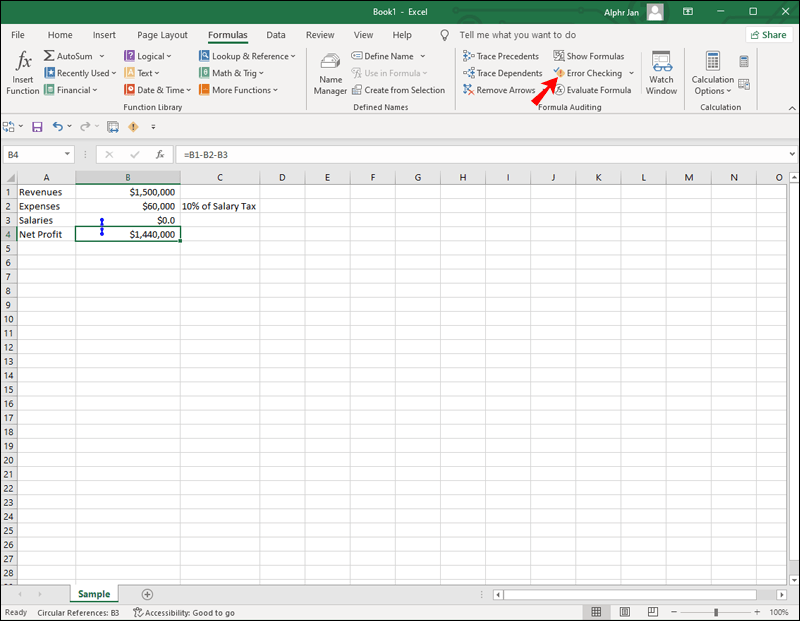
- คลิกที่การอ้างอิงแบบวงกลมในเมนูแบบเลื่อนลง นี่คือที่ที่การอ้างอิงแบบวงกลมจะถูกเปิดเผย
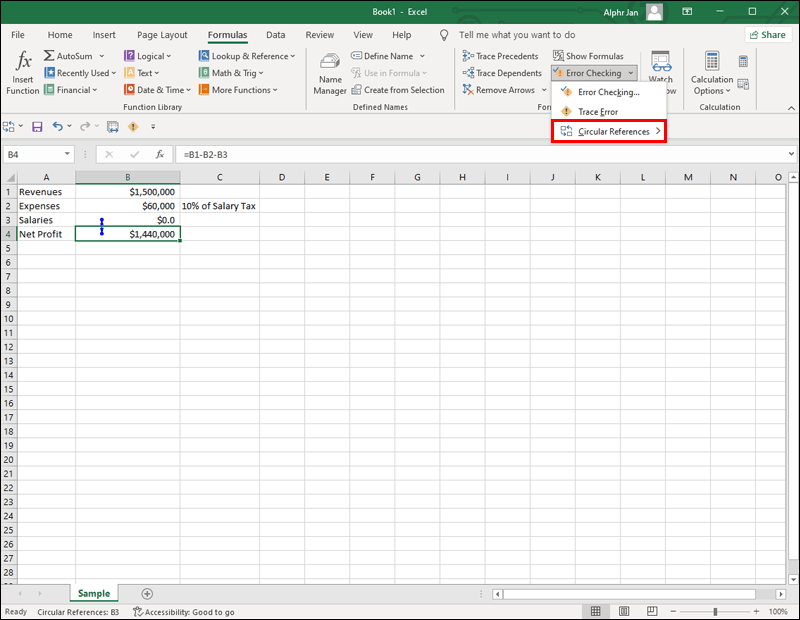
- คลิกที่ค่าในรายการป๊อปอัป และคุณจะถูกนำไปที่การอ้างอิงแบบวงกลมนั้นโดยตรง
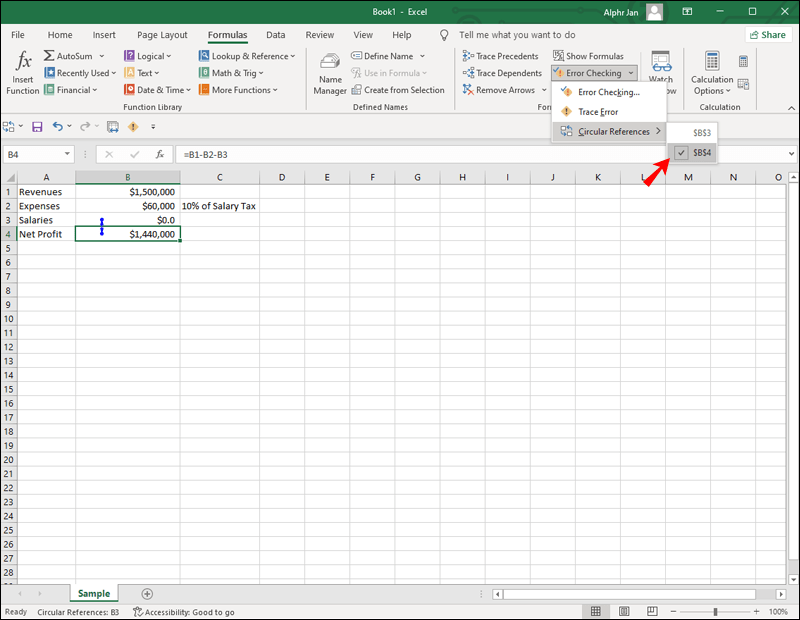
เมื่อคุณคลิกเซลล์ที่มีการอ้างอิงแบบวงกลม เซลล์นั้นจะปรากฏในแถบที่อยู่ที่ด้านล่างของแผ่นงานด้วย
หากคุณต้องการความช่วยเหลือเพิ่มเติมเกี่ยวกับการอ้างอิงแบบวงกลม มีสองเครื่องมือที่สามารถช่วยคุณได้ – ติดตามแบบอย่างและติดตามผู้อยู่ในอุปการะ เครื่องมือแรก ติดตามแบบอย่าง จะแสดงเส้นสีน้ำเงินในเวิร์กบุ๊ก Excel ที่แสดงให้คุณเห็นว่าเซลล์ใดส่งผลต่อเซลล์ที่คุณคลิก ในทางกลับกันการติดตามผู้ติดตามทำตรงกันข้าม พวกเขาติดตามบรรทัดเพื่อแสดงให้คุณเห็นว่าเซลล์ใดได้รับผลกระทบจากเซลล์ที่คุณคลิก ฟีเจอร์ทั้งสองนี้ช่วยคุณค้นหาการอ้างอิงแบบวงกลมที่ Excel ไม่สามารถตรวจพบได้ โปรดจำไว้ว่าเครื่องมือติดตามเหล่านี้ไม่ได้แสดงให้คุณเห็นว่าการอ้างอิงแบบวงกลมอยู่ที่ไหน เป็นเพียงเบาะแสที่จะช่วยให้คุณค้นพบได้เร็วขึ้น
วิธีดูประวัติการซื้อ Steam
หากคุณต้องการเปิดใช้งานการสืบค้นกลับและการติดตามผู้อยู่ในอุปการะ ให้ทำตามขั้นตอนด้านล่าง:
- ไปที่แท็บสูตรที่ด้านบนของสเปรดชีตของคุณ
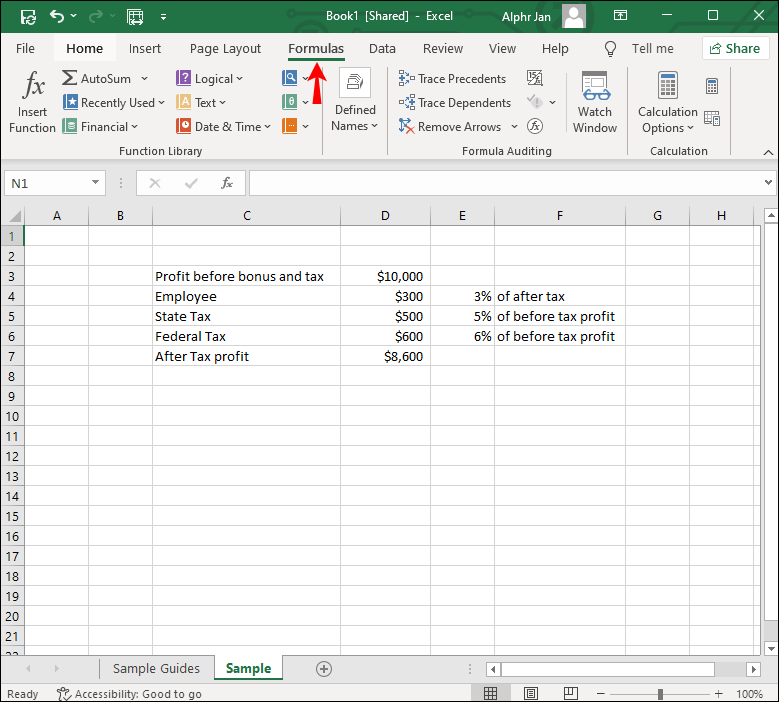
- ไปที่หมวดการตรวจสอบสูตร
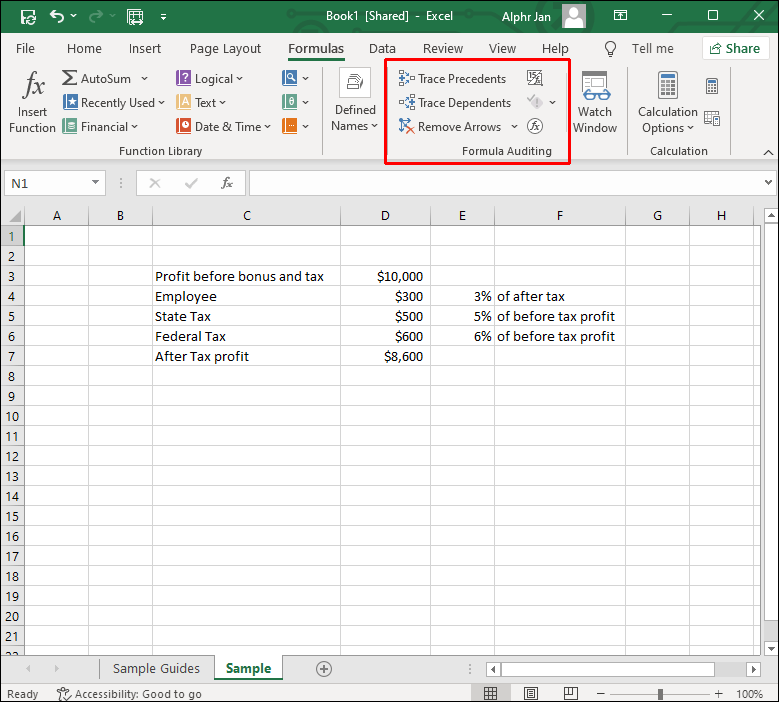
- เลือก Trace Precedents หรือ Trace Dependents
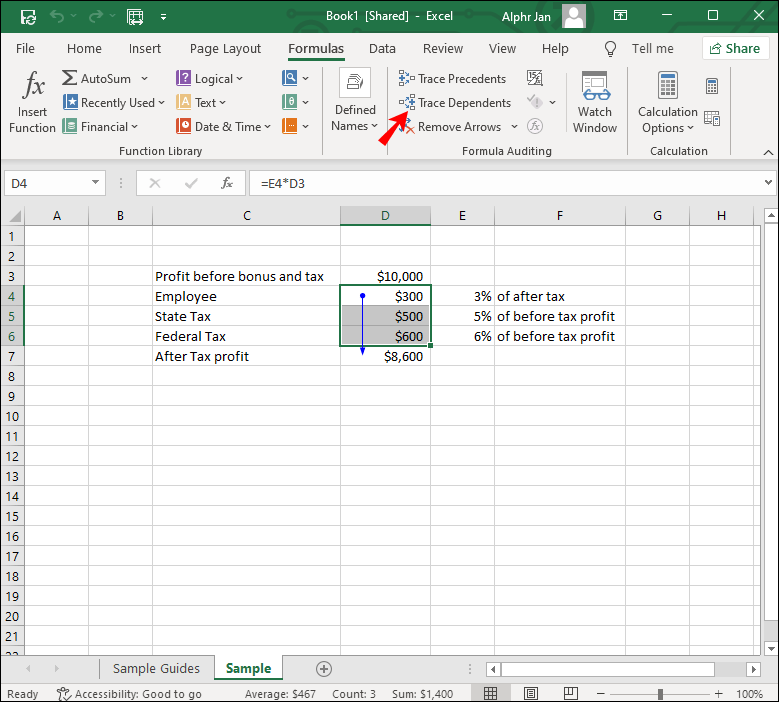
คุณสามารถเลือกได้ครั้งละหนึ่งรายการเท่านั้น วิธีที่รวดเร็วกว่าในการทำเช่นนี้คือการใช้ทางลัดเหล่านี้: Alt + T U T สำหรับส่วนก่อนหน้าของการติดตาม หรือ Alt + T U D สำหรับผู้อยู่ในการติดตาม
ผู้ใช้ Excel บางรายสร้างการอ้างอิงแบบวงกลมโดยมีวัตถุประสงค์เพื่อทำการคำนวณซ้ำ แต่โดยทั่วไปไม่ควรรวมการอ้างอิงแบบวงกลมลงในแผ่นงานของคุณ
คำถามที่พบบ่อยเพิ่มเติม
วิธีลบการอ้างอิงแบบวงกลม
เมื่อคุณพบการอ้างอิงแบบวงกลมที่ทำให้เกิดปัญหาทั้งหมดในเวิร์กบุ๊ก Excel ของคุณ คุณจะต้องนำออก แม้ว่าจะไม่มีวิธีแก้ไขโดยอัตโนมัติ แต่คุณสามารถทราบได้ว่าส่วนใดของสูตรที่ต้องนำออกหรือเปลี่ยนใหม่ คุณจะรู้ว่าคุณได้แก้ไขปัญหาแล้วเมื่อคุณคลิกที่เซลล์และไม่มีแท็กการอ้างอิงแบบวงกลมในแถบที่อยู่
การอ้างอิงแบบวงกลมสามารถสร้างได้เฉพาะในแผ่นงาน Excel ของคุณ ถ้าเปิดใช้งานคุณลักษณะการคำนวณซ้ำ คุณลักษณะนี้ถูกปิดใช้งานโดยค่าเริ่มต้น ดังนั้นจึงไม่มีอะไรต้องเสียเปรียบ อย่างไรก็ตาม หากคุณต้องการตรวจสอบว่ามีการเปิดใช้งานคุณลักษณะการคำนวณซ้ำหรือไม่ นี่คือสิ่งที่คุณต้องทำ:
1. ไปที่แท็บไฟล์ที่มุมบนซ้ายของหน้าจอของคุณ
ฉันจะกู้คืนแท็บที่ปิดใน Chrome ได้อย่างไร
2. ไปที่ส่วนตัวเลือกที่ด้านล่างของเมนู
3. เลือกสูตรที่แถบด้านข้างด้านซ้ายของหน้าต่างป๊อปอัป
4. ใต้ตัวเลือกการคำนวณ ไปที่กล่องเปิดใช้งานการคำนวณซ้ำเพื่อดูว่าได้เลือกไว้หรือไม่
5. ยกเลิกการเลือกเพื่อปิดใช้งานการทำซ้ำ
6. คลิกที่ปุ่ม OK
วิธีนี้ใช้ได้กับ Excel 2010, Excel 2013, Excel 2016 และ Excel 2019 หากคุณมี Excel 2007 คุณจะพบฟีเจอร์การคำนวณซ้ำเมื่อคุณคลิกปุ่ม Office และไปที่ตัวเลือกของ Excel ส่วนพื้นที่วนซ้ำจะอยู่ในแท็บสูตร หากคุณมี Excel 2003 หรือเก่ากว่า คุณต้องไปที่เมนูแล้วไปที่แท็บเครื่องมือ แท็บการคำนวณจะอยู่ในส่วนตัวเลือก
ค้นหาการอ้างอิงแบบวงกลมทั้งหมดในสมุดงาน Excel ของคุณ
ในกรณีส่วนใหญ่ การอ้างอิงแบบวงกลมเกิดขึ้นโดยไม่ได้ตั้งใจ แต่อาจสร้างปัญหาได้ค่อนข้างมาก ไม่เพียงแต่จะทำให้สูตรทั้งหมดของคุณยุ่งเหยิง แต่ยังทำให้กระบวนการคำนวณทั้งหมดช้าลงอีกด้วย การค้นหาและแทนที่โดยเร็วที่สุดจึงเป็นเรื่องสำคัญ โชคดีที่ Excel จะแจ้งให้คุณทราบทันทีที่ตรวจพบ คุณยังสามารถใช้การสืบค้นกลับและการติดตามผู้อยู่ในอุปการะเพื่อช่วยให้คุณค้นพบความสัมพันธ์ระหว่างการอ้างอิงแบบวงกลมกับเซลล์อื่นๆ ของคุณ
คุณเคยพยายามค้นหาการอ้างอิงแบบวงกลมในแผ่นงาน Excel ของคุณมาก่อนหรือไม่? คุณพบมันได้อย่างไร แจ้งให้เราทราบในส่วนความคิดเห็นด้านล่าง