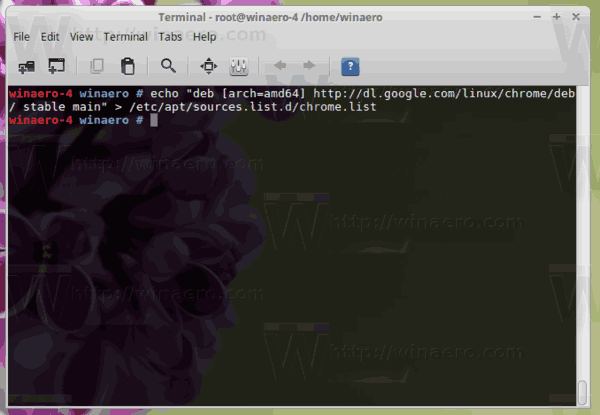สิ่งที่ต้องรู้
- Facebook บนเบราว์เซอร์เดสก์ท็อป: เมนู > บันทึกแล้ว .
- ในแอพ Facebook สำหรับ iOS หรือ Android: เมนู > บันทึกแล้ว .
บทความนี้จะแสดงวิธีค้นหาโพสต์ Facebook ที่บันทึกไว้ Facebook เปลี่ยนอินเทอร์เฟซเป็นครั้งคราว ดังนั้นวิธีการจึงอาจแตกต่างไปจากครั้งล่าสุดที่คุณใช้
จะหาโพสต์ Facebook ที่บันทึกไว้ได้ที่ไหน
คุณสามารถพิมพ์โดยตรง https://www.facebook.com/saved/ ในแถบที่อยู่เพื่อดูโพสต์ที่คุณบันทึกไว้ หรือทำตามขั้นตอนเหล่านี้เพื่อไปที่เมนู Facebook บนเดสก์ท็อปและมือถือ
โพสต์ Facebook ที่บันทึกไว้ในแอพมือถือ
การดูโพสต์ Facebook ที่บันทึกไว้บนแอพมือถือสำหรับ iOS และ Android ใช้เวลาแตะสองครั้ง
บันทึก:
ขั้นตอนเฉพาะอาจแตกต่างกันไปตามโทรศัพท์ iOS หรือ Android แต่กระบวนการพื้นฐานจะเหมือนกัน คำแนะนำและภาพประกอบมาจากแอพ Facebook สำหรับ iOS
-
เลือก เมนู (ไอคอนแฮมเบอร์เกอร์) ทางด้านขวาของแถบเครื่องมือ
-
เลือก บันทึกแล้ว เพื่อเปิดโพสต์ รูปภาพ และวิดีโอทั้งหมดที่คุณบุ๊กมาร์กไว้ดูภายหลัง
-
โพสต์ที่บันทึกไว้จะถูกจัดเรียงตามลำดับเวลาโดยโพสต์ล่าสุดที่อยู่แถวหน้า เลือก ดูทั้งหมด เพื่อดูโพสต์ที่บันทึกไว้ทั้งหมด หรือไปที่การดูแลจัดการของคุณ คอลเลกชัน .
-
แตะที่โพสต์เพื่อเปิด หรือเลือกไอคอนสามจุดทางด้านขวาของแต่ละโพสต์แล้วเลือก ดูโพสต์ต้นฉบับ จากเมนู
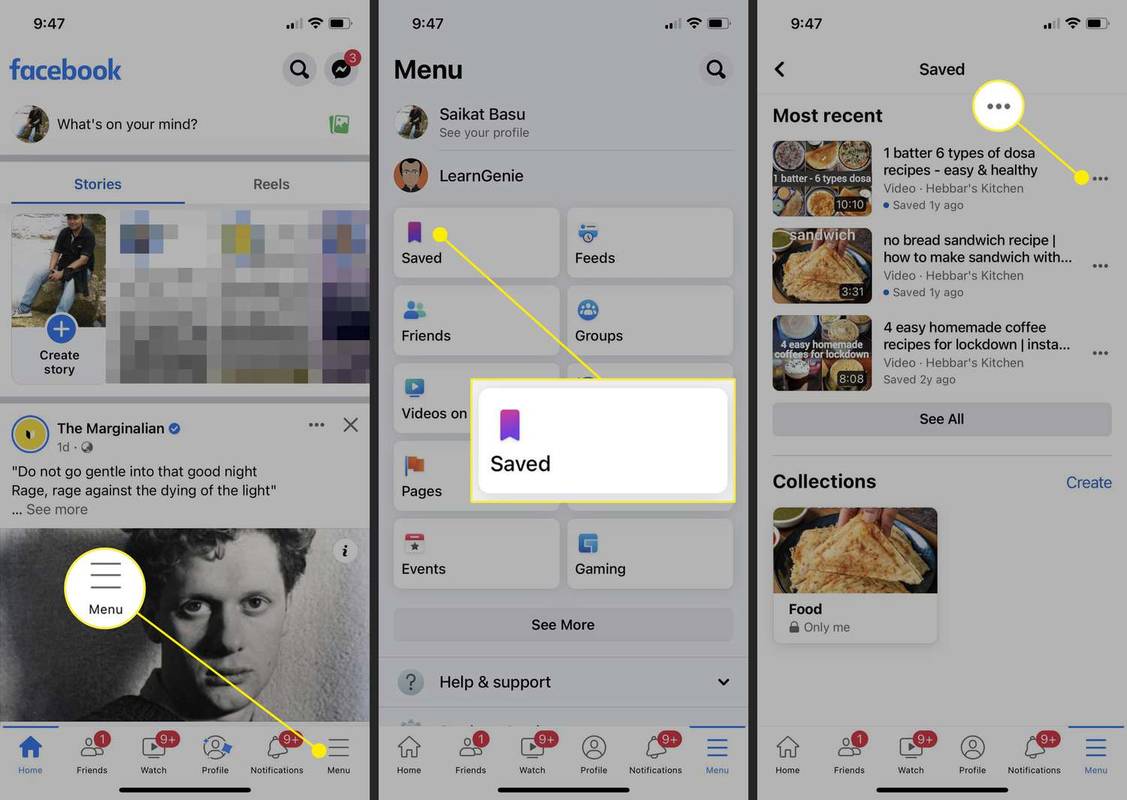
ค้นหา Facebook สำหรับโพสต์ที่คุณบันทึกไว้
คุณสามารถเข้าถึงโพสต์ที่บันทึกไว้ได้อย่างรวดเร็วด้วยการค้นหาทั้งบนเดสก์ท็อปและแอปมือถือ ทำตามขั้นตอนเหล่านี้
วิธีเพิ่มตัวละครในมูเก้น
-
ป้อนคำสำคัญเช่น 'บันทึก' ในช่องค้นหาของ Facebook (บนเดสก์ท็อปของแอพมือถือ)
-
เลือกผลการค้นหาที่แนะนำอัตโนมัติ เช่น 'โพสต์ที่บันทึกไว้โดยฉัน' เพื่อไปที่หน้าที่บันทึกไว้พร้อมโพสต์ที่เก็บรักษาไว้ทั้งหมดของคุณ
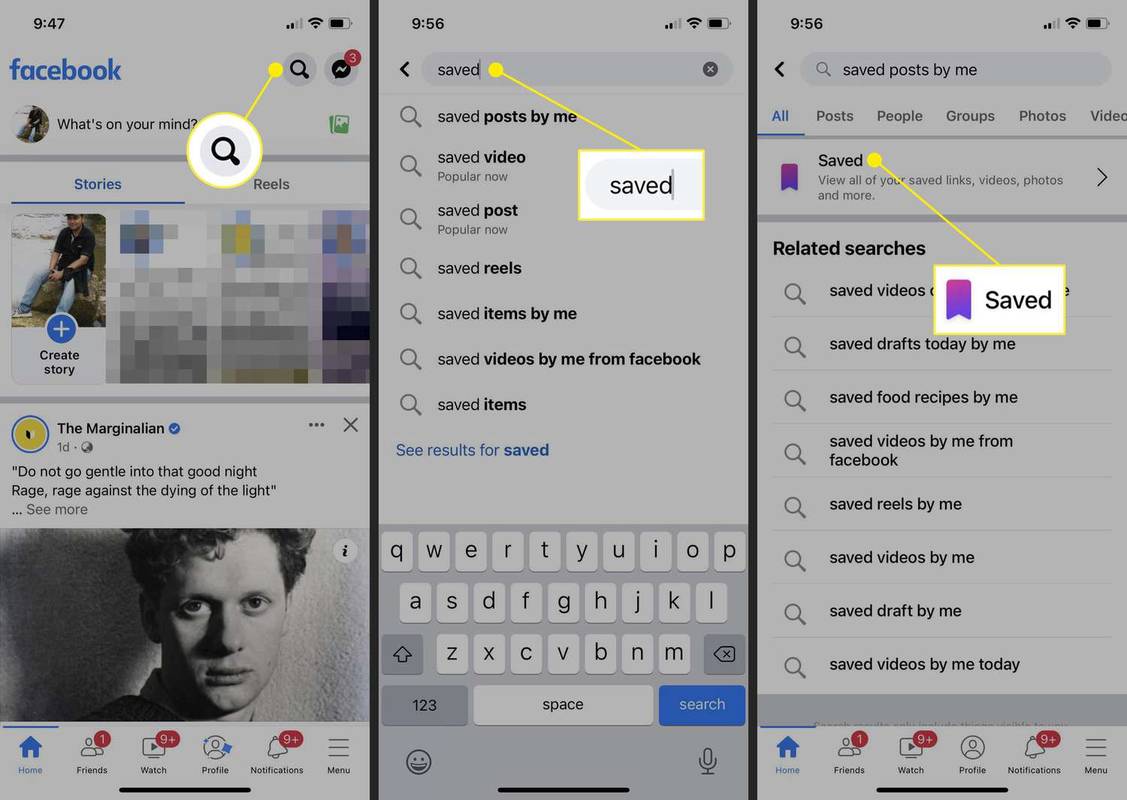
โพสต์ Facebook ที่บันทึกไว้บนเว็บไซต์
เปิดเบราว์เซอร์และไปที่เว็บไซต์ของ Facebook ไอคอนที่บันทึกไว้มีลักษณะคล้ายกับบุ๊กมาร์กและเก็บโพสต์ รูปภาพ และวิดีโอที่คุณเก็บไว้ดูภายหลัง
-
เลือก เมนู ที่แถบด้านข้างซ้าย
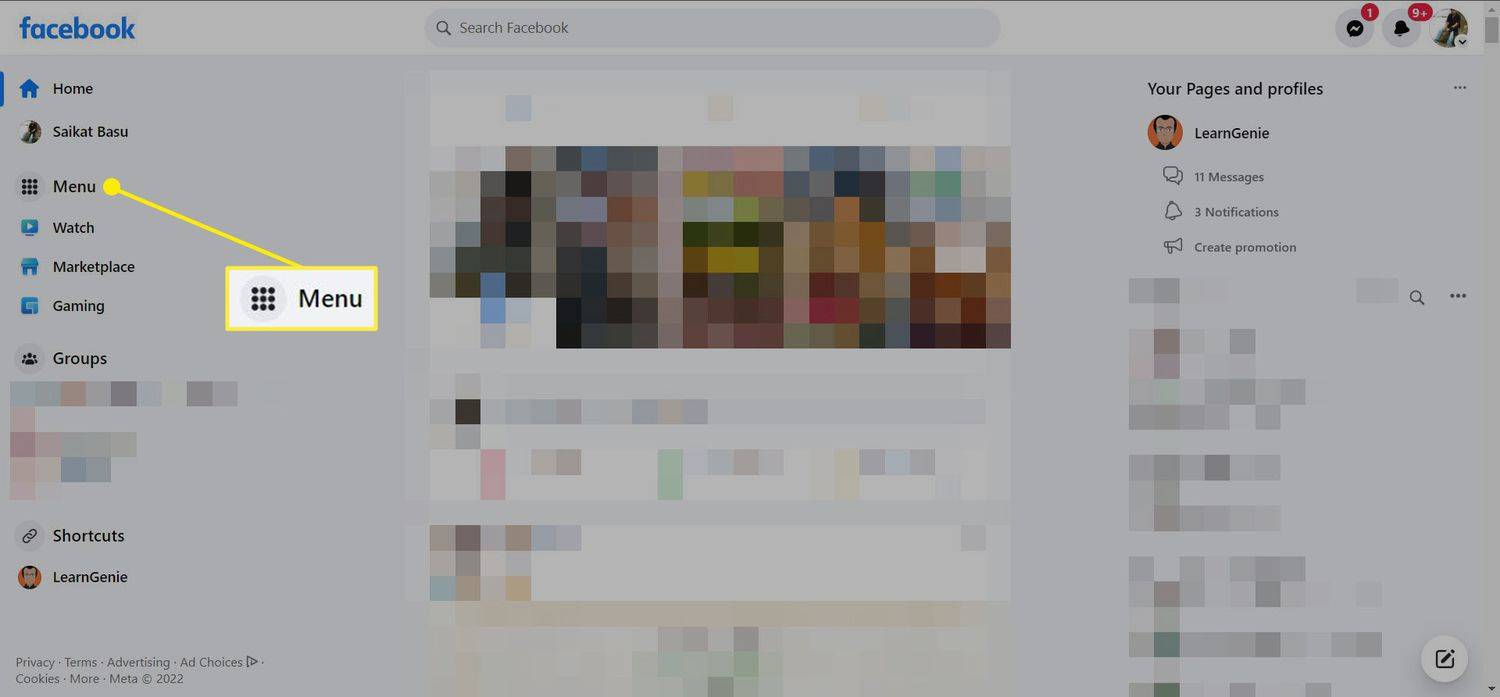
-
เลื่อนลงไปที่เมนูไปที่หมวดหมู่ส่วนตัวแล้วเลือก บันทึกแล้ว . ที่ บันทึกแล้ว ไอคอนบุ๊กมาร์กก็จะปรากฏใต้เช่นกัน ล่าสุด หากคุณได้เข้าถึงหน้าที่บันทึกไว้เมื่อเร็ว ๆ นี้
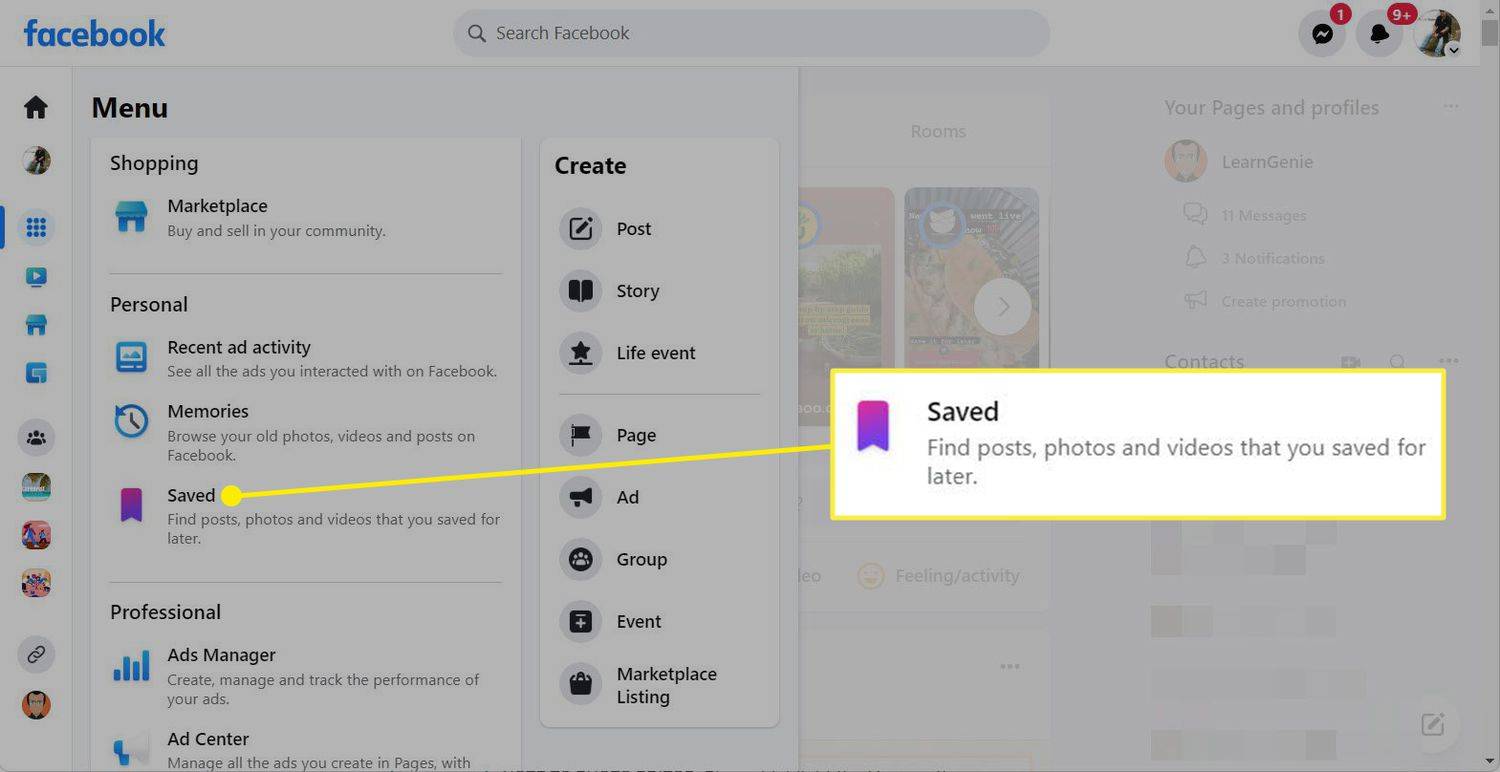
-
เลือก บันทึกแล้ว เพื่อเปิดหน้าที่มีรายการและคอลเลกชันที่คุณบันทึกไว้ทั้งหมด
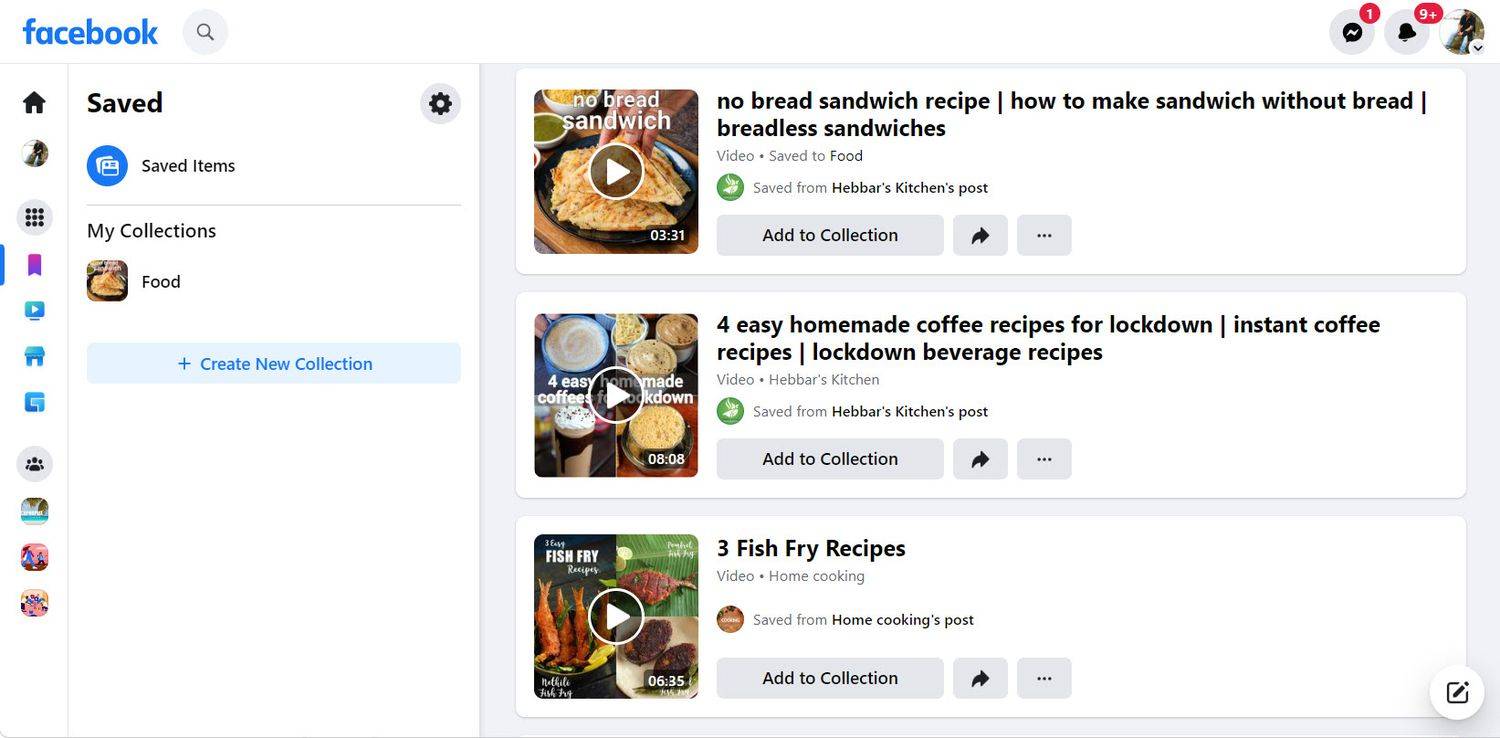
-
แตะที่โพสต์เพื่อเปิด หรือเลือกไอคอนสามจุดทางด้านขวาของแต่ละโพสต์แล้วเลือก ยกเลิกการบันทึก เพื่อลบออกจากรายการ นอกจากนี้ให้ใช้ กรอง เพื่อจัดเรียงรายการที่บันทึกไว้ตามประเภทโพสต์
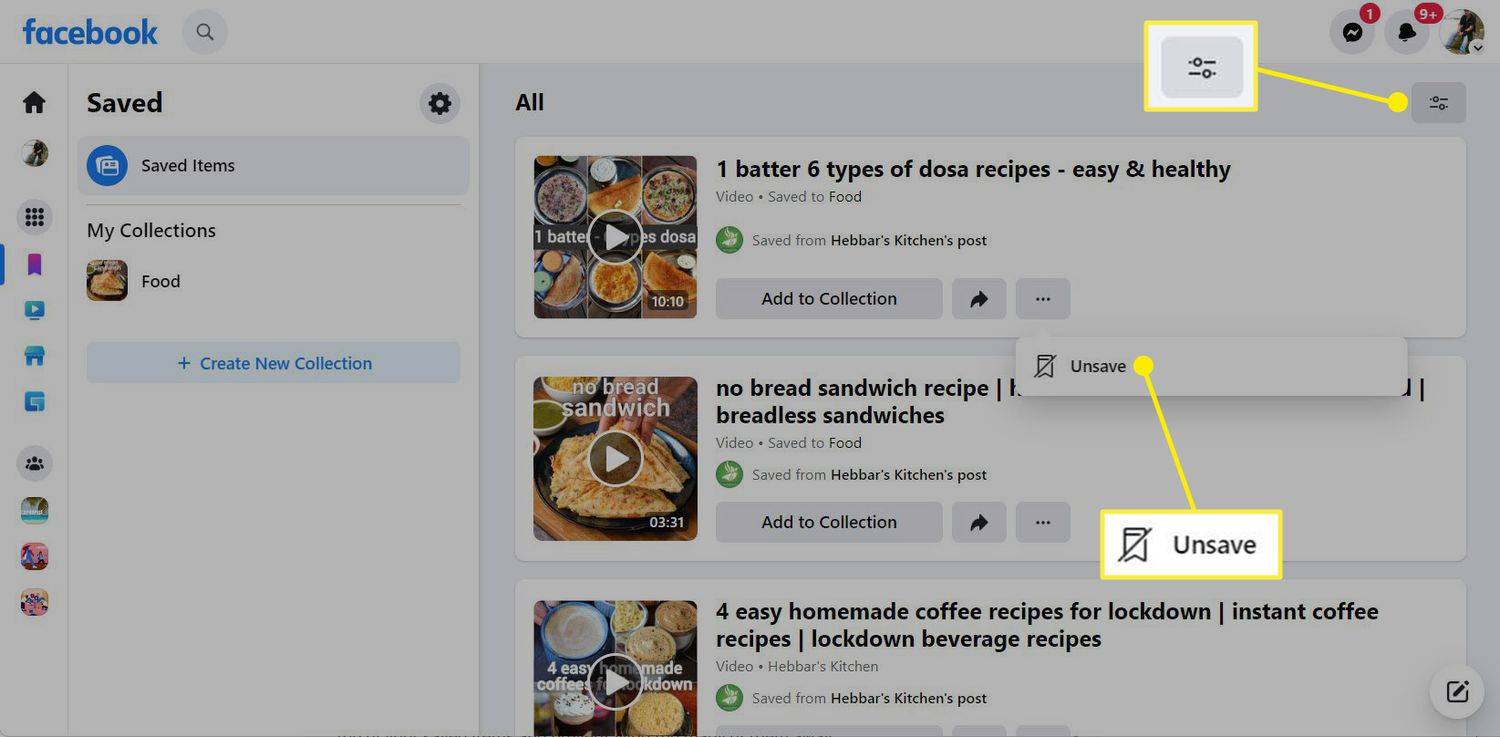
เคล็ดลับ:
เลือก เกียร์ ไอคอนทางด้านซ้ายของหน้าที่บันทึกไว้ ที่ การตั้งค่าการเตือนความจำ สามารถช่วยให้คุณติดตามรายการที่บันทึกไว้และป้องกันไม่ให้จัดเก็บรายการเหล่านั้นมากเกินไป
คำถามที่พบบ่อย- ฉันจะค้นหาร่างโพสต์บน Facebook ที่บันทึกไว้ได้อย่างไร
Facebook ไม่ได้บันทึกร่างจดหมายหลายฉบับไว้ในที่เดียว อย่างไรก็ตาม หากคุณบันทึกโพสต์เป็นแบบร่างแทนที่จะโพสต์หรือลบ Facebook จะดึงโพสต์นั้นกลับมาให้คุณโดยอัตโนมัติเมื่อคุณพยายามเริ่มโพสต์ใหม่ อย่างไรก็ตาม โพสต์ที่ร่างไว้จะไม่ข้ามระหว่างแอพ Facebook และเว็บไซต์
- ฉันจะโพสต์สิ่งที่ฉันบันทึกไว้ก่อนหน้านี้บน Facebook ได้อย่างไร
เมื่อคุณค้นหาโพสต์ที่บันทึกไว้แล้ว ให้เลือก แบ่งปัน จากนั้นเลือกการตั้งค่าการแชร์ของคุณเพื่อโพสต์ลงในฟีดของคุณเอง
- ฉันสามารถดาวน์โหลดและจัดเก็บโพสต์บน Facebook ที่บันทึกไว้ได้หรือไม่
ใช่ คุณสามารถดาวน์โหลดโพสต์ Facebook ที่บันทึกไว้ได้ คุณจะต้องดาวน์โหลดสำเนาข้อมูล Facebook ของคุณ (ซึ่งจะรวมโพสต์ที่บันทึกไว้โดยอัตโนมัติ) โพสต์ที่บันทึกไว้สามารถพบได้ภายใต้ 'รายการที่บันทึกไว้และคอลเลกชัน' จากตัวเลือก 'เข้าถึงข้อมูลของคุณ' หรือ 'ดาวน์โหลดข้อมูลของคุณ'

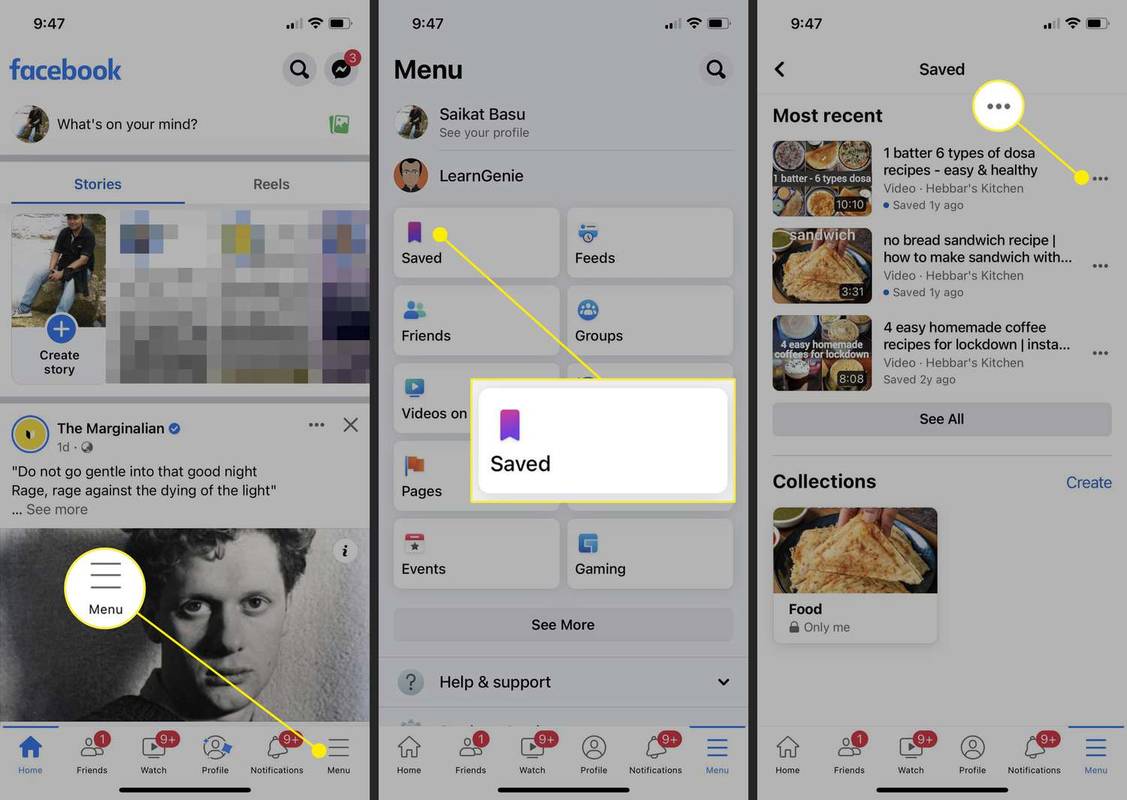
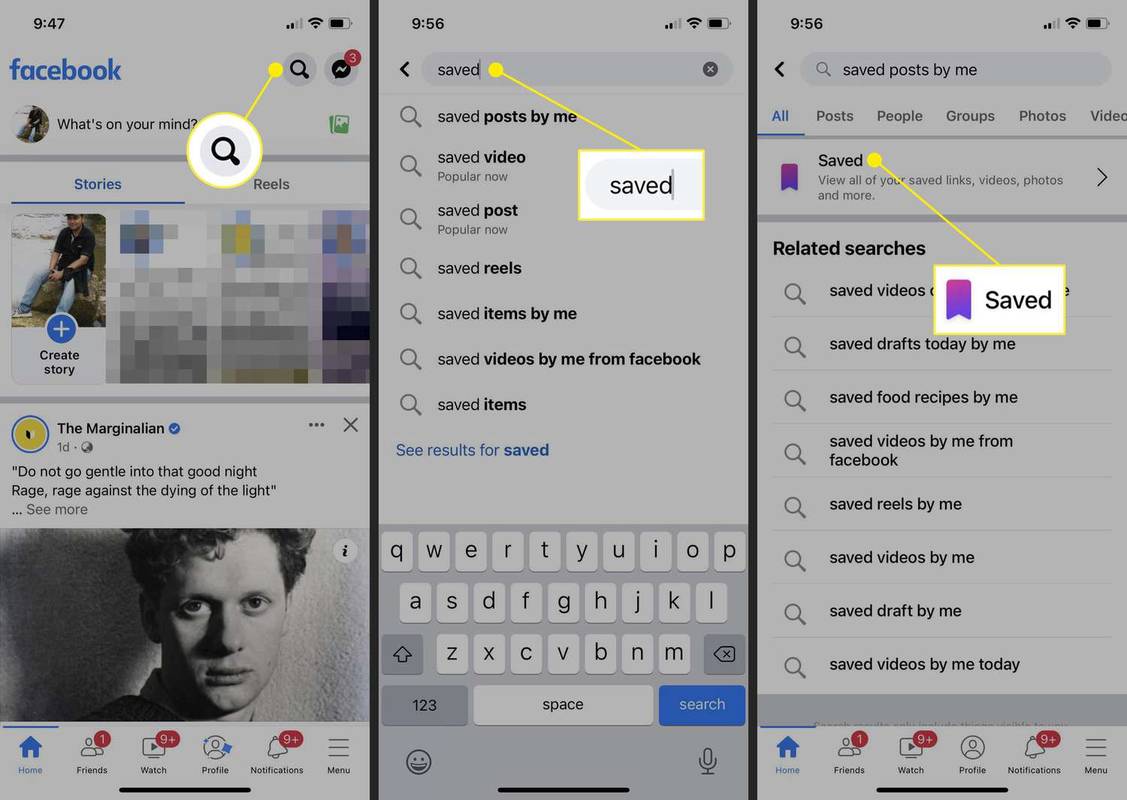
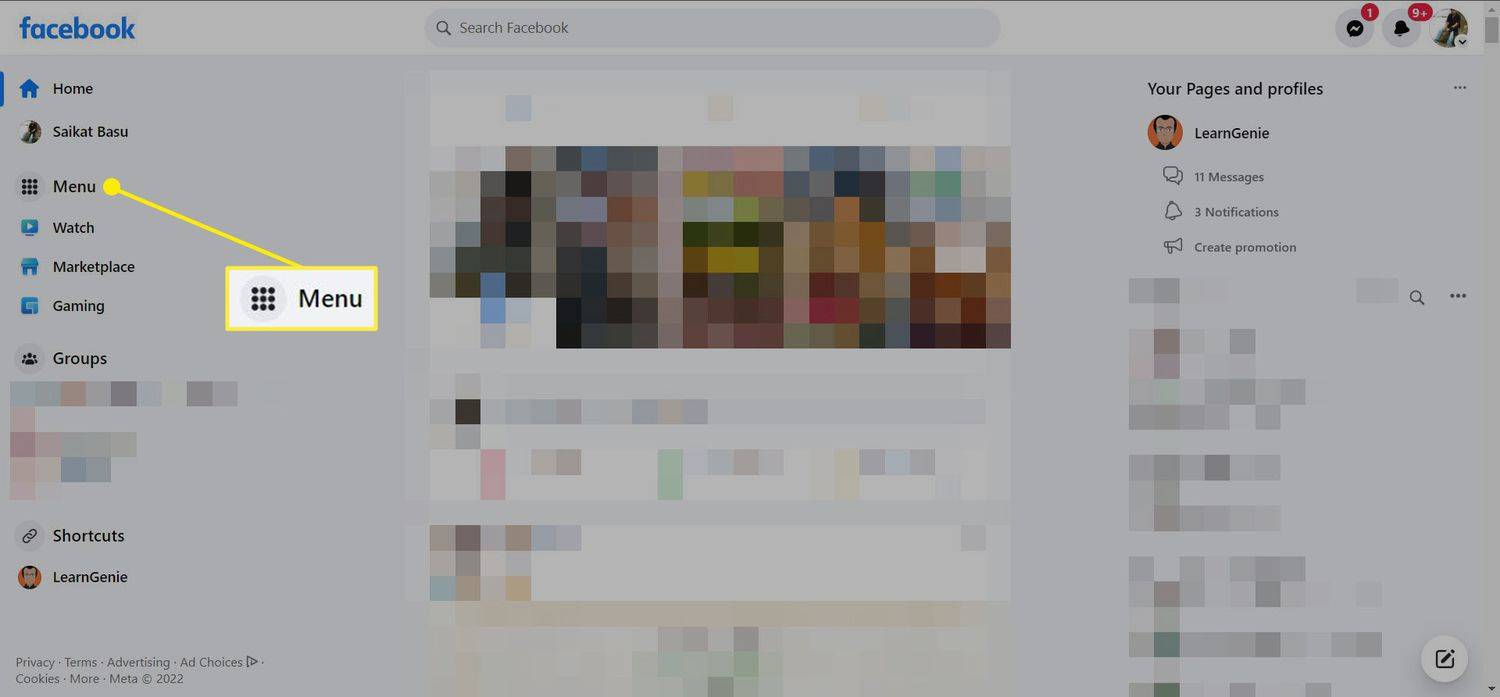
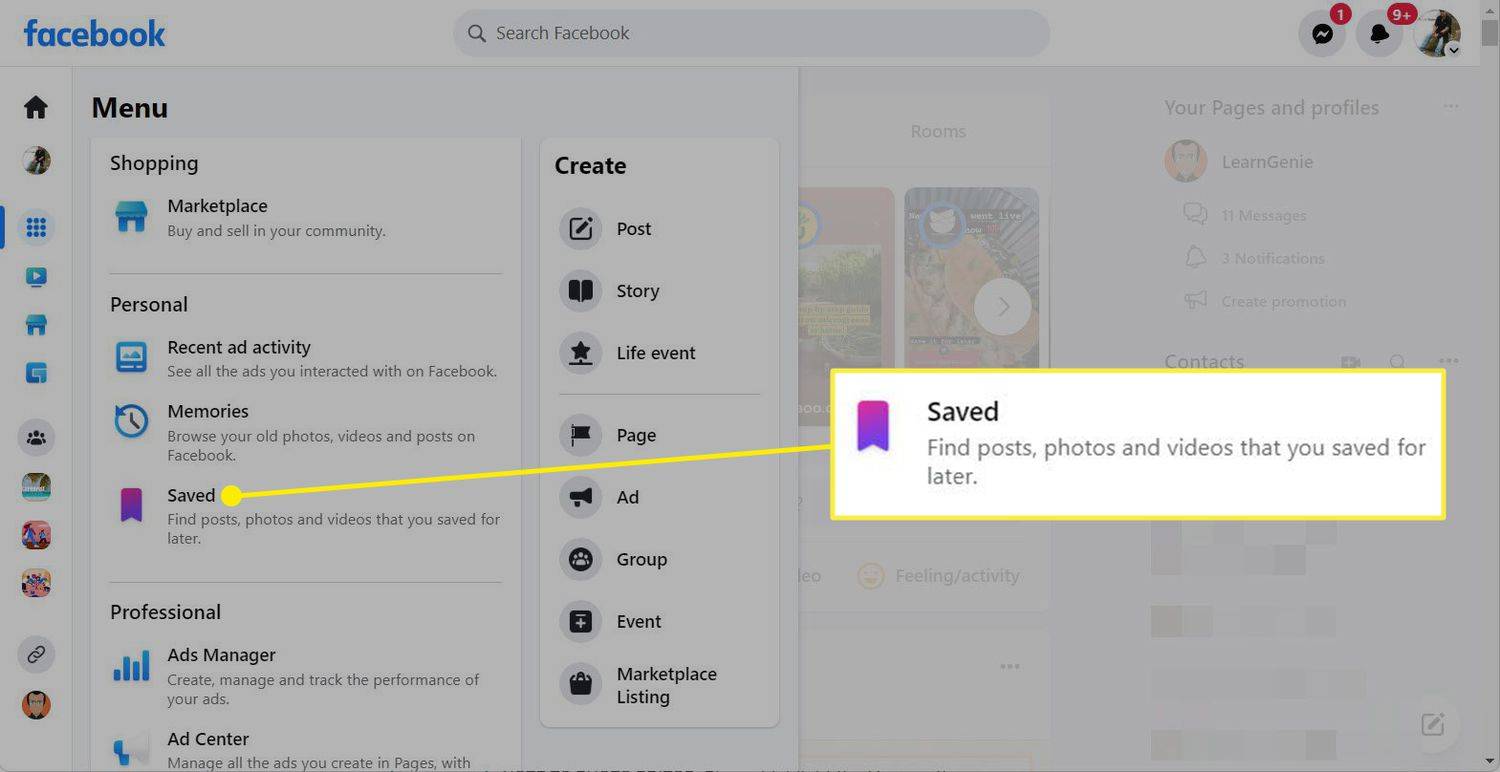
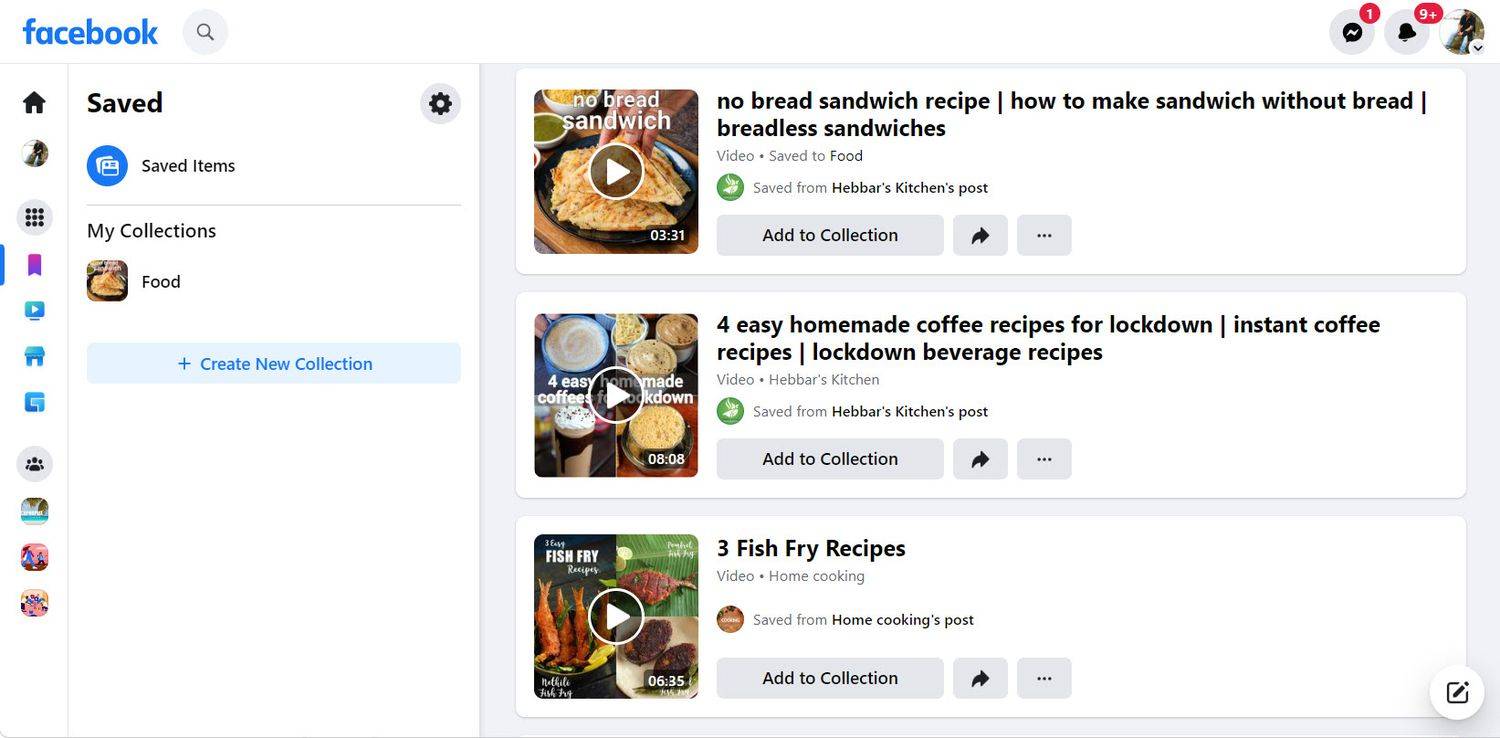
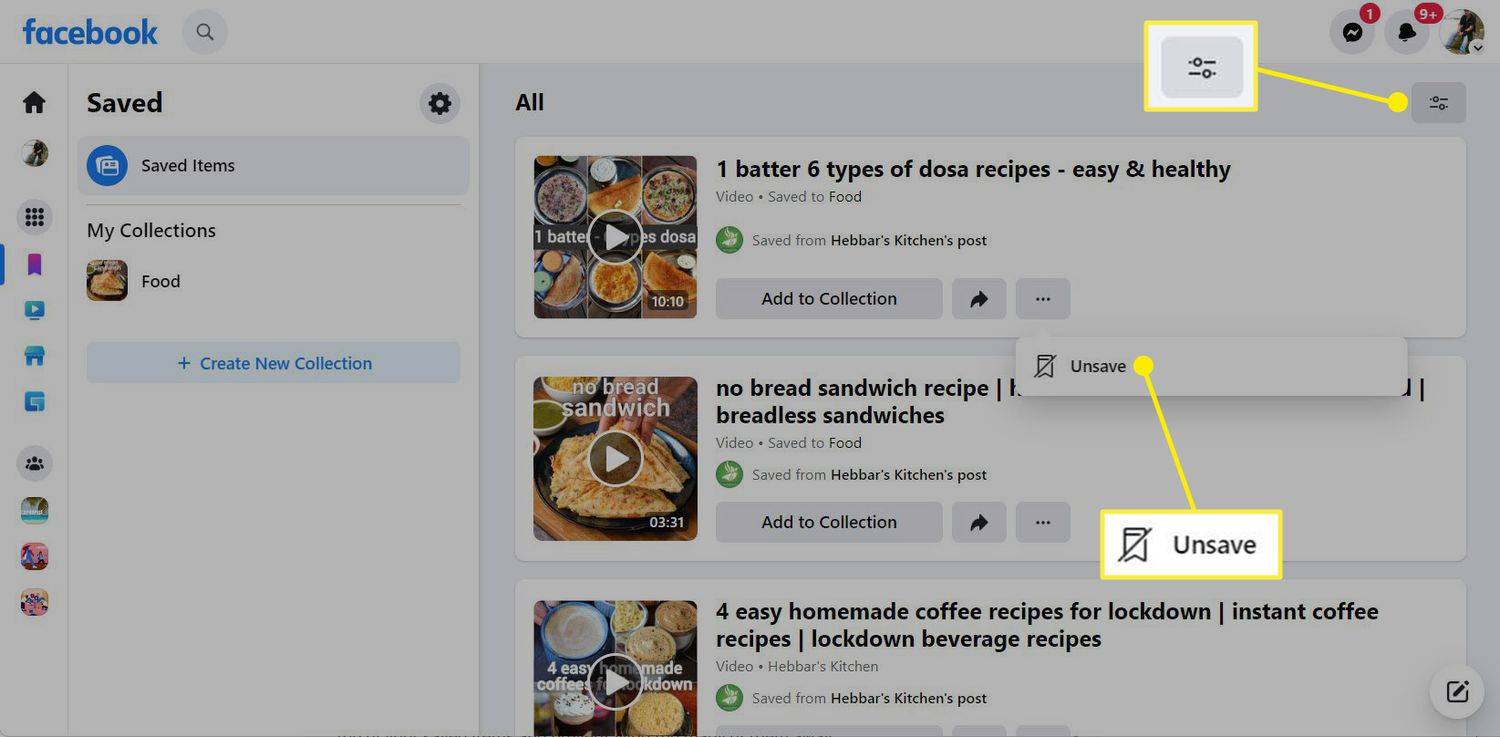
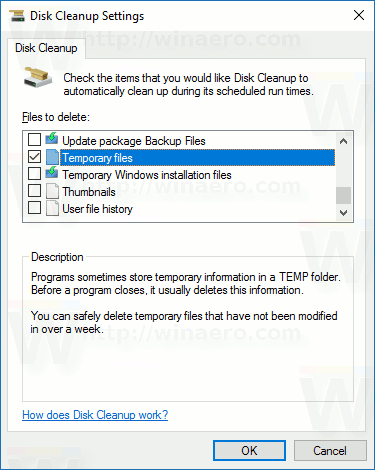



![วิธีแก้ไขข้อ จำกัด ระบบไฟล์บน Android [คำอธิบายแบบเต็ม]](https://www.macspots.com/img/mobile/27/how-fix-file-system-limit-android.png)