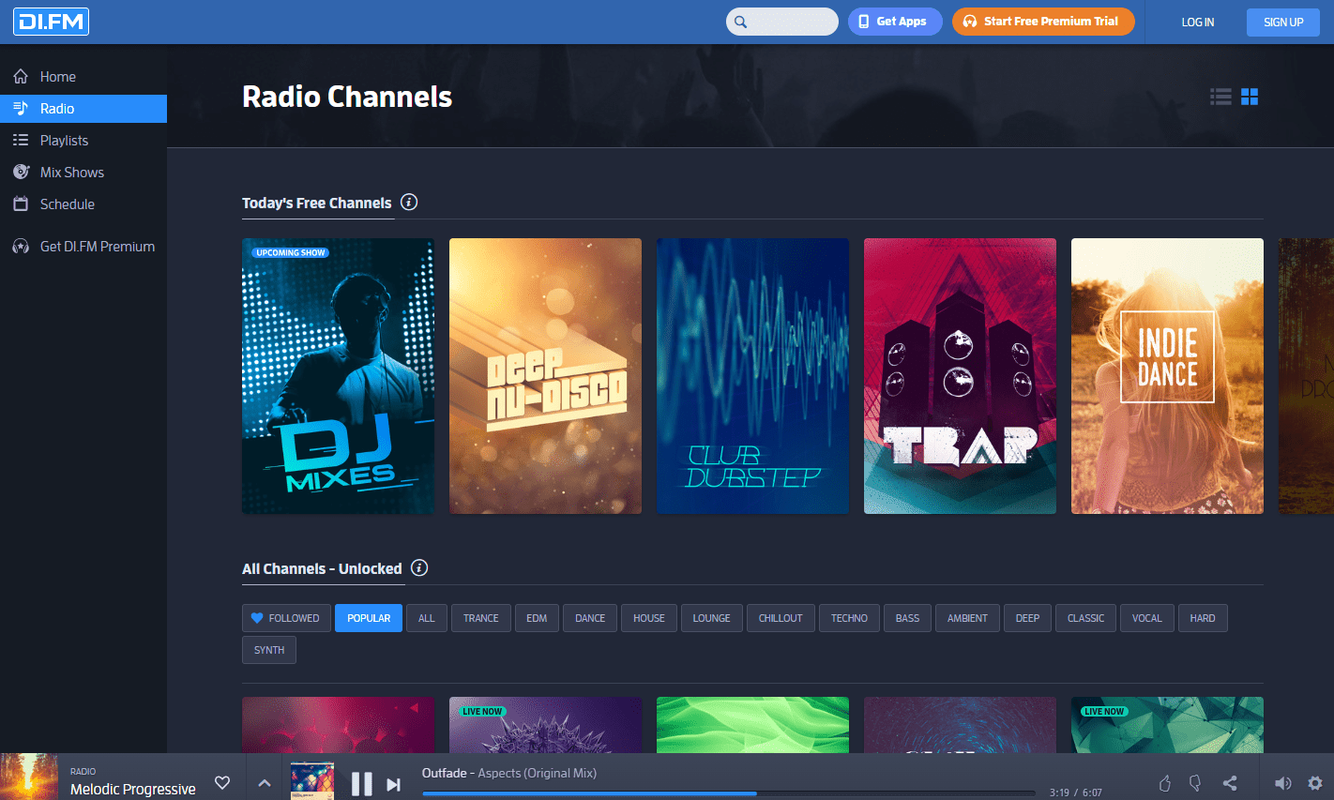ในบางครั้ง หน้าต่างสำหรับแอปพลิเคชันและโปรแกรมที่ทำงานอยู่ของเรามักจะแสดงนอกหน้าจอ สิ่งนี้เคยเกิดขึ้นกับคุณหรือไม่? ถ้าใช่ คุณมาถูกที่แล้วที่จะเรียนรู้วิธีกู้คืนหน้าต่างที่หายไป

ในบทความนี้ เราจะสรุปวิธีที่ดีที่สุดในการนำหน้าต่างกลับมาดูสำหรับระบบปฏิบัติการต่างๆ นอกจากนี้ ส่วนคำถามที่พบบ่อยของเรายังมีเคล็ดลับในการแก้ปัญหาทั่วไปอื่นๆ ของตัวชี้เมาส์/ทัชแพดที่หายไป
วิธีค้นหาหน้าต่างที่อยู่นอกหน้าจอ
สาเหตุทั่วไปของการหายไปของโปรแกรมที่ทำงานอยู่และหน้าต่างแอปพลิเคชันของเรา ได้แก่:
- การตัดการเชื่อมต่อของจอภาพรองหรือการตั้งค่าการแสดงผลที่แก้ไข คอมพิวเตอร์ทำงานราวกับว่าไม่มีการเปลี่ยนแปลงใดๆ และจะพยายามแสดงหน้าต่างบนพื้นที่ที่ครั้งหนึ่งเคยใช้มอนิเตอร์
- ข้อบกพร่องภายในแอปพลิเคชันหรือโปรแกรม มักจะตระหนักถึงปัญหาและเปลี่ยนตำแหน่งตัวเอง
แต่หากไม่เป็นเช่นนั้น นี่คือเคล็ดลับบางประการในการแก้ไขปัญหาด้วยตนเอง:
- เปลี่ยนความละเอียดของหน้าจอ การทำเช่นนี้สามารถดึงหน้าต่างที่หายไปของคุณเข้าสู่มุมมองหลักได้โดยการซูมกล้องออก
- หน้าต่างคาสเคด คุณลักษณะนี้ควรเรียงซ้อนหน้าต่างทั้งหมดสำหรับแอปพลิเคชันหรือโปรแกรมที่ทำงานอยู่ของคุณ รวมทั้งโปรแกรมที่หายไป
- เลือกโปรแกรมที่หายไปจากแถบงานและขยายให้ใหญ่สุด สิ่งนี้บังคับให้มองเห็นได้ แต่เมื่อย้อนกลับไปยังโหมดหน้าต่างก่อนหน้าของคุณ หน้าต่างจะกลับสู่ตำแหน่งนอกหน้าจอ
อ่านต่อไปสำหรับขั้นตอนเฉพาะเกี่ยวกับวิธีการบรรลุเป้าหมายเหล่านี้และการแก้ไขอื่นๆ
วิธีค้นหาหน้าต่างที่ปิดหน้าจอบน Mac
ใช้ macOS ลองทำสิ่งต่อไปนี้เพื่อนำหน้าต่างของคุณกลับมาแสดงอีกครั้ง:
เปลี่ยนความละเอียดหน้าจอของคุณ
- จากเมนู Apple เลือก System Preferences… จากนั้น Displays

- ภายใต้ ความละเอียด ตรวจสอบให้แน่ใจว่าได้เลือกมาตราส่วน

- หากต้องการบังคับหน้าต่างกลับมาที่หน้าจอ ให้เลือกการตั้งค่าอื่น
- จากนั้นเปลี่ยนการตั้งค่ากลับเป็นค่าก่อนหน้า
ใช้การซูมหน้าต่าง
- จากท่าเรือ ให้เลือกแอพหรือโปรแกรม

- เลือกหน้าต่าง แล้วซูม

ตั้งศูนย์หน้าต่าง
- จาก Dock ให้คลิกที่แอพหรือโปรแกรมเพื่อให้แน่ใจว่าเปิดใช้งานอยู่

- ขณะที่กดปุ่ม Option ค้างไว้ ให้คลิกที่ไอคอนแอพหรือโปรแกรมอีกครั้งเพื่อซ่อน

- ตอนนี้ปล่อยปุ่มตัวเลือกและคลิกที่ไอคอนแอพหรือโปรแกรมเป็นครั้งที่ 3 หน้าต่างควรปรากฏขึ้นอีกครั้งตรงกลางหน้าจอของคุณ
ใช้โหมดมิเรอร์
- หากต้องการลองสลับการตั้งค่ามิเรอร์ ให้กดปุ่ม Command ค้างไว้แล้วกด F1 ใน Mac บางเครื่อง คุณอาจต้องกด Command + Fn + F1
บังคับให้ Mac ออก Qui
- จากเมนู Apple เลือก Force Quit...

- จากหน้าต่างบังคับออกจากแอปพลิเคชัน ให้เลือกแอพหรือโปรแกรม

- ตอนนี้กดปุ่ม Command, ALT และ Escape ค้างไว้เพื่อเปิด
วิธีค้นหาหน้าต่างที่ปิดหน้าจอใน Windows 10
ใช้ Windows 10 ลองทำสิ่งต่อไปนี้เพื่อให้หน้าต่างของคุณกลับมาแสดงอีกครั้ง:
ใช้แป้นลูกศรและหน้าต่าง
- ในแถบงาน ให้คลิกที่แอพหรือโปรแกรมที่ใช้งานอยู่เพื่อทำให้เป็นปัจจุบัน

- กดปุ่ม Windows ค้างไว้ด้วยปุ่มลูกศรขวาหรือซ้าย

ใช้แป้นลูกศรและแป้น Shift
- กดปุ่ม Shift คลิกขวาที่ไอคอนแอพหรือโปรแกรมที่ใช้งานอยู่จากแถบงาน

- ในเมนูป๊อปอัป ให้เลือก ย้าย

- ใช้ปุ่มลูกศรขวาหรือซ้ายจนกว่าหน้าต่างจะปรากฏขึ้น

ใช้แป้นลูกศรและเมาส์
- ที่แถบงาน ให้วางตัวชี้ของคุณไว้เหนือแอพหรือโปรแกรมที่ใช้งานอยู่จนกระทั่งภาพขนาดย่อปรากฏขึ้น

- คลิกขวาจากนั้นเลือกย้าย เคอร์เซอร์ของคุณจะกลายเป็นไอคอนย้ายสี่ลูกศร

- ย้ายเคอร์เซอร์ไปที่กึ่งกลางของหน้าจอ
- ย้ายแอพ/โปรแกรมที่หายไปมาไว้ในมุมมอง โดยใช้ปุ่มลูกศรขวาหรือซ้าย
- จากนั้นกด Enter
จัดเรียง Windows โดยใช้ Cascade
- บนแถบงาน ให้คลิกขวาที่พื้นที่ว่าง
- คลิกที่หน้าต่างคาสเคด

- หน้าต่างทั้งหมด รวมทั้งหน้าต่างที่หายไป จะถูกจัดเรียงใหม่เป็นน้ำตก
เปลี่ยนความละเอียดหน้าจอของคุณ
- บนเดสก์ท็อป ให้คลิกขวา
- คลิกที่การตั้งค่าการแสดงผล

- จากแผงด้านข้าง ให้เลือก Display

- เลือกความละเอียดหนึ่งรายการจากการตั้งค่าการปรับขนาดขั้นสูง เพื่อเปลี่ยนความละเอียดชั่วคราวจนกว่าจะมองเห็นหน้าต่างที่หายไป

- จากนั้นย้ายหน้าต่างไปที่กึ่งกลางและเปลี่ยนความละเอียดเป็นการตั้งค่าที่คุณต้องการ
ใช้เดสก์ท็อป Toggle
- กด Windows + D แอพและโปรแกรมทั้งหมดจะหายไป

- กด Windows + D อีกครั้ง ทุกอย่างควรปรากฏขึ้นอีกครั้งรวมถึงหน้าต่างที่หายไป

วิธีค้นหาหน้าต่างที่ปิดหน้าจอบน Chromebook
ใช้ ChromeOS ลองทำสิ่งต่อไปนี้เพื่อให้หน้าต่างของคุณกลับมาดูอีกครั้ง:
แสดงโปรแกรมและแอปพลิเคชันที่ใช้งานอยู่ทั้งหมด
- ในการเคลื่อนไหวครั้งเดียวบนทัชแพดของคุณ ให้ปัดลงหรือขึ้นด้านบนโดยใช้สามนิ้ว

- Windows สำหรับแอพและโปรแกรมที่ใช้งานอยู่จะปรากฏขึ้น
สลับระหว่างหน้าจอ
- กดปุ่ม Alt ค้างไว้ จากนั้นกดปุ่ม Tab ค้างไว้จนกว่าหน้าต่างที่หายไปจะปรากฏขึ้น
คำถามที่พบบ่อยเพิ่มเติม
ฉันจะได้ Windows ที่ซ่อนอยู่กลับมาด้วยเคล็ดลับคีย์บอร์ดได้อย่างไร
ลองใช้ลูกเล่นแป้นพิมพ์ต่อไปนี้เพื่อให้หน้าต่างที่หายไปกลับมาดู:
ใช้ปุ่มหน้าต่างและลูกศร
1. บนทาสก์บาร์ ค้นหาและคลิกที่โปรแกรมหรือแอพเพื่อเปิดใช้งาน
2. คลิกที่ปุ่ม Windows และกดปุ่มลูกศรขวาหรือซ้ายค้างไว้จนกว่าหน้าต่างจะมองเห็น
ใช้แป้น Shift และแป้นลูกศร
1. กดปุ่ม Shift จากนั้นค้นหาจากแถบงานและคลิกขวาที่โปรแกรมหรือแอพ
2. คลิกที่ ย้าย จากเมนูป๊อปอัป
3. กดปุ่มลูกศรซ้ายหรือขวาค้างไว้จนกว่าหน้าต่างจะปรากฏขึ้น
ใช้ปุ่มเมาส์และลูกศร
1. ที่ทาสก์บาร์ ให้ชี้เคอร์เซอร์ไปที่โปรแกรม/แอพที่เปิดอยู่จนกระทั่งภาพขนาดย่อปรากฏขึ้น
2. คลิกขวาที่รูปขนาดย่อ จากนั้นเลือก ย้าย
· ตัวชี้ของคุณจะเปลี่ยนเป็นไอคอนย้ายสี่ลูกศร
3. เลื่อนเคอร์เซอร์ไปที่กึ่งกลางของหน้าจอ
4. หากต้องการนำแอป/โปรแกรมที่หายไปมาให้เห็น ให้กดปุ่มลูกศรขวาหรือซ้ายค้างไว้ จากนั้นกด Enter
วิธีนำหน้าต่างที่หายไปกลับมาที่เดสก์ท็อปของคุณ
นอกจากการลองใช้คำแนะนำแป้นพิมพ์ลัดที่อธิบายข้างต้นแล้ว ต่อไปนี้คือวิธีอื่นๆ สองสามวิธีในการนำหน้าต่างของคุณกลับมาดู
ใช้ฟีเจอร์ Window Cascade
1. จากแถบงาน ให้คลิกขวาบนพื้นที่ว่าง
2. เลือกหน้าต่างคาสเคด

3. หน้าต่างที่เปิดอยู่ทั้งหมด รวมถึงหน้าต่างที่หายไป จะแสดงเป็นน้ำตก
ปรับความละเอียดหน้าจอของคุณ
1. คลิกขวาบนเดสก์ท็อป
2. เลือกการตั้งค่าการแสดงผล

3. คลิกที่ Display ที่แผงด้านข้าง

4. เลือกความละเอียดจากการตั้งค่าการปรับขนาดขั้นสูง เพื่อปรับความละเอียดชั่วคราวจนกว่าจะมองเห็นหน้าต่างที่หายไป

5. ตอนนี้ย้ายหน้าต่างไปที่กึ่งกลางและปรับความละเอียดใหม่เป็นการตั้งค่าที่คุณต้องการ
สลับเดสก์ท็อป
1. กดปุ่ม Win + D เพื่อให้แอพและโปรแกรมทั้งหมดหายไป
2. กดปุ่ม Win + D อีกครั้ง ทุกอย่างควรปรากฏขึ้นอีกครั้ง หวังว่าจะรวมถึงหน้าต่างที่หายไปด้วย
สำหรับเคล็ดลับเกี่ยวกับวิธีการทำเช่นเดียวกันบน Mac โปรดดูส่วนที่เกี่ยวข้องในตอนต้นของบทความนี้
วิธีแก้ไขเมื่อเคอร์เซอร์หายไป
ลองทำสิ่งต่อไปนี้เมื่อเคอร์เซอร์ของคุณหายไปจากหน้าจอใน Windows:
สร้างการเชื่อมต่อใหม่
· หากคุณใช้เมาส์แบบมีสาย ให้ถอดปลั๊กแล้วเสียบกลับเข้าไปใหม่ ลองใช้พอร์ต USB อื่น
· สำหรับเมาส์ไร้สาย ให้ถอดอุปกรณ์ต่อพ่วงออกจากพอร์ต USB แล้วปิดเมาส์ เสียบปลั๊กกลับเข้าไป รอห้านาทีแล้วเปิดเมาส์อีกครั้ง
รีบูตพีซีของคุณ
1. กด Windows + D
2. ใช้ Alt+ F4 เพื่อไปที่ตัวเลือกการปิดระบบ
หากการลองใช้พื้นฐานไม่ได้ผล ให้ลองทำดังนี้:
เปิดใช้งานเมาส์ของคุณอีกครั้ง
มีสองวิธีในการเปิดใช้งานเมาส์อีกครั้ง:
ก. จากแล็ปท็อปของคุณ ให้ลองใช้คีย์ผสมเพื่อเปิด/ปิดเมาส์ของคุณ โดยทั่วไปจะขึ้นอยู่กับรุ่นแล็ปท็อปของคุณ: Fn + F3, F5, F9 หรือ F11
ข. จากการตั้งค่าเมาส์:
1. กดปุ่ม Windows แล้วพิมพ์ mouse
2. กดลูกศรขึ้นหรือลงบนคีย์เวิร์ดของคุณเพื่อเลือก Mouse settings แล้ว Enter
3. ใช้แป้น Tab เพื่อไปที่แล้วไฮไลต์ตัวเลือกเมาส์เพิ่มเติมภายใต้การตั้งค่าที่เกี่ยวข้องแล้ว Enter
4. ใช้แป้น Tab เพื่อเน้นแท็บปุ่ม (อันที่มีเส้นขอบประ)
5. ใช้ปุ่มลูกศรขวาเพื่อเปิดหน้าต่างการตั้งค่าอุปกรณ์
6. หากอุปกรณ์ของคุณแสดงเป็นปิดใช้งาน ให้ใช้แป้น Tab เพื่อไฮไลต์ Enable จากนั้นกด Enter
อัพเดท Windows
ตรวจสอบการอัปเดตก่อน:
1. กด Windows + R เพื่อเปิดกล่องคำสั่งเรียกใช้
2. พิมพ์ ตรวจสอบการอัปเดต จากนั้นกด Enter
3. ทำตามคำแนะนำเพื่อติดตั้งการอัปเดตที่มี
ตรวจสอบปัญหาฮาร์ดแวร์
1. พิมพ์ |_+_| ลงในกล่องคำสั่ง run แล้ว Enter
2. ทำตามคำแนะนำเพื่อตรวจสอบปัญหาใดๆ กับเมาส์ของคุณ
ถอนการติดตั้งและติดตั้งเมาส์หรือทัชแพดของคุณใหม่
1. พิมพ์ |_+_| ลงในกล่องคำสั่งเรียกใช้แล้วป้อน
2. ใช้ Tab เพื่อไปที่เมาส์และอุปกรณ์ชี้ตำแหน่งอื่นๆ
3. ใช้ปุ่มลูกศรขวาเพื่อขยายเมนู
4. เน้นอุปกรณ์ชี้ตำแหน่งที่เป็นปัญหาโดยใช้ลูกศรลง
อัพเดทแอพบน vizio smart tv
5. ในการเข้าถึงตัวเลือกการถอนการติดตั้ง ให้กด Alt จากนั้นกด a จากนั้นกด u
6. เมื่อไฮไลท์ถอนการติดตั้ง ให้กด Spacebar เพื่อยืนยัน
ตอนนี้รีสตาร์ทพีซีของคุณ:
1. กด Windows + D
2. ใช้ Alt + F4 เพื่อไปที่ตัวเลือกการปิดระบบ
3. Windows จะติดตั้งไดรเวอร์เมาส์หรือทัชแพดใหม่โดยอัตโนมัติ
การกลับมาของหน้าต่างปีศาจ
การลงเอยด้วยหน้าต่างที่ไม่สามารถเข้าถึงได้อาจทำให้คุณหงุดหงิด คอมพิวเตอร์ของเราควรจะมีความก้าวหน้ามาก แต่ถึงกระนั้นก็ยังมีโอกาสเกิดปัญหามากมาย หนึ่งในนั้นคือหน้าต่างที่หายไป โชคดีที่เรามีวิธีการกู้คืนข้อมูลมากมาย
ตอนนี้เราได้แสดงให้คุณเห็นถึงวิธีนำหน้าต่างที่เอาแต่ใจของคุณกลับมาแล้ว เคล็ดลับใดที่เหมาะกับคุณ มีหน้าต่างใดของคุณหายไปตั้งแต่นั้นมา? แจ้งให้เราทราบในส่วนความคิดเห็นด้านล่าง