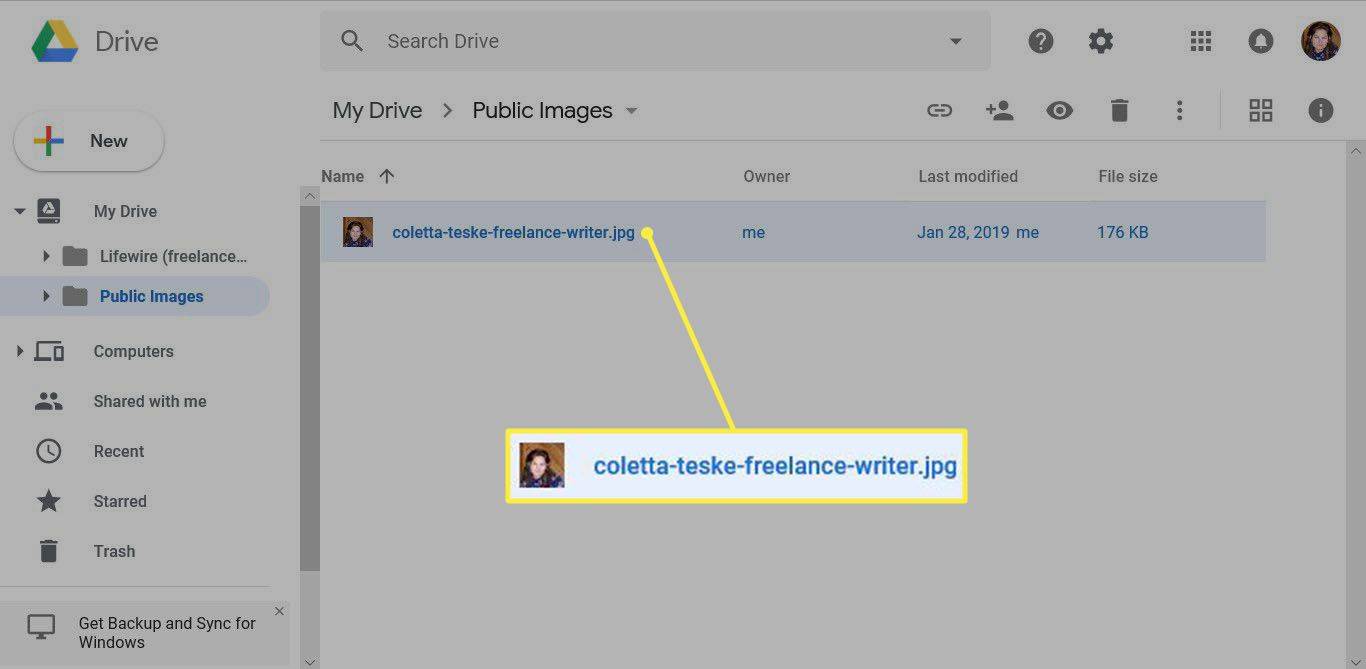บทความนี้จะอธิบายขั้นตอนต่างๆ เพื่อให้การเตือนของ iPhone ทำงานอีกครั้ง
เพิ่มเสียง
นี่อาจฟังดูชัดเจนแต่อย่าข้ามขั้นตอนนี้ คุณสามารถเพิ่มระดับเสียงได้ด้วยปุ่มด้านข้างโทรศัพท์โดยไม่ต้องเพิ่มระดับเสียงปลุก เนื่องจาก iPhone ให้คุณควบคุมชุดเสียงสองชุดที่แตกต่างกันโดยสิ้นเชิงด้วยปุ่มเดียวกัน
เช่น หากคุณเปิดแอปสตรีมเพลงไว้ การใช้ปุ่มต่างๆ จะควบคุมระดับเสียงเพลงแทนระดับเสียงปลุก หากระดับเสียงปลุกของคุณลดลงหรือปิด (แม้ว่าระดับเสียงเพลงของคุณจะเพิ่มขึ้น) คุณจะมีเสียงปลุกแบบเงียบ
ไปที่ การตั้งค่า > เสียง , หรือ การตั้งค่า > เสียงและการสัมผัส และตรวจสอบให้แน่ใจว่า เสียงเรียกเข้าและการแจ้งเตือน แถบเลื่อนถูกตั้งค่าเป็นระดับเสียงที่เหมาะสม นอกจากนี้นี่คือ เปลี่ยนด้วยปุ่ม ซึ่งคุณควรปิดใช้งานเพื่อให้แน่ใจว่าระดับเสียงกริ่งและการปลุกจะไม่เปลี่ยนแปลงเมื่อคุณเปลี่ยนระดับเสียงของระบบด้วยปุ่มต่างๆ

หากต้องการทดสอบเสียงโดยไม่ต้องรอให้เสียงปลุกดังขึ้น ให้เปิด นาฬิกา > เตือน , แตะ แก้ไข, และเลือกการปลุก ไปที่ เสียง และเลือกเสียงเรียกเข้าจากรายการ ถ้าคุณได้ยิน มันควรจะทำงานได้ดีเมื่อเสียงปลุกดังขึ้น
รีบูท iPhone ของคุณ
การรีสตาร์ทเป็นแนวทางปฏิบัติทั่วไปที่มีเทคโนโลยีในการแก้ไขปัญหาเล็กๆ น้อยๆ และคุณสามารถทำเช่นเดียวกันกับ iPhone ของคุณเพื่อดูว่าสามารถแก้ไขการเตือนที่ไม่ทำงานได้หรือไม่
ฉันจะเปลี่ยนคำปลุกสำหรับ google home ได้อย่างไร
ถึง รีสตาร์ท iPhone ของคุณ ให้กดปุ่มเปิด/ปิดค้างไว้จนกว่าคุณจะเห็นแถบเลื่อนปิดเครื่อง หรือกดปุ่มเปิด/ปิดค้างไว้พร้อมกับกดปุ่มลดระดับเสียงค้างไว้ วิธีการที่คุณต้องการและตำแหน่งของปุ่มนั้นขึ้นอยู่กับรุ่น iPhone ของคุณ
เลือกเสียงปลุกที่ดังขึ้น
เสียงปลุกของ iPhone บางเสียงจะเงียบกว่าเสียงอื่นๆ ดังนั้นหากคุณเลือกเสียงปลุกไว้อย่างใดอย่างหนึ่ง และโดยเฉพาะอย่างยิ่งหากระดับเสียงปลุกไม่ดังเช่นกัน คุณอาจไม่ได้ยินเสียงดัง สิ่งอื่นที่ต้องระวังคือการทำให้แน่ใจ ไม่มี ไม่ได้ถูกเลือกให้เป็นเสียงปลุกด้วยเหตุผลที่ชัดเจน
เปลี่ยนเสียงปลุก iPhone จาก นาฬิกา แอป. เปิด เตือน แท็บ แตะ แก้ไข, และเลือกการปลุกที่คุณต้องการเปลี่ยนเสียง ไปที่ เสียง และดูตัวอย่างเสียงเรียกเข้าหรือเพลงเพื่อค้นหาสิ่งที่คุณคิดว่าจะใช้ได้

ตรวจสอบการตั้งค่าเวลาปลุก
หากเสียงปลุกของคุณดังแต่เงียบ วิธีการนี้จะไม่ช่วยคุณ อย่างไรก็ตาม สำหรับการตั้งปลุกของ iPhone ในแอพแต่ไม่ดังตามเวลาที่กำหนด คุณอาจตั้งเวลาหรือวันไม่ถูกต้อง
เช่น ถ้านาฬิกาปลุกควรจะดังทุกวันเวลา 12.15 น. และได้ผลเมื่อวานแต่ไม่วันนี้ ก็มีแนวโน้มว่าไม่ได้ตั้งปลุกให้ปลุกซ้ำ
คลิก แก้ไข ใน เตือน ส่วนของ นาฬิกา จากนั้นแตะการปลุกที่คุณต้องการแก้ไข เข้าไปใน ทำซ้ำ การตั้งค่า และตรวจสอบให้แน่ใจว่ามีเครื่องหมายถูกถัดจากวันในสัปดาห์ที่คุณต้องการให้เสียงปลุกดังขึ้น เพียงแตะวันเพื่อเปิดหรือปิดการปลุกสำหรับวันนั้น

หากเสียงปลุกของคุณดังผิดเวลาในระหว่างวัน คุณน่าจะสับสนระหว่างช่วงเช้าและบ่าย ซึ่งเป็นเรื่องง่ายอย่างน่าประหลาดใจ แก้ไขการปลุกและเปลี่ยนเป็นเวลาที่เหมาะสมของวัน แล้วแตะ บันทึก เมื่อคุณทำเสร็จแล้ว
วิธีดูตราสัญลักษณ์โดยไม่ต้องใช้สายเคเบิล
ปิดการใช้งานหรือเปลี่ยนคุณสมบัติเวลาเข้านอน
หากคุณเปิดใช้งานคุณสมบัติเวลาเข้านอนบน iPhone ของคุณและ ตื่น เวลาถูกตั้งไว้เป็นเวลาเดียวกับการปลุกอื่น และอาจไม่ดังเช่นกัน เพื่อหลีกเลี่ยงความขัดแย้งในการปลุกแบบเงียบ ให้เปลี่ยนการตั้งค่าเวลาเข้านอนหรือเวลาปลุกปกติของคุณ
หากต้องการค้นหาการตั้งค่าเวลาเข้านอนในโทรศัพท์ ให้เปิด นาฬิกา และแตะ เวลานอน ที่ส่วนลึกสุด. คุณสามารถปิดใช้งานเวลาเข้านอนได้ที่นี่หรือเลื่อนไอคอนระฆังไปยังเวลาอื่น หากคุณไม่เห็นเวลาเข้านอนที่ด้านล่างของหน้าจอ ให้ดูในแอพสุขภาพ คุณสมบัติที่เกี่ยวข้องกับการนอนหลับบางส่วนย้ายไปที่แอพสุขภาพใน iOS 15

ลบและสร้างการปลุกใหม่
ไม่ว่าด้วยเหตุผลใดก็ตาม iPhone อาจสร้างการเตือนไม่ถูกต้อง อาจใช้งานได้ระยะหนึ่งแต่ก็หยุดลงเนื่องจากปัญหาความผิดพลาดหรือความไม่เข้ากันหลังจากการอัปเดต iOS
เปิด นาฬิกา แอพไปที่ เตือน และลบการปลุกโดยไปที่ แก้ไข จากนั้นแตะปุ่มลบสีแดงเพื่อค้นหา ลบ ตัวเลือก. คุณยังสามารถปัดไปทางซ้ายบนการปลุกบนหน้าจอแท็บการปลุกเพื่อลบออกได้ สร้างการเตือน iPhone ใหม่ด้วยปุ่มบวกที่มุมขวาบนของ นาฬิกา แอป.

ใช้แอปนาฬิกาปลุกเพียงแอปเดียว
คุณอาจประสบปัญหาหากคุณมีแอปมากกว่าหนึ่งแอปที่สามารถส่งเสียงปลุกได้ ยึดติดกับแอพนาฬิกาปลุกเริ่มต้นของ iPhone หรือปิดทั้งหมดแล้วใช้อย่างอื่น
อย่างไรก็ตาม โปรดทราบว่าแอปนาฬิกาปลุกของบริษัทอื่นไม่ได้รวมเข้ากับ iPhone ของคุณเหมือนกับแอปในตัว ซึ่งหมายความว่าคุณมักจะต้องเปิดแอปไว้เพื่อให้เสียงปลุกดังขึ้น และใช้ระดับเสียงของระบบ (ไม่ใช่เสียงเรียกเข้า) เพื่อปรับเสียงปลุก
ตัวอย่างเช่น หากนาฬิกาปลุกไม่ส่งเสียงในแอปบุคคลที่สาม ให้เปิดนาฬิกาปลุก (เพื่อให้มองเห็นได้และบนหน้าจอ) จากนั้นใช้ปุ่มปรับระดับเสียงเพื่อเปิดเสียง เพื่อให้แน่ใจว่าระดับเสียงของแอปจะดังพอที่จะได้ยิน ไม่ว่า iPhone จะดังแค่ไหนก็ตาม
หากการปิดนาฬิกาปลุกของบริษัทอื่นไม่สามารถแก้ไขปัญหาเสียงปลุกของ iPhone ได้ ให้ลบนาฬิกาปลุกดังกล่าว รีบูตโทรศัพท์ของคุณ และลองใช้นาฬิกาปลุกแบบเดิมอีกครั้ง
ปิดการใช้งาน Bluetooth และถอดปลั๊กหูฟัง
เสียงเตือนของ iPhone ควรดังผ่านลำโพง ไม่ใช่อุปกรณ์บลูทูธหรือหูฟัง อย่างไรก็ตาม นั่นอาจไม่เป็นเช่นนั้นเสมอไป
หากโทรศัพท์ของคุณมีข้อบกพร่องของซอฟต์แวร์หรือทำงานผิดปกติ โทรศัพท์อาจพยายามเล่นเสียงปลุกผ่านอุปกรณ์เหล่านั้นหากอุปกรณ์เหล่านั้นต่ออยู่กับ iPhone ของคุณในขณะที่เสียงปลุกดังขึ้น
คุณอาจไม่ได้ยินอะไรเลย ขึ้นอยู่กับการกำหนดค่าระดับเสียงและเสียงกริ่งของคุณ และตำแหน่งของอุปกรณ์เสริมเหล่านี้เมื่อเสียงปลุกดังขึ้น
ปิดบลูทูธจาก การตั้งค่า > บลูทู ธ และถอดปลั๊กสิ่งใดก็ตามที่ต่ออยู่กับแจ็คหูฟัง หากการปลุกทำงานหลังจากทำสิ่งเหล่านั้นแล้ว ให้ระวังให้ดีว่าการปลุกของคุณจะดังขึ้นเมื่อใด และตรวจสอบให้แน่ใจว่าอุปกรณ์เสริมด้านเสียงของคุณไม่ได้เชื่อมต่อกับโทรศัพท์ของคุณในช่วงเวลาดังกล่าว

อัปเดตซอฟต์แวร์ iPhone ของคุณ
อัพเดตโทรศัพท์ของคุณแบบไร้สายผ่าน การตั้งค่า > ทั่วไป > อัพเดตซอฟต์แวร์ หรือเสียบเข้ากับคอมพิวเตอร์ของคุณและอัปเดตด้วย iTunes ไม่ว่าจะด้วยวิธีใด ตรวจสอบให้แน่ใจว่าคุณใช้เฟิร์มแวร์เวอร์ชันล่าสุด
วิธีแคปหน้าจอเรื่อง snap โดยที่พวกเขาไม่รู้

คืนค่า iPhone ของคุณเป็นการตั้งค่าเริ่มต้นจากโรงงาน
การกู้คืน iPhone ของคุณเป็นการตั้งค่าเริ่มต้นจากโรงงานควรเป็นสิ่งสุดท้ายที่คุณทำเพื่อแก้ไขสัญญาณเตือน iPhone ที่ไม่มีเสียง เพราะเมื่อคุณกู้คืน iPhone คุณจะลบทุกอย่างที่ติดตั้งหรือเปลี่ยนแปลงตั้งแต่ซื้อมาครั้งแรก ในกระบวนการนี้ ควรแก้ไขปัญหาการแจ้งเตือนด้วย ใน การตั้งค่า , ไปที่ ทั่วไป และเลือก รีเซ็ต ( ถ่ายโอนหรือรีเซ็ต iPhone ใน iOS 15) ตามด้วย ลบเนื้อหาและการตั้งค่าทั้งหมด .

การรีเซ็ต iPhone ของคุณเป็นค่าเริ่มต้นจากโรงงานจะรีเซ็ตทุกอย่าง ดังนั้นจึงมักจะเป็นการแก้ไขปัญหาที่เกี่ยวข้องกับซอฟต์แวร์
คำถามที่พบบ่อย- การเตือนทำงานเมื่อ iPhone ของคุณปิดเสียงหรือไม่
การปิดเสียงโทรศัพท์หรือใช้โหมดห้ามรบกวนจะไม่ส่งผลต่อเสียงปลุก หากระดับเสียงปลุกของคุณต่ำเกินไป ให้ไปที่ การตั้งค่า > เสียงและการสัมผัส เพื่อปรับมัน หากการปลุกของคุณสั่นอย่างเดียว ตรวจสอบให้แน่ใจว่าไม่ได้ตั้งค่าเสียงปลุกเป็นไม่มี
- คุณจะรับการเตือนแบบกำหนดเองบน iPhone ได้อย่างไร
คุณสามารถตั้งค่าเพลงเป็นเสียงปลุกของ iPhone ได้โดยเปิดแอพนาฬิกาแล้วเลือก เตือน > บวก ( + ) (หรือ แก้ไข > เลือกการปลุก ). ป้อนเวลา เลือก เสียง และเลือกเพลง ใช้งานได้กับเพลงที่บันทึกไว้ในโทรศัพท์ของคุณและมีอยู่ในแอป Music เท่านั้น
- คุณจะตั้งชื่อการเตือนบน iPhone ได้อย่างไร?
หากคุณกำลังสร้างการปลุกใหม่ ให้เลือก เพิ่ม ( + ) จากนั้นเลือก ฉลาก . พิมพ์ชื่อใหม่แล้วกด เข้า . หากคุณต้องการแก้ไขการปลุกที่สร้างไว้แล้ว ให้แตะแล้วเลือก ฉลาก เพื่อป้อนชื่อใหม่
- การเตือนทำงานเมื่อ iPhone ของคุณอยู่ในโหมดเครื่องบินหรือไม่?
โหมดเครื่องบิน ปิดการสื่อสารเครือข่ายทั้งหมดบนอุปกรณ์ของคุณ รวมถึง Wi-Fi และบลูทูธ เนื่องจากนาฬิกาปลุกของคุณไม่จำเป็นต้องเชื่อมต่อไร้สายจึงจะทำงานได้ จึงยังคงทำงานเมื่อเปิดโหมดเครื่องบินอยู่