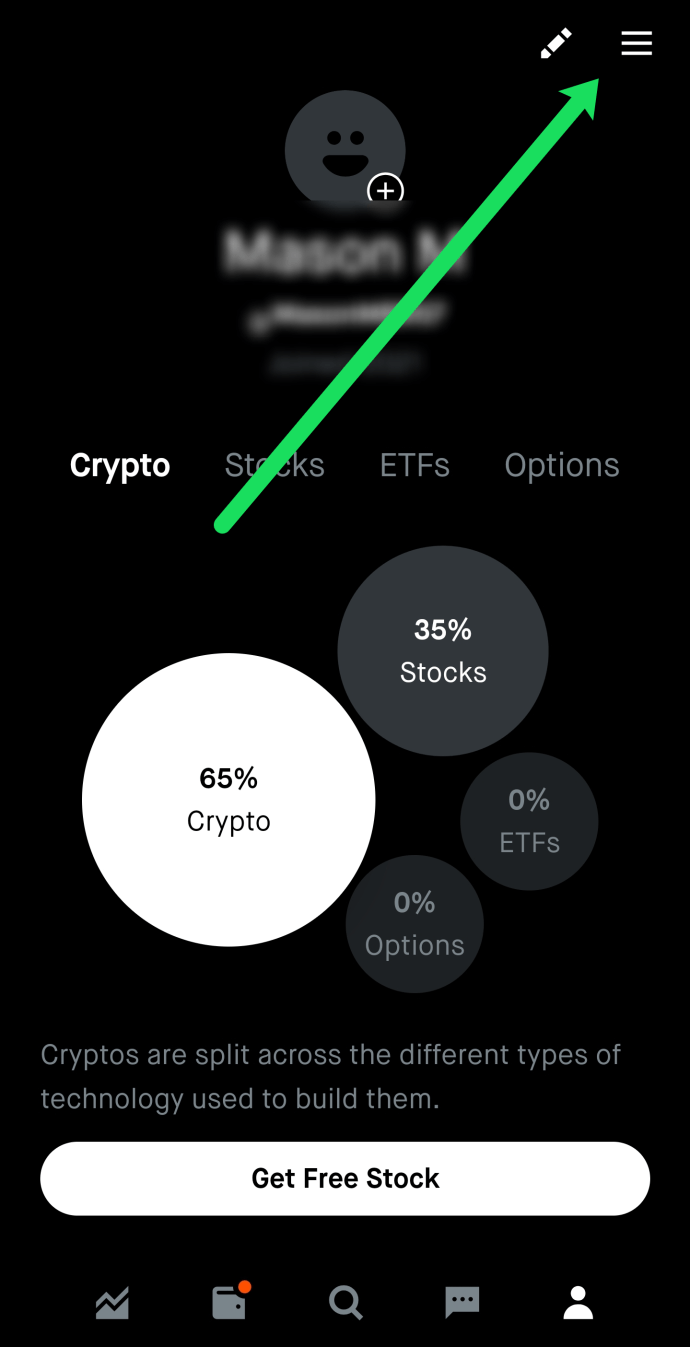หากคุณเป็นผู้ใช้พีซีหรือแล็ปท็อปทั่วไป อาจไม่มีอะไรน่ารำคาญเท่ากับการรีสตาร์ทอุปกรณ์ของคุณเป็นระยะๆ สิ่งนี้ไม่เพียงแต่ทำให้ไม่สบายใจเท่านั้น แต่ยังทำให้คุณสูญเสียงานสำคัญที่กำลังดำเนินการไปด้วย

หากคุณประสบปัญหากับการรีสตาร์ทคอมพิวเตอร์แบบสุ่มและต้องการคำตอบ แสดงว่าคุณมาถูกที่แล้ว บทความนี้จะแบ่งปันเคล็ดลับในการแก้ไขปัญหาใน Windows 10, 7 และ Mac เรียนรู้วิธีฟื้นการควบคุมอุปกรณ์ของคุณได้อย่างง่ายดาย
พีซี Windows 10 สุ่มรีสตาร์ท
หาก Windows 10 ของคุณเริ่มต้นใหม่ทันทีที่คุณเปิดโปรแกรม ไม่ต้องกังวล ผู้ใช้หลายคนประสบปัญหาเดียวกัน ด้านล่างนี้คือวิธีแก้ไขปัญหาการเริ่มระบบใหม่แบบสุ่มของ Windows 10 ที่พบบ่อยที่สุด
ปิดใช้งานคุณสมบัติรีสตาร์ทอัตโนมัติ
สาเหตุทั่วไปที่ทำให้คอมพิวเตอร์รีสตาร์ทแบบสุ่มคือคุณลักษณะบอกให้ทำเช่นนั้น ตรวจสอบว่านี่เป็นปัญหาหรือไม่โดยทำตามขั้นตอนด้านล่าง:
- ป้อน พีซี/คอมพิวเตอร์ของฉัน/คอมพิวเตอร์เครื่องนี้ ลงในช่องค้นหาถัดจากเริ่ม

- คลิกขวาที่ผลลัพธ์

- ไปที่คุณสมบัติ

- ไปที่การตั้งค่าระบบขั้นสูง จากนั้นไปที่การตั้งค่า….

- ยกเลิกการเลือกคุณสมบัติรีสตาร์ทอัตโนมัติแล้วกดตกลง

คุณได้ปิดใช้งานคุณลักษณะที่ทำให้คอมพิวเตอร์ของคุณรีสตาร์ทแบบสุ่ม ทำงานบนพีซีของคุณต่อไปเพื่อดูว่าปัญหาได้รับการแก้ไขหรือไม่
ปิดใช้งานการอัปเดตไดรเวอร์อัตโนมัติ
อาจมีการอัปเดตไดรเวอร์อัตโนมัติที่ทำให้พีซีของคุณต้องรีสตาร์ททุกครั้ง หากคุณแน่ใจว่าไดรเวอร์ของคุณได้รับการติดตั้งอย่างถูกต้อง คุณสามารถปิดใช้งานคุณลักษณะการอัปเดตไดรเวอร์อัตโนมัติได้
- ไปที่แถบค้นหาของ Windows และป้อนการตั้งค่าขั้นสูง

- เลือก ดูการตั้งค่าขั้นสูง จากผลลัพธ์

- ไปที่ฮาร์ดแวร์ จากนั้นไปที่การตั้งค่าการติดตั้งอุปกรณ์

- ทำเครื่องหมายว่าไม่ (อุปกรณ์ของคุณอาจไม่ทำงานตามที่คาดไว้) และเลือกบันทึกการเปลี่ยนแปลง

ปรับแต่งการตั้งค่าพลังงาน
อีกสาเหตุหนึ่งที่คอมพิวเตอร์ของคุณอาจเริ่มระบบใหม่ก็คือการตั้งค่าพลังงานได้รับการกำหนดค่าอย่างไม่ถูกต้อง ต่อไปนี้เป็นวิธีกำหนดค่าการตั้งค่าใหม่เพื่อหวังว่าจะแก้ปัญหาได้:
- ป้อน Power Options ในช่องค้นหาใน Windows 10 ของคุณ

- เลือกแก้ไขแผนพลังงานหรือรายการที่คล้ายกันในการตั้งค่าพลังงาน

- เลือกเปลี่ยนการตั้งค่าพลังงานขั้นสูง

- อยู่ในส่วนสมดุลและคลิกที่การจัดการพลังงานโปรเซสเซอร์

- เลือกสถานะตัวประมวลผลขั้นต่ำและตั้งค่าเป็น 5% หรือ 0%

- คลิกที่สมัครจากนั้นตกลง

หากคอมพิวเตอร์ของคุณรีสตาร์ทอย่างต่อเนื่องหลังจากแก้ไขตัวเลือกการใช้พลังงาน ให้ดำเนินการในหัวข้อถัดไป
อัพเดต BIOS ของคุณ
การอัพเดต BIOS เป็นอีกวิธีหนึ่งในการแก้ไขข้อบกพร่องของ Windows แบบสุ่ม เพียงไปที่เว็บไซต์ของผู้ผลิตเมนบอร์ดแล้วรับ BIOS เวอร์ชันล่าสุด จำเป็นต้องตรวจสอบคู่มือเมนบอร์ด เพื่อให้ได้เวอร์ชันที่ถูกต้อง มิฉะนั้น คุณอาจเสี่ยงทำลายคอมพิวเตอร์ของคุณ หากคุณไม่แน่ใจว่าต้องใช้ BIOS ใด ทางที่ดีควรติดต่อผู้เชี่ยวชาญ
ตรวจสอบความร้อนสูงเกินไป
หากพีซีของคุณมีความร้อนสูงเกินไป อาจส่งผลให้มีการรีสตาร์ทเป็นครั้งคราว คุณสามารถตรวจสอบอุณหภูมิของคอมพิวเตอร์ได้โดยเข้าไปที่ BIOS หรือด้วยซอฟต์แวร์ของบริษัทอื่น นอกจากนี้ อุปกรณ์ของคุณอาจต้องใช้แรงดันอากาศหรือการทำความสะอาดด้วยฝุ่นเพื่อล้างช่องระบายอากาศหรือช่องเปิดอื่นๆ ของเศษซาก
ตรวจสอบคอมพิวเตอร์ของคุณเพื่อหาปัญหาฮาร์ดแวร์
หากคำแนะนำข้างต้นไม่ได้ผล แสดงว่าปัญหาฮาร์ดแวร์อาจทำให้คุณรีสตาร์ทแบบสุ่ม ตรวจสอบ CPU (หน่วยประมวลผลกลาง) หรือพาวเวอร์ซัพพลาย และตรวจสอบให้แน่ใจว่าอยู่ในลำดับที่สมบูรณ์แบบ หากแล็ปท็อปหรือพีซีของคุณยังอยู่ภายใต้การรับประกัน ให้นำเครื่องไปตรวจสอบที่ร้านซ่อมในพื้นที่ของคุณ
คอมพิวเตอร์ Mac ทำการรีสตาร์ทแบบสุ่ม
คอมพิวเตอร์ Mac ขึ้นชื่อว่าสามารถทนต่อปัญหาต่างๆ ที่พบได้บ่อยในระบบปฏิบัติการ Windows อย่างไรก็ตาม มันไม่สมบูรณ์แบบ หากคุณประสบปัญหาการรีบูตเครื่อง Mac ให้ลองทำตามคำแนะนำด้านล่าง
ตรวจสอบซอฟต์แวร์ของคุณ
ตรวจสอบให้แน่ใจว่าคุณติดตั้งการอัปเดตซอฟต์แวร์ทั้งหมดบน Mac ของคุณ หากระบบปฏิบัติการระบุว่าแอปเป็นสาเหตุของการรีสตาร์ท คุณอาจเห็นการแจ้งเตือนที่แนะนำให้ย้ายไปที่ถังขยะ ทำเช่นนั้นและดูว่าปัญหาได้รับการแก้ไขแล้วหรือไม่
นอกจากนี้ คุณสามารถแยกสาเหตุได้ด้วยการเรียกใช้ Mac ของคุณในเซฟโหมด
สุดท้าย คุณสามารถติดตั้ง macOS ใหม่ได้ หากปัญหาไม่ได้รับการแก้ไข ให้ตรวจสอบฮาร์ดแวร์ตามรายละเอียดด้านล่าง
ตรวจสอบฮาร์ดแวร์ Mac
คุณต้องการเริ่มต้นด้วยการตรวจสอบอุปกรณ์ต่อพ่วงของคุณ หากคุณไม่มี ให้ข้ามขั้นตอนด้านล่างและไปยังส่วนถัดไป
- ปิดเครื่อง Mac ของคุณ

- ถอดเครื่องพิมพ์ ฮาร์ดไดรฟ์ และอุปกรณ์อื่นๆ ทั้งหมด สำหรับผู้ใช้ Mac เดสก์ท็อป ปล่อยให้แป้นพิมพ์ จอภาพ และเมาส์เชื่อมต่ออยู่

- เปิดเครื่อง Mac

- ตรวจสอบว่าอุปกรณ์ยังคงรีสตาร์ทอยู่หรือไม่
- หากเป็นเช่นนั้น ให้ตรวจสอบ RAM ภายในและฮาร์ดแวร์ของบริษัทอื่นจากส่วนด้านล่าง
- หากไม่เป็นเช่นนั้น ให้เชื่อมต่ออุปกรณ์ต่อพ่วงแต่ละเครื่องใหม่จนกว่าคุณจะทราบสาเหตุของปัญหา
ตรวจสอบ RAM และฮาร์ดแวร์ของบุคคลที่สาม
Mac บางรุ่นมาพร้อมกับ RAM แบบถอดได้ บางที SSD ที่คุณเพิ่งติดตั้งอาจเข้ากันไม่ได้กับระบบของคุณ หรือมีการติดตั้งอย่างไม่ถูกต้อง ลบออกถ้าเป็นไปได้และรันการทดสอบกับดิสก์หรือหน่วยความจำเดิม
หากขั้นตอนข้างต้นไม่สามารถช่วยได้ โปรดติดต่อ ฝ่ายสนับสนุนของ Apple .
คอมพิวเตอร์ Windows 7 รีสตาร์ทแบบสุ่ม
Windows 7 ของคุณมีปัญหากับคุณทุกครั้งที่คุณเปิดโปรแกรมใดโปรแกรมหนึ่งหรือเพียงแค่ท่องเว็บ? ลองทำตามคำแนะนำด้านล่างเพื่อแก้ไขปัญหา
วิธีเปลี่ยนบัญชีเริ่มต้นบน google
ปิดคุณสมบัติรีสตาร์ทอัตโนมัติ
- ไปที่ Start จากนั้นไปที่ Computer
- คลิกขวาที่ Properties และย้ายไปที่ Advanced System Settings

- คลิกที่การตั้งค่าในส่วนการเริ่มต้นและการกู้คืน

- ยกเลิกการทำเครื่องหมายที่ช่องถัดจาก รีสตาร์ทอัตโนมัติ ภายใต้ ความล้มเหลวของระบบ

- เลือกตกลงและดำเนินการโดยใช้คอมพิวเตอร์ตามปกติ

หากปัญหาปรากฏขึ้นอีกครั้ง ให้ดำเนินการตามคำแนะนำด้านล่าง
ตรวจสอบปัญหา RAM
หาก RAM ของคุณมีปัญหา อาจส่งผลให้พีซีของคุณรีสตาร์ทแบบสุ่ม ใช้ MemTest86 หรือทำการทดสอบการเปรียบเทียบเพื่อดูว่า RAM เป็นสาเหตุของปัญหาหรือไม่
หากต้องการใช้ MemTest86 เพียงดาวน์โหลดลงในคอมพิวเตอร์ แล้วแอปจะทำงานโดยอัตโนมัติ เรียกใช้การสแกนหกหรือเจ็ดครั้งเพื่อให้ได้ผลลัพธ์ที่แม่นยำ ผลลัพธ์สีแดงหมายถึง RAM ผิดพลาด
เรียกใช้การทดสอบการเปรียบเทียบโดยทำตามขั้นตอนด้านล่าง:
- เปิดตัวตรวจสอบประสิทธิภาพของคุณโดยกดแป้น Windows + R แล้วพิมพ์ perfmon /report
- รอ 60 วินาทีเพื่อให้ระบบรวบรวมข้อมูล
ผลลัพธ์จะปรากฏในแท็บผลการวินิจฉัย จะมีสามส่วน – ข้อมูล การตรวจสอบระบบพื้นฐาน และภาพรวมทรัพยากร หากพีซีของคุณประสบปัญหาร้ายแรง คุณจะเห็นส่วนคำเตือนด้วย หากไม่ ให้มองหาปัญหา RAM ในส่วนภาพรวมทรัพยากร
ตรวจสอบหรือเปลี่ยนพาวเวอร์ซัพพลาย
ใช้ขั้นตอนนี้หากคุณเชื่อว่าฝุ่นหรือสิ่งสกปรกอาจส่งผลต่อแหล่งจ่ายไฟของคุณ
- ปิดคอมพิวเตอร์และถอดปลั๊กระบบ
- เปิดฝาด้านข้างของเคสพีซีหรือฝาหลังของแล็ปท็อปโดยปลดสลักหรือคลายเกลียว ในมุมหนึ่งจะมีกล่องเล็กๆ ที่มีพัดลมและสติกเกอร์ให้คะแนน นี่คือแหล่งจ่ายไฟ
- ถอดสายไฟที่เชื่อมต่อกับเมนบอร์ดของคุณ
- คลายเกลียวและปลดล็อคแหล่งจ่ายไฟเมื่อคุณถอดสายเคเบิลออก
- มองหาเส้นทางอากาศที่ถูกปิดกั้นหรือฝุ่นละอองในแหล่งจ่ายไฟ ทำความสะอาดและนำทุกอย่างกลับเข้าที่
ตรวจสอบความร้อนสูงเกินไป
คุณสังเกตเห็นว่าคอมพิวเตอร์ของคุณรีสตาร์ทแบบสุ่มหลังจากเรียกใช้โปรแกรมเฉพาะหรือไม่? หากเป็นเช่นนั้น CPU ของคุณอาจทำงานหนักเกินไปและทำให้อุปกรณ์ร้อนเกินไป นำไปสู่การรีสตาร์ทแบบสุ่ม คุณสามารถใช้ซอฟต์แวร์ของบริษัทอื่น เช่น CPUID หรือเซ็นเซอร์ในตัวของพีซีเพื่อตรวจสอบปัญหา
คุณสามารถดาวน์โหลด HWMonitor PRO ที่นี่ . เพียงติดตั้งบนคอมพิวเตอร์ของคุณและเรียกใช้ คุณจะเห็นรายการกระบวนการและค่าของกระบวนการในแง่ของอุณหภูมิ ตรวจสอบอุณหภูมิหลังจากรันโปรแกรมที่เน้นงาน
คุณยังสามารถใช้เซ็นเซอร์ในตัวของคุณได้อีกด้วย โดยทำตามขั้นตอนด้านล่าง:
- รีบูตเครื่องพีซีหรือแล็ปท็อปของคุณ

- กด F2 เมื่อโลโก้ Windows ปรากฏขึ้น สำหรับอุปกรณ์ Dell กด F10

- คุณจะถูกโอนไปยัง BIOS ถ้าไม่เช่นนั้น คุณจะเห็นเมนูที่มีตัวเลือกต่างๆ เลือก BIOS โดยใช้ปุ่มลูกศรและกด Enter เมื่อคุณอยู่ที่นั่น
- ใช้ปุ่มลูกศรเพื่อเลือกจอภาพ H/W แล้วกด Enter หรือเลือกสถานะและกด Enter
ระบบจะแสดงการอ่านค่าอุณหภูมิและแรงดันไฟฟ้าสำหรับพีซีของคุณ การอ่านควรอยู่ในขอบเขต หากไม่เป็นเช่นนั้น แสดงว่าอุปกรณ์ของคุณอาจมีปัญหาเรื่องความร้อนสูงเกินไป
ในการแก้ปัญหาเรื่องความร้อนสูงเกินไป ให้ทำความสะอาดระบบของคุณและตรวจสอบให้แน่ใจว่าระบบทำความเย็น (พัดลม) อยู่ในลำดับ คุณอาจต้องเปลี่ยนแผ่นแปะระบายความร้อน (สารที่มีลักษณะคล้ายเจล) หรือทำความสะอาดแผ่นระบายความร้อน (วัตถุขนาดเล็กที่ดึงดูดและกระจายความร้อนอย่างสม่ำเสมอ)
คอมพิวเตอร์สุ่มรีสตาร์ทขณะเล่นเกม
หากคอมพิวเตอร์ของคุณเริ่มระบบใหม่ในขณะที่คุณกำลังเล่นเกม คุณอาจต้องการลองทำตามคำแนะนำด้านล่าง
ป้องกันความร้อนสูงเกินไป
สาเหตุที่พบบ่อยที่สุดประการหนึ่งที่พีซีจะรีสตาร์ทระหว่างการเล่นเกมก็เพราะว่า CPU มีงานมากเกินไป เพื่อป้องกันไม่ให้สิ่งนี้เกิดขึ้น คุณต้องทำความสะอาดคอมพิวเตอร์ของคุณ ทำความสะอาดฝุ่นในพีซีและตรวจสอบว่าพัดลมทำงานอย่างถูกต้อง หากไม่มีอะไรเปลี่ยนแปลงหลังจากทำความสะอาดพัดลม และ CPU ยังมีความร้อนสูงเกินไป ให้พิจารณาเปลี่ยนตัวระบายความร้อนของ CPU
ตรวจสอบปัญหา GPU
หากคอมพิวเตอร์ของคุณรีสตาร์ทเป็นหลักในขณะที่เล่นเกม ปัญหาอาจอยู่ที่ GPU (หน่วยประมวลผลกราฟิก) ถอดปลั๊ก GPU ของคุณออกจากอุปกรณ์และใช้กราฟิกในตัวของระบบ หากคอมพิวเตอร์ไม่รีสตาร์ทอีกต่อไป แสดงว่าคุณควรตรวจสอบการ์ดกราฟิกของคุณ
ตรวจสอบให้แน่ใจว่าคุณมีระบบระบายความร้อนที่เหมาะสมและทำการอัพเดทไดรเวอร์เป็นประจำ
ฟื้นการควบคุมพีซีของคุณ
ผู้ใช้คอมพิวเตอร์แทบไม่มีอะไรน่ารำคาญไปกว่าการรีสตาร์ทแบบสุ่ม ปัญหานี้น่ารำคาญแต่ยังแก้ไขได้ง่ายในกรณีส่วนใหญ่ บทความนี้มีวิธีแก้ปัญหาสำหรับอุปกรณ์ Windows หรือ Mac ของคุณเพื่อป้องกันไม่ให้การรีสตาร์ทเกิดขึ้นอีก
วิธีใดใช้ได้ผลดีที่สุดสำหรับคุณ คุณต้องเปลี่ยน GPU ของคุณหรือไม่ แบ่งปันความคิดและประสบการณ์ของคุณในความคิดเห็นด้านล่าง