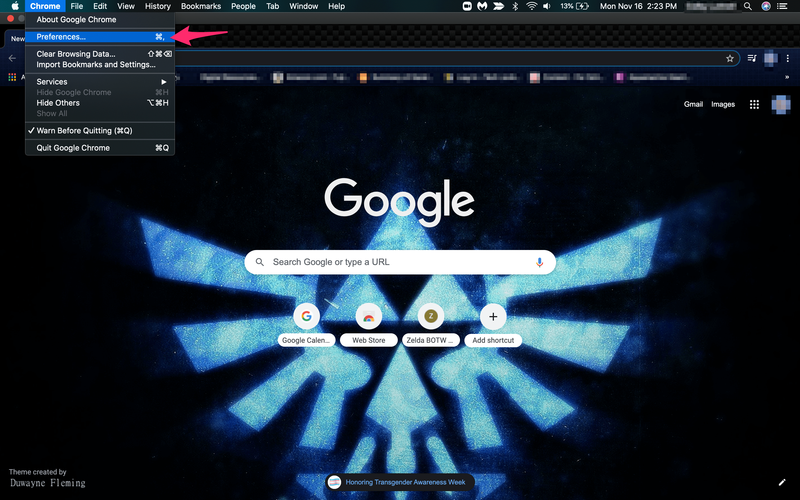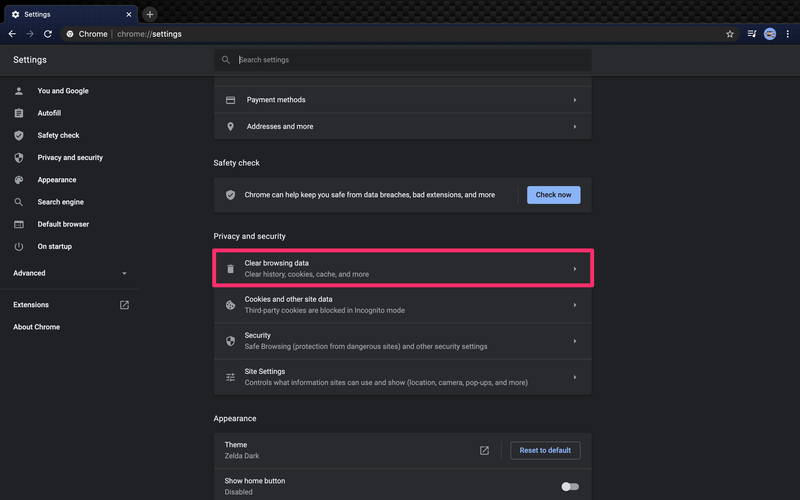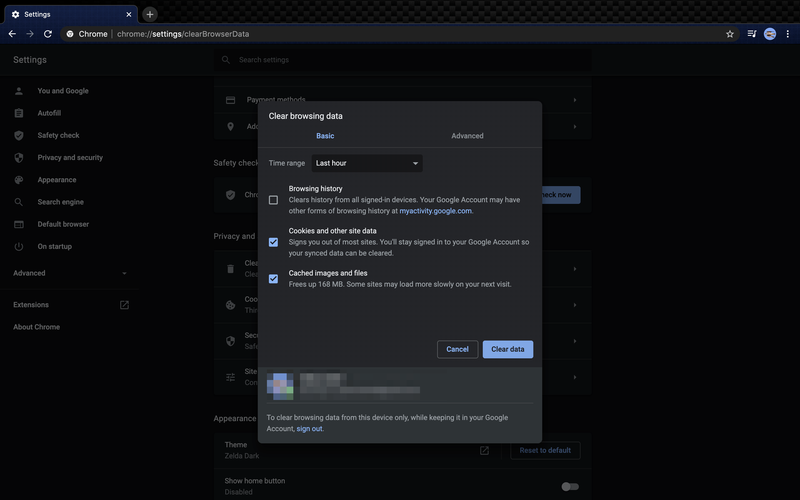Disney Plus เป็นบริการสตรีมมิ่งที่มีอายุเพียงไม่กี่เดือน ด้วยเหตุนี้ คุณไม่สามารถคาดหวังได้ว่ามันจะไร้ที่ติ มีปัญหาทั่วไปของ Disney Plus ตามที่ผู้ใช้รายงาน เช่น ปัญหาการบัฟเฟอร์

คำแนะนำของเราจะช่วยคุณระบุสาเหตุที่ทำให้คุณมีปัญหาในการเล่น Disney Plus เพื่อให้คุณสามารถแก้ไขได้ บางส่วนเกี่ยวข้องกับฮาร์ดแวร์ แต่ส่วนใหญ่เกี่ยวข้องกับซอฟต์แวร์
เริ่มต้นด้วยการเชื่อมต่ออินเทอร์เน็ตของคุณ
ก่อนอื่น ตรวจสอบการเชื่อมต่ออินเทอร์เน็ตของคุณ และให้แน่ใจว่ามีความเสถียร ถ้าเป็นไปได้ คุณอาจต้องการลองเชื่อมต่อด้วยสายเคเบิลแทน Wi-Fi ด้วยวิธีนี้ คุณจะมั่นใจได้ว่าคุณจะได้รับสัญญาณที่ดีที่สุด

ความเร็วอินเทอร์เน็ตที่แนะนำอย่างเป็นทางการของ Disney Plus คือ 5.0 Mbps หากคุณต้องการสตรีมเนื้อหาในแบบความละเอียดสูง (720p หรือ 1080p) หรือ 25 Mbps หากคุณต้องการสตรีมใน 4k Ultra HD นี่เป็นขั้นต่ำเปล่า และคุณควรมีความเร็วสูงกว่านี้เพื่อประสิทธิภาพที่ดีที่สุด
หากอินเทอร์เน็ตของคุณอยู่ในระดับที่เท่ากัน ความเร็วอินเทอร์เน็ตที่แนะนำของดิสนีย์ก็เพียงพอแล้ว นอกจากนี้ยังเป็นการดีที่จะกระจายการเชื่อมต่อของคุณ เช่น ใช้เพื่อสตรีมโดยไม่มีอุปกรณ์อื่นเชื่อมต่อ ในการตรวจสอบการเชื่อมต่ออินเทอร์เน็ตของคุณ คุณสามารถใช้ เว็บไซต์ทดสอบความเร็ว เพื่อกำหนดความเร็วในการดาวน์โหลดและอัพโหลดของคุณ

หากอินเทอร์เน็ตของคุณไม่ใช่ปัญหา ให้ดูวิธีแก้ไขอื่นๆ ด้านล่าง หากอินเทอร์เน็ตของคุณช้าเกินไป พูดคุยกับ ISP ของคุณเกี่ยวกับการอัพเกรดแพ็คเกจหรือเปลี่ยนไปใช้ ISP ที่ดีกว่า
ตรวจสอบให้แน่ใจว่าได้อัปเดตซอฟต์แวร์แล้ว
หนึ่งในสาเหตุของปัญหาซอฟต์แวร์ที่พบบ่อยที่สุดคือซอฟต์แวร์ที่ล้าสมัย ตรวจสอบให้แน่ใจว่าคุณกำลังใช้แอพ Disney Plus เวอร์ชั่นล่าสุดสำหรับ Android หรือ iOS อุปกรณ์
เพียงแตะลิงก์ขณะอยู่บนอุปกรณ์ของคุณแล้วเลือกอัปเดต คุณสามารถลบแอพแล้วดาวน์โหลดอีกครั้งจากร้านแอพอย่างเป็นทางการ
หากต้องการลบแอปพลิเคชันและติดตั้งใหม่ ให้ทำตามขั้นตอนเหล่านี้:
ซิมส์ 4 วิธีหมุนวัตถุ
- ลบแอพ Disney Plus ออกจากอุปกรณ์ของคุณ
- ปิดและเปิดอุปกรณ์ของคุณอีกครั้ง (รีสตาร์ท)
- เยี่ยมชมร้านแอปอย่างเป็นทางการ ดาวน์โหลด และติดตั้ง Disney Plus เวอร์ชันล่าสุด

ตรวจสอบให้แน่ใจด้วยว่าอุปกรณ์สตรีมมิ่งของคุณทำงานบนระบบปฏิบัติการเวอร์ชันล่าสุด ตรวจสอบการตั้งค่าอุปกรณ์ของคุณ อาจอยู่ภายใต้แท็บระบบ เส้นทางอาจแตกต่างกันไปตามประเภทของอุปกรณ์
ตรวจสอบฮาร์ดแวร์
ฮาร์ดแวร์ก็มีความสำคัญเช่นกัน เชื่อหรือไม่ Disney Plus ขอแนะนำสายเคเบิลเพื่อประสบการณ์การสตรีมที่ดีที่สุด หากคุณกำลังใช้สมาร์ททีวี Roku Fire TV ฯลฯ คุณควรใช้สายเคเบิลต่อไปนี้: HDCP 2.2
สายเคเบิลเหล่านี้ให้บริการสตรีมมิ่งคุณภาพสูงและความเร็วสูงโดยไม่มีการบัฟเฟอร์ โดยเฉพาะอย่างยิ่งในการสตรีม UHD ตรวจสอบให้แน่ใจว่าอุปกรณ์ของคุณเข้ากันได้กับสายเหล่านี้
มันไปโดยไม่บอกว่าคุณควรใช้อุปกรณ์ที่รองรับ Disney Plus เท่านั้น คุณจะไม่สามารถใช้แพลตฟอร์มสตรีมมิ่งนี้เป็นอย่างอื่นได้
ลองรีสตาร์ททุกอย่าง
คุณยังสามารถลองรีสตาร์ทเครื่องเก่าที่เชื่อถือได้ บางคนเรียกสิ่งนี้ว่าวงจรไฟฟ้า นี่คือเวลาที่คุณปิดและเปิดทุกอย่างอีกครั้ง ทุกอย่างรวมถึงอุปกรณ์สตรีมมิ่ง โมเด็ม และเราเตอร์ของคุณ ทำดังต่อไปนี้:
- เริ่มต้นด้วยโมเด็มและเราเตอร์ ปิดเครื่องโดยกดปุ่มเปิด/ปิดหรือถอดปลั๊กออกจากแหล่งพลังงาน
- จากนั้นปิดอุปกรณ์สตรีมที่คุณใช้ (ทีวี แท็บเล็ต คอมพิวเตอร์ ฯลฯ)
- หลังจากผ่านไปสักครู่หนึ่ง ให้เปิดโมเด็มและเราเตอร์อีกครั้ง
- เปิดอุปกรณ์สตรีมมิ่งของคุณ
รอบพลังงานนี้มีพลังในการแก้ไขปัญหาการเล่นหลายอย่าง รวมถึงการบัฟเฟอร์ เปิด Disney Plus อีกครั้งบนอุปกรณ์สตรีมของคุณและดูว่าปัญหายังคงมีอยู่หรือไม่
ล้างคุกกี้และข้อมูลแคช
เมื่อใดก็ตามที่คุณใช้เบราว์เซอร์ ข้อมูลบางส่วนจะถูกจัดเก็บเป็นแคช และคุกกี้ของเว็บไซต์ก็เช่นกัน แต่บางครั้งสิ่งนี้อาจทำให้เบราว์เซอร์ของคุณทำงานหนักเกินไป โดยเฉพาะอย่างยิ่งหากคุณไม่ได้ล้างแคชมาระยะหนึ่งแล้ว เนื่องจากขั้นตอนจะแตกต่างกันไปในแต่ละเบราว์เซอร์ โปรดดูคำแนะนำที่หน้าการสนับสนุนอย่างเป็นทางการ
โดยพื้นฐานแล้วมีขั้นตอนดังนี้
พร้อมรับคำสั่งแบบเต็มหน้าจอ
- เปิดเบราว์เซอร์ของคุณ
- ไปที่ ตัวเลือก หรือ การตั้งค่า หรือ การตั้งค่า .
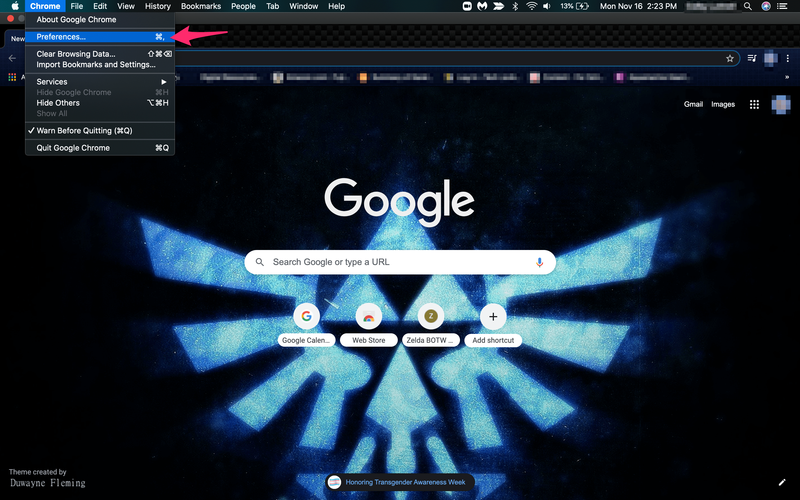
- เลือก ประวัติศาสตร์ หรือ ความเป็นส่วนตัว และพบว่า ซึ่งคุณสามารถล้างข้อมูลการท่องเว็บได้
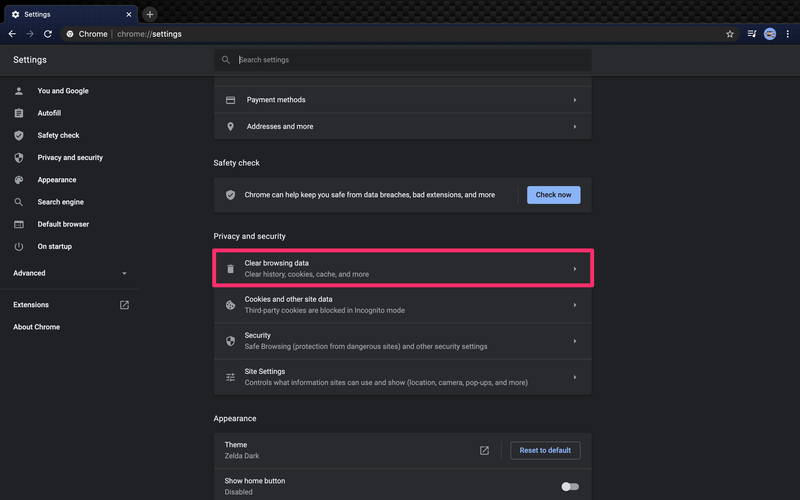
- สุดท้าย ให้ล้างประวัติ แคช และข้อมูลล่าสุด ตรวจสอบให้แน่ใจว่าได้เลือกและลบทุกอย่างแล้ว
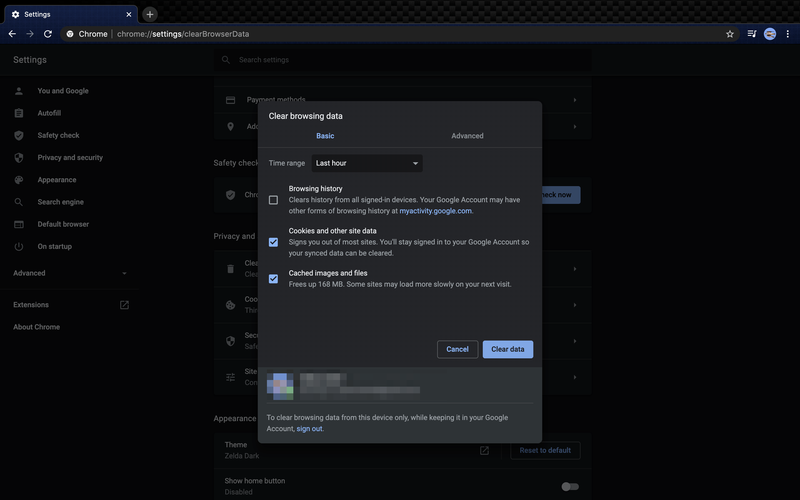
คุณสามารถทำได้บนแท็บเล็ตและโทรศัพท์ Android เช่นกัน โดยเข้าไปที่การตั้งค่า ค้นหาแอพ ตามด้วยที่เก็บข้อมูล ที่นี่คุณสามารถล้างแคชและข้อมูลจากแอพใดก็ได้ รวมถึง Disney Plus

คำถามที่พบบ่อย
การชำระค่าบริการที่คุณไม่สามารถเพลิดเพลินได้นั้นน่าผิดหวังอย่างเหลือเชื่อ หากคุณยังคงมีคำถาม เรามีคำตอบเพิ่มเติมที่นี่!
ฉันไม่มีการเชื่อมต่ออินเทอร์เน็ตที่ดี ฉันจะทำอะไรได้อีก
น่าเสียดายที่บางพื้นที่ไม่มีการเชื่อมต่ออินเทอร์เน็ตที่ดี หากอินเทอร์เน็ตของคุณช้า คุณจะไม่สามารถเพลิดเพลินกับ Disney+ ผ่านการสตรีมได้ แต่โชคดีที่มีวิธีแก้ปัญหา Disney+ ให้คุณดาวน์โหลดเนื้อหาเพื่อดูแบบออฟไลน์ในภายหลัง
วิธีแก้ปัญหานี้ดีมากเพราะคุณสามารถดาวน์โหลดมันบนอุปกรณ์มือถือของคุณในขณะที่คุณมีการเชื่อมต่อที่เร็วกว่า หรือคุณสามารถดาวน์โหลดเนื้อหาด้วยการเชื่อมต่อที่ช้ากว่าของคุณ (ซึ่งอาจใช้เวลาสักครู่) เมื่อคุณดาวน์โหลดเนื้อหาแล้ว คุณจะเห็นเนื้อหานั้นบนอุปกรณ์สตรีมมิงทั้งหมดของคุณ
สิ่งที่คุณต้องทำเพื่อดาวน์โหลดรายการและภาพยนตร์เรื่องโปรดของคุณคือเลือกสิ่งที่คุณต้องการดู แตะที่ไอคอนดาวน์โหลด (ลูกศรที่มีเส้นอยู่ด้านล่าง) รอให้ดาวน์โหลด จากนั้นสตรีมตามที่คุณต้องการ
ฉันลองทุกอย่างแล้ว แต่ก็ยังบัฟเฟอร์อยู่ ฉันจะทำอะไรได้อีก
สมมติว่าคุณมีการเชื่อมต่อที่ดีและแอปพลิเคชันทำงานอย่างถูกต้อง คุณอาจยังคงประสบปัญหา เป็นความคิดที่ดีที่จะลองสตรีมบนอุปกรณ์อื่น ถ้ามันทำงานได้ดีบน Xbox แต่ไม่ใช่บนพีซีของคุณ แสดงว่ามีปัญหาเฉพาะอุปกรณ์ แต่ถ้าอุปกรณ์ทั้งหมดของคุณบัฟเฟอร์ Disney+ อาจเป็นปัญหากับบริการสตรีมมิ่ง
เพื่อให้แน่ใจว่าไม่ใช่ปัญหาของ Disney ให้ตรวจสอบเว็บไซต์ DownDetector พิมพ์ 'Disney Plus' แล้วคลิก Enter ตรวจสอบการหยุดทำงานที่รายงาน คุณสามารถอ่านข้อร้องเรียนของผู้ใช้รายอื่นได้ สมมติว่ามีรายงานปัญหาที่อัปเดต คุณจะต้องรอสักครู่ นักพัฒนาที่อยู่เบื้องหลัง Disney+ มักจะรับทราบปัญหาและกำลังดำเนินการแก้ไข
อดทนไว้
บางครั้งความอดทนเพียงเล็กน้อยก็ไปได้ไกล Disney Plus ยังใหม่และบางครั้งบริการอาจโอเวอร์โหลดได้ มีผู้ใช้จำนวนมากและเซิร์ฟเวอร์อาจมีงานยุ่งในบางครั้ง ซึ่งอาจทำให้เกิดปัญหาการบัฟเฟอร์และการเล่นอื่นๆ
หากคุณทำตามขั้นตอนทั้งหมดที่กล่าวมาข้างต้นแล้วและเนื้อหาของคุณยังคงบัฟเฟอร์อยู่ คุณอาจต้องติดต่อฝ่ายสนับสนุนลูกค้าของ Disney Plus อย่างเป็นทางการเพื่อเป็นทางเลือกสุดท้าย
ทั้งหมดดี? ตอนนี้ประสบการณ์การสตรีมของคุณบน Disney Plus ราบรื่นหรือไม่? แจ้งให้เราทราบในส่วนความคิดเห็น
วิธีค้นหาว่าใครแฮ็ค snapchat ของคุณ