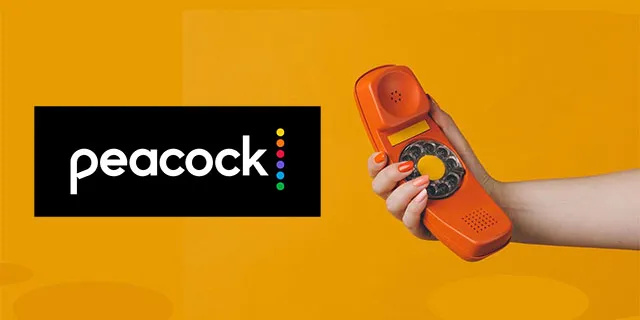หน่วยประมวลผลกลาง ( ซีพียู ) ข้อผิดพลาดเกี่ยวกับพัดลมเป็นข้อความแสดงข้อผิดพลาดทั่วไปที่สามารถปรากฏขึ้นเมื่อเริ่มต้นคอมพิวเตอร์เดสก์ท็อปหรือแล็ปท็อป Windows โดยปกติคำเตือนจะเกิดขึ้นหลังจากที่คอมพิวเตอร์ปิดตัวเองเนื่องจากความร้อนสูงเกินไป อาจเกิดขึ้นเมื่อพัดลม (หรือพัดลม) ไม่สามารถระบายความร้อนให้กับฮาร์ดแวร์ได้เพียงพอ
แม้ว่าจะน่าหงุดหงิดก็ตาม ข้อความแสดงข้อผิดพลาดของ CPU และการบังคับปิดเครื่องบ่งชี้ว่าระบบป้องกันของคอมพิวเตอร์ทำงานอย่างถูกต้อง หากพัดลมไม่ทำงานและคอมพิวเตอร์ยังคงร้อนเกินไป อาจทำให้ส่วนประกอบฮาร์ดแวร์เสียหายอย่างถาวร
มีวิธียืนยันสาเหตุของความร้อนสูงเกินไปและข้อความแสดงข้อผิดพลาดที่เกิดขึ้น รวมถึงวิธีแก้ไขด้วย
ข้อผิดพลาดของพัดลม CPU ปรากฏขึ้นอย่างไร
ข้อผิดพลาดของพัดลม CPU มักปรากฏขึ้นระหว่างการบูตเครื่องหรือกระบวนการเริ่มต้นระบบของพีซี Windows จะไม่ปรากฏขึ้นระหว่างการทำงานของ Windows ปกติ ข้อความข้อความแสดงข้อผิดพลาดมักจะปรากฏเป็นอย่างใดอย่างหนึ่งต่อไปนี้:
- 'ข้อผิดพลาด: พัดลม CPU ล้มเหลว!'
- 'ข้อผิดพลาดของพัดลม CPU'
อะไรทำให้เกิดข้อผิดพลาดของพัดลม CPU
ข้อผิดพลาดของพัดลม CPU เมื่อสตาร์ทเครื่องโดยทั่วไปเกิดจากความเสียหายทางกายภาพของพัดลม การตั้งค่าที่ไม่ถูกต้อง หรือปัจจัยภายนอกที่ทำให้คอมพิวเตอร์ร้อนเกินไป และบังคับให้พัดลมทำงานด้วยความเร็วสูงผิดปกติ ฝุ่นหรือวัตถุอื่นๆ ที่กีดขวางช่องระบายอากาศของอุปกรณ์อาจทำให้เกิดข้อผิดพลาดของพัดลม CPU
วิธีแก้ไขข้อผิดพลาดพัดลม CPU
เพราะ ฮาร์ดแวร์ และปัญหาซอฟต์แวร์อาจทำให้เกิดข้อผิดพลาดของพัดลม CPU ได้ การแก้ไขจะแตกต่างกันไปและเกี่ยวข้องกับการตรวจสอบการตั้งค่าเฉพาะและพัดลม CPU ภายใน
ปฏิบัติตามเคล็ดลับเหล่านี้เพื่อหลีกเลี่ยงไม่ให้ CPU ร้อนเกินไปและข้อความแสดงข้อผิดพลาด
-
ย้ายคอมพิวเตอร์ของคุณ . การทิ้งคอมพิวเตอร์ไว้ในบริเวณที่มีความร้อนหรือแสงแดดมากอาจทำให้เครื่องร้อนเกินไปและปิดเครื่องได้ ไม่ว่าพัดลมจะทำงานแรงแค่ไหนก็ตาม ลองย้ายคอมพิวเตอร์ของคุณไปที่ห้องที่เย็นกว่า และอย่าวางเครื่องไว้โดนแสงแดดโดยตรงตลอดทั้งวัน
-
หยุดการโอเวอร์คล็อก . ผลที่ตามมาของการโอเวอร์คล็อกคือความร้อนของระบบที่เพิ่มขึ้นอย่างมากซึ่งพัดลมเริ่มต้นไม่สามารถจัดการได้ ความร้อนสูงเกินไปอาจทำให้วงจรเสียหาย และทำให้เกิดการปิดเครื่องบ่อยครั้งและข้อผิดพลาดเกี่ยวกับความร้อนสูงเกินไป
-
ทำให้คอมพิวเตอร์ของคุณเย็น วิธีที่ง่ายที่สุดในการทำความสะอาดช่องระบายอากาศคือการถอดแปรงออกจากเครื่องดูดฝุ่น จากนั้นใช้งานอย่างเต็มกำลังเพื่อดูดฝุ่นและเศษต่างๆ ออกไป หรือใช้ปืนลมหรือลมกระป๋องเพื่อไล่ฝุ่นออก
-
ทำความสะอาดพัดลม CPU . ในขั้นตอนนี้ คุณจะต้องปิดคอมพิวเตอร์ ถอดปลั๊กออกจากแหล่งจ่ายไฟ และ เปิดคดีขึ้นมา . เมื่อเปิดแล้ว คุณสามารถทำความสะอาดภายในและกำจัดฝุ่นด้วยปืนลมหรือลมกระป๋อง
อย่าฉีดสเปรย์ทำความสะอาดลงบนชิ้นส่วนใดๆ เนื่องจากอาจสร้างความเสียหายร้ายแรงต่อส่วนประกอบต่างๆ ได้
อุปกรณ์จำนวนมาก เช่น กลุ่มผลิตภัณฑ์ Microsoft Surface ไม่ได้ออกแบบมาให้เปิดได้ และการทำเช่นนี้อาจทำให้การรับประกันเป็นโมฆะหรือทำให้เกิดความเสียหายถาวร อ้างอิงคู่มือสนับสนุนอย่างเป็นทางการของอุปกรณ์ของคุณหรือโทรติดต่อฝ่ายบริการลูกค้าหากคุณไม่แน่ใจ
-
ตรวจสอบพัดลม CPU ของคุณ . ขณะที่คุณเปิดคอมพิวเตอร์ ให้ตรวจสอบพัดลมของอุปกรณ์เพื่อให้แน่ใจว่าพัดลมไม่หลวมหรือหลุดออกจากตำแหน่ง คุณควรจะยึดพัดลมกลับเข้าที่โดยใช้ไขควงหรือกาว ทั้งนี้ขึ้นอยู่กับรุ่นพัดลมของคุณ
เมื่อใดก็ตามที่คุณกำลังตรวจสอบสิ่งใดๆ ที่อยู่ภายในอุปกรณ์ไฟฟ้า ตรวจสอบให้แน่ใจว่าปิดเครื่องแล้วและถอดปลั๊กออกจากแหล่งจ่ายไฟทั้งหมดแล้ว อย่าลืมเลือกปิดเครื่อง ไม่ใช่สลีป เมื่อปิดคอมพิวเตอร์
-
ตรวจสอบตำแหน่งของพัดลม CPU ของคุณ . หากคุณได้ติดตั้งพัดลม CPU ด้วยตัวเอง ตรวจสอบให้แน่ใจว่าอยู่ในตำแหน่งที่ถูกต้อง คุณควรจะเชื่อมต่อกับส่วนหัวของ CPU บน เมนบอร์ด . หากคุณเชื่อมต่อกับที่อื่น พัดลมอาจทำงานเมื่อคอมพิวเตอร์เปิดอยู่ แต่จะทำให้ CPU เย็นลงไม่เพียงพอ ซึ่งเป็นจุดประสงค์หลัก
ส่วนหัวของ CPU มีแนวโน้มที่จะมีข้อความว่า 'CPU Fan' แต่หากไม่ใช่ ก็ยังมองเห็นได้ง่ายด้วยรูสามรูสำหรับปลั๊กสามขาของพัดลม
-
ลองใช้ส่วนหัวของพัดลม CPU สำรอง . หากคุณมีหัวต่อพัดลม CPU หลายอันบนเมนบอร์ดของคุณ ให้ลองเสียบพัดลมเข้ากับช่องอื่น การทำเช่นนี้บางครั้งจะแก้ไขข้อผิดพลาดของพัดลม CPU ได้
-
ตรวจสอบการตั้งค่าพัดลม CPU ใน BIOS . คุณสามารถใช้มันเพื่อแก้ไขปัญหาทางเทคนิคและตรวจสอบให้แน่ใจว่าทุกอย่างเป็นไปตามที่ควรจะเป็น
เปิดไบออส จากนั้นเลือก ตั้งค่าขั้นสูง > การตรวจสอบฮาร์ดแวร์ > พัดลมซีพียู . เปิดใช้งาน ชุดระบายความร้อนที่ใช้งานอยู่ และ ท่อพัดลมพร้อมพัดลม และปิดการใช้งาน ชุดระบายความร้อนแบบพาสซีฟ และ ท่อพัดลมไม่มีพัดลม . บันทึกการเปลี่ยนแปลงของคุณและออกจาก BIOS
คุณมักจะได้รับแจ้งให้กด F1 เมื่อคุณได้รับข้อความแสดงข้อผิดพลาด CPU เริ่มต้น กำลังกด F1 เมื่อมองเห็นข้อความนี้ จะเปิด BIOS ด้วย
-
เปลี่ยนการตั้งค่าไบออส . หากคุณเห็นว่าพัดลม CPU ทำงานอย่างถูกต้อง และคุณแน่ใจว่าคอมพิวเตอร์ของคุณไม่ร้อนเกินไปหรือทำงานร้อนเกินไป การเปลี่ยนแปลงการตั้งค่า BIOS ในขั้นตอนที่ 8 นี้สามารถข้ามข้อความแสดงข้อผิดพลาดพัดลม CPU และทำให้อุปกรณ์ของคุณพร้อมใช้งาน .
ในการดำเนินการนี้ ให้เปิด BIOS แล้วเลือก เฝ้าสังเกต > ความเร็วของพัดลม เฝ้าสังเกต > ไม่มี > ไม่สนใจ > ออก > บันทึกการเปลี่ยนแปลง .
วิธีส่งข้อความแชทใน fortnite
การตั้งค่านี้อาจส่งผลต่อความสามารถของคอมพิวเตอร์ในการตรวจจับพัดลม CPU และทำให้เกิดปัญหาความร้อนสูงเกินไปในอนาคต เราขอแนะนำเฉพาะเมื่อคุณแน่ใจว่าพัดลม CPU ของคุณใช้งานได้ และคุณสามารถทดสอบอุณหภูมิแล็ปท็อปของคุณได้
-
เปลี่ยนพัดลมซีพียู . หากวิธีข้างต้นไม่ได้ผล พัดลมของคุณอาจเสียหายและจำเป็นต้องเปลี่ยนใหม่ การรับประกันคอมพิวเตอร์ของคุณอาจครอบคลุมการซ่อมแซมพัดลม หากคุณซื้อพัดลมแยกต่างหาก พัดลมอาจมีการรับประกันแยกต่างหาก ซึ่งคุณสามารถใช้เพื่อรับชิ้นส่วนทดแทนฟรีหรือลดราคาได้
แผ่นทำความเย็นแล็ปท็อปที่ดีที่สุดของปี 2024
- พัดลมคอมดังทำอย่างไร?
ในการแก้ไขพัดลมคอมพิวเตอร์ที่ส่งเสียงดัง ให้เริ่มต้นด้วยการทำความสะอาดพัดลม ตรวจสอบตัวจัดการงานเพื่อหาโปรแกรมที่ใช้ CPU จำนวนมาก และดำเนินการเพื่อไม่ให้คอมพิวเตอร์ของคุณร้อน
- ฉันจะควบคุมความเร็วพัดลม CPU ของฉันได้อย่างไร
คุณสามารถ ควบคุมความเร็วพัดลม CPU ของคุณ ใช้ซอฟต์แวร์จากผู้ผลิตหรือ BIOS ของพีซีของคุณ อย่าตั้งค่าความเร็วพัดลมเป็น '0' เนื่องจากอาจทำให้ CPU ของคุณร้อนเกินไป
- เหตุใดฉันจึงได้รับข้อผิดพลาดเกี่ยวกับพัดลม CPU เมื่อพัดลมยังหมุนอยู่
หากพัดลมทำงานแต่คุณได้รับข้อผิดพลาด อาจมีปัญหากับพัดลม หรือคอมพิวเตอร์ของคุณไม่ได้ลงทะเบียนว่าข้อผิดพลาดได้รับการแก้ไขแล้ว