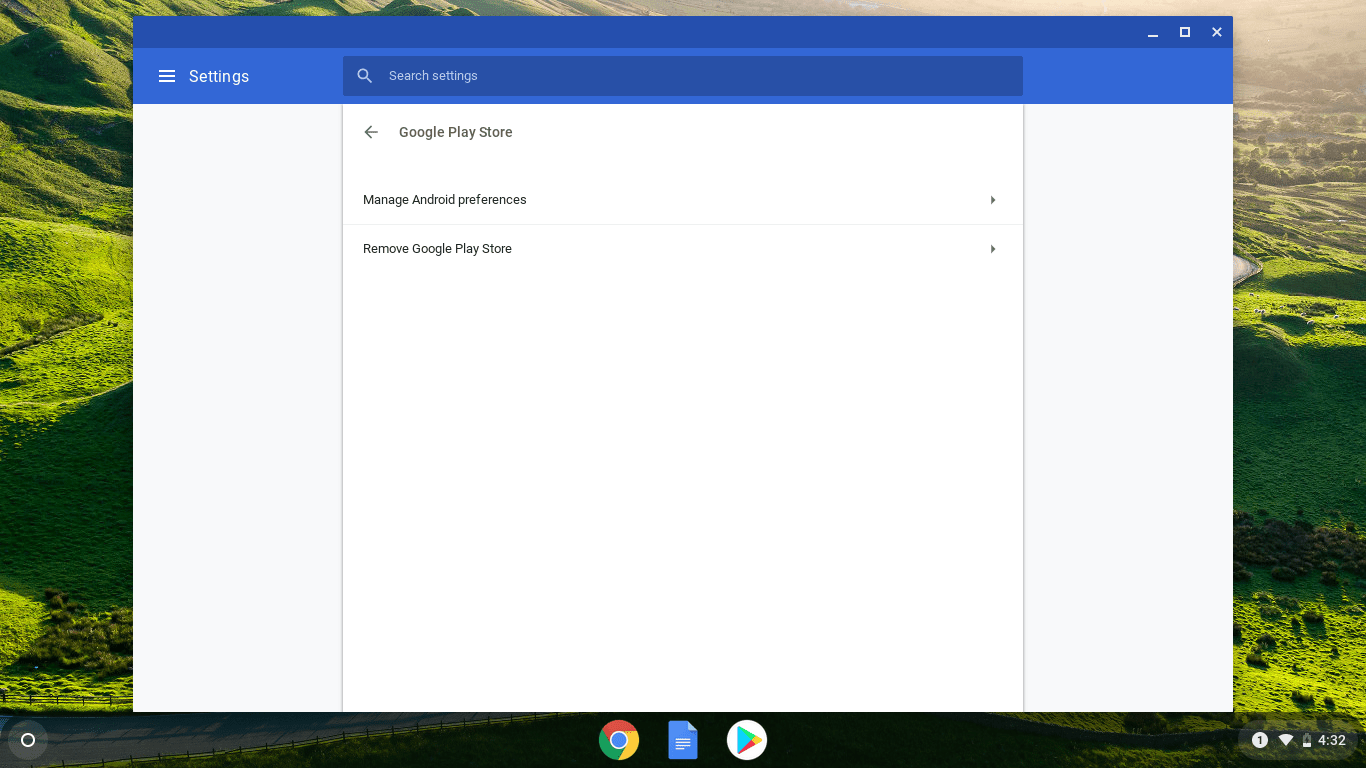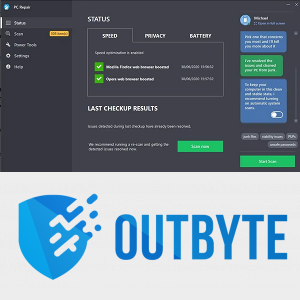บทความนี้จะนำคุณผ่านการตรวจสอบและแก้ไขต่างๆ ที่คุณสามารถทำได้บนคอมพิวเตอร์และจอภาพ เพื่อดูว่าเหตุใดเส้นจึงปรากฏขึ้น และวิธีทำให้บรรทัดเหล่านั้นหายไป
วิธีแก้ไขเส้นแนวตั้งบนหน้าจอคอมพิวเตอร์อะไรทำให้เกิดเส้นบนหน้าจอมอนิเตอร์
เส้นแนวนอนบนหน้าจอคอมพิวเตอร์อาจเกิดจาก
- ความร้อนสูงเกินไปหรือความเสียหายทางกายภาพต่อจอภาพและสายเชื่อมต่อ
- ข้อขัดแย้งระหว่างหน้าจอและความละเอียดหน้าจอที่เลือก
- การตั้งค่าอัตราการรีเฟรชไม่ถูกต้อง
- ไดรเวอร์อุปกรณ์และระบบปฏิบัติการที่ล้าสมัย
สิ่งเหล่านี้บางอย่างแก้ไขได้ง่าย ในขณะที่บางอย่างอาจต้องเดินทางไปร้านซ่อม
วิธีแก้ไขเส้นหน้าจอคอมพิวเตอร์
ต่อไปนี้เป็นวิธีแก้ปัญหาที่ดีที่สุดสำหรับการกำจัดเส้นแนวนอนบนหน้าจอคอมพิวเตอร์หรือจอภาพของคุณ
-
ปิดจอภาพของคุณแล้วเปิดใหม่อีกครั้ง ดูเหมือนเป็นการแก้ไขขั้นพื้นฐาน แต่มักจะสามารถแก้ไขข้อบกพร่องของหน้าจอได้ เช่น เส้นแนวนอน
-
รีสตาร์ทคอมพิวเตอร์ของคุณ . วิธีนี้สามารถแก้ไขปัญหาทางเทคนิคได้หลายอย่าง และอาจกำจัดเส้นกะพริบบนหน้าจอของคุณได้
-
ลองใช้จอภาพอื่น การทำเช่นนี้สามารถช่วยคุณระบุได้ว่าเส้นนั้นเกิดจากหน้าจอคอมพิวเตอร์ของคุณหรือจากตัวคอมพิวเตอร์เอง
-
ตรวจสอบจอภาพของคุณในขณะที่ไม่ได้เชื่อมต่อ เปิดจอภาพไว้ ถอดปลั๊กออกจากคอมพิวเตอร์ และมองหาการกะพริบหรือเส้นบนหน้าจอในขณะที่ไม่ได้เชื่อมต่อ หากคุณเห็นการบิดเบี้ยว แสดงว่าจอภาพของคุณเสียหาย
-
ถอดและใส่แป้นพิมพ์กลับเข้าไปใหม่ หากคุณมีคอมพิวเตอร์ที่ใช้แป้นพิมพ์แบบถอดได้ ให้ถอดออก รอสักครู่ แล้วใส่กลับเข้าไปใหม่
วิธีเพิ่มคะแนน snap อย่างรวดเร็ว
-
ปิดและเปิดแล็ปท็อปของคุณใหม่ ปิดหน้าจอแล็ปท็อปของคุณ รอสักครู่ แล้วเปิดใหม่อย่างช้าๆ ดูว่าเมื่อมีเส้นปรากฏบนหน้าจอเมื่อคุณเปิดขึ้นมา หากเส้นเกิดขึ้นที่มุมใดมุมหนึ่งเท่านั้น สาเหตุน่าจะทำให้สายไฟเสียหาย
-
ใช้แล็ปท็อปของคุณบนพื้นผิวที่แข็ง พื้นผิวที่อ่อนนุ่ม เช่น บนผ้าห่มหรือผ้าปูโต๊ะ อาจทำให้เกิดความร้อนสูงเกินไป ส่งผลให้หน้าจอกะพริบและเป็นเส้น
-
ติดตั้งการอัปเดตระบบปฏิบัติการล่าสุด ซอฟต์แวร์เก่าที่ขัดแย้งกับฮาร์ดแวร์รุ่นใหม่อาจทำให้เกิดเส้นบนหน้าจอคอมพิวเตอร์ของคุณ
-
ตรวจสอบการเชื่อมต่อจอภาพ ตรวจสอบให้แน่ใจว่าสายเคเบิลทั้งหมดเชื่อมต่ออย่างแน่นหนา และดูการปรับปรุงคุณภาพของภาพหน้าจอในขณะที่ตรวจสอบสายเคเบิล หากคุณสังเกตเห็นว่าภาพดีขึ้นหรือแย่ลงในขณะที่สัมผัสสายเชื่อมต่อ อาจจำเป็นต้องเปลี่ยนใหม่
-
ถอดจอภาพออก หากคุณใช้จอภาพภายนอก ให้ถอดจอภาพออกจากคอมพิวเตอร์ รอสักครู่ แล้วเชื่อมต่อใหม่
วิธีป้องกันไม่ให้วิดีโอเล่นอัตโนมัติใน chrome
-
ถอดแม่เหล็กและอุปกรณ์อิเล็กทรอนิกส์ออก หากคุณมีอุปกรณ์อิเล็กทรอนิกส์หรือแม่เหล็กอื่นๆ ใกล้กับคอมพิวเตอร์ หน้าจอ หรือสายเชื่อมต่อ ให้ย้ายไปที่อื่นเพราะอาจรบกวนการเชื่อมต่อและทำให้เกิดสายได้
-
ทำความสะอาดคอมพิวเตอร์และจอภาพของคุณ ฝุ่นอาจทำให้คอมพิวเตอร์และจอภาพของคุณร้อนเกินไปและทำให้เกิดภาพบิดเบี้ยว
-
เปลี่ยนความละเอียดของหน้าจอ ไม่ว่าจะใช้คอมพิวเตอร์ Windows หรือ Mac ให้ลองเปลี่ยนความละเอียดหน้าจอ
-
ปรับเทียบจอภาพของคุณ กระบวนการนี้ใช้เวลาเพียงไม่กี่นาทีและสามารถช่วยเพิ่มประสิทธิภาพจอภาพของคุณเพื่อใช้กับคอมพิวเตอร์และสภาพแวดล้อมได้
-
เปลี่ยนอัตราการรีเฟรชจอภาพของคุณ การสลับไปใช้การตั้งค่าอัตราการรีเฟรชแบบอื่นสามารถช่วยลดเส้นและการกะพริบของหน้าจอได้
-
อัปเดตไดรเวอร์อุปกรณ์ของคุณ . ตรวจสอบการอัปเดตไดรเวอร์สำหรับโปรไฟล์ที่เกี่ยวข้องกับจอภาพและหน้าจอของคุณ
-
เรียกใช้เครื่องมือแก้ปัญหา เปิด การตั้งค่า > ระบบ > แก้ไขปัญหา > ตัวแก้ไขปัญหาอื่น ๆ และเรียกใช้ การเล่นวิดีโอ และ ความเข้ากันได้ของโปรแกรม นักแก้ปัญหา หากคุณได้รับคำแนะนำสำหรับเครื่องมือแก้ปัญหาอื่นๆ ให้เรียกใช้คำแนะนำเหล่านั้นด้วย
-
รีเซ็ตจอภาพของคุณเป็นการตั้งค่าจากโรงงาน หากคุณใช้จอภาพหรือหน้าจอภายนอก ให้ใช้การตั้งค่าในตัว ไม่ใช่ของคอมพิวเตอร์ เพื่อรีเซ็ตเป็นการตั้งค่าจากโรงงาน คุณสามารถเข้าถึงการตั้งค่าเหล่านี้ได้ผ่านทางการตั้งค่าทางกายภาพหรือปุ่มเมนูบนหน้าจอคอมพิวเตอร์
-
ติดต่อฝ่ายสนับสนุนอย่างเป็นทางการ ติดต่อฝ่ายสนับสนุนสำหรับผู้ผลิตคอมพิวเตอร์ของคุณและสอบถามเกี่ยวกับการซ่อมหรือเปลี่ยนใหม่
-
อัปเกรดเป็นคอมพิวเตอร์หรือหน้าจอเครื่องใหม่ หากไม่มีสิ่งใดได้ผล อาจถึงเวลาที่ต้องอัพเกรดเป็นคอมพิวเตอร์เครื่องใหม่หรือลงทุนในจอภาพรุ่นใหม่
- ฉันจะแก้ไขไม่มีสัญญาณบนหน้าจอคอมพิวเตอร์ได้อย่างไร
หากจอภาพของคุณแสดงข้อความว่า 'ไม่มีสัญญาณอินพุต' คุณอาจมีสายเคเบิลหรือส่วนประกอบชำรุด หากต้องการแก้ไขปัญหา ให้ปิดและเปิดคอมพิวเตอร์ของคุณใหม่อีกครั้ง นอกจากนี้ ให้ถอดสายเคเบิลระหว่างจอภาพกับพีซีออกแล้วเสียบกลับเข้าไปใหม่ ตรวจสอบให้แน่ใจว่าการเชื่อมต่อมีความปลอดภัย ลองใช้จอภาพอื่นเพื่อดูว่าปัญหาเกิดขึ้นกับพีซีของคุณหรือไม่ ลองรีเซ็ตการ์ดแสดงผลของคุณ หากไม่มีสิ่งใดได้ผล ให้เปลี่ยนของคุณ วีดีโอการ์ด .
- ฉันจะแก้ไขปัญหาสีของจอภาพได้อย่างไร
ถึง แก้ไขสีและการบิดเบี้ยวบนหน้าจอคอมพิวเตอร์ เปิดและปิดจอภาพ รีสตาร์ทคอมพิวเตอร์ และตรวจสอบให้แน่ใจว่าสายเคเบิลระหว่างจอภาพและคอมพิวเตอร์เชื่อมต่ออย่างแน่นหนา หากคุณใช้หน้าจอ CRT ให้ลองล้างสนามแม่เหล็กจอภาพ คุณยังสามารถลองปรับการตั้งค่าคุณภาพของการ์ดแสดงผลและทดลองใช้ปุ่มปรับของจอภาพได้
- ฉันจะแก้ไขภาพซ้อนบนหน้าจอคอมพิวเตอร์ได้อย่างไร
ถึง แก้ไขอาการเบิร์นหน้าจอบนมอนิเตอร์ หรือที่เรียกว่า 'โกสต์' ให้ลองปิดจอแสดงผล โดยควรเป็นเวลาอย่างน้อย 48 ชั่วโมง นอกจากนี้ ให้ลองตั้งค่าสกรีนเซฟเวอร์ของคุณให้เป็นภาพสีขาวทั้งหมดและปล่อยให้มันทำงานสักสองสามชั่วโมง คุณยังสามารถลองใช้เครื่องมือ JScreenFix ซึ่งแก้ไขพิกเซลที่ค้างอยู่ได้
วิธีดูความคิดเห็น youtube ทั้งหมด