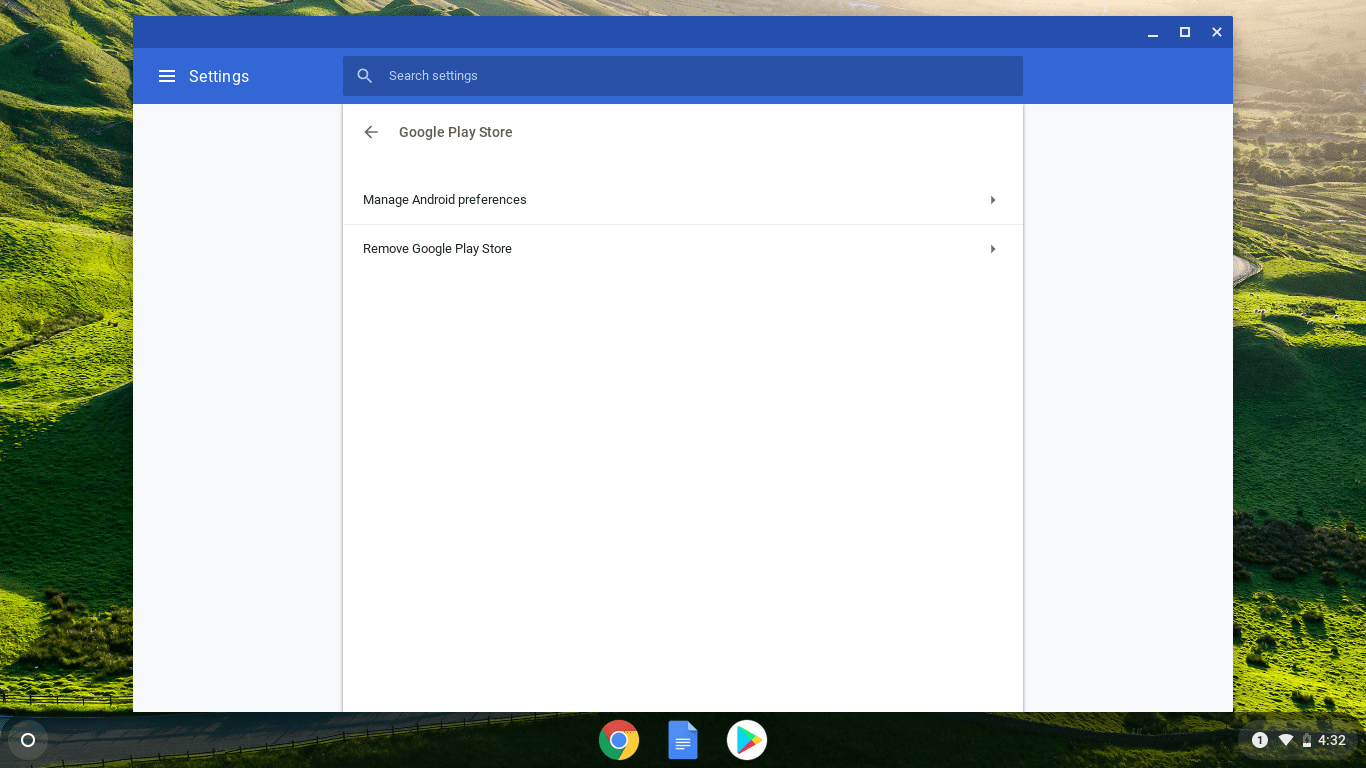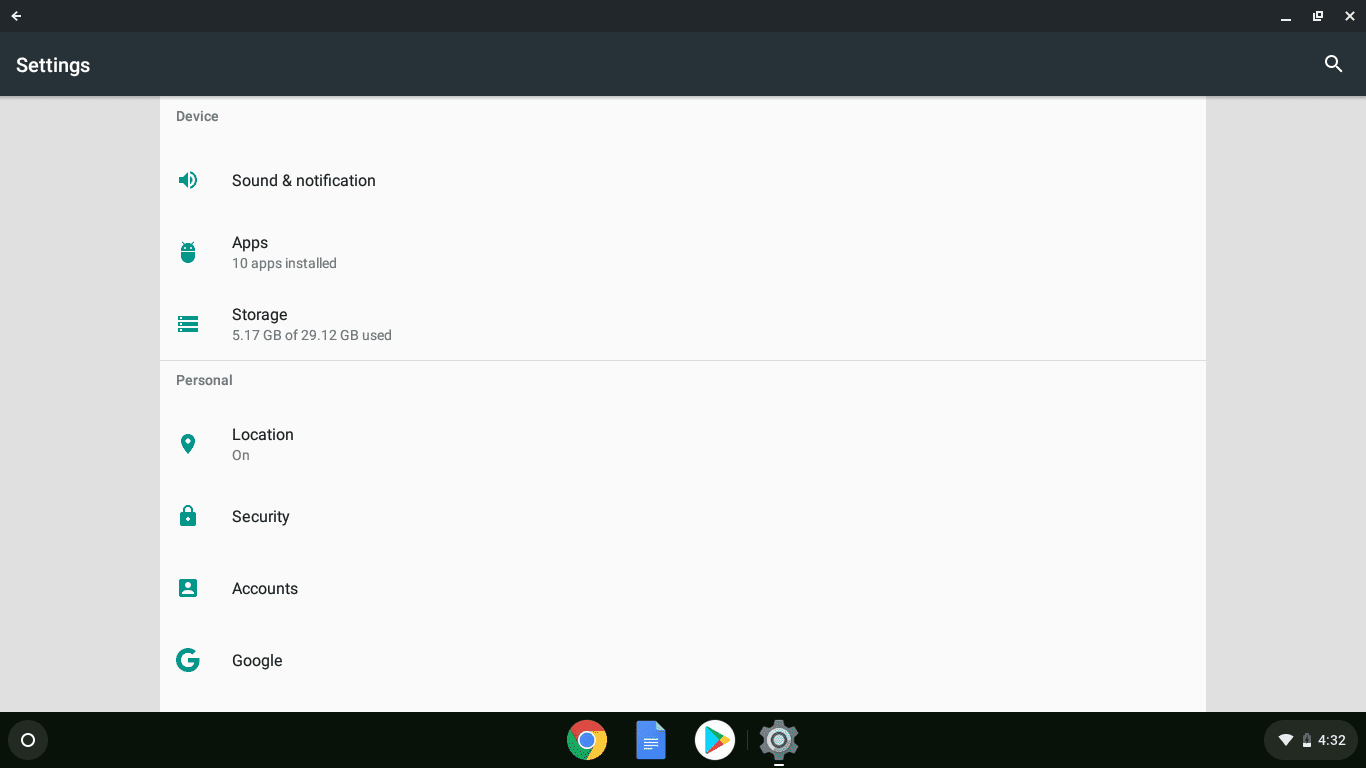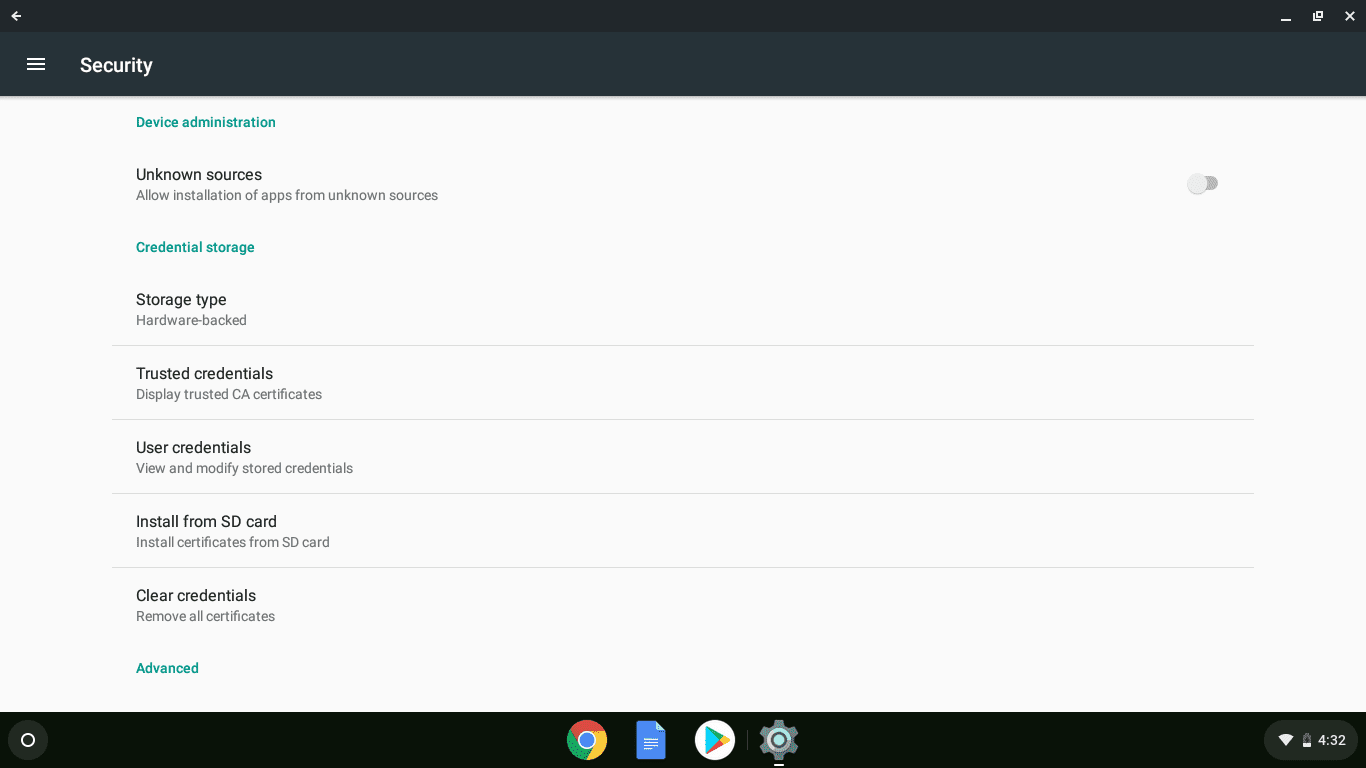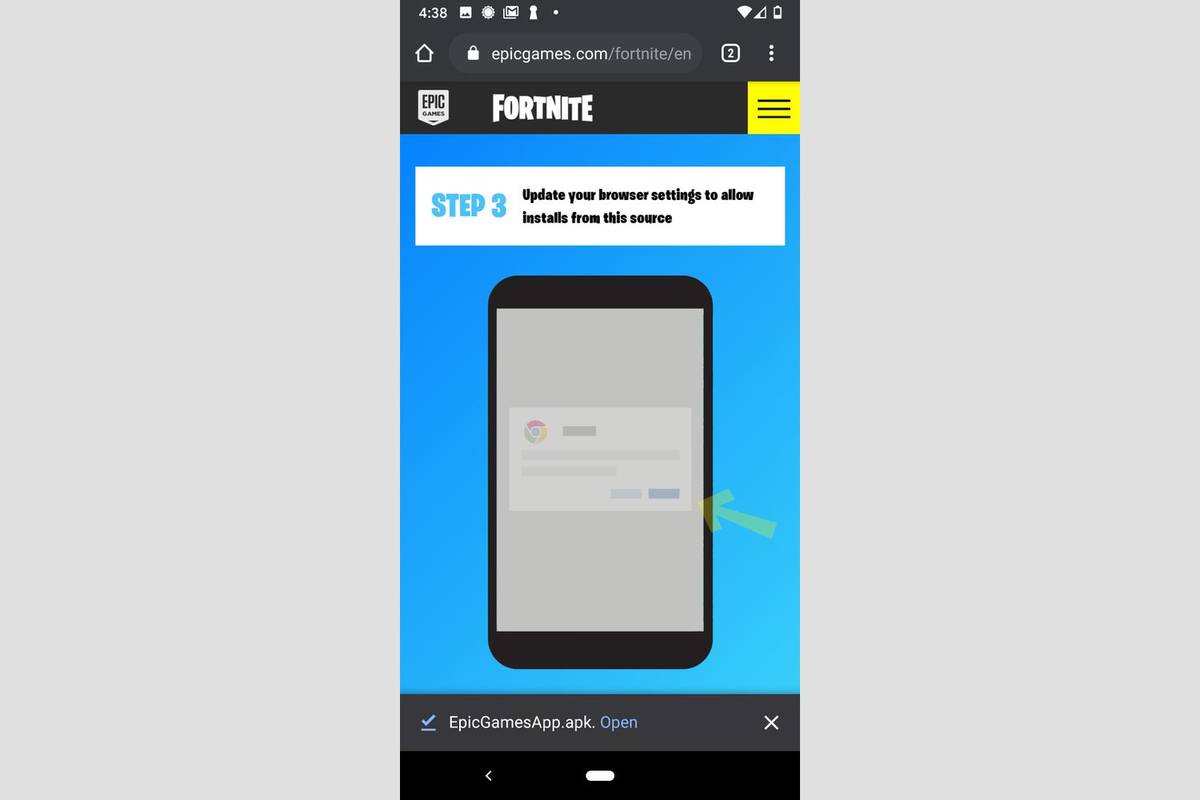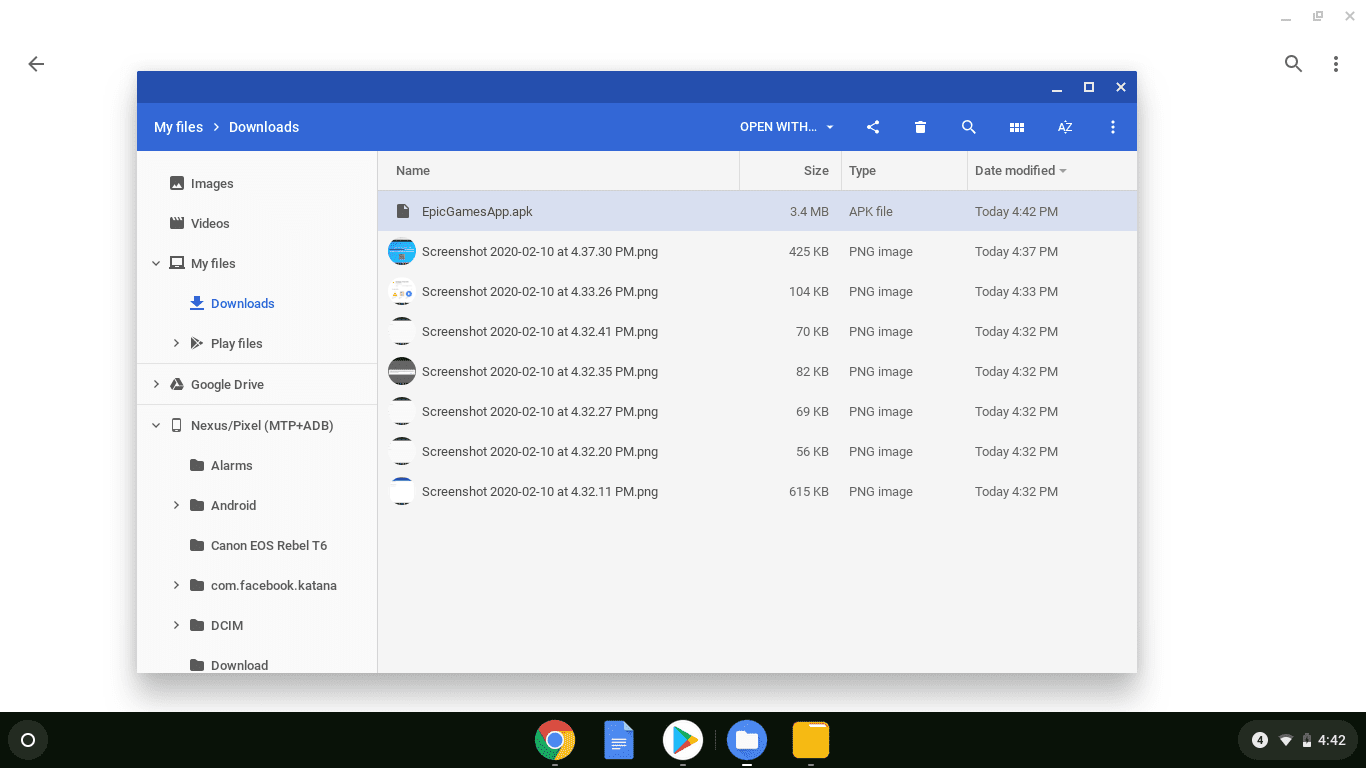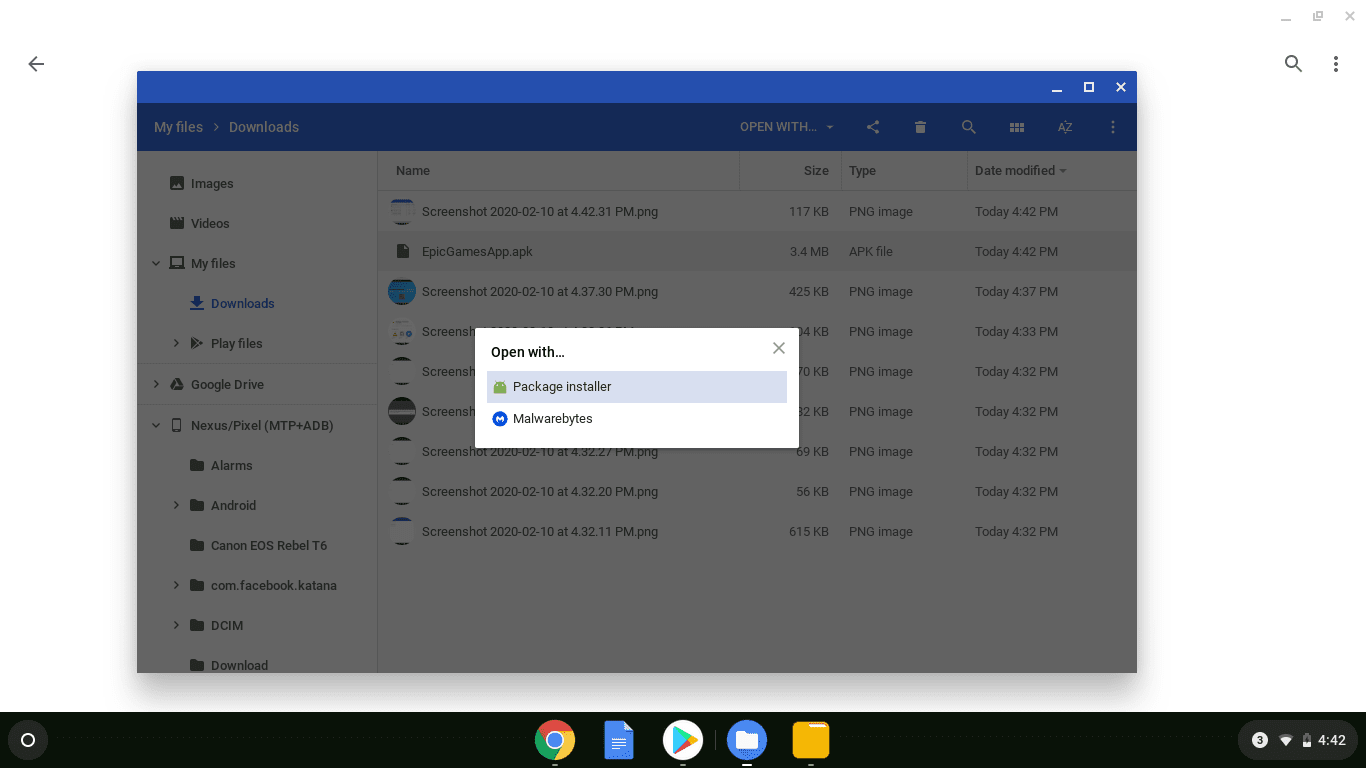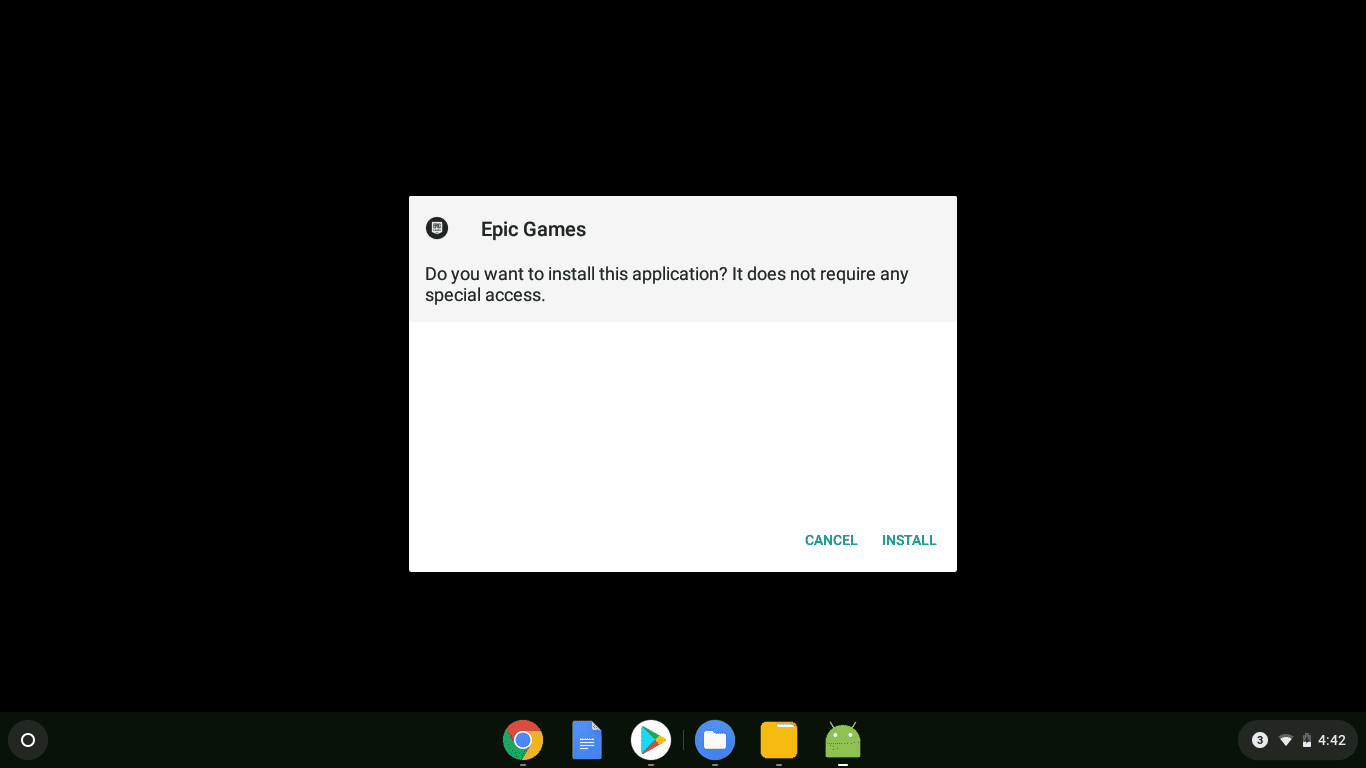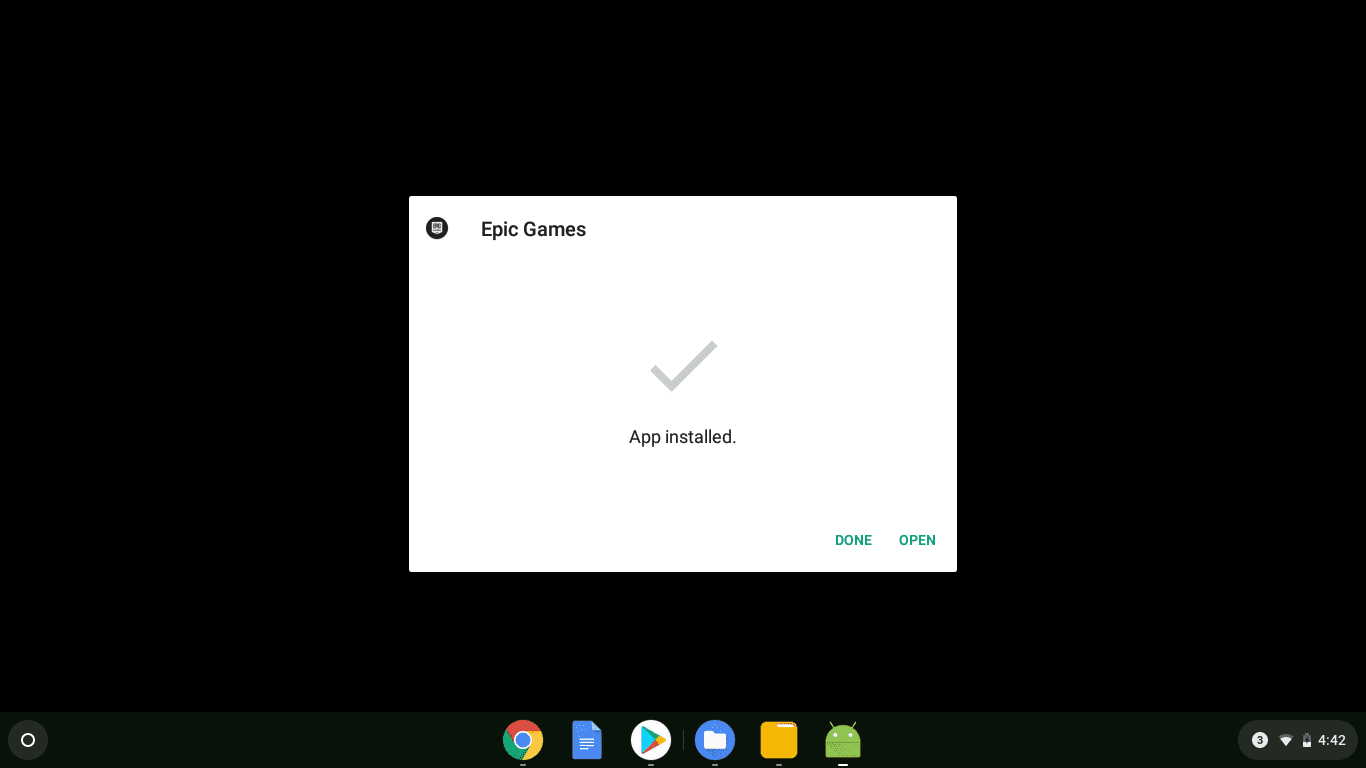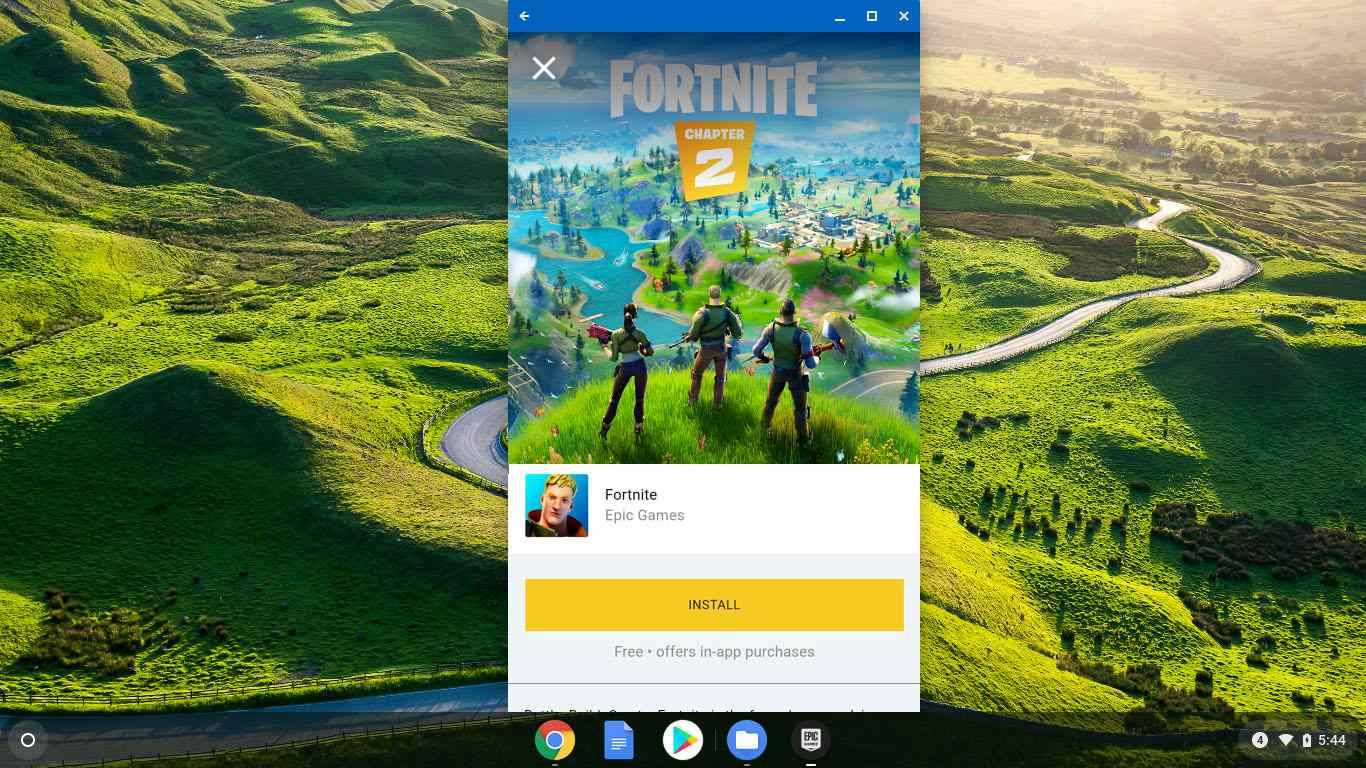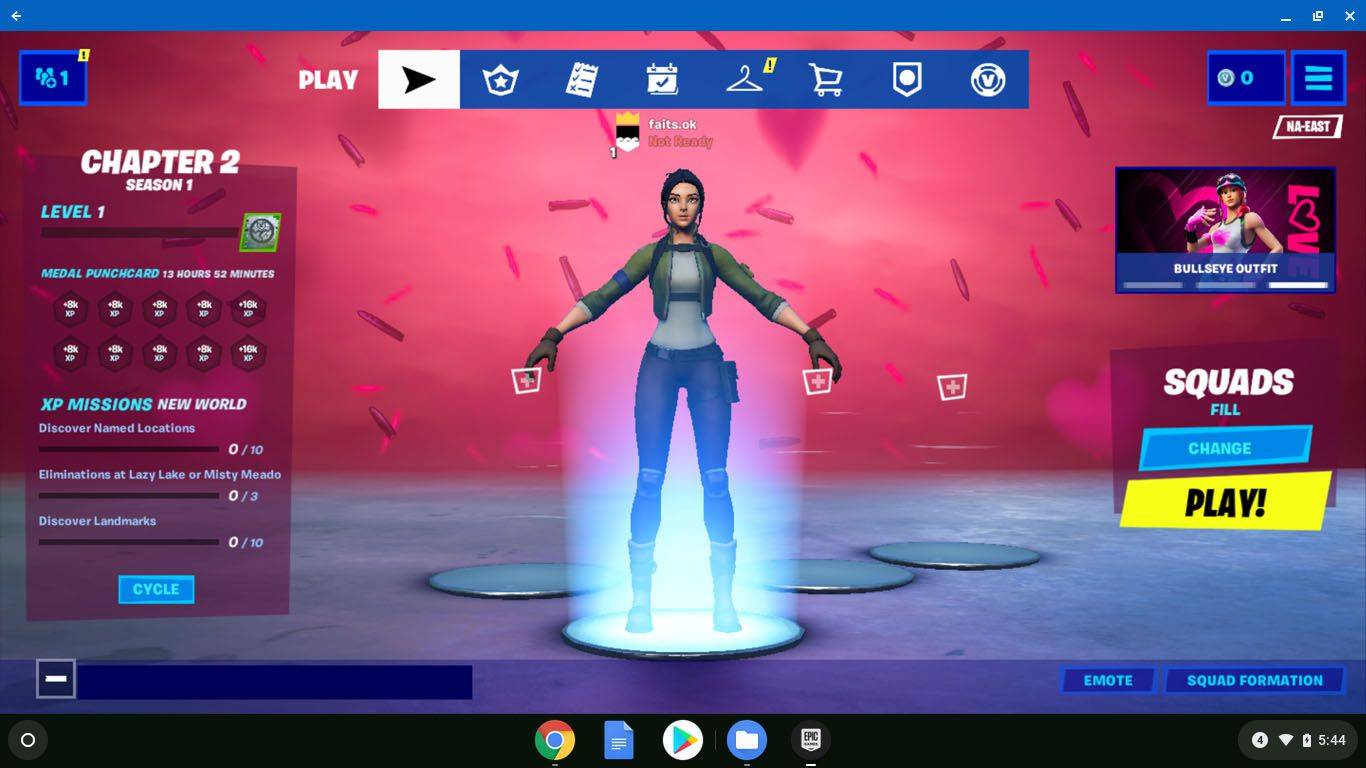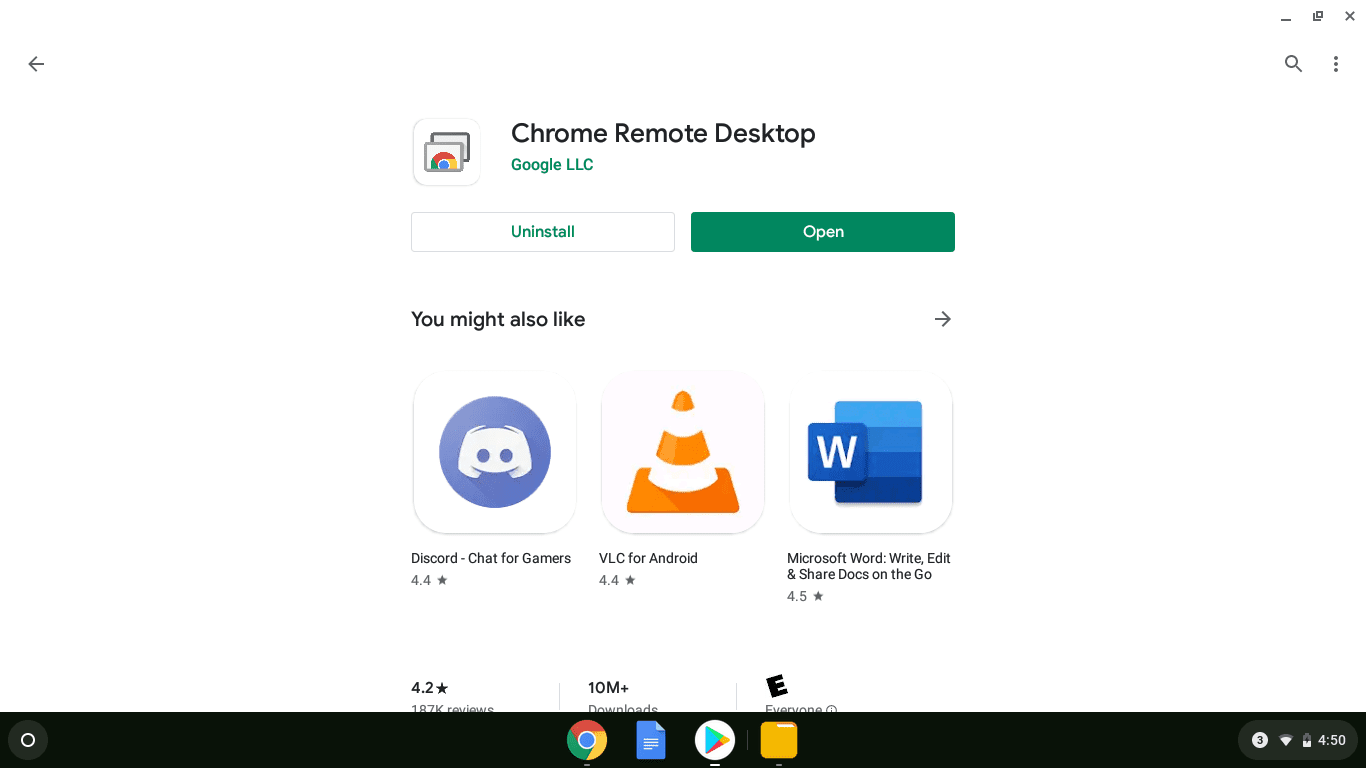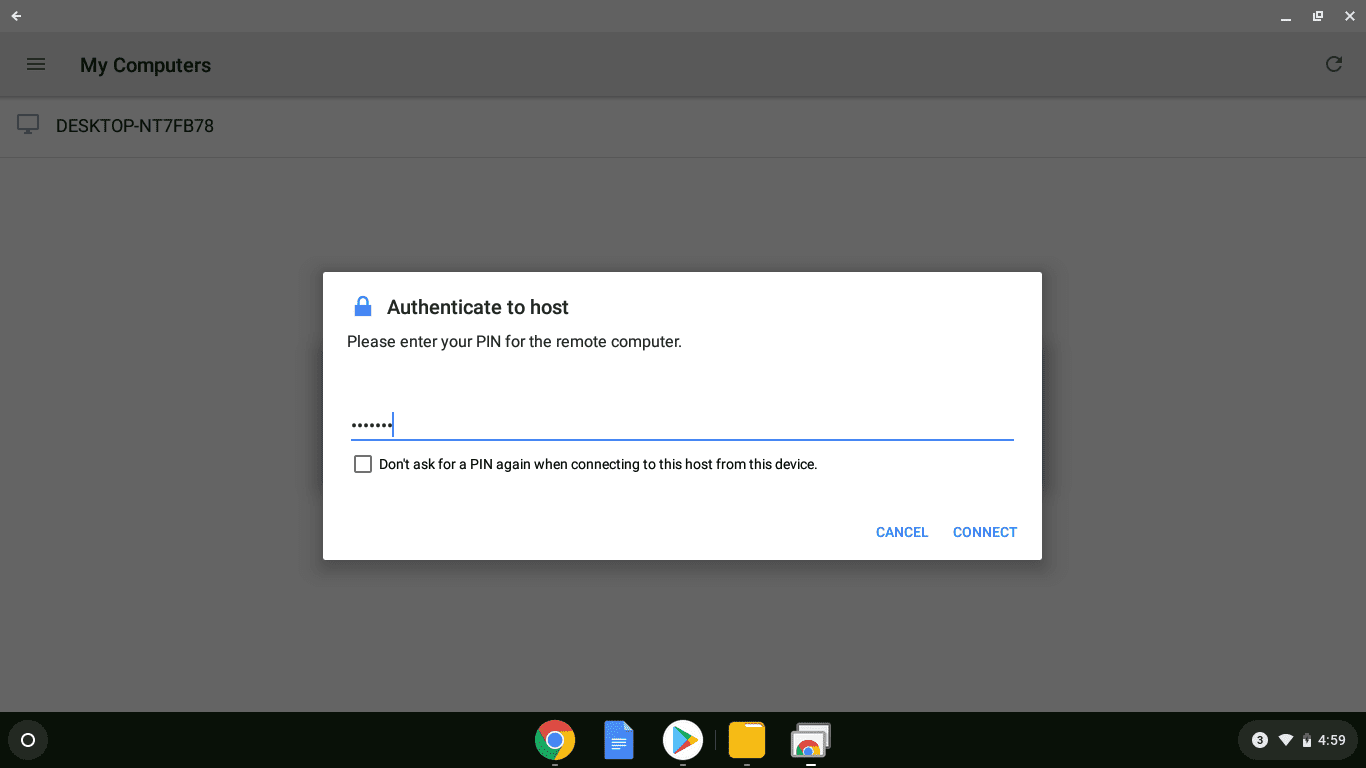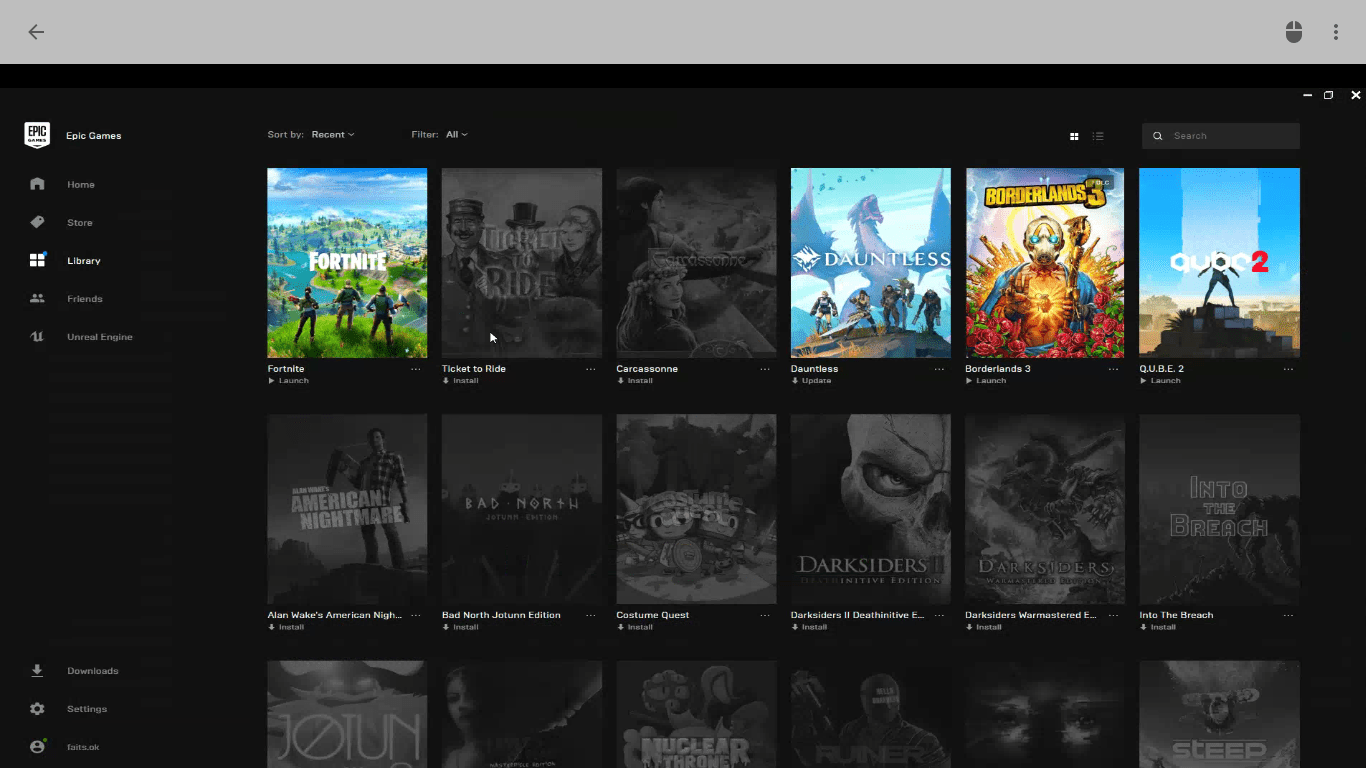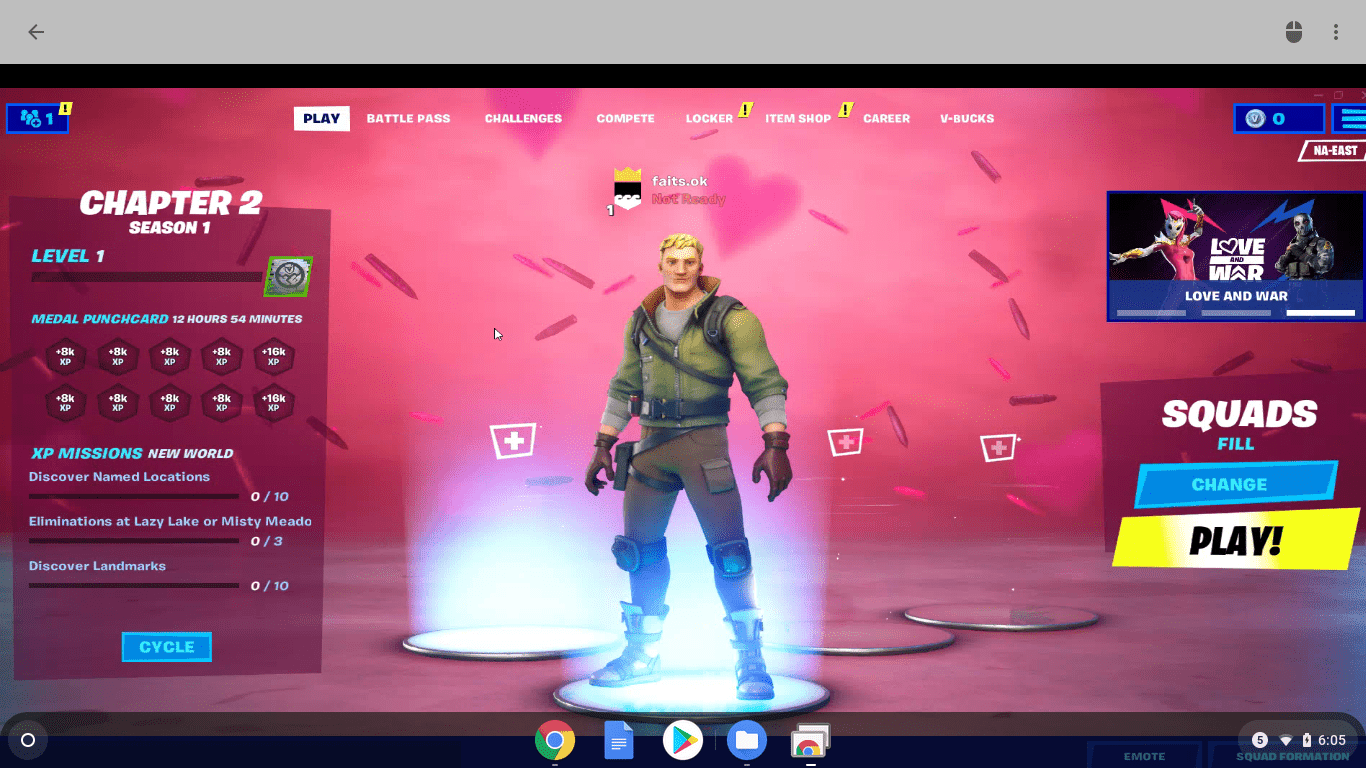สิ่งที่ต้องรู้
- Sideload: เปิดใช้งานโหมดนักพัฒนาซอฟต์แวร์และดาวน์โหลด Epic Games Launcher บน Android
- จากนั้น โอนตัวเรียกใช้งานไปยัง Chromebook ของคุณแล้วติดตั้ง กระบวนการนี้ใช้ไม่ได้กับ Chromebook บางรุ่น
- หรือติดตั้ง Chrome Remote Desktop บน Mac/PC เชื่อมต่อกับ Mac หรือ PC จากนั้นเปิดและเล่นฟอร์ทไนท์จากระยะไกล
บทความนี้จะอธิบายวิธีแก้ปัญหาสองวิธีในการรับ Fortnite บน Chromebook แม้ว่า Epic Games จะไม่รองรับ Linux หรือ Chrome OS ก็ตาม เราจะพูดถึงวิธีไซด์โหลดแอป Fortnite Android หรือใช้ Chrome Remote Desktop เพื่อเล่นเกมเวอร์ชัน Windows หรือ macOS ของคุณจากระยะไกล
วิธีสร้างสัญลักษณ์องศาบน macวิธีรับ Fortnite บน iPad
วิธีไซด์โหลดแอพ Fortnite Android บน Chromebook ของคุณ
แม้ว่าจะเป็นไปได้ที่จะไซด์โหลดตัวติดตั้ง Epic Games และ Fortnite บน Chromebook บางรุ่น แต่ก็มีกระบวนการที่ค่อนข้างซับซ้อน และไม่สามารถใช้ได้กับ Chromebook ส่วนใหญ่
คุณต้องเปิดใช้งานโหมดนักพัฒนาซอฟต์แวร์ เปิดใช้งานแอป Android เปิดใช้งานแอปจากแหล่งที่ไม่รู้จัก และดาวน์โหลด Epic Games Launcher ด้วยตัวเองโดยใช้โทรศัพท์ Android หลังจากนั้น หาก Chromebook ของคุณไม่ได้เกรด คุณจะไม่สามารถติดตั้งหรือเล่น Fortnite ได้
ต่อไปนี้เป็นวิธีไซด์โหลด Fortnite บน Chromebook ของคุณ:
-
เปิดโหมดนักพัฒนาซอฟต์แวร์ Chome OS บน Chromebook ของคุณ
-
เปิดแอป Android สำหรับ Chrome OS บน Chromebook ของคุณ
-
นำทางไปยัง การตั้งค่า > Google Play สโตร์ > จัดการการตั้งค่า Android .
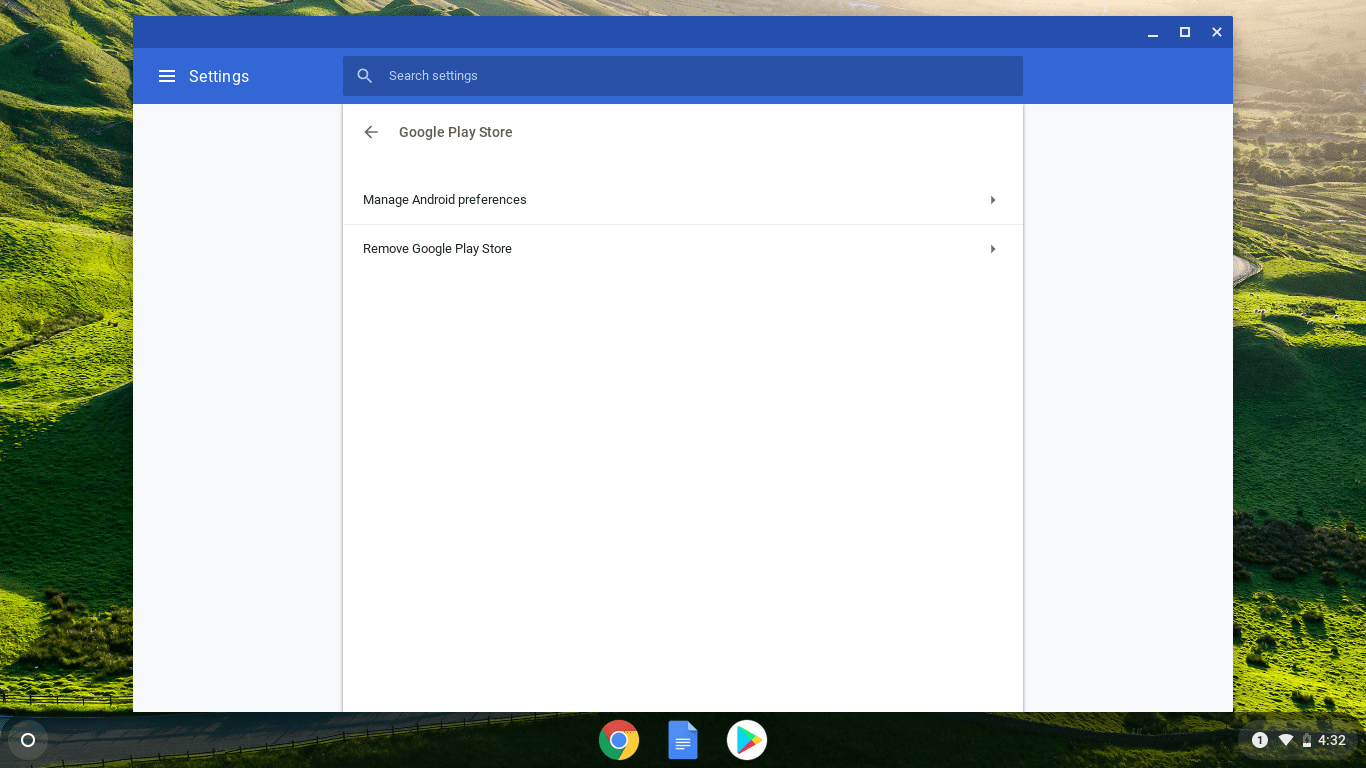
-
แตะ ความปลอดภัย .
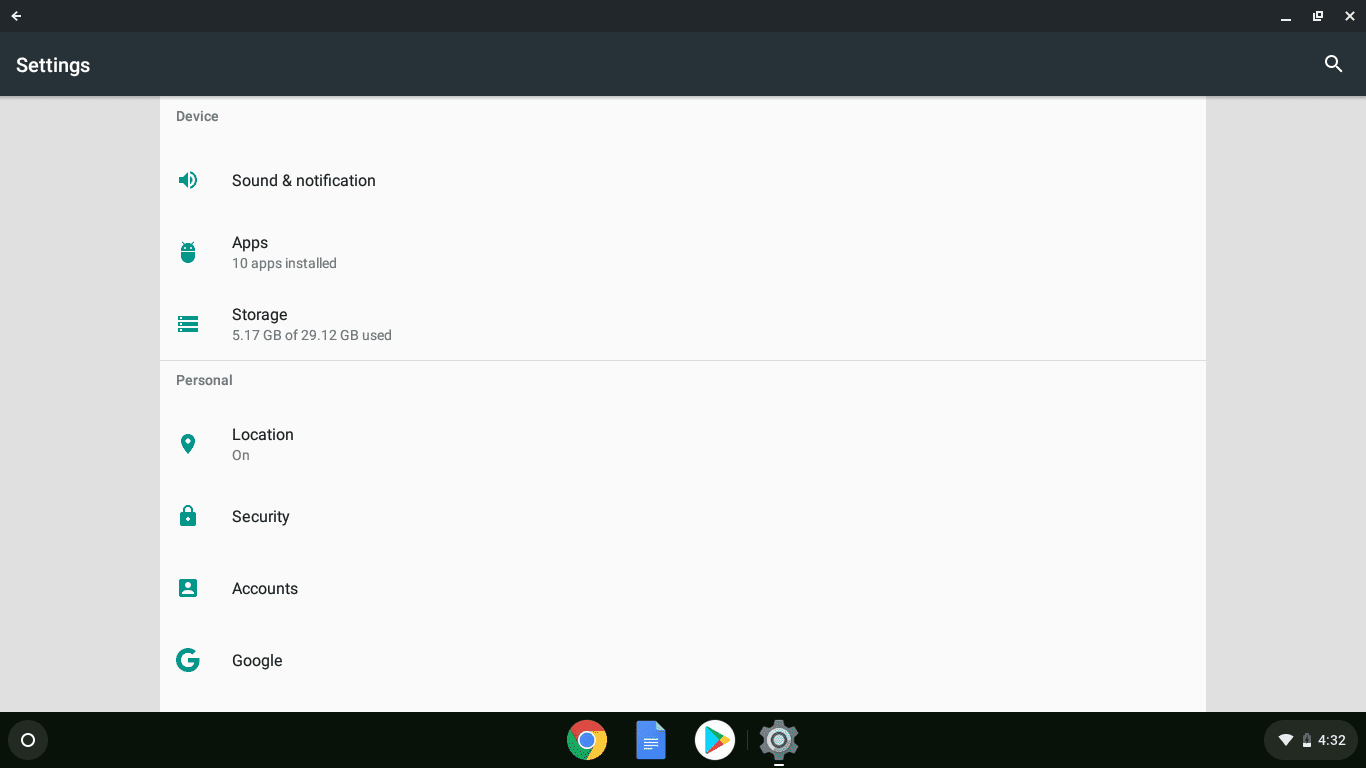
-
แตะ ไม่รู้แหล่งที่มา .
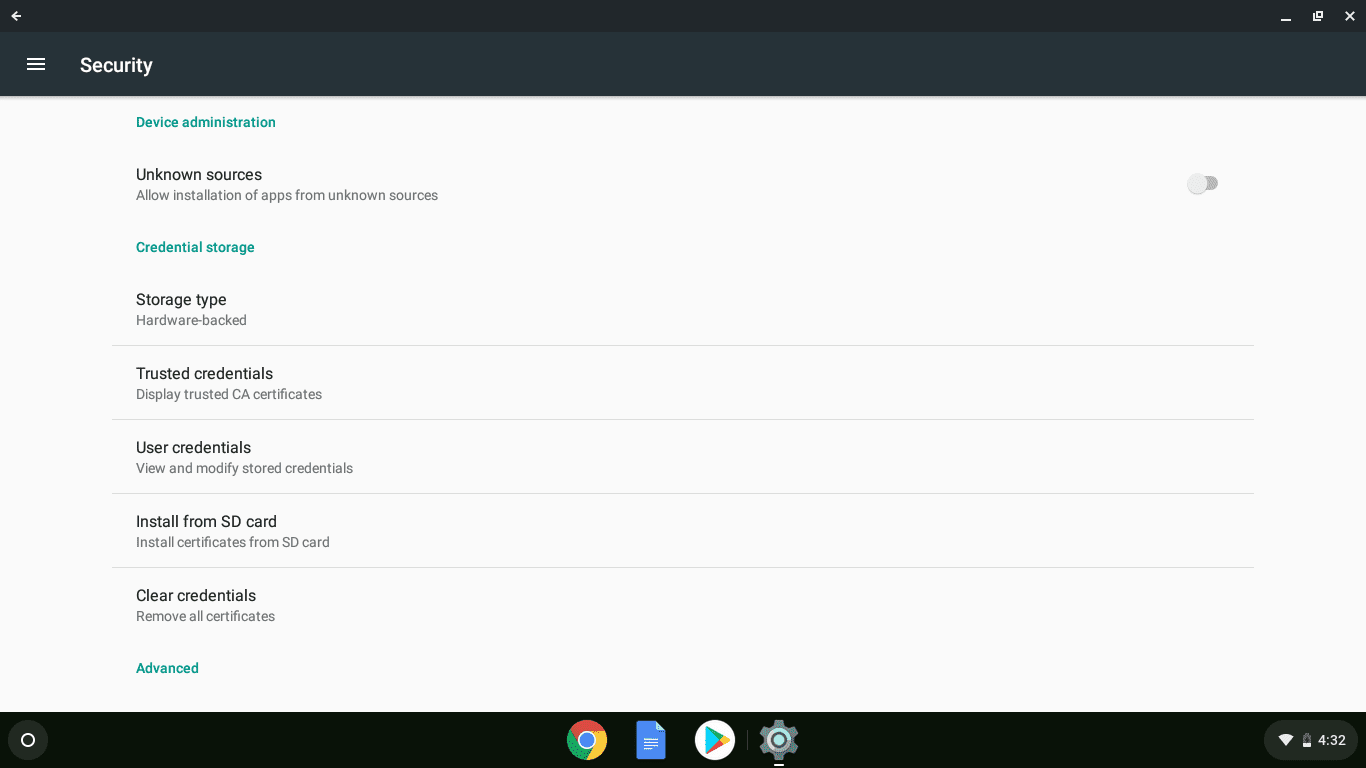
-
นำทางไปยัง fortnite.com/android บนอุปกรณ์ Android และบันทึก EpicGamesApp.apk เมื่อได้รับแจ้ง
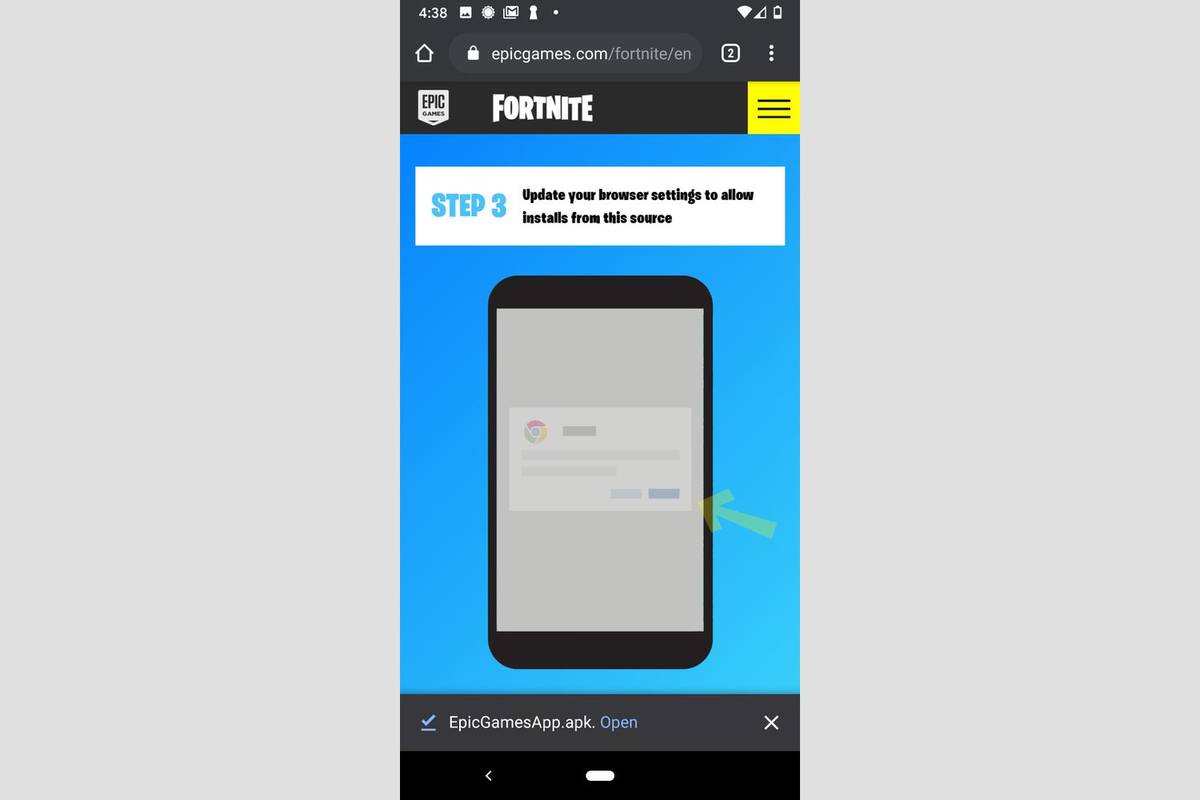
-
เชื่อมต่อโทรศัพท์ Android ของคุณกับ Chromebook ด้วย ยูเอสบี สายเคเบิล และโอน EpicGamesApp.apk ไปยัง Chromebook ของคุณ
-
เรียกใช้ EpicGamesApp.apk บน Chromebook ของคุณ
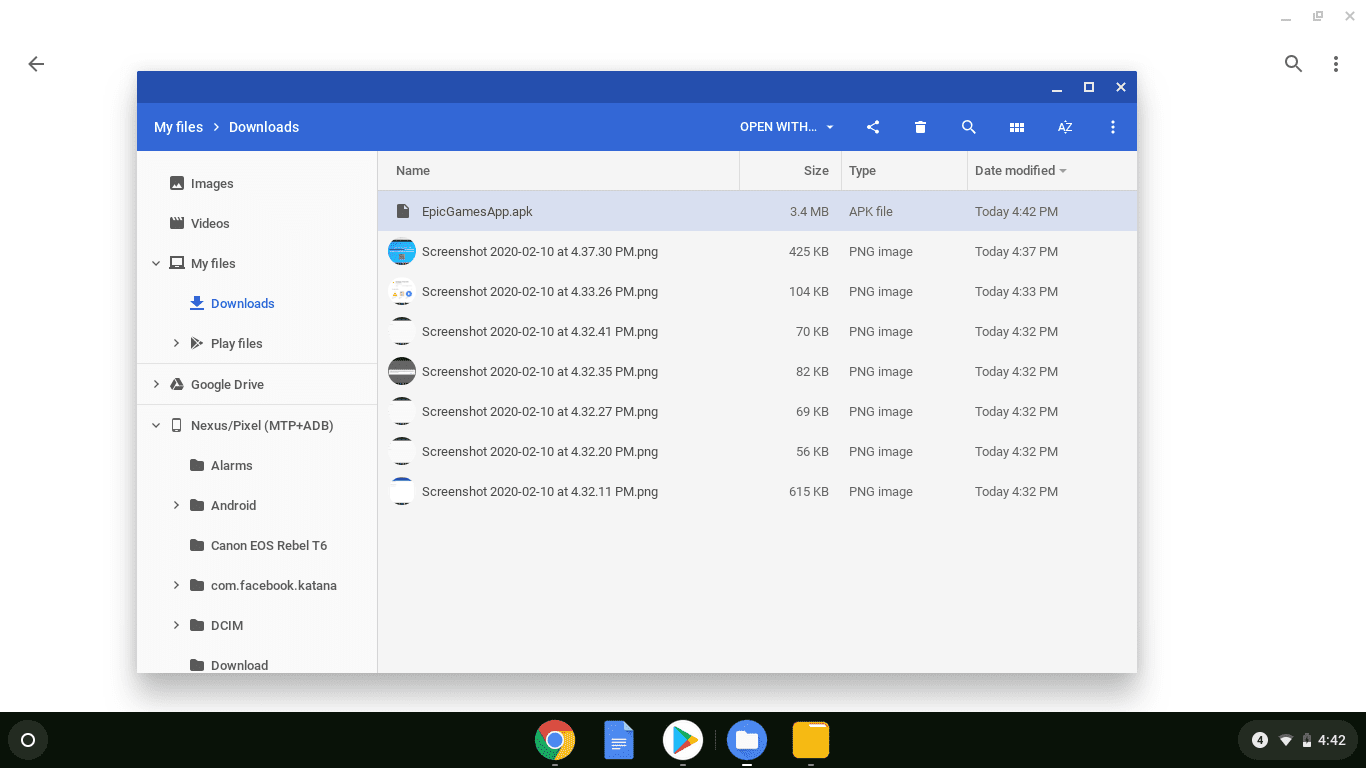
-
คลิก ตัวติดตั้งแพ็คเกจ .
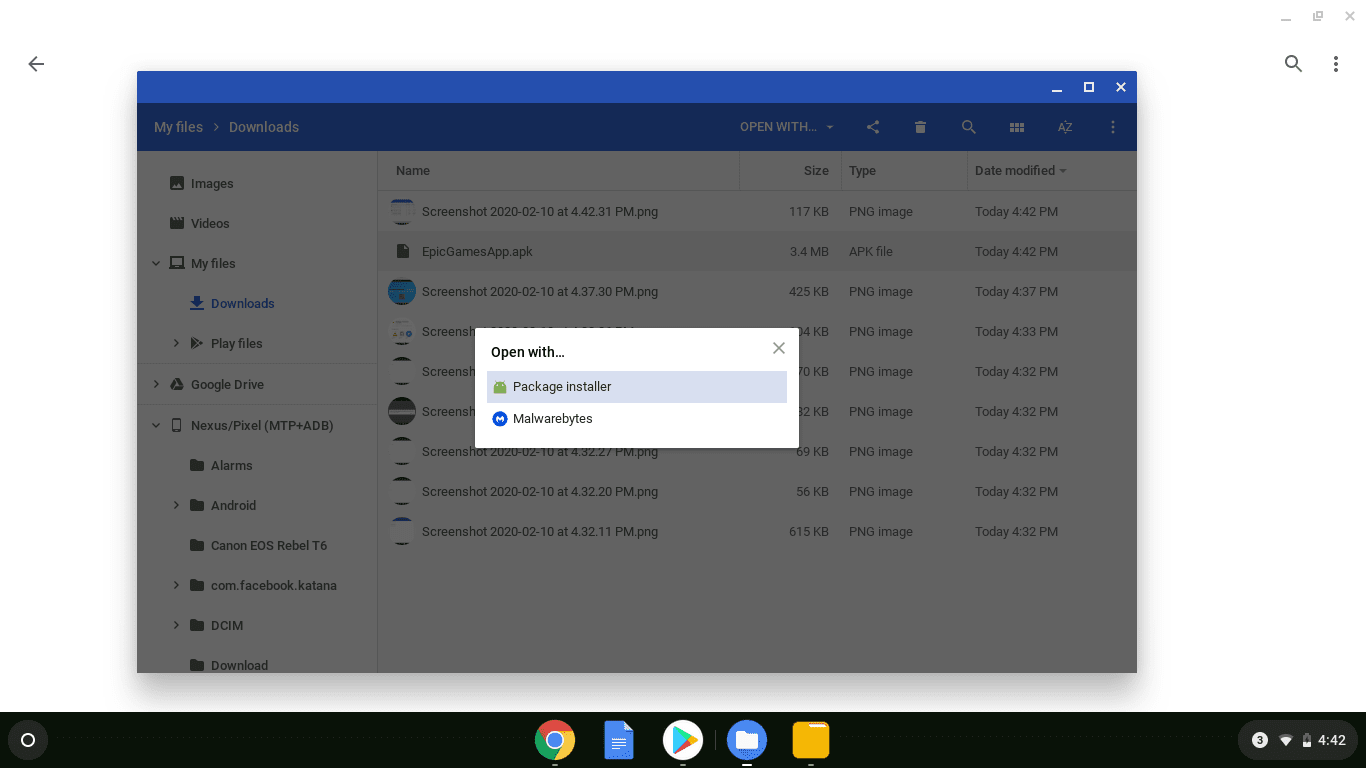
-
คลิกหรือแตะ ติดตั้ง .
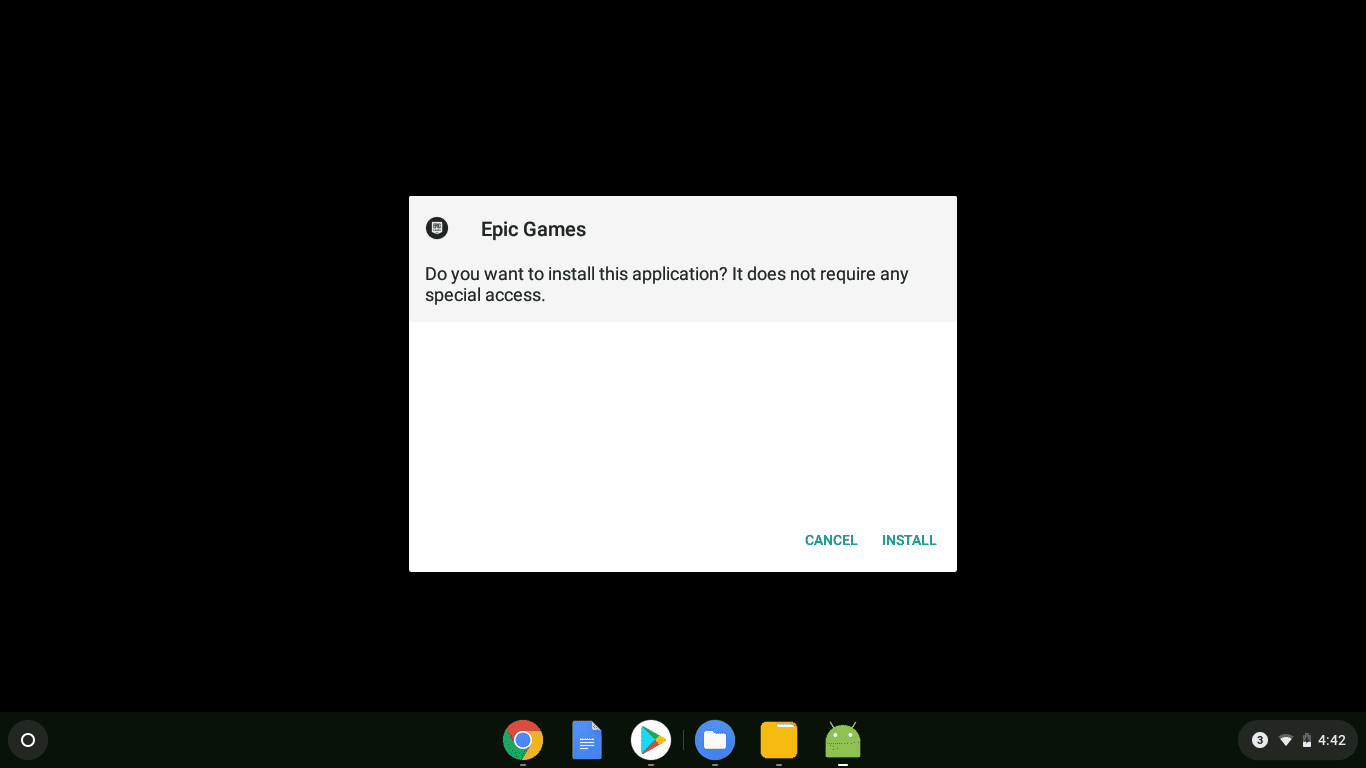
-
คลิกหรือแตะ เปิด .
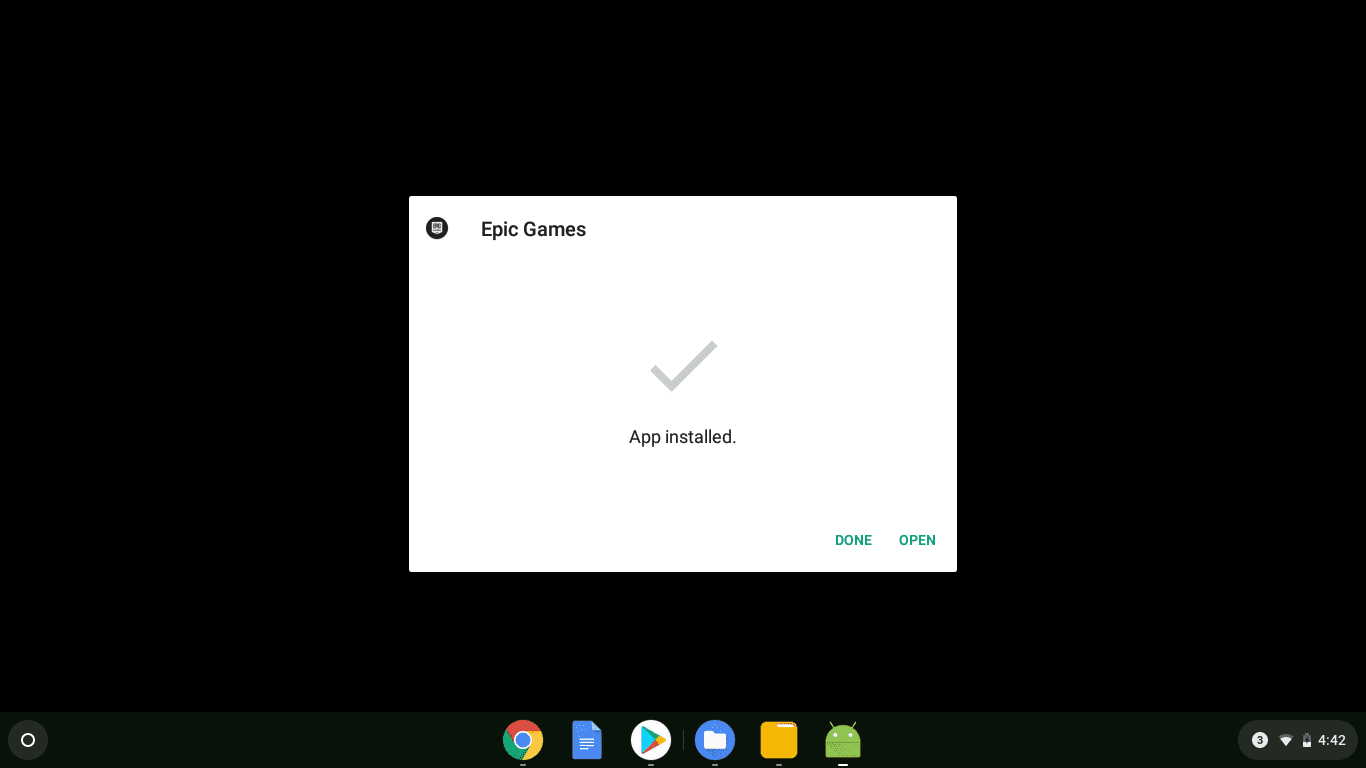
-
คลิกหรือแตะ ติดตั้ง .
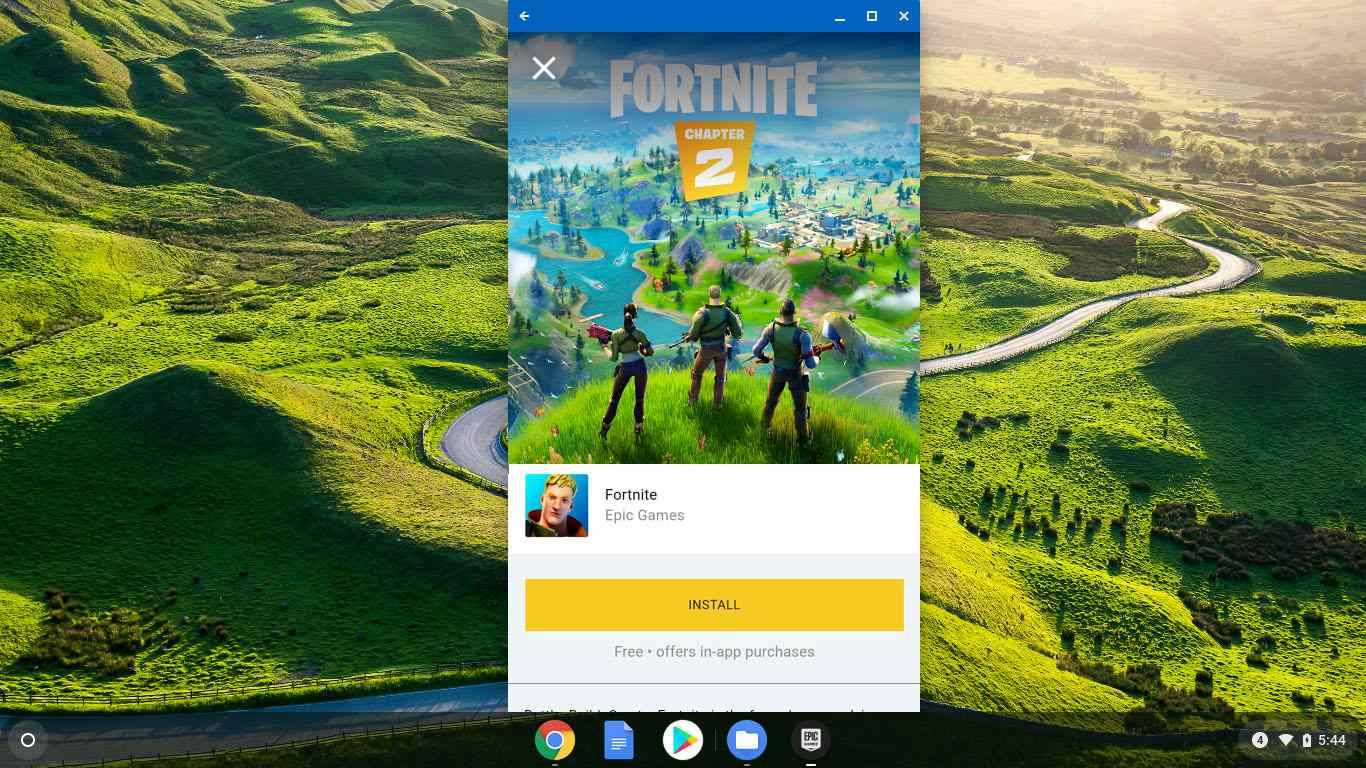
หากมองเห็นเป็นสีเทา อุปกรณ์ไม่รองรับ แทนที่จะเป็นปุ่มติดตั้งสีเหลือง ซึ่งหมายความว่า Chromebook ของคุณไม่สามารถใช้งาน Fortnite ได้
-
ทำการติดตั้งให้เสร็จสิ้นและเริ่มเล่น Fortnite
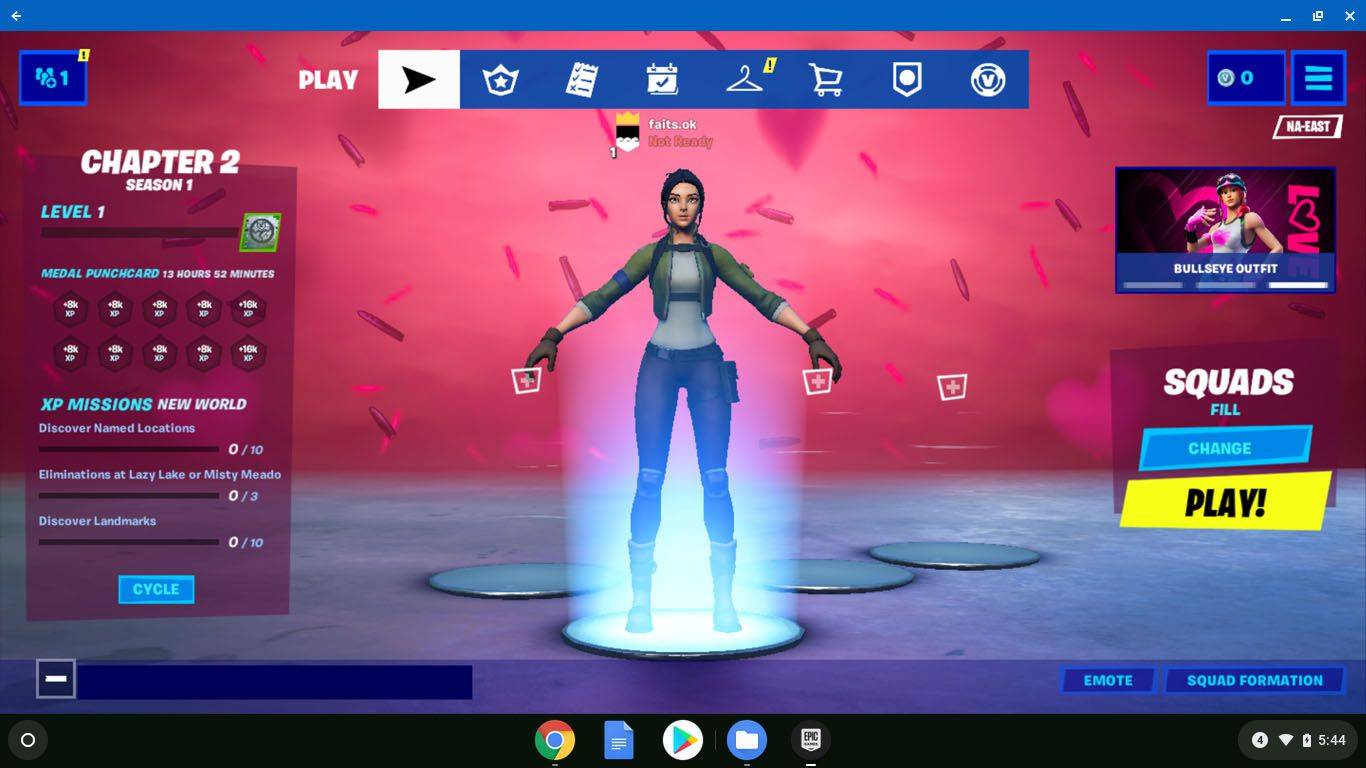
วิธีเล่น Fortnite บน Chromebook โดยใช้ Chrome Remote Desktop
หาก Chromebook ของคุณไม่สามารถติดตั้งหรือใช้งาน Fortnite เวอร์ชัน Android ได้ คุณสามารถลองเล่นผ่าน Chrome Remote Desktop ได้ นี่คือแอปที่เชื่อมต่อ Chromebook ของคุณกับคอมพิวเตอร์เดสก์ท็อปหรือแล็ปท็อป Windows หรือ macOS และคุณใช้คอมพิวเตอร์เครื่องนั้นเพื่อเล่น Fortnite จริงๆ
หากต้องการใช้วิธีนี้ คุณจะต้องมีคอมพิวเตอร์ Windows หรือ macOS ที่สามารถเล่น Fortnite ได้และมีการเชื่อมต่ออินเทอร์เน็ตที่รวดเร็ว
ความเร็วเครือข่ายที่ช้า ฮาร์ดแวร์ Chromebook และฮาร์ดแวร์คอมพิวเตอร์ Windows หรือ macOS ของคุณ ล้วนส่งผลต่อประสิทธิภาพโดยรวมของ Fortnite โดยใช้วิธีนี้ แม้ว่าวิธีนี้จะได้ผล แต่ประสิทธิภาพโดยรวมของคุณจะแย่กว่าถ้าคุณเพิ่งเล่นบนคอมพิวเตอร์ Windows หรือ macOS
ต่อไปนี้เป็นวิธีเล่น Fortnite บน Chromebook โดยใช้ Chrome Remote Desktop:
-
ตั้งค่า Chrome Remote Desktop บนคอมพิวเตอร์ที่สามารถเล่น Fortnite ได้
-
ติดตั้งแอป Chrome Remote Desktop บน Chromebook ของคุณ
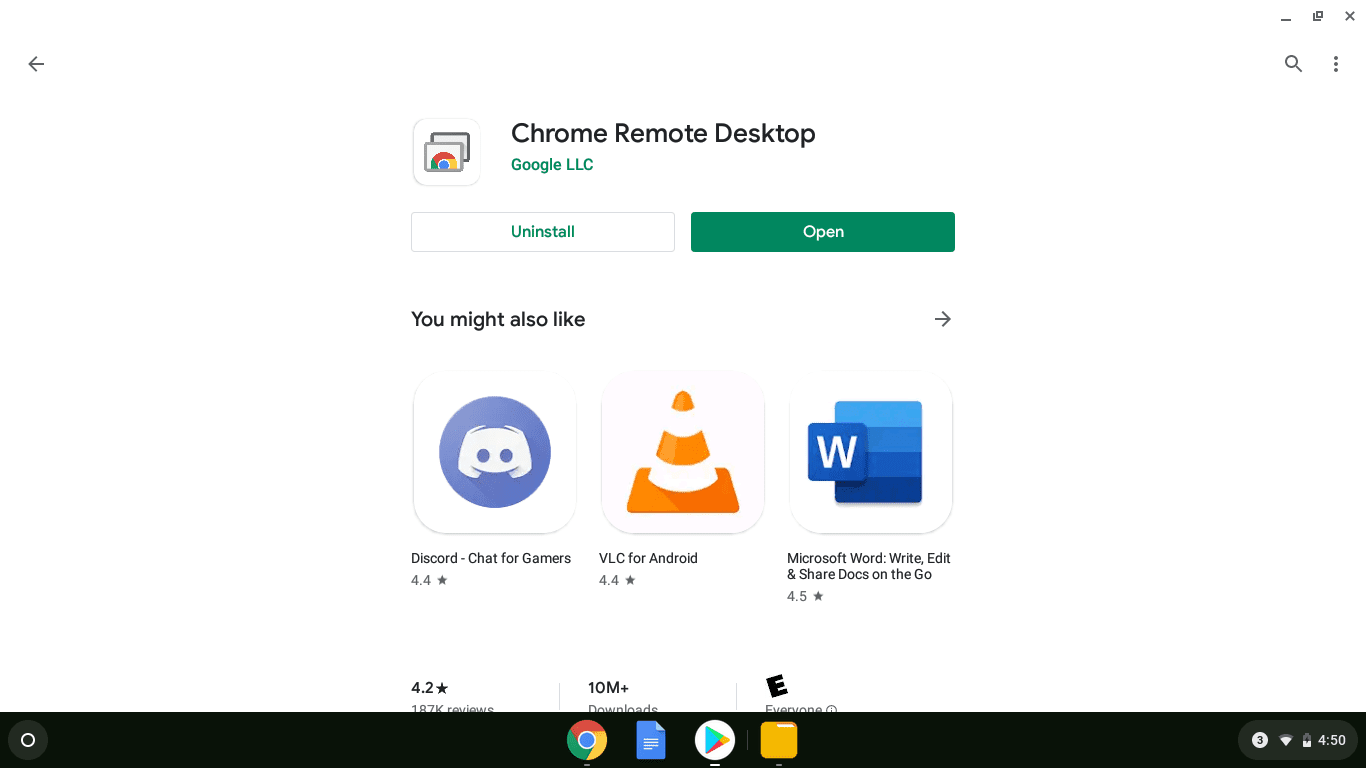
-
ใช้ Chromebook เชื่อมต่อกับคอมพิวเตอร์ Windows หรือ macOS และป้อน PIN ของคุณหากได้รับแจ้ง
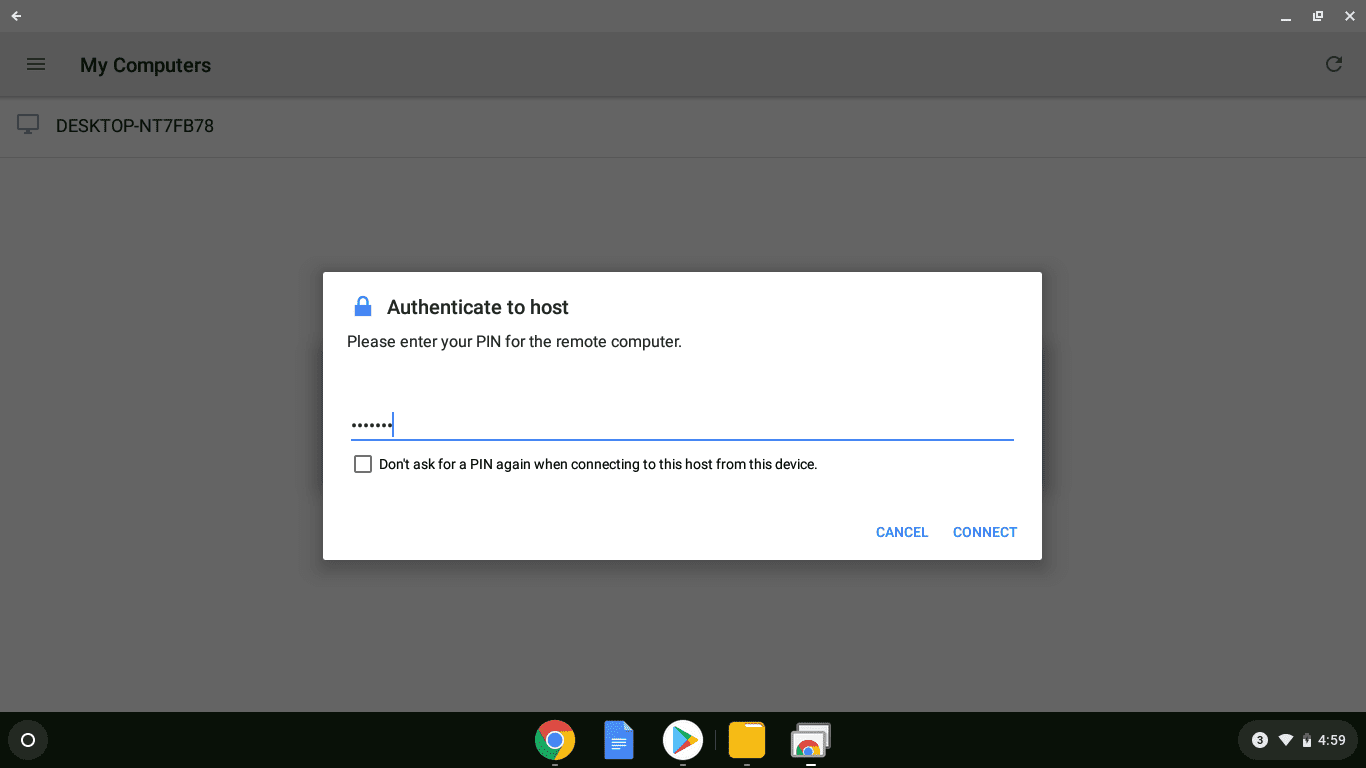
-
เปิด ร้านเกมมหากาพย์ และเปิดตัว Fortnite
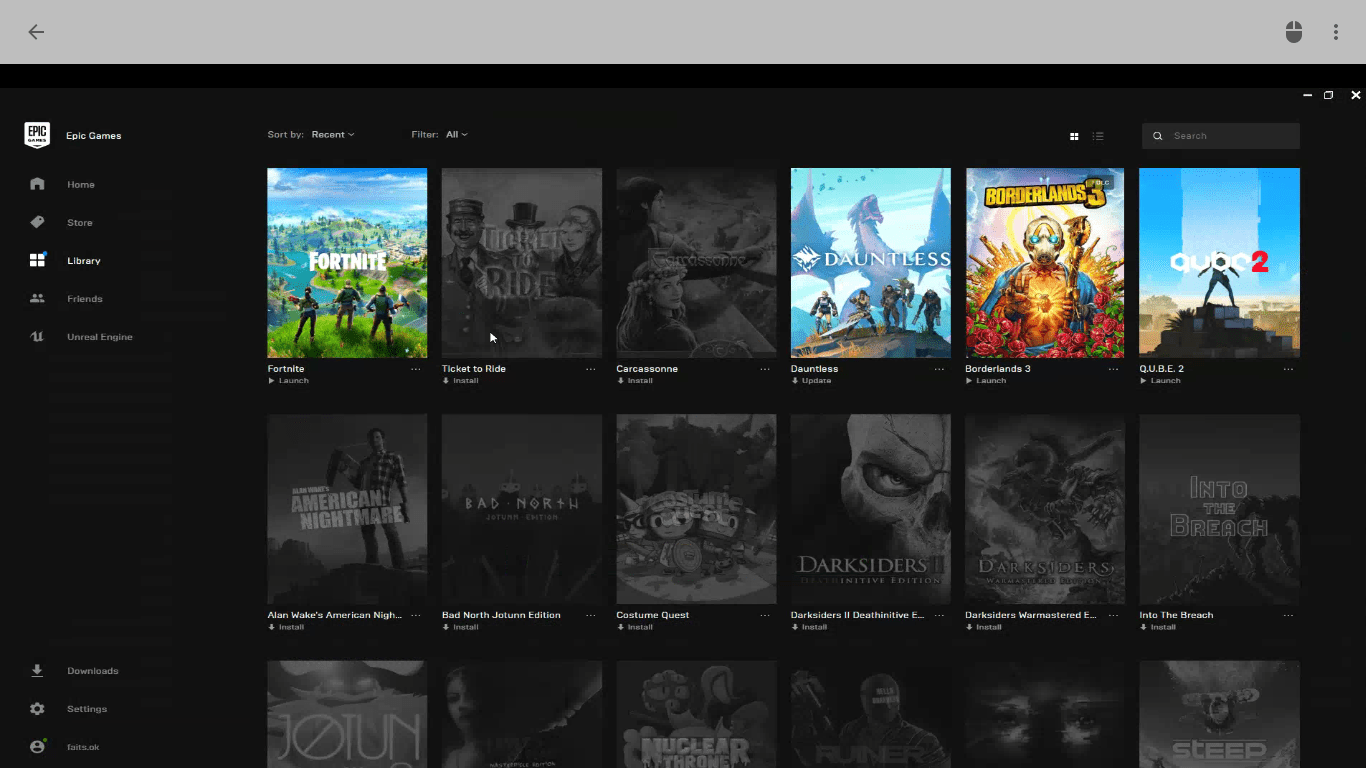
-
เล่น Fortnite ผ่าน Chrome Remote Desktop
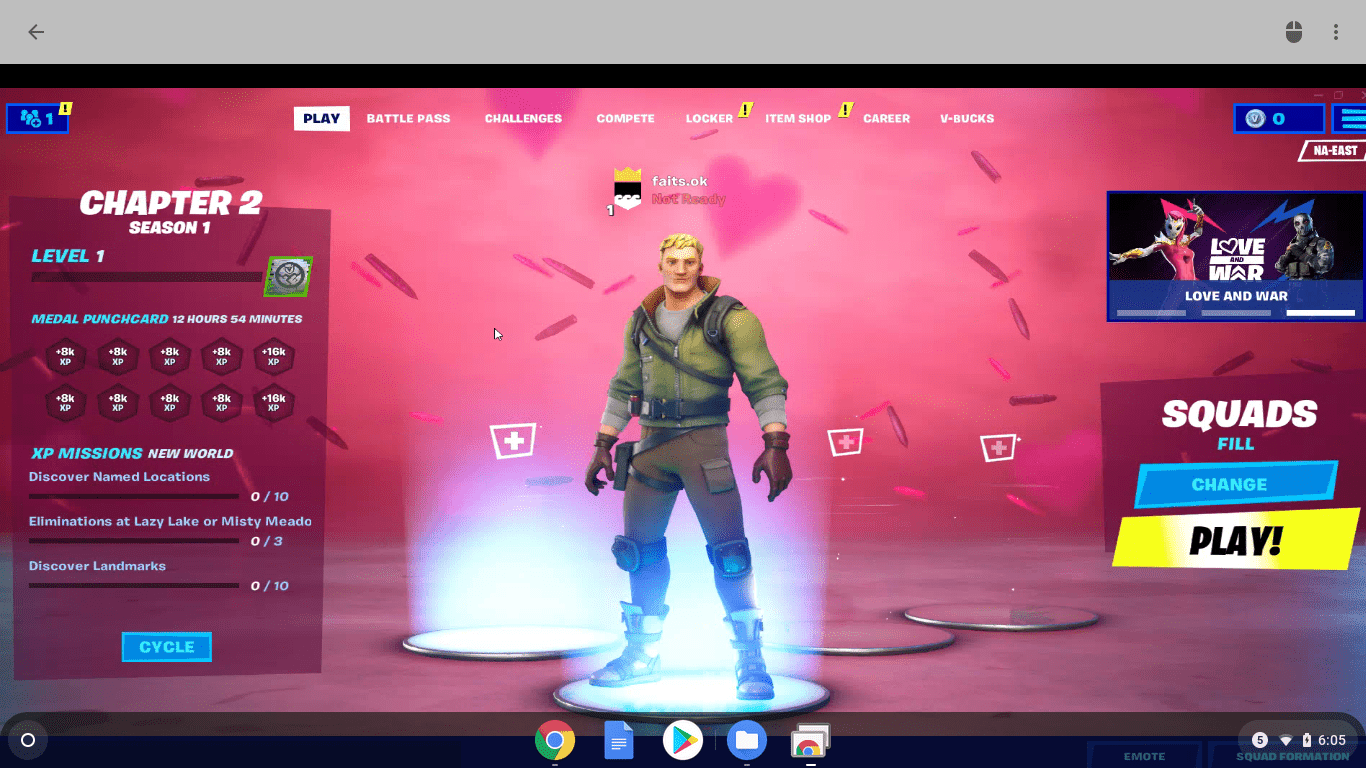
เหตุใด Fortnite จึงไม่ทำงานบน Chromebooks
Epic ตัดสินใจว่าจะปล่อย Fortnite บนแพลตฟอร์มใด และพวกเขาเลือกที่จะไม่รองรับ Chrome OS หรือ Linux นั่นหมายความว่าไม่มีวิธีที่เป็นทางการในการเล่น Fortnite บน Chromebook แม้ว่าคุณจะติดตั้งและใช้งาน Linux เวอร์ชันเต็มก็ตาม
หาก Epic ตัดสินใจสนับสนุน Linux การเรียกใช้แอป Linux Fortnite จะเป็นวิธีที่ดีที่สุดในการเล่น Fortnite บน Chromebook ของคุณ ในระหว่างนี้ คุณสามารถไซด์โหลดแอป Fortnite Android หรือเล่นโดยใช้ Chrome Remote Desktop ที่เชื่อมต่อกับคอมพิวเตอร์ที่สามารถเล่น Fortnite ได้
เนื่องจาก Epic ไม่รองรับการไซด์โหลดแอป Fortnite Android บน Chromebook อย่างเป็นทางการ ความเข้ากันได้จึงไม่ค่อยดีนัก คุณต้องสามารถเรียกใช้แอป Android ได้ คุณต้องมีโปรเซสเซอร์ 64 บิตและ Chrome OS 64 บิต และคุณต้องมี RAM อย่างน้อย 4 GB หากคุณมีคุณสมบัติตรงตามข้อกำหนดทั้งหมด มันอาจจะได้ผล
คำถามที่พบบ่อย- ทำไม Fortnite ถึงไม่ทำงาน?
หาก Fortnite ไม่ทำงาน อาจมีปัญหากับ Epic Games Launcher ซึ่งเป็นผู้พัฒนาวิดีโอเกมออนไลน์ยอดนิยม มีหลายวิธีในการแก้ไขปัญหาตัวเรียกใช้งาน: ตรวจสอบหน้าสถานะเซิร์ฟเวอร์ บังคับปิดโปรแกรมแล้วเปิดใหม่ ล้างแคชเว็บ อัปเดตไดรเวอร์กราฟิก ปิดใช้งานซอฟต์แวร์ป้องกันไวรัสและไฟร์วอลล์ หรือติดตั้งตัวเรียกใช้งานใหม่
- คุณจะได้รับ Fortnite บน iPhone ได้อย่างไร
หากคุณกำลังพยายามดาวน์โหลด Fortnite บน iPhone ของคุณเป็นครั้งแรก เรามีข่าวร้ายสำหรับคุณ: เกม Battle Royale ยอดนิยมไม่มีให้บริการใน iOS App Store อีกต่อไป ด้วยเหตุนี้จึงไม่มีวิธีดาวน์โหลดเป็นครั้งแรก หากคุณดาวน์โหลดมันลงบน iPhone คุณสามารถดาวน์โหลดได้จาก การซื้อของฉัน แท็บเพื่อดาวน์โหลดใหม่
- คุณจะเปลี่ยนชื่อ Fortnite ของคุณได้อย่างไร?
หากต้องการเปลี่ยนชื่อ Fortnite ของคุณ ให้เข้าสู่ระบบ Epic Games ไปที่ บัญชี และเลือก ดินสอสีน้ำเงิน ไอคอนเพื่อแก้ไขชื่อที่แสดงของคุณ คุณสามารถเปลี่ยนชื่อที่แสดงได้ทุกๆ สองสัปดาห์เท่านั้น และคุณต้องมีที่อยู่อีเมลที่ยืนยันแล้วจึงจะเปลี่ยนชื่อได้