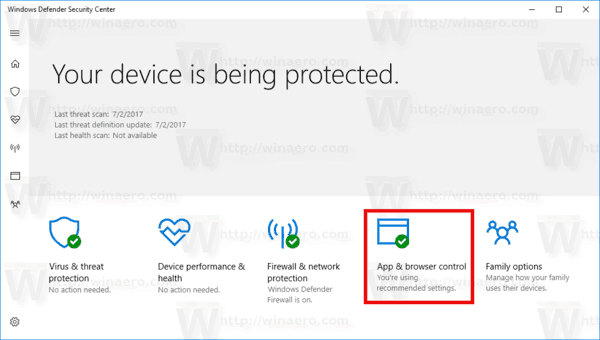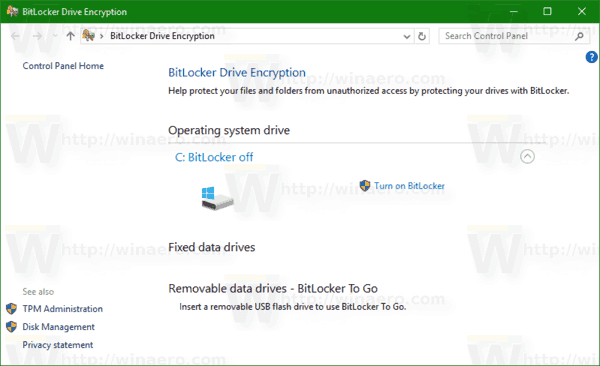คุณกำลังเปิดเพลงโปรดของคุณอยู่ สปอทิฟาย เมื่อเพลงหยุดลงและมีข้อผิดพลาดเช่น 'Spotify ไม่สามารถเล่นเพลงปัจจุบันได้ หรือ 'Spotify ไม่สามารถเล่นได้ในขณะนี้' ปรากฏขึ้น เป็นเรื่องที่น่าหงุดหงิด แต่มีหลายวิธีในการแก้ไขปัญหาดังกล่าว คู่มือการแก้ไขปัญหานี้ครอบคลุมถึง Spotify บนเดสก์ท็อป แอพ Spotify บนมือถือ และ แอพ Spotify บนเว็บ .
เหตุใด Spotify จึงมีข้อผิดพลาดในการเล่นเพลง
ข้อผิดพลาดเหล่านี้มีสาเหตุหลายประการ ตั้งแต่ปัญหาในตัวแอปเองไปจนถึงปัญหาที่คอมพิวเตอร์หรืออุปกรณ์เคลื่อนที่ของคุณอาจกำลังประสบอยู่ ด้วยเหตุนี้ จึงมีการดำเนินการต่างๆ ที่ต้องดำเนินการเพื่อแก้ไขข้อผิดพลาดในการเล่นเพลง ขึ้นอยู่กับว่าคุณได้รับข้อผิดพลาดกับ Spotify บนเดสก์ท็อป ในแอปมือถือ หรือกับเว็บแอป Spotify
สิ่งแรกที่ต้องลองคือรีสตาร์ท Spotify จากนั้นดำเนินการอื่นหากไม่สามารถแก้ปัญหาได้
รีสตาร์ท Spotify
แอพ Spotify อาจจะค้างหรือมีข้อผิดพลาดแบบสุ่ม วิธีแก้ปัญหาที่เร็วที่สุดที่ควรลองคือปิดแล้วเปิด Spotify อีกครั้ง
หากคุณใช้ Spotify บนเดสก์ท็อป ให้เลือก ไฟล์ > ออกจาก Spotify .

ในแอป Spotify บนมือถือ ให้ปิดและเปิดแอปขึ้นมาใหม่ หากคุณใช้ Spotify แอปพลิเคชันเว็บ ให้ปิดและเปิดเบราว์เซอร์ของคุณอีกครั้ง
ออกจากระบบแอพแล้วเข้าสู่ระบบอีกครั้ง
หากการปิด Spotify ไม่ได้ผล ให้ลองออกจากระบบแอพแล้วกลับเข้าสู่ระบบอีกครั้ง
หากคุณใช้ Spotify บนเดสก์ท็อป ให้เลือกลูกศรดรอปดาวน์ถัดจากชื่อของคุณที่ด้านบนขวา จากนั้นเลือก ออกจากระบบ . หลังจากที่คุณออกจากระบบแล้ว ให้เข้าสู่ระบบอีกครั้งและดูว่าวิธีนี้ช่วยแก้ปัญหาได้หรือไม่

ในแอป Spotify บนมือถือ ให้เลือก การตั้งค่า (ไอคอนรูปเฟือง) แตะของคุณ ประวัติโดยย่อ จากนั้นเลื่อนลงและแตะ ออกจากระบบ . เข้าสู่ระบบอีกครั้งเพื่อดูว่าวิธีนี้ช่วยแก้ปัญหาได้หรือไม่

ในเว็บแอป Spotify ให้เลือกของคุณ ประวัติโดยย่อ จากนั้นเลือก ออกจากระบบ . เข้าสู่ระบบอีกครั้งเพื่อดูว่าวิธีนี้ช่วยแก้ปัญหาได้หรือไม่

รีสตาร์ทคอมพิวเตอร์ของคุณ
หากคุณได้รับข้อผิดพลาดในการเล่นเพลงโดยใช้ Spotify บนเดสก์ท็อปหรือเว็บแอป Spotify ให้ลอง รีสตาร์ทคอมพิวเตอร์ของคุณ . การรีสตาร์ทอาจช่วยแก้ปัญหาพื้นฐานเกี่ยวกับระบบปฏิบัติการของคุณที่ส่งผลต่อ Spotify และทำให้แอปเพลงมีสภาพแวดล้อมที่สดใหม่
แอพเป็นปัจจุบันหรือไม่?
หากแอป Spotify ของคุณต้องการการอัปเดต คุณอาจพบข้อผิดพลาดและข้อผิดพลาดแปลกๆ หากต้องการอัปเดต Spotify ด้วยตนเอง:
อัปเดตแอป Spotify บนเดสก์ท็อป
-
เปิดแอป Spotify บนเดสก์ท็อป
-
เลือก Spotify > เกี่ยวกับ Spotify จากแถบเมนูด้านบน
-
Spotify จะแจ้งให้คุณทราบว่าเวอร์ชันปัจจุบันของคุณคืออะไรและมีการอัปเดตหรือไม่ เลือก อัปเดตทันที หากมีการอัพเดต
-
คุณจะเห็นข้อความแจ้งว่า Spotify ได้รับการอัปเดตเรียบร้อยแล้ว และคุณต้องรีสตาร์ทเพื่อติดตั้งเวอร์ชันใหม่อีกครั้ง เลือก ปิด จากนั้นรีสตาร์ทคอมพิวเตอร์ของคุณ

อัปเดตแอป Spotify บนมือถือ
หากต้องการตั้งค่าการอัพเดทอัตโนมัติบนอุปกรณ์ iOS ให้แตะ iTunes และ App Store และ สวิตช์ อัพเดท เพื่อเปิด บนอุปกรณ์ Android ให้เปิด Google Play Store ใช้แถบค้นหาเพื่อค้นหา Spotify แตะจุดแนวตั้งสามจุดที่มุมขวาบนแล้วตรวจสอบ อัปเดตอัตโนมัติ .
หากคุณไม่ได้เปิดการอัปเดตอัตโนมัติ ให้อัปเดตแอป Spotify บนมือถือด้วยตนเอง
-
บนอุปกรณ์ iOS ให้เปิดแอพ App Store
บนอุปกรณ์ Android ให้เปิด Google Play Store ใช้แถบค้นหาเพื่อค้นหา Spotify แล้วแตะ อัปเดต .
-
แตะ อัพเดท ที่มุมขวาล่าง
-
ค้นหา Spotify แล้วแตะ อัปเดต .
หากไม่มีตัวเลือกการอัปเดตปรากฏขึ้น แสดงว่าแอปของคุณใช้เวอร์ชันล่าสุด
ปิดการสตรีมคุณภาพสูง
คุณอาจพบข้อผิดพลาดและปัญหาหากคุณเปลี่ยนระดับการสมัครจาก บัญชีพรีเมี่ยม เป็นบัญชีฟรีที่รองรับโฆษณา แต่ไม่ได้เปลี่ยนตัวเลือกในการสตรีมเพลงคุณภาพสูง การเล่นคุณภาพสูงสุดมีเฉพาะในระดับพรีเมียมเท่านั้น ผู้ใช้
ไม่มีตัวเลือกในการปรับคุณภาพเพลงหากคุณใช้เว็บแอป Spotify ฟรี
ปรับคุณภาพเพลงด้วย Spotify บนเดสก์ท็อป
-
เปิด Spotify บนเดสก์ท็อปแล้วเลือก ลูกศรแบบเลื่อนลง ที่ด้านบนขวาถัดจากชื่อของคุณ
-
เลือก การตั้งค่า .
-
ภายใต้ คุณภาพเพลง , เลือก อัตโนมัติ หรือลดคุณภาพให้เหลือน้อยกว่านั้น สูงมาก .

ปรับคุณภาพเพลงในแอพ Spotify Mobile
-
เปิด Spotify แล้วแตะ การตั้งค่า (ไอคอนรูปเฟือง)
-
แตะ คุณภาพเพลง .
-
เลือก อัตโนมัติ หรือลดคุณภาพลงเหลือสิ่งที่น้อยกว่า สูงมาก .

ตรวจสอบให้แน่ใจว่าคุณไม่ได้พยายามฟัง Spotify ในโหมดออฟไลน์ ซึ่งใช้ได้เฉพาะลูกค้า Premium เท่านั้น นี่อาจทำให้เกิดข้อผิดพลาดในการเล่นเพลงด้วย
คุณมีพื้นที่ไม่เพียงพอบนอุปกรณ์ของคุณหรือไม่?
หากคุณเป็นลูกค้าระดับพรีเมียมและเลือกใช้โหมดออฟไลน์ พื้นที่เก็บข้อมูลบนอุปกรณ์ของคุณอาจหมด Spotify แนะนำให้ดาวน์โหลดพื้นที่ว่างอย่างน้อย 1 GB
ลบไฟล์ที่ดาวน์โหลดออกจาก Spotify บนเดสก์ท็อปโดยไปที่ การตั้งค่า > ไฟล์ในเครื่อง และปิดสวิตช์ แสดงไฟล์ในเครื่อง .

บนอุปกรณ์เคลื่อนที่ ให้ลองล้างพื้นที่ในที่จัดเก็บข้อมูลภายในของคุณ หรือไปที่ การตั้งค่า > ที่เก็บข้อมูล และเลือก ลบแคช .
ปิดการเร่งด้วยฮาร์ดแวร์
การใช้คุณสมบัติการเร่งด้วยฮาร์ดแวร์กับ Spotify บนเดสก์ท็อปจะช่วยให้ฮาร์ดแวร์ในคอมพิวเตอร์ของคุณอ่อนแอลง อย่างไรก็ตาม การสลับการตั้งค่านี้อาจสร้างประสบการณ์การฟังที่ไม่ดีจริงๆ โดยทำให้เพลงข้าม กระตุก หรือไม่เล่นเลย
การปิดคุณสมบัตินี้อาจแก้ไขข้อผิดพลาดในการเล่นเพลงได้
-
เปิด Spotify บนเดสก์ท็อปแล้วเลือก ลูกศรแบบเลื่อนลง ที่ด้านบนขวาถัดจากชื่อของคุณ
-
เลือก การตั้งค่า .
-
เลื่อนลงและเลือก แสดงการตั้งค่าขั้นสูง .

-
ภายใต้ ความเข้ากันได้ ให้ปิดการเร่งด้วยฮาร์ดแวร์
-
รีสตาร์ทแอป Spotify ดูว่าวิธีนี้ช่วยแก้ปัญหาได้หรือไม่
เปิดหรือปิดใช้ Crossfading
ครอสเฟด สามารถให้การเปลี่ยนผ่านระหว่างเพลงที่น่าพึงพอใจมากขึ้น แต่หากคุณพบข้อผิดพลาดในการเล่นเพลงกับ Spotify บนเดสก์ท็อป ให้ลองเปิดหรือปิดคุณสมบัตินี้
-
เปิด Spotify บนเดสก์ท็อปแล้วเลือก ลูกศรแบบเลื่อนลง ที่ด้านบนขวาถัดจากชื่อของคุณ
-
เลือก การตั้งค่า .
-
เลื่อนลงและเลือก แสดงการตั้งค่าขั้นสูง .
-
ใน การเล่น ส่วนสลับ เพลงครอสเฟด เปิดหรือปิด หากคุณกำลังเปิดใช้งาน ให้ตั้งเวลาเป็นศูนย์ (0) วินาที
-
รีสตาร์ท Spotify และดูว่าวิธีนี้ช่วยแก้ปัญหาได้หรือไม่
เพลงถูกดึงออกจากเพลย์ลิสต์หรือไม่?
เพลงอาจถูกดึงออกจากเพลย์ลิสต์ ปัญหานี้เกิดขึ้นหากคุณดาวน์โหลดเพลย์ลิสต์ในเครื่อง และไม่ได้ซิงค์อย่างถูกต้องเมื่อเพลงถูกลบออกจากฐานข้อมูล Spotify
หากต้องการดูว่าเพลงที่กำลังเล่นผิดพลาดถูกดึงหรือไม่ ให้ Spotify แสดงเพลงที่ไม่พร้อมใช้งาน
-
เปิด Spotify บนเดสก์ท็อปแล้วเลือก ลูกศรแบบเลื่อนลง ที่ด้านบนขวาถัดจากชื่อของคุณ
-
เลือก การตั้งค่า .
-
ไปที่ ตัวเลือกการแสดงผล แล้วเปิดสวิตช์ แสดงเพลงที่ไม่สามารถใช้ได้ในเพลย์ลิสต์ . หากเพลงถูกลบไปแล้ว ให้ซิงค์ไฟล์ในเครื่องของคุณอีกครั้งเพื่อลบเพลงที่เพิ่งลบออก
ติดตั้ง Spotify อีกครั้ง
การถอนการติดตั้งแล้วติดตั้ง Spotify ใหม่จะลบไฟล์ที่เสียหายซึ่งอาจทำให้เกิดข้อผิดพลาดได้ คุณจะต้องดาวน์โหลดเพลงและพอดแคสต์ที่ดาวน์โหลดมาอีกครั้งหลังจากติดตั้งแอปใหม่
ถอนการติดตั้งและติดตั้ง Spotify ใหม่บน Mac
-
ออกจาก Spotify
-
เปิด ตัวค้นหา .
-
เลือก ไป ในเมนูด้านบน จากนั้นกดค้างไว้ ตัวเลือก คีย์แล้วเลือก ห้องสมุด .
-
เปิด แคช และลบ com.spotify.ไคลเอนต์ โฟลเดอร์
วิธีคืนค่าหน้าบน chrome

-
เลือกลูกศรย้อนกลับ
-
เปิด การสนับสนุนแอปพลิเคชัน และลบ สปอทิฟาย โฟลเดอร์

-
เปิด ตัวค้นหา อีกครั้ง.
-
ไปที่ การใช้งาน ในเมนูแถบด้านข้าง
-
ค้นหา สปอทิฟาย แอพแล้วลากไปที่ถังขยะ ถังขยะที่ว่างเปล่า เพื่อลบแอป
-
ดาวน์โหลด และติดตั้ง Spotify ใหม่
ถอนการติดตั้งและติดตั้ง Spotify ใหม่บนพีซี Windows
-
ปิด Spotify
-
ไปที่ แผงควบคุม .
-
เลือก โปรแกรมและคุณสมบัติ .
-
เลือก สปอทิฟาย ในรายการแล้วเลือก ถอนการติดตั้ง .
-
ทำตามคำแนะนำบนหน้าจอเพื่อทำการถอนการติดตั้งให้เสร็จสิ้น
-
ดาวน์โหลด และติดตั้ง Spotify
หากคุณใช้ Windows 10 ให้ออกจาก Spotify แล้วเลือก เริ่ม จากนั้น การตั้งค่า . เลือก แอป > Spotify จากนั้นเลือก ถอนการติดตั้ง . ดาวน์โหลดและติดตั้ง Spotify จากไฟล์ ไมโครซอฟต์ สโตร์ .
ถอนการติดตั้งและติดตั้ง Spotify อีกครั้งบนอุปกรณ์ iOS
-
แตะค้างไว้ ไอคอนแอป Spotify .
-
แตะ ลบแอป , แล้ว ลบ .
-
ไปที่ แอพสโตร์ และติดตั้งแอพ Spotify
ถอนการติดตั้งและติดตั้ง Spotify ใหม่บนอุปกรณ์ Android (6.0 และใหม่กว่า)
-
ไปที่โทรศัพท์ของคุณ การตั้งค่า .
-
เลือก แอพ .
-
หา สปอทิฟาย ในรายการแอพของคุณแล้วแตะ
-
หากต้องการติดตั้งใหม่ทั้งหมด ให้แตะ พื้นที่จัดเก็บ , แล้ว ข้อมูลชัดเจน .
-
แตะ ถอนการติดตั้ง .
-
ไปที่ Google Play และติดตั้งแอพ Spotify
ถึงเวลาแล้วที่เอียร์บัดใหม่จะปรับปรุงเสียงดนตรีโดยรวมหรือไม่? เราก็ชอบเพลงของเราเช่นกันและมีคำแนะนำมาให้คุณ
หูฟังแบบมีสายที่ดีที่สุดของปี 2024 ทางเลือก Spotify ที่ดีที่สุด 8 อันดับในปี 2024 คำถามที่พบบ่อย- ฉันจะแก้ไข Spotify หยุดทำงานได้อย่างไร
หาก Spotify ยังคงขัดข้องหรือปิดอยู่ ให้ลองรีบูตอุปกรณ์ที่คุณกำลังฟังอยู่ หากคุณใช้ Mac หรือ PC ให้บังคับออกแล้วเปิดแอปใหม่ การแก้ไขอื่นๆ ได้แก่ การออกจากระบบและกลับเข้าสู่ Spotify การล้างแคชของ Spotify การลบและติดตั้งแอปใหม่ และการล้างอุปกรณ์ของคุณเพื่อเพิ่มพื้นที่
- ฉันจะแก้ไข Spotify ไม่ตอบสนองได้อย่างไร
หากต้องการแก้ไข Spotify หากไม่ตอบสนอง ให้รีสตาร์ทอุปกรณ์และรีสตาร์ทการเชื่อมต่อ Spotify ของคุณ ตรวจสอบการเชื่อมต่ออินเทอร์เน็ต หน่วยความจำของอุปกรณ์ และสถานะ Spotify คุณยังสามารถลองอัปเดตแอป Spotify หรือถอนการติดตั้งและติดตั้งใหม่ได้
- ฉันจะแก้ไข Spotify shuffle ได้อย่างไร
หากฟีเจอร์สุ่มเพลงของ Spotify ไม่ทำงาน ให้ตรวจสอบว่าคุณได้เปิดเพลงสุ่มแล้ว เปิด Spotify เลือกเพลย์ลิสต์ และเลือก เปิดใช้งานสุ่ม ไอคอน. ในแอปมือถือ ให้แตะ สับเปลี่ยน ไอคอนทางด้านซ้ายของ Spotify เล่น ไอคอน. หากการสลับยังคงไม่ทำงาน ให้ปิดใช้งานและเปิดใช้งานคุณสมบัตินี้อีกครั้ง และรีเซ็ตแอป