หากคุณต้องการลดจำนวนแอพที่คุณติดตั้งบนพีซีของคุณ การใช้ Spotify Web Player บนเบราว์เซอร์ของคุณเป็นทางออกที่สะดวก คุณจะสังเกตเห็นความแตกต่างน้อยมากระหว่าง Web Player และแอป และถ้าคุณเพลิดเพลิน สตรีมมิ่งเพลงออนไลน์ฟรี โปรแกรมเล่นเว็บทำงานได้แม้ว่าคุณจะมีโปรแกรมฟรีก็ตาม สปอทิฟาย บัญชี.
Spotify Web Player รองรับโดย Google Chrome , Mozilla Firefox, Microsoft Edge และ Opera
เข้าถึง Spotify Web Player
หากต้องการเข้าถึง Spotify Web Player ให้เปิดอินเทอร์เน็ตเบราว์เซอร์ที่คุณชื่นชอบแล้วทำตามขั้นตอนเหล่านี้:
-
ไปที่หน้าเรียกดู Spotify
-
เลือก เข้าสู่ระบบ .
หากคุณไม่มีบัญชี Spotify ให้เลือก ลงชื่อ และสร้างบัญชีใหม่โดยใช้ที่อยู่อีเมลของคุณหรือของคุณ บัญชีเฟสบุ๊ค .
-
กรอกชื่อผู้ใช้และรหัสผ่านของคุณแล้วเลือก เข้าสู่ระบบ . หรือเลือก เข้าสู่ระบบด้วย Facebook .
หน้าแรกของ Spotify Web Player
เมื่อคุณลงชื่อเข้าใช้ Web Player ของ Spotify แล้ว คุณจะเห็นว่าเป็นรูปแบบที่เรียบง่าย บานหน้าต่างด้านซ้ายแสดงรายการตัวเลือกที่คุณมี โดยสี่ตัวเลือกแรกคือตัวเลือกที่คุณจะใช้บ่อยที่สุด ได้แก่การค้นหา หน้าแรก ห้องสมุดของคุณ และที่เพิ่งเล่น
หน้าแรกจะให้ภาพรวมของตัวเลือกหลักทั้งหมด ที่นี่คุณจะพบกับ:
- ลิงก์ด่วนที่ด้านบนสุดไปยังรายการแนะนำ พ็อดแคสต์ อันดับ อันดับ เพลงออกใหม่ และ Discover
- เพลงที่แนะนำตามประวัติการฟังของคุณ
- เพลงที่คุณเล่นล่าสุด
- ส่วน 'ถูกใจเพิ่มเติม' กับศิลปินเฉพาะที่เกี่ยวข้องกับรสนิยมทางดนตรีของคุณ
- คำแนะนำแบบมีธีมตามวันในสัปดาห์หรือวันหยุดพิเศษ
- รายการเพลงยอดนิยม
- พอดแคสต์ที่แนะนำ
หน้าแรกได้รับการปรับแต่งตามพฤติกรรมการฟังของคุณ ดังนั้นคุณอาจเห็นตัวเลือกมากกว่าหรือน้อยกว่าที่ระบุไว้ข้างต้น
ค้นหา Spotify
หากคุณรู้ว่าสิ่งที่คุณกำลังมองหาอยู่ ให้เลือกตัวเลือกนี้ เมื่อคุณทำเช่นนี้ กล่องข้อความจะปรากฏขึ้นที่ด้านบนของหน้าจอ ป้อนวลีค้นหาของคุณเพื่อค้นหาเพลงที่คุณต้องการ ซึ่งอาจเป็นชื่อศิลปิน ชื่อเพลงหรืออัลบั้ม เพลย์ลิสต์ หรือแม้แต่แนวเพลง เมื่อคุณเริ่มพิมพ์ รายการผลลัพธ์จะปรากฏขึ้น เลือกผลลัพธ์จากรายการเพื่อเริ่มฟัง

หน้าผลลัพธ์แบ่งออกเป็นส่วนที่เป็นประโยชน์ เช่น ศิลปิน อัลบั้ม เพลย์ลิสต์ พอดแคสต์ ตอน และอื่นๆ
ห้องสมุด Spotify ของคุณ
ส่วนห้องสมุดของคุณของ Spotify Web Player จะแสดงภาพรวมของเพลงทั้งหมดที่คุณเคยฟังหรือบันทึกไว้ สิ่งเหล่านี้จัดอยู่ในเพลย์ลิสต์ เพลง อัลบั้ม ศิลปิน และพอดแคสต์ โดยมีลิงก์ด่วนอยู่ที่ด้านบน

หากคุณต้องการปรับแต่งเพลย์ลิสต์ของคุณเอง ให้เลือก เพลย์ลิสต์ใหม่ ที่มุมขวาบนของหน้าจอ Spotify แนะนำเพลงตามชื่อเพลย์ลิสต์ของคุณ เพิ่มเพลงในหน้าจอสร้างเพลย์ลิสต์ หรือเพียงแค่เพิ่มเพลงในขณะที่คุณเรียกดู Spotify และฟังเพลง
ค้นพบเพลงใหม่
Spotify ยังเป็นบริการแนะนำเพลง และตัวเลือกนี้เป็นวิธีที่ดีเยี่ยมในการค้นหาเพลงใหม่ๆ
ผลลัพธ์ที่คุณเห็นคือคำแนะนำที่ Spotify คิดว่าคุณอาจชอบ สิ่งเหล่านี้ขึ้นอยู่กับปัจจัยหลายประการ รวมถึงประเภทของเพลงที่คุณเคยฟัง นอกจากนี้ เพลงยังแสดงอยู่ในรายการด้วยหากเพลงเหล่านั้นกำลังได้รับความนิยมและเข้ากับแนวเพลงที่คุณฟัง
สตรีมเพลงด้วย Spotify Web Player
มีคุณสมบัติมากมายที่ซ่อนอยู่ในเว็บแอป สิ่งเหล่านี้เกือบจะเหมือนกับแอปเดสก์ท็อป หากต้องการค้นหาสิ่งเหล่านี้ เพียงมองหาเมนูเพิ่มเติม (ไอคอนสามจุด) ข้างเพลย์ลิสต์หรือแต่ละแทร็ก

เมื่อคุณเปิดเมนูนี้สำหรับแต่ละแทร็ก คุณจะพบตัวเลือกต่อไปนี้:
- หยุดชั่วคราวหรือเล่น: ทุกอย่าง + กะ + ป
- เล่นเพลงถัดไป: ทุกอย่าง + กะ + .
- เล่นเพลงก่อนหน้า: ทุกอย่าง + กะ + ,
- บันทึกเส้นทาง: ทุกอย่าง + กะ + เอฟ
- หยุดชั่วคราวหรือเล่น: ทุกอย่าง + กะ + ป
- เล่นเพลงถัดไป: ทุกอย่าง + กะ + .
- เล่นเพลงก่อนหน้า: ทุกอย่าง + กะ + ,
- สับเปลี่ยน: ทุกอย่าง + กะ + เอฟ
- ทำซ้ำ: ทุกอย่าง + กะ + ร
- เล่นอัลบั้ม: ทุกอย่าง + กะ + บี
- เลือกไอคอนอุปกรณ์ที่มุมขวาล่างของหน้าต่าง
- เลือกตระกูลอุปกรณ์ที่คุณต้องการแคสต์ไป (เช่น Google Cast)
- เลือกอุปกรณ์เอาต์พุตในบ้านที่คุณต้องการแคสต์ไป
เล่นเพลงโดยใช้ปุ่มลัด Spotify Web Player
สิ่งหนึ่งที่คุณอาจพลาดเมื่อเปลี่ยนมาใช้ Spotify Web Player คือปุ่มลัดบนแป้นพิมพ์จำนวนมากที่ทำงานในแอปเดสก์ท็อปจะไม่ทำงานใน Web Player อย่างไรก็ตาม ด้วยการติดตั้งส่วนขยายปุ่มลัด Spotify Web Player คุณจะยังคงสามารถควบคุมการเล่นเพลงด้วยคีย์บอร์ดของคุณด้วยการควบคุมต่อไปนี้
ปุ่มลัดส่วนขยายฮอตคีย์ของ Chrome Spotify Web Player:
ปุ่มลัดเสริมของ Firefox Spotify Hotkeys:
หากต้องการเข้าถึงคุณลักษณะนี้ ให้ติดตั้งส่วนขยายฮอตคีย์ Spotify Web Player ของ Chrome หรือ Spotify ปุ่มลัด ส่วนเสริมไฟร์ฟอกซ์
ส่งเพลงของคุณไปยังอุปกรณ์ Chromecast
ประโยชน์ที่ใหญ่ที่สุดอย่างหนึ่งของไคลเอนต์ Spotify บนเดสก์ท็อปก็คือความสามารถในการแคสต์เพลงไปยัง Chromecast หรืออุปกรณ์อื่น ๆ ที่คุณเปิดใช้งาน ข่าวดีก็คือคุณจะไม่สูญเสียคุณสมบัตินี้ใน Spotify Web Player

วิธีแคสต์เพลงของคุณ:
ข้อแม้เดียวคือคุณจะต้องใช้แอป Spotify บนเดสก์ท็อปหรืออุปกรณ์มือถือของคุณเพื่อเพิ่มอุปกรณ์ที่รองรับ Cast ใหม่ลงในบัญชี Spotify ของคุณ
ประโยชน์อื่นๆ ของ Spotify Web Player
หากคุณยังไม่มั่นใจว่าการสตรีมเพลงด้วย Spotify Web Player จะไม่เบี่ยงเบนประสบการณ์การฟังเพลงของคุณ ให้พิจารณาสิทธิประโยชน์พิเศษทั้งหมดที่มอบให้
การฟังเพลงควรเป็นประสบการณ์ที่ไม่ยุ่งยาก ด้วยคุณสมบัติที่ Spotify Web Player นำเสนอ จึงไม่มีเหตุผลใดที่จะใช้ไคลเอ็นต์เดสก์ท็อป
วิธีถอดทีวีซัมซุงออกจากโหมดสาธิต
บทความที่น่าสนใจ
ตัวเลือกของบรรณาธิการ

ทำให้ Google Chrome ถามก่อนออก (ออกจากการยืนยัน)
ให้ Google Chrome ถามก่อนออก - ดูวิธีทำให้ Google Chrome ถามก่อนออกและแสดงการยืนยันการออก

8 สุดยอดผู้จัดการดาวน์โหลดฟรี
ตัวจัดการการดาวน์โหลดคือแอปพิเศษและส่วนขยายเบราว์เซอร์ที่ช่วยจัดการการดาวน์โหลดจำนวนมากและจำนวนมาก นี่คือแปดรายการฟรีที่เราคิดว่าดีที่สุด

ปิดใช้งานเมนูเริ่มขยายอัตโนมัติเมื่อวางเมาส์เหนือใน Windows 10
วิธีปิดใช้งานเมนูเริ่มขยายอัตโนมัติเมื่อวางเมาส์เหนือใน Windows 10 ตั้งแต่ Windows 10 เวอร์ชัน 1909 ไมโครซอฟต์ได้ทำการเปลี่ยนแปลงเมนูเริ่ม เมื่อคุณ
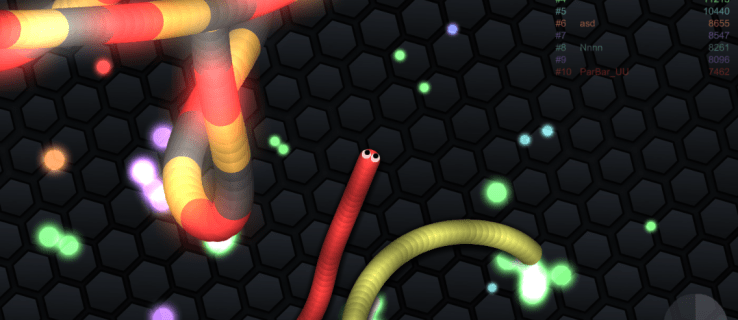
Slither.io: 6 เคล็ดลับและเคล็ดลับในการเอาตัวรอดในเกมงูแบบผู้เล่นหลายคน
Slither.io เป็นเกมเล็ก ๆ ที่เรียบง่ายและน่าติดตามซึ่งกำลังเล่นบนเดสก์ท็อป iOS และ Android มันเหมือนกับ Snake เวอร์ชั่นผู้เล่นหลายคน แม้ว่าหนอนที่ดูร่าเริงของคุณจะไม่ตายเมื่อมันชนกับ

วิธีค้นหาหมายเลข IMEI หรือ MEID ในโทรศัพท์ของคุณ
อุปกรณ์เคลื่อนที่ของคุณจะได้รับหมายเลขประจำตัวเฉพาะที่เรียกว่า IMEI และ MEID ต่อไปนี้เป็นวิธีตรวจสอบหมายเลข IMEI และ MEID ของคุณ

วิธีปิดการใช้งานการจัดกลุ่มข้อความใน Windows 10 Mail
Windows 10 Mail แสดงข้อความในโฟลเดอร์กล่องขาเข้าของคุณที่จัดกลุ่มตามการสนทนา ข้อความที่มีหัวเรื่องเดียวกันจะปรากฏรวมกลุ่มกันในรายการข้อความ วิธีปิดใช้งานการจัดกลุ่มข้อความมีดังนี้



