แบตเตอรี่เป็นส่วนที่สำคัญที่สุดอย่างหนึ่งของคอมพิวเตอร์ เนื่องจากช่วยให้เรานำเทคโนโลยีของเราไปได้ทุกที่และทำงานได้ทุกที่ที่เราต้องการ หากคุณได้รับข้อผิดพลาดตรวจไม่พบแบตเตอรี่ อย่าเพิ่งตกใจ มีวิธีแก้ไขที่เป็นไปได้หลายประการสำหรับปัญหาแล็ปท็อปนี้ และการได้รับการแจ้งเตือนข้อผิดพลาดอย่างใดอย่างหนึ่งเหล่านี้ไม่ได้หมายความว่าคุณจะต้องซื้อแบตเตอรี่ทดแทนหรือซื้อแล็ปท็อปเครื่องใหม่
ไม่มีข้อผิดพลาดเกี่ยวกับกระแสแบตเตอรี่ปรากฏอย่างไร
ข้อความแสดงข้อผิดพลาดของแบตเตอรี่อาจปรากฏเป็นการแจ้งเตือนที่กึ่งกลางของหน้าจอ ทั้งนี้ขึ้นอยู่กับเวอร์ชันของ Windows ของคุณ หรือข้อความแจ้งเตือนขนาดเล็กบนไอคอนแบตเตอรี่ในถาดระบบ
ต่อไปนี้เป็นตัวอย่างข้อผิดพลาดเกี่ยวกับแบตเตอรี่ที่อาจปรากฏขึ้น:
วิธีส่งรูปจาก iphone ลงคอม
-
เสียบแล็ปท็อปของคุณ อาจเป็นไปได้ว่าแบตเตอรี่หมด ดังนั้นก่อนที่คุณจะเริ่มตื่นตระหนก ให้เสียบเข้ากับแหล่งจ่ายไฟก่อน รออย่างน้อย 15 นาที จากนั้นลองเปิดเครื่อง
ไม่ต้องกังวลกับการชาร์จแบตเตอรี่มากเกินไป แบตเตอรี่สมัยใหม่ส่วนใหญ่มีระบบตัดไฟอัตโนมัติเมื่อชาร์จเต็มแล้ว
-
รีสตาร์ทแล็ปท็อปของคุณ . นี่ควรเป็นหนึ่งในสิ่งแรกๆ ที่คุณลองเมื่อประสบปัญหาเกือบทั้งหมดกับแล็ปท็อปของคุณ (หรืออุปกรณ์ใดๆ ก็ตาม) เนื่องจากการรีสตาร์ทสามารถแก้ไขปัญหาได้หลายอย่าง เช่น ข้อผิดพลาดตรวจไม่พบแบตเตอรี่
-
ทำให้แล็ปท็อปของคุณเย็นลง หากทิ้งไว้กลางแดดหรือคุณใช้งานตลอดทั้งวัน โดยเฉพาะอย่างยิ่งในห้องที่มีอากาศร้อนบนพื้นผิวที่ไม่ดี แบตเตอรี่อาจมีความร้อนสูงเกินไป ปล่อยให้เย็นลงแล้วลองใช้บนพื้นผิวแข็งเพื่อให้ด้านล่างระบายอากาศออก
คุณอาจต้องการทำความสะอาดช่องระบายอากาศที่อาจเต็มไปด้วยฝุ่นหรือสิ่งสกปรกเพื่อปรับปรุงฟังก์ชันการทำความเย็น
สัญญาณและอันตรายของแล็ปท็อปที่ร้อนเกินไป -
อัพเดตวินโดวส์ ไม่ว่าคุณจะใช้ Windows เวอร์ชันใด สิ่งสำคัญเสมอคือต้องทำให้ระบบปฏิบัติการทันสมัยอยู่เสมอ เพื่อรักษาไม่ใช่แค่ระบบปฏิบัติการแต่รวมถึงฮาร์ดแวร์ด้วย ระหว่างการติดตั้งไดรเวอร์พื้นฐานและการแก้ไขข้อบกพร่อง การติดตั้งการอัปเดต Windows ที่มีอยู่เป็นทางเลือกที่ชาญฉลาดซึ่งอาจเป็นสิ่งที่คุณต้องทำเพื่อแก้ไขข้อผิดพลาดที่ตรวจไม่พบแบตเตอรี่
-
เรียกใช้ตัวแก้ไขปัญหาในตัวเพื่อให้ Windows พยายามแก้ไขปัญหา
ใน Windows 10 ให้ทำสิ่งนี้ผ่าน การตั้งค่า > อัปเดตและความปลอดภัย > แก้ไขปัญหา > พลัง > เรียกใช้เครื่องมือแก้ปัญหา .
ตัวแก้ไขปัญหา Windows 11 เข้ามาแล้ว การตั้งค่า > ระบบ > แก้ไขปัญหา > เครื่องมือแก้ปัญหาอื่น ๆ .
-
ตรวจสอบสถานะอุปกรณ์แบตเตอรี่ในตัวจัดการอุปกรณ์ นี่ไม่ใช่การแก้ไขจริงๆ แต่เป็นการตรวจสอบเพิ่มเติมเพื่อดูว่า Windows ระบุปัญหาเกี่ยวกับแบตเตอรี่หรือไม่
เมื่อต้องการทำเช่นนี้ ให้ขยายไฟล์ แบตเตอรี่ หมวดหมู่ จากนั้นคลิกขวาที่แบตเตอรี่แล็ปท็อปของคุณ (เช่น อะแดปเตอร์ AC ของไมโครซอฟต์ ) และเลือก คุณสมบัติ .
หากคุณเห็นข้อความที่ระบุว่าอุปกรณ์ของคุณทำงานอย่างถูกต้อง แสดงว่าแบตเตอรี่ของคุณยังปกติดี และข้อผิดพลาด 'ตรวจไม่พบแบตเตอรี่' น่าจะเกิดจากสาเหตุอื่น หากคุณไม่เห็นข้อความนี้ แสดงว่าแบตเตอรี่ของคุณอาจเสียหายและคุณอาจต้องเปลี่ยนใหม่ กรณีนี้อาจเป็นเช่นนั้นหากเป็นแล็ปท็อปเครื่องเก่า เพราะท้ายที่สุดแล้ว แบตเตอรี่แล็ปท็อปไม่ได้คงอยู่ตลอดไป
-
อัปเดตไดรเวอร์อุปกรณ์ของแบตเตอรี่ เพื่อล้างข้อความแสดงข้อผิดพลาด
วิธีหนึ่งในการทำเช่นนี้คือผ่านตัวจัดการอุปกรณ์ จาก แบตเตอรี่ คลิกขวาที่ชื่อแบตเตอรี่แล็ปท็อปของคุณแล้วเลือก อัพเดตไดรเวอร์ . อีกวิธีหนึ่งคือการใช้ เครื่องมืออัพเดตไดรเวอร์ .
ตรวจสอบให้แน่ใจว่าได้รีสตาร์ทแล็ปท็อปของคุณหลังจากติดตั้งไดรเวอร์ใหม่เพื่อให้แน่ใจว่าได้รับการติดตั้งอย่างสมบูรณ์และทำงานได้อย่างถูกต้อง
-
หากแล็ปท็อปของคุณคิดว่าไม่มีแบตเตอรี่ ให้ปิดเครื่องโดยสมบูรณ์ ถอดปลั๊กสายไฟ และถอดแบตเตอรี่ออก จากนั้น ใส่แบตเตอรี่กลับเข้าไป เสียบสายชาร์จอีกครั้ง จากนั้นเปิดแล็ปท็อปของคุณ
แล็ปท็อป Windows บางรุ่น เช่น ผลิตภัณฑ์ Surface ของ Microsoft ไม่อนุญาตให้ผู้บริโภคถอดแบตเตอรี่ออก และการพยายามทำเช่นนั้นอาจทำให้การรับประกันของคุณเป็นโมฆะ
-
ถอนการติดตั้งแบตเตอรี่จากตัวจัดการอุปกรณ์และให้ Windows ติดตั้งใหม่โดยอัตโนมัติ
วิธีคัดลอก gif จาก twitter
สิ่งนี้เป็นไปได้ผ่านตัวจัดการอุปกรณ์ เมื่อคุณพบแบตเตอรี่แล้ว ให้คลิกขวาแล้วเลือก ถอนการติดตั้งอุปกรณ์ . จากนั้นรีบูทคอมพิวเตอร์ของคุณเพื่อให้ Windows ติดตั้งใหม่
-
รีเซ็ตไบออส จากนั้นเปิดแล็ปท็อปของคุณตามปกติ หากปัญหาแบตเตอรี่เกิดจากการตั้งค่า BIOS ที่ผิดพลาด การคืนค่าให้เป็นค่าเริ่มต้นควรแก้ไขได้
-
ใช้ผู้ช่วยฝ่ายสนับสนุนของ HP . หากคุณเป็นเจ้าของแล็ปท็อป HP คุณควรมีโปรแกรมชื่อ HP Support Assistant ติดตั้งไว้ล่วงหน้า เปิดมันแล้วเลือก แก้ไขปัญหา เพื่อทำการทดสอบแบตเตอรี่ วิธีนี้อาจตรวจพบสาเหตุที่ตรวจไม่พบแบตเตอรี่ของคุณอย่างชัดเจน และสามารถให้วิธีแก้ปัญหาเฉพาะแก่คุณได้
- 'ตรวจไม่พบแบตเตอรี่' หมายความว่าอย่างไรบน MacBook
หาก MacBook ตรวจไม่พบแบตเตอรี่ของคุณหรือ เอ็กซ์ ปรากฏขึ้นเหนือไอคอนแบตเตอรี่ แสดงว่า MacBook อาจมีปัญหาในการชาร์จ โดยปกติแล้ว X จะหมายถึงโหมดพลังงานต่ำ ดังนั้นให้เวลาแล็ปท็อปเพิ่มอีกสองสามนาทีเพื่อดูว่าสามารถชาร์จได้หรือไม่ หากแบตเตอรี่ของ MacBook ของคุณสามารถถอดออกได้ง่าย ให้ปิดเครื่อง ถอดแบตเตอรี่ เปลี่ยนแบตเตอรี่ และเริ่มสำรองข้อมูลใหม่ มิฉะนั้น ให้รีเซ็ต SMC (System Management Controller)
- เหตุใดแล็ปท็อปของฉันจึงปิดเมื่อฉันถอดปลั๊กเครื่องชาร์จ
หากแล็ปท็อปของคุณได้รับไฟเฉพาะเมื่อเสียบปลั๊กเครื่องชาร์จ แสดงว่าแบตเตอรี่ไม่สามารถชาร์จได้หรือเก็บไฟไว้ไม่ได้ ปิดแล็ปท็อปและถอดแบตเตอรี่ออก จากนั้นรอสักครู่ก่อนใส่กลับเข้าไปและเปิดเครื่องอีกครั้ง หากแบตเตอรี่ยังคงชาร์จไม่เข้า คุณอาจต้องเปลี่ยนแบตเตอรี่ใหม่
- ทำไมแล็ปท็อปของฉันถึงพูดว่า 'ตรวจไม่พบที่ชาร์จ'
หากแล็ปท็อปของคุณไม่ชาร์จ อาจมีปัญหาในการตรวจจับที่ชาร์จ ลองใช้อุปกรณ์ชาร์จอื่นหรือลองเสียบอุปกรณ์ชาร์จเข้ากับเต้ารับอื่น ในกรณีที่ปัญหาเกิดจากการเสียบปลั๊ก หากไม่ได้ผลคุณอาจต้อง ติดตั้งใหม่หรืออัพเดตไดรเวอร์ของคุณ .
สาเหตุของข้อความแสดงข้อผิดพลาดที่ตรวจไม่พบแบตเตอรี่
ข้อความแสดงข้อผิดพลาดที่ตรวจไม่พบแบตเตอรี่แล็ปท็อปมักเกิดจากความเสียหายทางกายภาพต่อแบตเตอรี่หรือฮาร์ดแวร์แล็ปท็อป ไดรเวอร์ที่ล้าสมัยหรือซอฟต์แวร์อื่นๆ หรือความร้อนสูงเกินไป
วิธีแก้ไขข้อผิดพลาดที่ตรวจไม่พบแบตเตอรี่
แม้ว่าสาเหตุของข้อผิดพลาดแบตเตอรี่แล็ปท็อปอาจค่อนข้างลึกลับ แต่ก็มีหลายวิธีในการพิจารณาว่าปัญหาคืออะไรและแก้ไขได้อย่างไร
บทความที่น่าสนใจ
ตัวเลือกของบรรณาธิการ

วิธีรีเซ็ตดันเจี้ยนใน Diablo 4
ดันเจี้ยนมีบทบาทสำคัญใน 'Diablo 4' ผู้เล่นที่กำลังมองหาวิธีง่ายๆ ในการเพิ่มคะแนนประสบการณ์ (XP) สามารถรีเซ็ตดันเจี้ยนต่อไปเพื่อบรรลุเป้าหมายนี้ได้ นอกจากนี้ยังเป็นประโยชน์ในการฟาร์มทองและของปล้นอีกด้วย กำลังรีเซ็ต

ย้ายแท็บและแถบที่อยู่ใน Firefox ไปที่ด้านล่างด้วย UI ด้านล่าง
เรียนรู้วิธีย้ายแท็บและแถบที่อยู่ใน Firefox ไปที่ด้านล่างด้วย UI ด้านล่าง
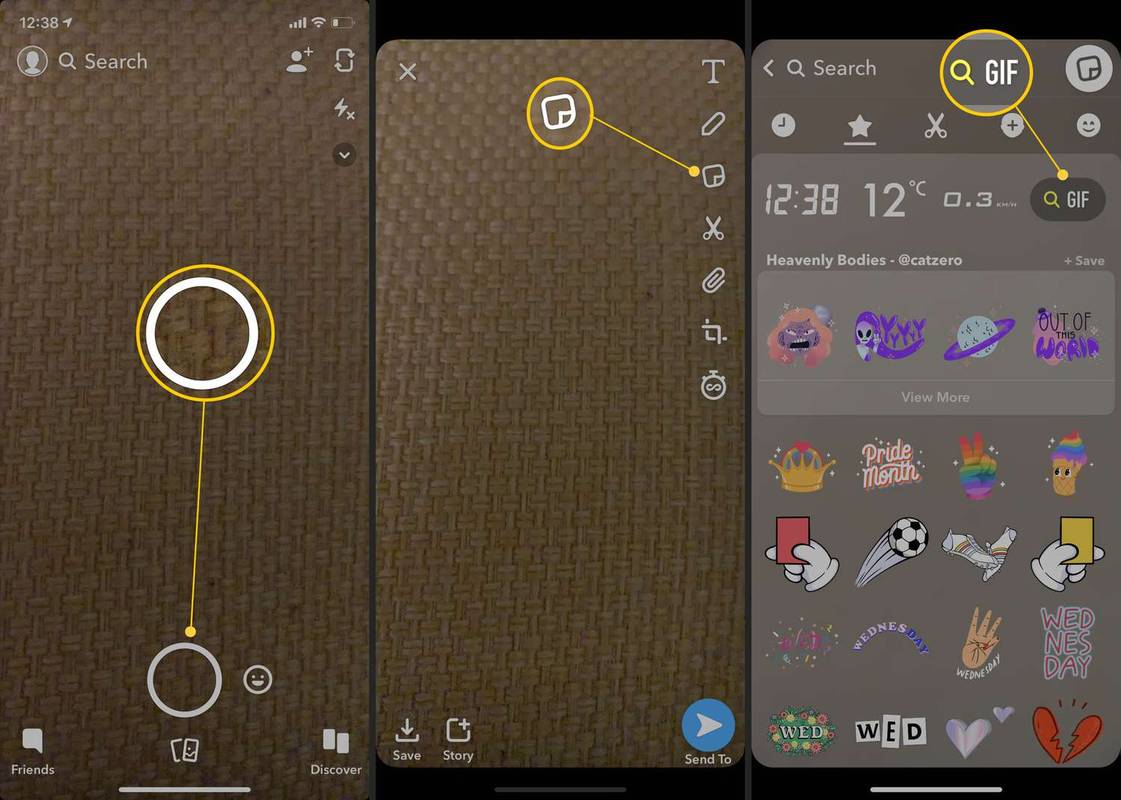
วิธีส่ง Snapchat GIF
ต้องการแบ่งปัน Snapchat GIFs กับเพื่อนของคุณหรือไม่? นี่คือวิธีการ

Moonlight Theme สำหรับ Windows 10, Windows 8 และ Windows 7
ยังมีวอลเปเปอร์ที่น่าสนใจอีกชุดสำหรับตกแต่งเดสก์ท็อปของคุณ แพ็กเกจ Moonlight มีทิวทัศน์ที่หลากหลายและเมืองที่ปกคลุมไปด้วยดวงจันทร์ส่องแสง เริ่มแรกถูกสร้างขึ้นสำหรับ Windows 7 แต่คุณสามารถใช้ได้ใน Windows 10, Windows 7 และ Windows 8 ชุดรูปแบบนี้มาพร้อมกับภาพพื้นหลังเดสก์ท็อป 16 ภาพพร้อมวอลเปเปอร์ที่น่าประทับใจในการตกแต่ง

วิธีดาวน์โหลดวิดีโอจาก Facebook Messenger
https://www.youtube.com/watch?v=0deIubNsUi4 Facebook Messenger ได้กลายเป็นวิธีการสื่อสารที่สะดวกที่สุดวิธีหนึ่งเนื่องจากช่วยให้ผู้ใช้สามารถเข้าถึงผู้คนได้ทุกที่ทุกเวลาโดยไม่เสียค่าใช้จ่าย ข้อดีอย่างหนึ่งของ Messenger คือ

แก้ไข: Windows Experience Index ไม่สามารถดึงข้อมูลใน Windows 10 ได้
บางครั้ง Windows 10 ไม่สามารถดึงค่าของ Windows Experience Index ได้ ต่อไปนี้คือการแก้ไขบางประการที่คุณสามารถลองแก้ไขปัญหาได้



