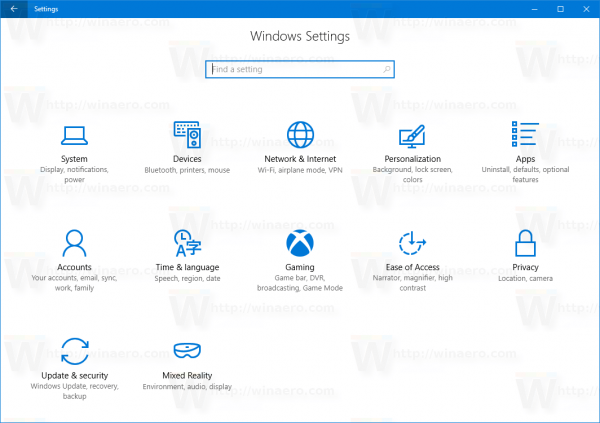การล้าง CMOS บนเมนบอร์ดของคุณจะรีเซ็ตการตั้งค่า BIOS ของคุณเป็นค่าเริ่มต้นจากโรงงาน การตั้งค่าที่ผู้ผลิตเมนบอร์ดตัดสินใจคือการตั้งค่าที่คนส่วนใหญ่จะใช้
เหตุผลหนึ่งในการล้าง CMOS คือการช่วยแก้ไขปัญหาคอมพิวเตอร์บางอย่างหรือปัญหาความเข้ากันได้ของฮาร์ดแวร์ หลายครั้ง การรีเซ็ต BIOS ง่ายๆ เป็นเพียงสิ่งที่คุณต้องการเพื่อสำรองและใช้งานพีซีที่ดูเหมือนว่าจะไม่ทำงาน
คุณอาจต้องการล้าง CMOS เพื่อรีเซ็ต BIOS หรือรหัสผ่านระดับระบบ หรือหากคุณได้ทำการเปลี่ยนแปลง BIOS ที่คุณสงสัยว่าทำให้เกิดปัญหาบางอย่าง
คุณสามารถติดตามแฮชแท็กบนทวิตเตอร์
ด้านล่างนี้เป็นสามวิธีในการล้าง CMOS ที่แตกต่างกันมาก วิธีใดวิธีหนึ่งก็ดีพอๆ กับวิธีอื่นๆ แต่คุณอาจพบว่าวิธีใดวิธีหนึ่งง่ายกว่า หรือปัญหาใดๆ ก็ตามที่คุณอาจมีอาจจำกัดให้คุณล้าง CMOS ด้วยวิธีใดวิธีหนึ่ง
หลังจากล้าง CMOS แล้วคุณอาจต้องทำ เข้าถึงยูทิลิตี้การตั้งค่า BIOS และกำหนดการตั้งค่าฮาร์ดแวร์บางส่วนของคุณใหม่ แม้ว่าการตั้งค่าเริ่มต้นสำหรับมาเธอร์บอร์ดรุ่นใหม่ส่วนใหญ่จะใช้งานได้ดี แต่ถ้าคุณได้ทำการเปลี่ยนแปลงด้วยตัวเอง เช่น ที่เกี่ยวข้องกับการโอเวอร์คล็อก คุณจะต้องทำการเปลี่ยนแปลงเหล่านั้นอีกครั้งหลังจากรีเซ็ต BIOS
ล้าง CMOS ด้วยตัวเลือก 'ค่าเริ่มต้นจากโรงงาน'

วิธีที่ง่ายที่สุดในการล้าง CMOS คือการเข้าสู่ยูทิลิตี้การตั้งค่า BIOS แล้วเลือก รีเซ็ตการตั้งค่าไบออส ให้เป็นระดับเริ่มต้นจากโรงงาน
ตัวเลือกเมนูที่แน่นอนใน BIOS ของเมนบอร์ดของคุณอาจแตกต่างกัน แต่มองหาวลีเช่นรีเซ็ตเป็นค่าเริ่มต้น,ค่าเริ่มต้นจากโรงงาน,ล้างไบออส,โหลดการตั้งค่าเริ่มต้นฯลฯ ผู้ผลิตทุกรายดูเหมือนจะมีวิธีการใช้ถ้อยคำเป็นของตัวเอง
ตัวเลือก BIOS Settings ปกติจะอยู่ด้านล่างของหน้าจอ หรือท้ายตัวเลือก BIOS แล้วแต่โครงสร้าง หากคุณมีปัญหาในการหามัน ให้มองไปใกล้ๆ ว่าอยู่ที่ไหนบันทึกหรือบันทึกและออกตัวเลือกเป็นเพราะพวกมันมักจะอยู่รอบๆ ตัวเหล่านั้น
สุดท้าย เลือกที่จะบันทึกการตั้งค่าแล้วรีสตาร์ทคอมพิวเตอร์
คำแนะนำที่ลิงก์ด้านบนให้รายละเอียดวิธีเข้าถึงยูทิลิตี้ BIOS ของคุณ แต่ไม่ได้สาธิตวิธีล้าง CMOS ในยูทิลิตี้ BIOS ของคุณโดยเฉพาะ อย่างไรก็ตาม มันควรจะง่ายพอตราบใดที่คุณสามารถหาสิ่งนั้นได้รีเซ็ตตัวเลือก.
ล้าง CMOS โดยการใส่แบตเตอรี่ CMOS ใหม่

เดลล์อิงค์
อีกวิธีในการล้าง CMOS คือการใส่แบตเตอรี่ CMOS ใหม่
เริ่มต้นด้วยการตรวจสอบให้แน่ใจว่าคอมพิวเตอร์ของคุณไม่ได้เสียบปลั๊กอยู่ หากคุณใช้แล็ปท็อปหรือแท็บเล็ต ให้ถอดแบตเตอรี่หลักออกด้วย
ต่อไป, เปิดเคสคอมพิวเตอร์ของคุณ ถ้าใช้ desktop PC หรือหาแล้วเปิดแผงแบต CMOS อันเล็กๆ ถ้าใช้แท็บเล็ตหรือแล็ปท็อป
แล็ปท็อปทุกเครื่องมีความแตกต่างกัน บางรุ่นอาจมีช่องใส่แบตเตอรี่ขนาดเล็กพร้อมฝาปิดของตัวเอง แต่หลายรุ่นไม่มี แต่อาจอยู่ในช่องเดียวกับที่คุณจะพบฮาร์ดไดรฟ์และ/หรือชิปหน่วยความจำ RAM และ/หรือวิทยุ Wi-Fi บางครั้งคุณจะต้องถอดฝาหลังทั้งหมดออก
สุดท้าย ให้ถอดแบตเตอรี่ CMOS ออกสักสองสามนาทีแล้วใส่กลับเข้าไปใหม่ ปิดเคสหรือแผงแบตเตอรี่แล้วเสียบปลั๊กหรือใส่แบตเตอรี่หลักของคอมพิวเตอร์กลับเข้าไป
ด้วยการถอดการเชื่อมต่อแบตเตอรี่ CMOS แล้วเชื่อมต่อใหม่ คุณจะลบแหล่งพลังงานที่บันทึกการตั้งค่า BIOS ของคอมพิวเตอร์ของคุณออก และรีเซ็ตเป็นค่าเริ่มต้น
แล็ปท็อปและแท็บเล็ต: แบตเตอรี่ CMOS ที่แสดงไว้ที่นี่ถูกห่ออยู่ภายในกล่องหุ้มพิเศษและเชื่อมต่อกับเมนบอร์ดผ่านขั้วต่อสีขาว 2 พิน นี่เป็นวิธีทั่วไปที่ผู้ผลิตคอมพิวเตอร์ขนาดเล็กรวมแบตเตอรี่ CMOS ในกรณีนี้ การล้าง CMOS จะต้องถอดปลั๊กขั้วต่อสีขาวออกจากเมนบอร์ดแล้วเสียบกลับเข้าไปใหม่
วิธีหาความชันของเส้นแนวโน้มใน Google ชีต
เดสก์ท็อป: แบตเตอรี่ CMOS ในคอมพิวเตอร์เดสก์ท็อปส่วนใหญ่นั้นค้นหาได้ง่ายกว่ามากและมีลักษณะเหมือนกับแบตเตอรี่เซลล์มาตรฐานเหมือนกับที่พบในของเล่นชิ้นเล็กหรือนาฬิกาทั่วไป ในกรณีนี้ การล้าง CMOS เกี่ยวข้องกับการดึงแบตเตอรี่ออกแล้วใส่กลับเข้าไปใหม่
หากคอมพิวเตอร์ของคุณมีอายุมากกว่า 5 ปี นี่อาจเป็นเวลาที่ดีในการเปลี่ยนแบตเตอรี่ ในที่สุดแบตเตอรี่เหล่านี้จะหมด และควรเปลี่ยนใหม่ตามเงื่อนไขของคุณเอง ดีกว่าต้องจัดการในภายหลังเมื่อคุณอยู่ในระหว่างการทำโครงการสำคัญ
ล้าง CMOS โดยใช้จัมเปอร์เมนบอร์ดนี้

อีกวิธีหนึ่งในการล้าง CMOS คือการทำให้สั้นลงเคลียร์ CMOSจัมเปอร์บนเมนบอร์ดของคุณ โดยสมมติว่าเมนบอร์ดของคุณมีจัมเปอร์
เมนบอร์ดเดสก์ท็อปส่วนใหญ่จะมีจัมเปอร์แบบนี้แต่แล็ปท็อปและแท็บเล็ตส่วนใหญ่จะไม่.
ตรวจสอบให้แน่ใจว่าคอมพิวเตอร์ของคุณไม่ได้เสียบปลั๊กแล้วเปิดขึ้น มองไปรอบๆ พื้นผิวเมนบอร์ดของคุณเพื่อหาจัมเปอร์ (ดังแสดงในภาพ) ที่มี เคลียร์ CMOS ซึ่งจะมีฉลากอยู่บนเมนบอร์ดและใกล้จัมเปอร์
จัมเปอร์เหล่านี้มักจะอยู่ใกล้กับชิป BIOS หรือติดกับแบตเตอรี่ CMOS ชื่ออื่นๆ ที่คุณอาจเห็นจัมเปอร์นี้มีข้อความกำกับอยู่ด้วยCLRPWD,รหัสผ่านหรือแม้กระทั่งเพียงแค่ชัดเจน.
ย้ายจัมเปอร์พลาสติกเล็กๆ จากพิน 2 ตัวที่อยู่บนนั้นไปยังพินอื่นๆ (ในการตั้งค่า 3 พินที่ใช้พินกลางร่วมกัน) หรือถอดจัมเปอร์ออกทั้งหมดหากเป็นการตั้งค่า 2 พิน ความสับสนใดๆ ที่นี่สามารถแก้ไขได้โดยการตรวจสอบขั้นตอนการล้าง CMOS ที่ระบุไว้ในคู่มือคอมพิวเตอร์หรือเมนบอร์ดของคุณ
เปิดคอมพิวเตอร์อีกครั้ง และตรวจสอบให้แน่ใจว่าได้รีเซ็ตการตั้งค่า BIOS แล้ว หรือล้างรหัสผ่านระบบแล้ว หากนั่นคือสาเหตุที่คุณล้าง CMOS
หากทุกอย่างเรียบร้อยดี ให้ปิดคอมพิวเตอร์ คืนจัมเปอร์กลับตำแหน่งเดิม จากนั้นเปิดคอมพิวเตอร์อีกครั้ง หากคุณไม่ทำเช่นนี้ CMOS จะล้างข้อมูลทุกครั้งที่รีสตาร์ทคอมพิวเตอร์!