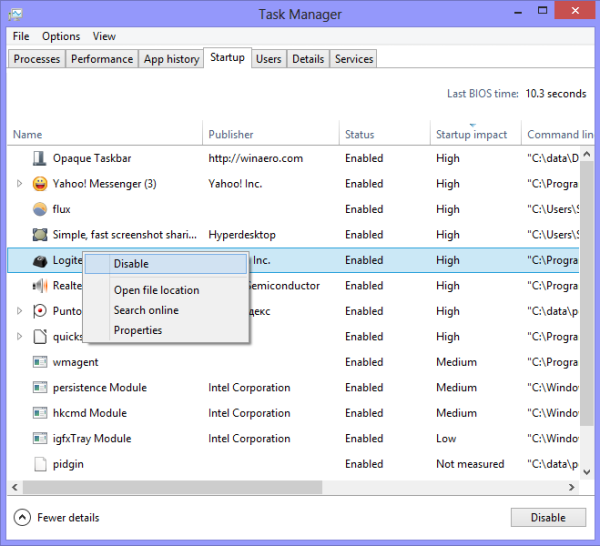ไม่มีอะไรจะเลวร้ายไปกว่าการใช้เวลาหลายชั่วโมงในเอกสาร Word โดยประหยัดเป็นประจำเพียงเพื่อให้เอกสารเสียหาย เมื่อคุณเห็นคำอมตะเหล่านั้น 'Word ประสบข้อผิดพลาดในการพยายามเปิดไฟล์ของคุณ' คุณรู้ว่ามันจะไม่ดี หรือว่า? คุณสามารถกู้คืนเอกสาร Word ที่เสียหายได้หรือไม่ ทั้งหมดหายไปตลอดกาล? ใช่และไม่ใช่ในลำดับนั้น ค่อนข้างเป็นไปได้ที่จะซ่อมแซมเอกสาร Word ที่เสียหาย และบทช่วยสอนนี้จะแสดงให้คุณเห็นถึงวิธีการ

ไม่ว่าจะเป็นวิทยานิพนธ์ที่คุณใช้เวลาหลายเดือนในการสร้างหรือรายการฝากข้อมูลสำหรับห้าปีข้างหน้า หากคุณสูญเสียการเข้าถึงไฟล์ที่คุณสร้างขึ้น นี่เป็นหนึ่งในประสบการณ์ที่น่ารำคาญที่สุดในการคำนวณ หวังว่าเมื่อคุณไปถึงจุดสิ้นสุดของหน้านี้ คุณจะทราบวิธีที่มีประสิทธิภาพหลายวิธีในการซ่อมแซมเอกสาร Word ที่เสียหาย
การใส่เพลงลงใน iPod โดยไม่ต้องใช้ iTunes
ก่อนที่คุณจะลองแก้ไขใดๆ เหล่านี้ ให้คัดลอกไฟล์ก่อน แม้ว่าไฟล์จะไม่ทำงาน แต่ไฟล์อาจเข้าถึงได้และเราไม่ต้องการทำลายไฟล์นั้นด้วยการสร้างความเสียหายเพิ่มเติมระหว่างการกู้คืน ลองทำสิ่งต่อไปนี้ทั้งหมดบนสำเนา ไม่ใช่ต้นฉบับ
ซ่อมแซมเอกสาร Word ที่เสียหาย

เหตุผลมีมากมายและหลากหลาย แต่ผลลัพธ์ก็เหมือนกัน เอกสาร Word ที่ไม่สามารถเปิดได้ตามปกติ Word ให้คุณสองตัวเลือกภายในไวยากรณ์ข้อผิดพลาด เปิดและซ่อมแซม หรือใช้การกู้คืนข้อความ
เปิดและซ่อมแซม ให้ผลลัพธ์ที่หลากหลาย บางครั้งก็ใช้งานได้และบางครั้งก็ไม่ได้ ในการเข้าถึงเครื่องมือ ให้เปิดเอกสาร Word ใหม่ เลือกไฟล์และเปิดแล้วกู้คืนเอกสารที่ไม่ได้บันทึกที่ด้านล่าง แทนที่จะเลือก เปิด ให้เลือกปุ่มตัวเลือกข้างๆ แล้วเลือก เปิดและซ่อมแซม ถ้า Word สามารถซ่อมแซมได้เอง มันก็จะแก้ไขได้
การกู้คืนข้อความสามารถเข้าถึงได้จากกล่องโต้ตอบเดียวกันและอาจช่วยได้หรือไม่ก็ได้
การใช้เอกสาร Word อื่น
Microsoft ให้เครื่องมือพื้นฐานสองสามอย่างแก่เราในการกู้คืนข้อความของไฟล์ที่เสียหาย หากคุณกำลังใช้พีซีที่ใช้ Windows หรือ Mac วิธีนี้เป็นวิธีที่รวดเร็วและง่ายดาย คุณสามารถแทรกไฟล์ที่เสียหายลงในเอกสาร Word ใหม่ได้
- เปิด Word และสร้างเอกสารใหม่
- เลือก 'แทรก' ที่ด้านบน จากนั้นเลือก 'วัตถุ'

- คลิก 'จากไฟล์' ที่ด้านล่าง

- ค้นหาและเลือกไฟล์ที่เสียหาย

- ข้อความจากเอกสารที่เสียหายควรปรากฏในเอกสารเปล่าใหม่

นี่เป็นวิธีที่รวดเร็วและง่ายดายในการกู้คืนข้อความของเอกสาร Word ที่เสียหาย แต่หากวิธีนี้ใช้ไม่ได้ผลสำหรับคุณ เรามีวิธีอื่นๆ ด้านล่าง
วิธีอื่นในการซ่อมแซมเอกสาร Word ที่เสียหาย
หากเครื่องมือซ่อมแซมภายในใช้งานไม่ได้ เรามีทางเลือกอื่นๆ เราสามารถใช้เอกสารก่อนหน้า ประวัติไฟล์ หรือ Windows Restore มีเครื่องมืออื่นๆ สองสามอย่างให้ลองใช้ด้วย
Word เอกสารก่อนหน้า
อันดับแรกที่ต้องดูคือดูว่า Word บันทึกเวอร์ชันก่อนหน้าหรือไม่ ไปที่ไฟล์และเอกสารที่มีการจัดการ แล้วเลือกเวอร์ชันก่อนหน้า หากคุณปิด Word หรือรีบูตพีซี ตัวเลือกนี้อาจไม่พร้อมใช้งาน
ประวัติไฟล์
ไฟล์ของคุณอาจถูกสำรองโดยอัตโนมัติทั้งนี้ขึ้นอยู่กับระบบปฏิบัติการของคุณ หากคุณใช้ Windows 10 จะใช้ File History เพื่อสำรองไฟล์บางไฟล์โดยอัตโนมัติ คุณต้องกำหนดค่าประวัติไฟล์ถ้าคุณไม่บันทึกงานของคุณบนไดรฟ์ C: แต่สามารถทำงานได้ถ้าคุณทำ
- คลิกขวาที่เอกสาร Word ที่เสียหาย
- เลือกคืนค่าเวอร์ชันก่อนหน้า
- รอให้หน้าต่างป๊อปอัปโหลดเอกสารเวอร์ชันก่อนหน้าและเลือกหนึ่งฉบับ
- เลือกตกลงเพื่อเปิด
ลองใช้ Word เวอร์ชันก่อนหน้าหรือใหม่กว่า
หากคุณกำลังใช้ Word เวอร์ชันเก่า ให้ลองใช้เวอร์ชันที่ใหม่กว่า มีการอัปเดตการจัดการข้อผิดพลาดอย่างต่อเนื่อง ดังนั้น Word เวอร์ชันใหม่จึงอาจเปิดหรือกู้คืนไฟล์ได้ หากคุณไม่มีสิทธิ์เข้าถึงเวอร์ชันอื่น ลองใช้โปรแกรมดู Word ที่ Outlook.com . อย่างน้อยก็อาจสามารถอ่านไฟล์เพื่อให้คุณสามารถคัดลอกและวางข้อความที่อื่นได้
ใช้ Google เอกสาร
คุณสามารถลองอัปโหลดไฟล์ .doc ไปยัง Google Docs แล้วเปิดไฟล์ที่นั่น ห้องชุดสำนักงานสองห้องเล่นด้วยกันได้ค่อนข้างดี Google เอกสารอาจทำในสิ่งที่ Word ไม่สามารถทำได้และมองเห็นข้อผิดพลาดได้ จากนั้นคุณสามารถสร้างเอกสาร บันทึก และสร้างไฟล์ Word ใหม่จากเนื้อหาได้

ใช้ Windows Restore
Windows Restore อาจทำงานได้ขึ้นอยู่กับว่าคุณบันทึกเอกสารไว้ที่ใด หากคุณบันทึกไว้ในโฟลเดอร์เอกสารเริ่มต้น Windows Restore อาจช่วยได้ หากคุณบันทึกไว้ในที่อื่นที่รวมอยู่ใน Windows Restore อาจยังช่วยคุณได้
- พิมพ์ 'คืนค่า' ลงในช่องค้นหาของ Windows แล้วเลือก Windows Restore
- เลือกจุดคืนค่าที่ใกล้เคียงที่สุดกับความเสียหายของไฟล์หากคุณมีหลายตัวเลือก
- เลือกถัดไปและคืนค่า
ถ้าคุณใช้ Office for Mac คุณสามารถลอง เครื่องย้อนเวลา เพื่อทำสิ่งเดียวกัน
ใช้ Microsoft Office Visualization Tool
Microsoft Office Visualization Tool เป็นซอฟต์แวร์ทางเทคนิคที่ออกแบบมาสำหรับการตรวจสอบโค้ดที่อยู่เบื้องหลังไฟล์ .doc นอกจากนี้ยังมียูทิลิตี้ซ่อมแซมที่มีประโยชน์
- ดาวน์โหลดและติดตั้ง Microsoft Office Visualization Tool .
- เปิดแอพ เลือก ไฟล์ และ เปิด
- เลือกไฟล์ .doc ที่เสียของคุณ
- เลือกเครื่องมือและการซ่อมแซมและการจัดเรียงข้อมูล
- เลือกไฟล์และบันทึกไฟล์ข้อมูลเป็น ตั้งชื่อให้มัน
- เปิดไฟล์ใหม่
Microsoft Office Visualization Tool อาจใช้เวลาในการเคี้ยวไฟล์เล็กน้อย แต่อาจใช้งานได้ ตรวจสอบให้แน่ใจว่าได้บันทึกไฟล์ข้อมูลเป็นและเปิดไฟล์นั้นโดยใช้ Word ปกติ คุณอาจประหลาดใจกับผลลัพธ์ที่ได้ หรือไม่.
วิธีเพิ่มคะแนน snap ของคุณ
หากไม่ได้ผล แสดงว่ามีเครื่องมือของบุคคลที่สามที่อาจช่วยแก้ปัญหาได้ ขอให้โชคดีกับมัน!