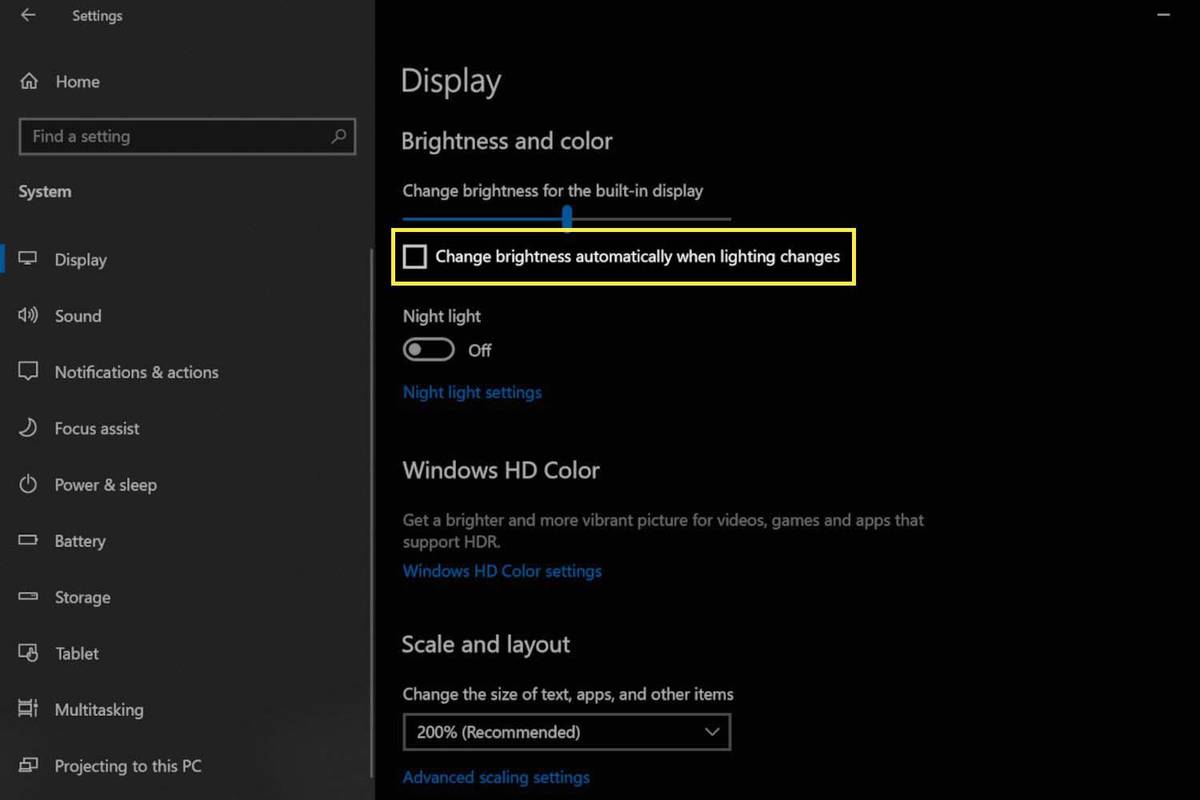เจ้าของ Surface Pro ได้รายงานปัญหาหน้าจอ Surface Pro สั่นหรือกะพริบ ปัญหาปรากฏขึ้นอย่างรวดเร็ว โดยมีการบิดเบี้ยวในแนวตั้งทั่วทั้งจอแสดงผลของ Surface Pro ความบิดเบี้ยวเหล่านี้อาจปรากฏขึ้นได้ทุกเมื่อ แม้ว่าจะเปิด Surface Pro และโหลด Windows ก็ตาม
สาเหตุของการสั่นและการกะพริบของหน้าจอ Surface Pro
ข้อบกพร่องด้านฮาร์ดแวร์ใน Surface Pro 4 เป็นสาเหตุที่พบบ่อยที่สุดที่ทำให้หน้าจอ Surface Pro สั่นและกะพริบ สาเหตุของข้อบกพร่องยังคงเป็นที่ถกเถียงกันอยู่ แต่สมาชิกชุมชนเจ้าของ Surface Pro ที่แก้ไขปัญหานี้ได้ตัดสินแล้วว่าเป็นปัญหากับฮาร์ดแวร์จอแสดงผล และคาดว่าจะเกิดจากความร้อน
อุปกรณ์ Surface อื่นๆ อาจมีปัญหาที่รับรู้ได้ว่าหน้าจอกะพริบ หากคุณไม่ได้เป็นเจ้าของ Surface Pro 4 ปัญหาอาจไม่ได้เกิดจากข้อบกพร่องของฮาร์ดแวร์ ดังนั้นการแก้ไขเพิ่มเติมในบทความนี้มีแนวโน้มที่จะแก้ไขปัญหานี้ได้
วิธีแก้ไขการสั่นและการกะพริบของหน้าจอ Surface Pro
บทความสนับสนุนของ Microsoft เกี่ยวกับการกะพริบของหน้าจอ Surface Pro รวมถึงขั้นตอนในการยืนยันปัญหา หากยืนยันปัญหาการกะพริบได้ แสดงว่าเป็นปัญหาด้านฮาร์ดแวร์ที่การแก้ไขปัญหาเพิ่มเติมไม่น่าจะแก้ไขได้ หากไม่เป็นเช่นนั้น ให้ลองทำตามขั้นตอนด้านล่าง
-
ปิดการปรับความสว่างอัตโนมัติ คลิกขวาที่เดสก์ท็อป Windows และเลือก การตั้งค่าการแสดงผล . หน้าต่างจะเปิดขึ้น และช่องทำเครื่องหมายจะมีป้ายกำกับ เปลี่ยนความสว่างโดยอัตโนมัติเมื่อแสงเปลี่ยน ปรากฏอยู่ใกล้ด้านบนสุดของมัน ยกเลิกการเลือกช่องทำเครื่องหมาย
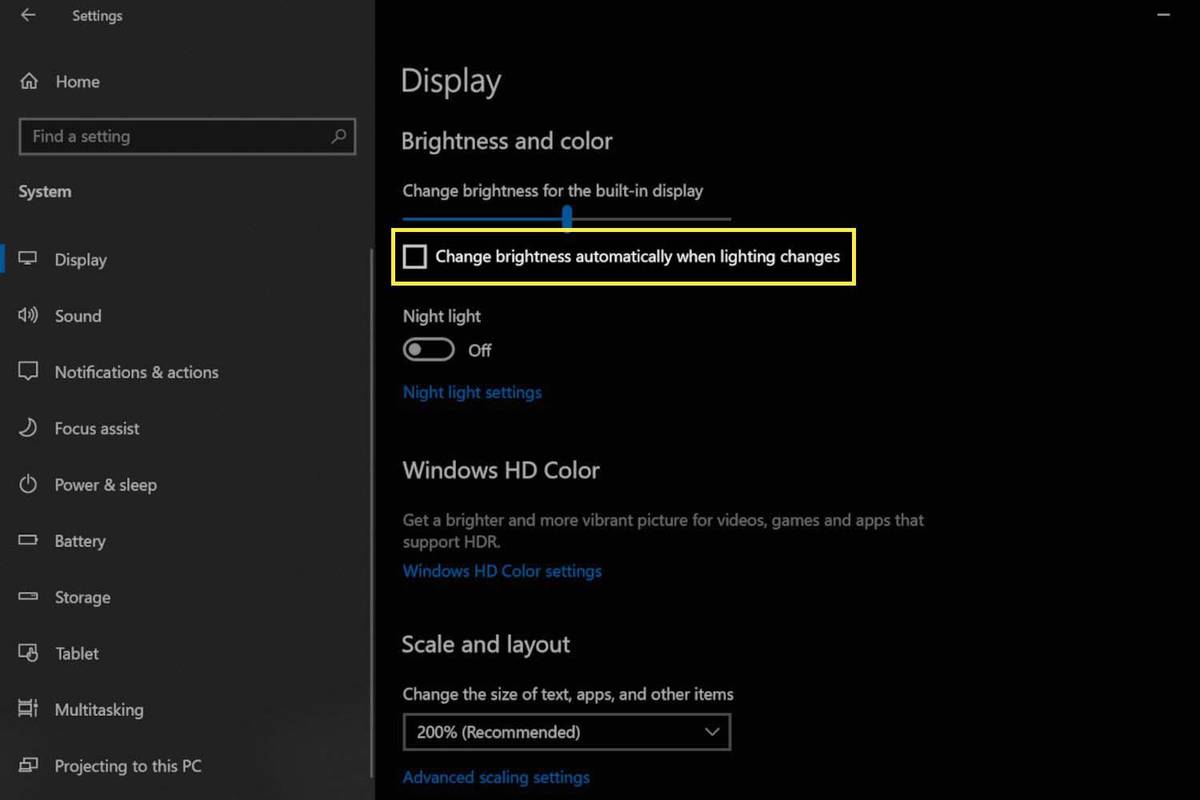
-
ย้อนกลับไดรเวอร์การแสดงผลของคุณ . การดำเนินการนี้จะถอนการติดตั้งไดรเวอร์ปัจจุบันและแทนที่ด้วยเวอร์ชันเก่า แก้ไขปัญหาหากสาเหตุเกิดจากข้อบกพร่องในไดรเวอร์จอแสดงผลใหม่
-
เรียกใช้การอัปเดต Windows การดำเนินการนี้จะติดตั้งการแก้ไขข้อบกพร่องของ Windows ทั้งหมดและไดรเวอร์ล่าสุดสำหรับอุปกรณ์ Surface ของคุณ
-
ดำเนินการ 'ปิดเครื่องด้วยปุ่มสองปุ่ม' ของ Surface Pro ของคุณ . วิธีนี้จะบังคับให้อุปกรณ์รีบูท Windows แทนที่จะไฮเบอร์เนต
-
รีเซ็ตอุปกรณ์ Surface ของคุณเป็นค่าเริ่มต้นจากโรงงาน วิธีนี้จะล้างข้อขัดแย้งของซอฟต์แวร์หรือไดรเวอร์ที่ทำให้หน้าจอกะพริบ
-
เชื่อมต่อ Surface Pro ของคุณกับจอภาพภายนอก การดำเนินการนี้ไม่สามารถแก้ไขปัญหาเกี่ยวกับจอแสดงผลของ Surface Pro ได้ แต่หากเกิดจากข้อบกพร่องของฮาร์ดแวร์ในตัวจอแสดงผล ปัญหาจะไม่ปรากฏบนจอภาพภายนอก
เคล็ดลับช่องแช่แข็ง: ไม่แนะนำ
ความพยายามของผู้ใช้ในการแก้ไขการกะพริบของหน้าจอบน Surface Pro 4 ทำให้เกิดการแก้ไขที่แปลกประหลาดบางประการ ที่นิยมที่สุดคือการวาง Surface Pro ไว้ในช่องแช่แข็ง เราไม่แนะนำสิ่งนี้เพราะไม่เพียงแต่จะเป็นการแก้ไขชั่วคราว (หากได้ผล) แต่การวาง Surface Pro ในช่องแช่แข็งอาจทำให้เครื่องเสียหายได้อีก
คำถามที่พบบ่อย- ฉันควรทำอย่างไรหากหน้าจอ Surface Pro ของฉันกะพริบเมื่อฉันใช้ปากกา Surface
ขั้นแรก เปลี่ยนไปใช้ปากกาสไตล์อื่นในซอฟต์แวร์ (เช่น เปลี่ยนจากสีทึบเป็นปากกามาร์กเกอร์หรือปากกาเน้นข้อความ) เนื่องจากปัญหาอาจเกี่ยวข้องกับเครื่องมือเฉพาะของโปรแกรม หากไม่ได้ผล ให้ลองใช้ปากกา Surface ในแอปหรือซอฟต์แวร์อื่นๆ เพื่อดูว่าปัญหาเกิดจากตัวโปรแกรมเองหรือไม่ ผู้ใช้ Surface Pro บางรายประสบความสำเร็จด้วยการปิดการเร่งกราฟิกด้วยฮาร์ดแวร์ ในขณะที่คนอื่นๆ บอกว่าการปิด Desktop Window Manager จะหยุดการสั่นไหว
- ฉันควรทำอย่างไรหากหน้าจอ Surface Pro ของฉันกะพริบ แต่ไม่กะพริบเมื่อเสียบปลั๊กอยู่
ปัญหาอาจเป็นได้ ที่เกี่ยวข้องกับไดรเวอร์การแสดงผลของคุณ ซึ่งในกรณีนี้คุณสามารถสลับไปใช้ไดรเวอร์ Microsoft Basic Display Adapter และการกะพริบควรหยุดลง อย่างไรก็ตาม วิธีนี้จะป้องกันไม่ให้คุณใช้ปากกา Surface และกล้อง เนื่องจากไม่สามารถใช้งานกับไดรเวอร์นั้นได้
- ฉันควรทำอย่างไรหากหน้าจอ Surface Pro ของฉันเริ่มกะพริบหลังจากที่ฉันเล่นเกมเท่านั้น
ปัญหาน่าจะเชื่อมโยงกับไดรเวอร์การแสดงผลของ Surface Pro ของคุณ ถอนการติดตั้งไดรเวอร์จากตัวจัดการอุปกรณ์ จากนั้นรีสตาร์ทอุปกรณ์ เมื่อรีสตาร์ทแล้ว ควรติดตั้งไดรเวอร์ที่จำเป็นใหม่โดยอัตโนมัติและแก้ไขปัญหา หากยังคงกะพริบอยู่ อาจเกี่ยวข้องกับฮาร์ดแวร์
ฉันจะไปพิมพ์เอกสารได้ที่ไหน where