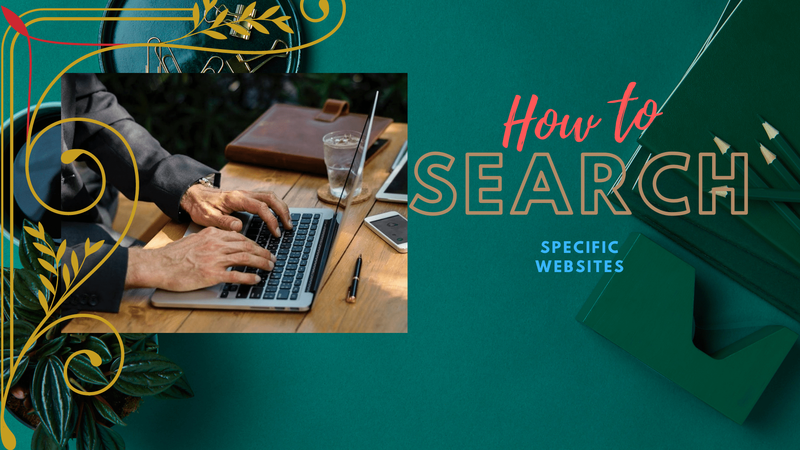สิ่งที่ต้องรู้
- เปิด ตัวจัดการอุปกรณ์ . ค้นหาอุปกรณ์ที่คุณต้องการย้อนกลับไดรเวอร์ คลิกขวาที่ ชื่ออุปกรณ์ และเลือก คุณสมบัติ .
- บน คนขับรถ แท็บ ให้เลือก ย้อนกลับไดร์เวอร์ ปุ่ม. เลือก ใช่ เพื่อยืนยันการย้อนกลับ
- หลังจากการย้อนกลับเสร็จสิ้น ให้ปิดหน้าจอคุณสมบัติของอุปกรณ์ เลือก ใช่ เพื่อรีสตาร์ทคอมพิวเตอร์ของคุณ
บทความนี้จะอธิบายวิธีการย้อนกลับไดรเวอร์ใน Windows ข้อมูลนี้ใช้กับ Windows 11 , วินโดวส์ 10 , วินโดว์ 8 , วินโดว 7 , วินโดวส์วิสต้า , หรือ วินโดวส์เอ็กซ์พี .
วิธีย้อนกลับไดรเวอร์ใน Windows
คุณลักษณะ Roll Back Driver ใช้เพื่อถอนการติดตั้งไดรเวอร์ปัจจุบันสำหรับ ฮาร์ดแวร์ อุปกรณ์แล้วติดตั้งไดรเวอร์ที่ติดตั้งไว้ก่อนหน้านี้โดยอัตโนมัติ สาเหตุที่พบบ่อยที่สุดในการใช้คุณสมบัติการย้อนกลับไดรเวอร์คือการ 'ย้อนกลับ' การอัปเดตไดรเวอร์ที่ทำงานได้ไม่ดี
ลองนึกถึงการย้อนกลับไดรเวอร์เป็นวิธีที่รวดเร็วและง่ายดายในการถอนการติดตั้งไดรเวอร์ล่าสุด จากนั้นจึงติดตั้งไดรเวอร์ก่อนหน้าใหม่ กระบวนการนี้จะเหมือนกันไม่ว่าคุณจะต้องย้อนกลับไดรเวอร์ใดก็ตาม
-
เปิดตัวจัดการอุปกรณ์ . การทำเช่นนี้ผ่านแผงควบคุม (ซึ่งลิงก์จะอธิบายโดยละเอียดหากคุณต้องการ) น่าจะง่ายที่สุด
หากคุณใช้ Windows 11, 10 หรือ 8, Power User Menu ผ่านทาง ชนะ+เอ็กซ์ ทางลัดช่วยให้คุณเข้าถึงได้เร็วยิ่งขึ้น ดู ฉันมี Windows เวอร์ชันใด? หากคุณไม่แน่ใจว่าคุณกำลังทำอะไรอยู่
snapchat นาฬิกาทรายหมายถึงอะไร
-
ใน ตัวจัดการอุปกรณ์ ให้ค้นหาอุปกรณ์ที่คุณต้องการย้อนกลับไดรเวอร์
นำทางผ่านหมวดหมู่ฮาร์ดแวร์โดยคลิกที่ > หรือไอคอน [+] ขึ้นอยู่กับเวอร์ชันของ Windows ของคุณ คุณสามารถค้นหาอุปกรณ์เฉพาะที่ Windows รู้จักภายใต้หมวดหมู่ฮาร์ดแวร์หลักที่คุณเห็นในตัวจัดการอุปกรณ์

-
หลังจากค้นหาฮาร์ดแวร์แล้ว ให้แตะค้างไว้หรือคลิกขวาที่ชื่อหรือไอคอนของอุปกรณ์แล้วเลือก คุณสมบัติ . หน้าต่างคุณสมบัติของอุปกรณ์จะเปิดขึ้น

-
จาก คนขับรถ แท็บ ให้เลือก ย้อนกลับไดร์เวอร์ .
หากปิดใช้งานปุ่มนั้น แสดงว่า Windows จะไม่มีไดรเวอร์ก่อนหน้าให้ย้อนกลับไป ดังนั้นคุณจะไม่สามารถดำเนินการตามกระบวนการนี้ให้เสร็จสิ้นได้ ดูบันทึกที่ด้านล่างของหน้าเพื่อรับความช่วยเหลือเพิ่มเติม

-
เลือก ใช่ ไปที่ปุ่ม 'คุณแน่ใจหรือไม่ว่าต้องการย้อนกลับไปใช้ซอฟต์แวร์ไดรเวอร์ที่ติดตั้งไว้ก่อนหน้านี้' คำถาม. คุณอาจถูกขอให้เลือกเหตุผลในการย้อนกลับไดรเวอร์
ใน Windows XP ข้อความนั้นจะอ่าน'คุณแน่ใจหรือไม่ว่าต้องการย้อนกลับไปใช้ไดร์เวอร์ตัวก่อนหน้า?'แต่แน่นอนว่าหมายถึงสิ่งเดียวกันทุกประการ

-
ไดรเวอร์ที่ติดตั้งไว้ก่อนหน้านี้จะถูกกู้คืน คุณควรเห็นปุ่ม Roll Back Driver ถูกปิดใช้งานหลังจากการย้อนกลับเสร็จสิ้น ปิดหน้าจอคุณสมบัติของอุปกรณ์
-
เลือก ใช่ ในกล่องโต้ตอบการเปลี่ยนแปลงการตั้งค่าระบบที่ระบุว่า 'การตั้งค่าฮาร์ดแวร์ของคุณมีการเปลี่ยนแปลง คุณต้องรีสตาร์ทคอมพิวเตอร์เพื่อให้การเปลี่ยนแปลงเหล่านี้มีผล คุณต้องการรีสตาร์ทคอมพิวเตอร์ตอนนี้หรือไม่?
หากข้อความนี้ถูกซ่อนอยู่ การปิดหน้าต่างแผงควบคุมอาจช่วยได้ คุณจะไม่สามารถปิด Device Manager ได้
คุณอาจไม่จำเป็นต้องใช้ ทั้งนี้ขึ้นอยู่กับไดรเวอร์อุปกรณ์ที่คุณกำลังย้อนกลับ รีสตาร์ทคอมพิวเตอร์ของคุณ . หากคุณไม่เห็นข้อความ ให้ถือว่าการย้อนกลับเสร็จสมบูรณ์
-
คอมพิวเตอร์ของคุณจะรีสตาร์ทโดยอัตโนมัติ
วิธีลบสมอในคำ
เมื่อ Windows เริ่มทำงานอีกครั้ง Windows จะโหลดพร้อมกับไดรเวอร์อุปกรณ์สำหรับฮาร์ดแวร์นี้ที่คุณมีก่อนหน้านี้ติดตั้งแล้ว
โดยปกติจะใช้เวลาไม่ถึง 5 นาที แต่อาจใช้เวลานานถึง 10 นาทีหรือมากกว่านั้น ขึ้นอยู่กับไดรเวอร์และฮาร์ดแวร์ที่ใช้
ข้อมูลเพิ่มเติมเกี่ยวกับคุณสมบัติการย้อนกลับของไดรเวอร์
ขออภัย คุณลักษณะ Driver Roll Back ไม่สามารถใช้งานได้กับไดรเวอร์เครื่องพิมพ์ ซึ่งมีประโยชน์เท่าที่ควร ใช้งานได้กับฮาร์ดแวร์ที่จัดการภายใน Device Manager เท่านั้น
นอกจากนี้ ยังอนุญาตให้คุณย้อนกลับไดรเวอร์เท่านั้นครั้งหนึ่ง. กล่าวอีกนัยหนึ่ง Windows จะเก็บสำเนาของไดรเวอร์ล่าสุดที่ติดตั้งไว้เท่านั้น มันไม่ได้เก็บถาวรของไดรเวอร์ที่ติดตั้งไว้ก่อนหน้านี้ทั้งหมดสำหรับอุปกรณ์
หากไม่มีไดรเวอร์ให้ย้อนกลับ แต่คุณรู้ว่ามีเวอร์ชันก่อนหน้าที่คุณต้องการติดตั้ง เพียง 'อัปเดต' ไดรเวอร์ด้วยเวอร์ชันเก่ากว่า ดู วิธีอัพเดตไดรเวอร์ใน Windows หากคุณต้องการความช่วยเหลือในการทำเช่นนั้น
คำถามที่พบบ่อย- ฉันจะอัพเดตไดรเวอร์กราฟิกใน Windows ได้อย่างไร
ถึง อัพเดตไดรเวอร์กราฟิก Windows , เปิด ตัวจัดการอุปกรณ์ > คลิกขวาที่การ์ดแสดงผลที่คุณต้องการอัปเดต > เลือก อัพเดตไดรเวอร์ > ค้นหาซอฟต์แวร์ไดรเวอร์โดยอัตโนมัติ . สำหรับการอัพเดตด้วยตนเอง ให้เปิด ตัวจัดการอุปกรณ์ > คลิกขวาที่ไดรเวอร์ > เลือก อัพเดตไดรเวอร์ > ค้นหาซอฟต์แวร์ไดรเวอร์ในคอมพิวเตอร์ของฉัน .
- ฉันจะติดตั้งไดรเวอร์เครื่องพิมพ์ใน Windows ได้อย่างไร
ถึง ติดตั้งไดรเวอร์เครื่องพิมพ์ใน Windows , เลือก เริ่ม > การตั้งค่า > ค้นหา การติดตั้งอุปกรณ์ > เลือก เปลี่ยนการตั้งค่าการติดตั้งอุปกรณ์ > ใช่ > บันทึกการเปลี่ยนแปลง . ต่อไปให้ค้นหา เครื่องพิมพ์ และเลือก เพิ่มเครื่องพิมพ์จากการตั้งค่า > เครื่องพิมพ์และสแกนเนอร์ > เพิ่มเครื่องพิมพ์หรือสแกนเนอร์ > เลือกเครื่องพิมพ์ของคุณ