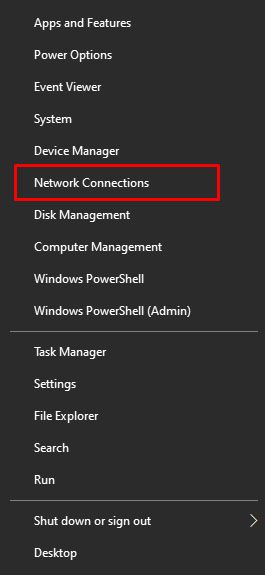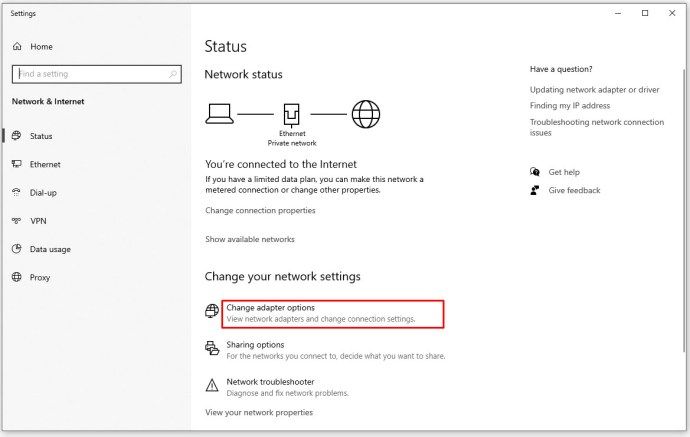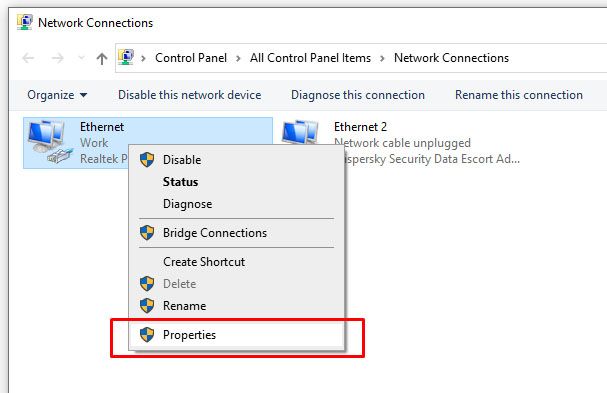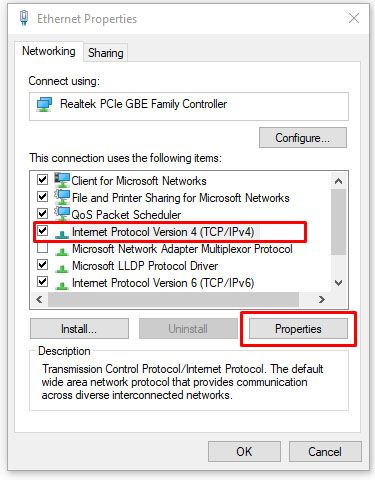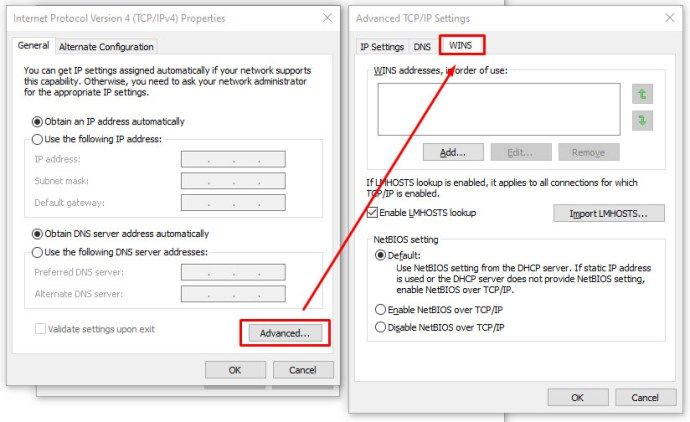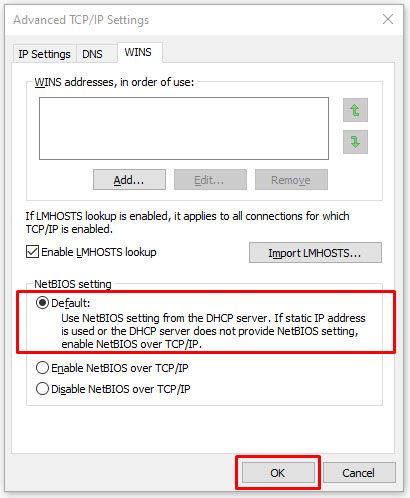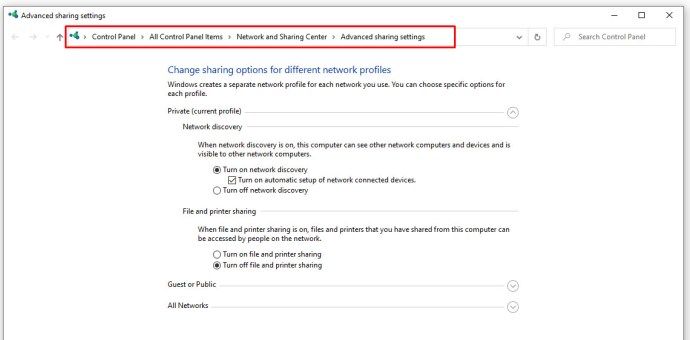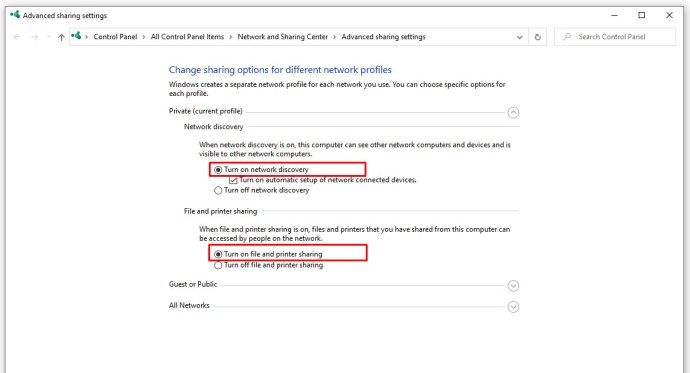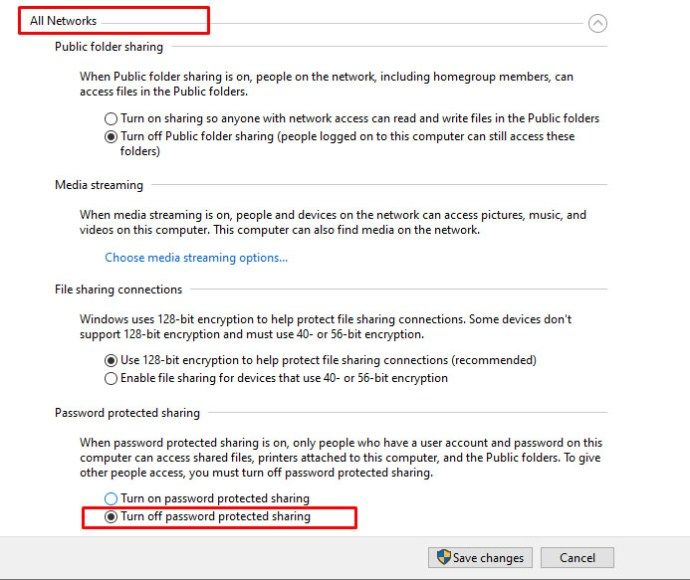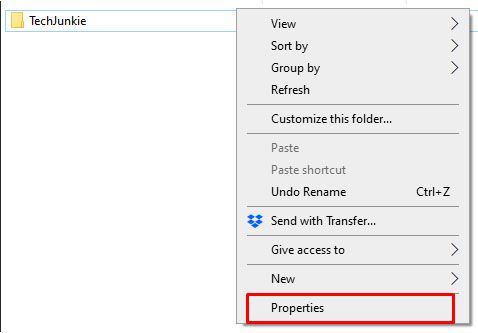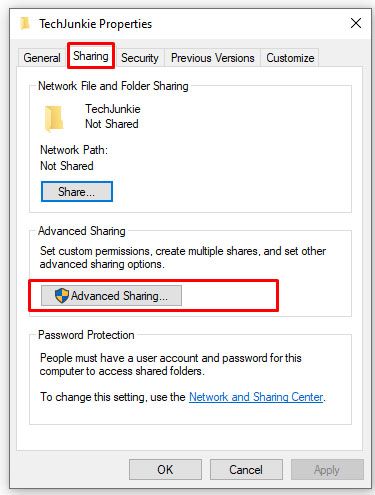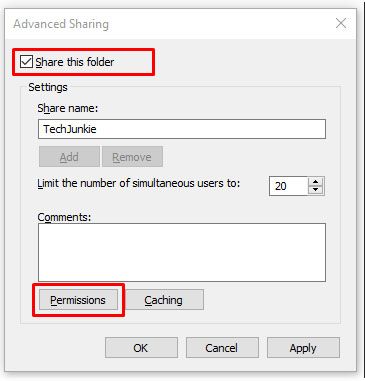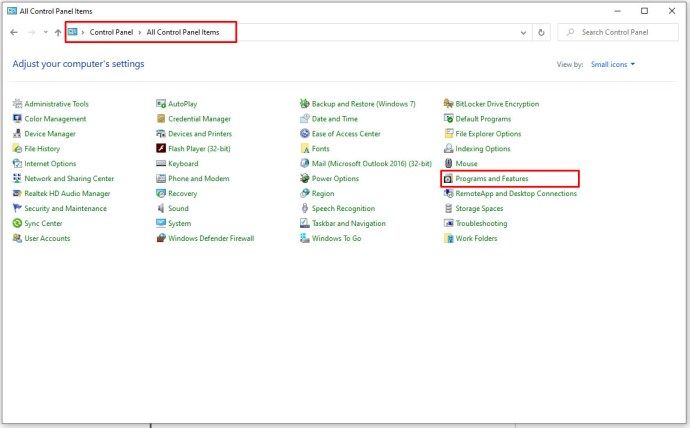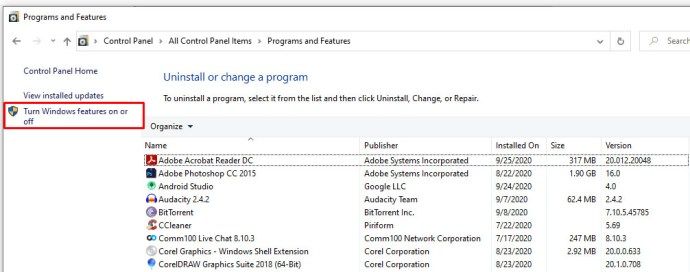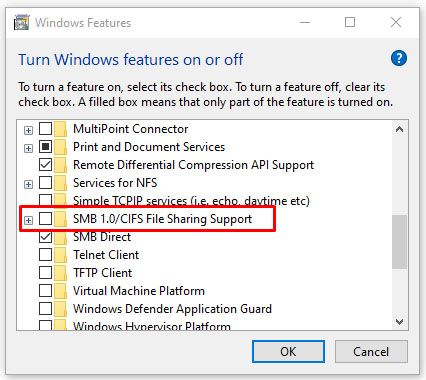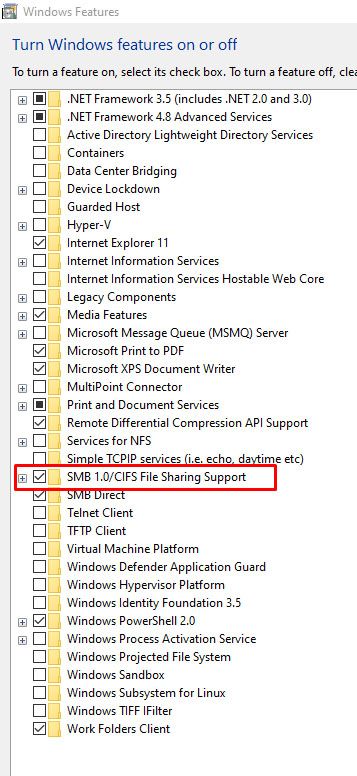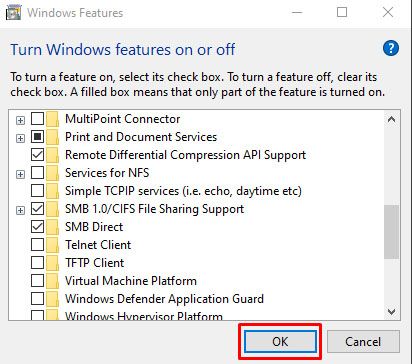Windows OS ได้รับการจัดวางให้เป็นระบบปฏิบัติการที่เป็นมิตรต่อองค์กร พร้อมด้วยคุณสมบัติต่างๆ เพื่อรองรับเวิร์กกรุ๊ปและการแบ่งปันไฟล์และทรัพยากรทางกายภาพ แม้จะมีการมุ่งเน้นนี้ แต่ระบบปฏิบัติการหลักนี้ดูเหมือนว่าจะพยายามสร้างข้อความแสดงข้อผิดพลาดที่คลุมเครือและไม่เป็นมิตรต่อผู้ใช้สำหรับปัญหาทั่วไป

ข้อความแสดงข้อผิดพลาดเหล่านี้มักทำให้การแก้ปัญหาซับซ้อนกว่าที่ควรจะเป็น นอกจากนี้ Microsoft มีแนวโน้มที่จะเพิ่มชั้นของความสับสนและความยุ่งยากให้กับผู้ใช้ที่ชาญฉลาด แต่ไม่ใช่ผู้ใช้คอมพิวเตอร์—ผู้ที่อาจจะแก้ไขปัญหาได้หากพวกเขารู้อะไรบางอย่างเกี่ยวกับสาเหตุของปัญหา
วิธีตั้งค่าพร็อกซี่
หนึ่งในผู้กระทำผิดที่ร้ายแรงกว่านั้นคือรหัสข้อผิดพลาดของ Windows 0x80004005 ข้อผิดพลาดนี้มักปรากฏขึ้นในระหว่างที่พยายามใช้ทรัพยากรที่ใช้ร่วมกันบนเครือข่ายไม่สำเร็จ เช่น ฮาร์ดไดรฟ์เครือข่ายที่ใช้ร่วมกัน ไวยากรณ์ปกติสำหรับข้อผิดพลาดนี้คือบางอย่างในบรรทัดของ Windows ไม่สามารถเข้าถึง Computer1 ตรวจสอบการสะกด... รหัสข้อผิดพลาด 0x80004005 ข้อผิดพลาดที่ไม่ระบุ
แน่นอนว่าข้อความที่มีประโยชน์อย่างยิ่งนี้ปรากฏขึ้นบนหน้าจอของใครบางคนไม่ได้บอกอะไรพวกเขาเลย ด้วยเหตุนี้ การแก้ไขข้อผิดพลาดนี้จึงเป็นเรื่องยาก
ไม่ต้องกังวล มีหลายวิธีที่ใช้ในการแก้ไขปัญหานี้ บทความนี้อธิบายวิธีการวินิจฉัยและแก้ไขปัญหาพื้นฐานที่อาจแสดงรหัสข้อผิดพลาด 0x80004005
การแก้ไขด่วนสำหรับข้อผิดพลาด 'Windows ไม่สามารถเข้าถึงคอมพิวเตอร์' 0x80004005
มีการแก้ไขด่วนหลายอย่างที่ควรค่าแก่การลองเพื่อแก้ไขข้อผิดพลาดนี้ วิธีแก้ปัญหาเฉพาะเหล่านี้มักจะแก้ไขปัญหารหัสข้อผิดพลาด 0x80004005
แม้ว่านี่ไม่ใช่รายการวิธีแก้ปัญหาที่เป็นไปได้ทั้งหมด แต่ก็มีโอกาสดีที่การแก้ไขเหล่านี้จะได้ผลสำหรับคุณ
การแก้ไขด่วน 1: ปิดใช้งาน IPv6
หนึ่งการแก้ไขรหัสข้อผิดพลาด 0x80004005 คือการปิดใช้งานโปรโตคอล IPv6 ของคอมพิวเตอร์ของคุณ คุณไม่จำเป็นต้องมี IPv6 ในตอนนี้ เว้นแต่ว่าคุณกำลังใช้งานเครือข่าย IPv6
เพียงทำตามสี่ขั้นตอนเหล่านี้เพื่อลองแก้ไขปัญหานี้:
- คลิกขวาที่ปุ่มเริ่มของ Windows แล้วเลือก เชื่อมต่อเครือข่าย.
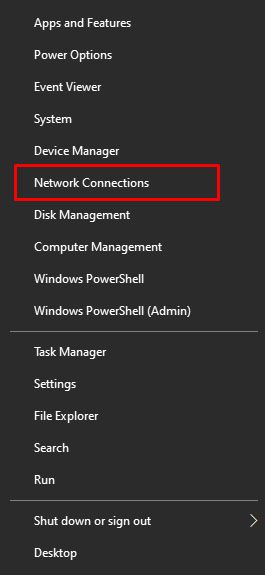
- คลิก เปลี่ยนตัวเลือกอะแดปเตอร์
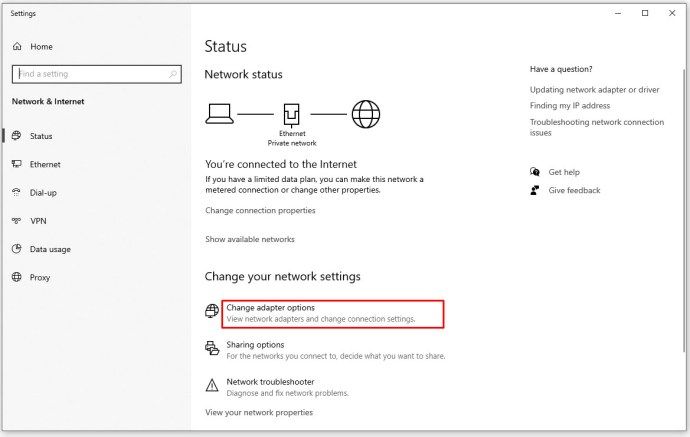
- คลิกขวาที่อะแดปเตอร์เครือข่ายของคุณแล้วเลือก คุณสมบัติ.
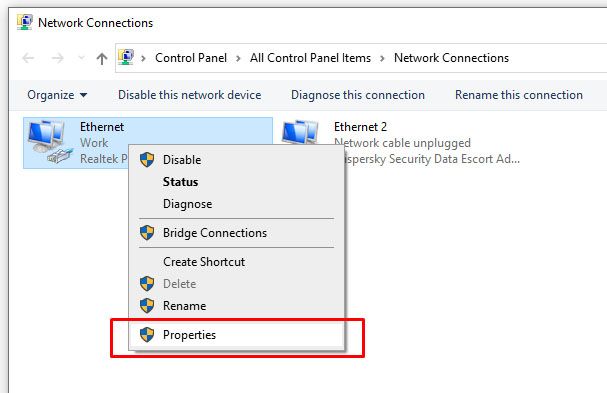
- หา อินเทอร์เน็ตโปรโตคอลเวอร์ชัน 6 (TCP/IPv6) ในบานหน้าต่างตรงกลางและยกเลิกการทำเครื่องหมายที่ช่อง

การกำหนดค่าเครือข่ายส่วนใหญ่ยังคงใช้ IPv4 และในอนาคตอันใกล้ ดังนั้นคุณไม่จำเป็นต้องใช้ IPv6 สักระยะ เว้นแต่คุณจะอยู่ในเครือข่ายองค์กรที่ใช้ IPv6 อยู่แล้ว
หากไม่สามารถแก้ไขข้อผิดพลาดได้ ให้ไปยังแนวทางแก้ไขปัญหาที่แนะนำต่อไปนี้
การแก้ไขด่วน 2: ตรวจสอบ NetBIOS
ขั้นตอนต่อไปในการแก้ไขรหัสข้อผิดพลาด 0x80004005 คือ ตรวจสอบให้แน่ใจว่าบริการ NetBIOS ทำงาน NetBIOS อนุญาตให้คอมพิวเตอร์ในเครือข่ายแบ่งปันทรัพยากร หากไม่ได้ผลหรือไม่ได้เปิดใช้งาน อาจทำให้เกิดข้อผิดพลาดได้
ทำตามขั้นตอนเหล่านี้เพื่อตรวจสอบว่าเปิดใช้งานบริการ NetBIOS:
- ในหน้าต่างเดียวกับด้านบน ให้ไฮไลต์ IPv4 แล้วคลิกไฟล์ คุณสมบัติ ปุ่มด้านล่าง
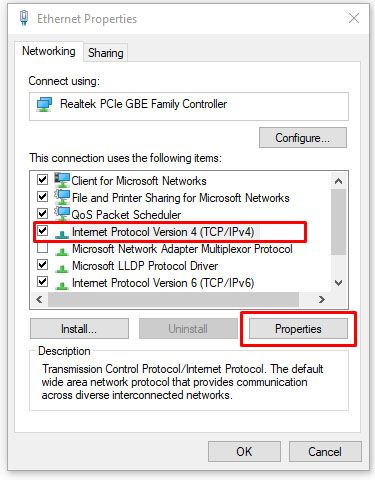
- คลิก ขั้นสูง แล้วเลือก ชนะ แท็บ
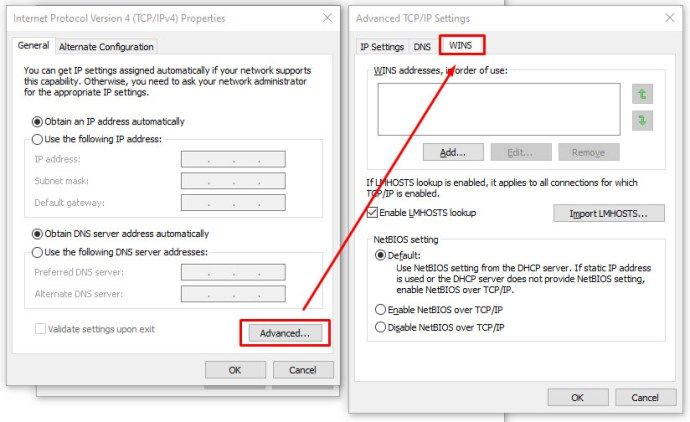
- ตรวจสอบให้แน่ใจว่าการตั้งค่า NetBIOS อยู่ที่ ค่าเริ่มต้น.
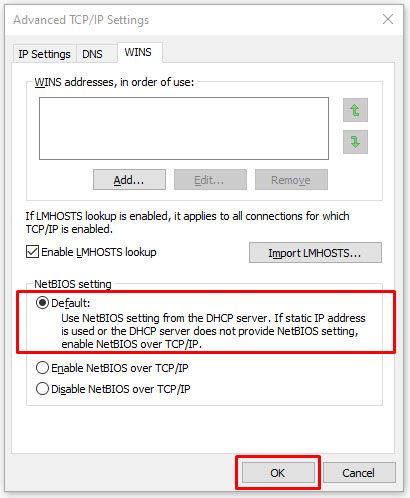
หาก NetBIOS ทำงานได้ตามที่ควรจะเป็น ให้ไปยังแนวทางแก้ไขปัญหาถัดไป
การแก้ไขด่วน 3: ตรวจสอบการตั้งค่าการแชร์
หากการตั้งค่า NetBIOS ไม่ใช่ปัญหา ให้ดูการตั้งค่าการแชร์ขั้นสูง
- นำทางไปยัง แผงควบคุม -> เครือข่ายและอินเทอร์เน็ต -> ศูนย์เครือข่ายและการใช้ร่วมกัน -> การตั้งค่าการแชร์ขั้นสูง
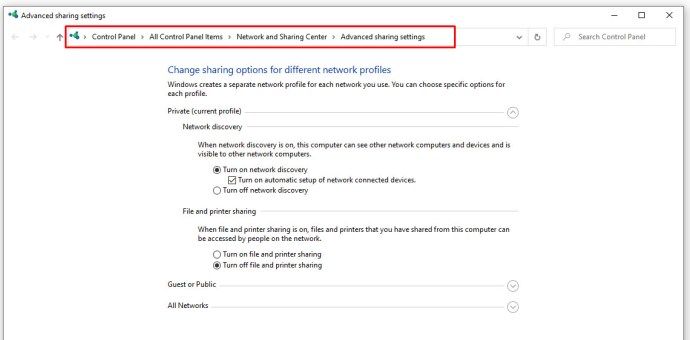
- คลิก เอกชน เครือข่ายและให้แน่ใจว่า เปิดการค้นพบเครือข่าย เปิดใช้งานและที่ that เปิดการตั้งค่าอัตโนมัติ… เปิดใช้งานช่องทำเครื่องหมาย มั่นใจ เปิดการแชร์ไฟล์และเครื่องพิมพ์ ยังเปิดใช้งานอยู่
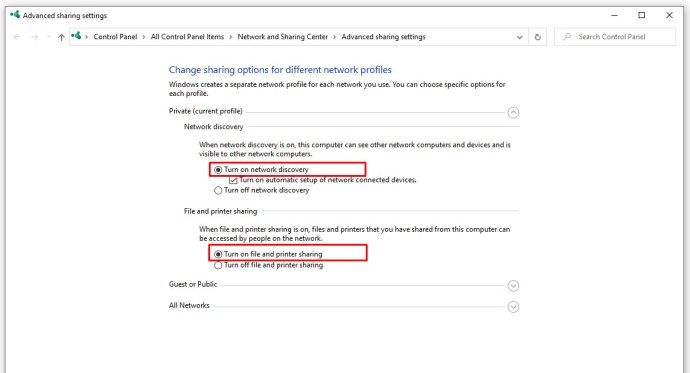
- คลิก ทุกเครือข่าย และรับรองว่า ปิดการแชร์เครือข่ายที่มีการป้องกันด้วยรหัสผ่าน เปิดใช้งานตัวเลือกแล้ว
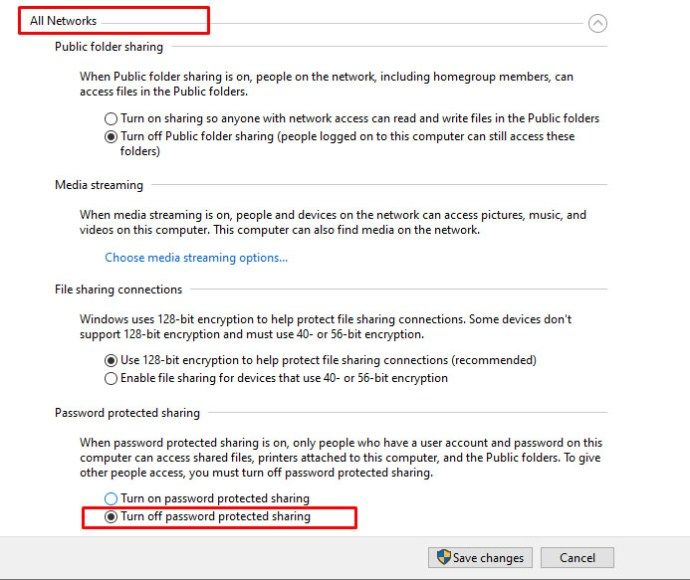
หากคุณเปลี่ยนแปลงการตั้งค่าการแชร์ ให้ทดสอบการแชร์อีกครั้งเพื่อดูว่าได้แก้ไขข้อผิดพลาด 0x80004005 หรือไม่ หากการเปลี่ยนแปลงไม่สามารถแก้ไขรหัสข้อผิดพลาดได้ ให้ไปที่การตรวจสอบสิทธิ์
การแก้ไขด่วน 4: ตรวจสอบการอนุญาต
- คลิกขวาที่โฟลเดอร์หรือไดรฟ์ที่คุณต้องการแชร์ จากนั้นเลือก คุณสมบัติ.
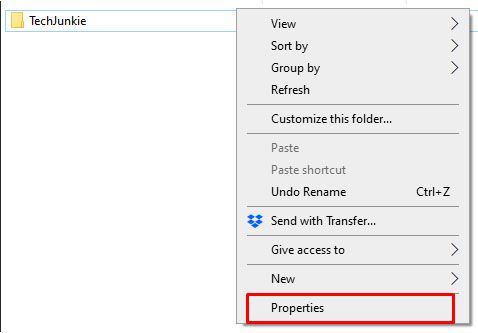
- คลิกที่ การแบ่งปัน แท็บ จากนั้นเลือก การแบ่งปันขั้นสูง
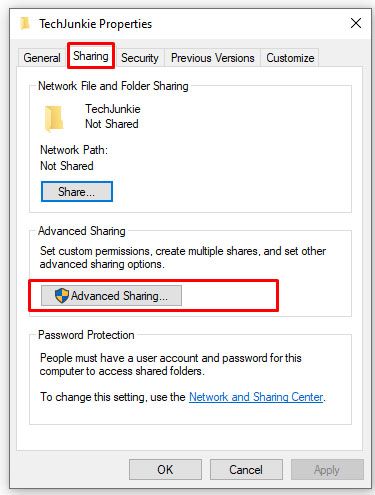
- ตรวจสอบให้แน่ใจว่ากล่องที่พบถัดจาก แชร์โฟลเดอร์นี้ ปรากฏว่าถูกเลือก จากนั้นคลิก สิทธิ์
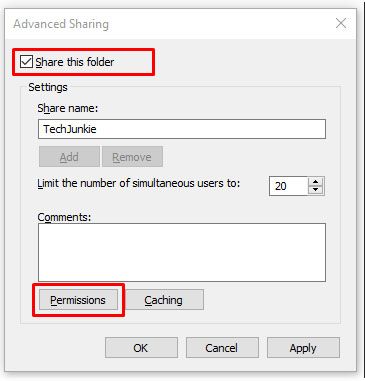
- ไฮไลท์ ทุกคน กลุ่มซึ่งควรอยู่ในแผงด้านบนและอนุญาต ควบคุมทั้งหมด. หากไม่มีกลุ่มทุกคน ให้คลิก เพิ่ม และพิมพ์ ทุกคน ในแผงด้านล่าง จากนั้นเลือก

หากการอนุญาตใช้ไม่ได้ผล ให้ดาวน์โหลดการอัปเดต Windows 10 อีกครั้ง
การแก้ไขด่วน 5: ดาวน์โหลด Windows 10 Update อีกครั้ง
หากคุณได้รับข้อความแสดงข้อผิดพลาดพร้อมรหัสข้อผิดพลาด 0x80004005 ขณะพยายามอัปเดต Windows 10 ปัญหาอาจเกิดจากไฟล์การติดตั้งที่เสียหาย
ในการแก้ไขปัญหานี้ ให้ลองดาวน์โหลดตัวติดตั้ง Windows 10 อีกครั้งแล้วเริ่มใหม่ แม้จะเป็นเรื่องที่น่าผิดหวัง แต่ก็คุ้มค่าหากนี่คือที่มาของปัญหา
การแก้ไขด่วน 6: เปิดใช้งานการสนับสนุนการแชร์ไฟล์ SMB 1.0/CIFS
ตามที่แนะนำโดยผู้อ่าน TechJunkie TFI ผู้ใช้หลายรายรายงานว่าการเปิดใช้งานการสนับสนุนการแชร์ไฟล์ SMB 1.0/CIFS นั้นเป็นวิธีที่ได้ผล
ทำไอโฟนราคาเท่าไหร่คะ

- ในกล่องค้นหา พิมพ์ แผงควบคุม, จากนั้นเลือก โปรแกรมและคุณสมบัติ
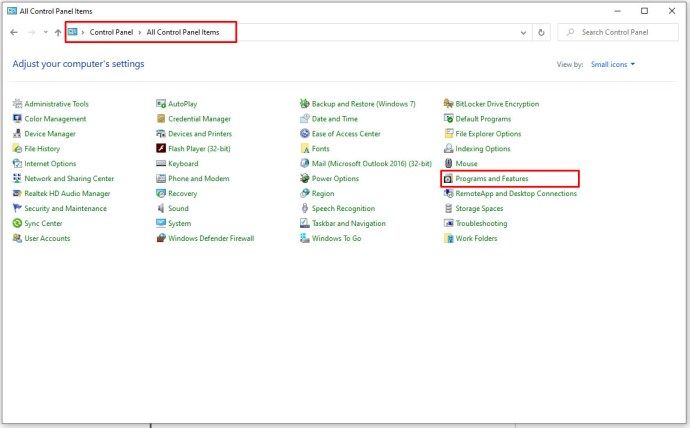
- ในบานหน้าต่างงานด้านซ้าย ให้คลิกที่ เปิดหรือปิดคุณลักษณะของ Windows
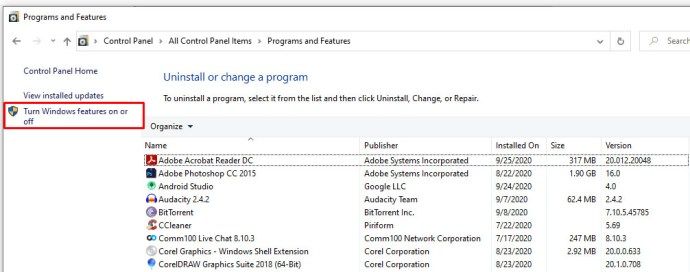
- ในกล่องโต้ตอบที่ปรากฏขึ้น ให้เลื่อนลงและค้นหา รองรับการแชร์ไฟล์ SMB 1.0/CIFS
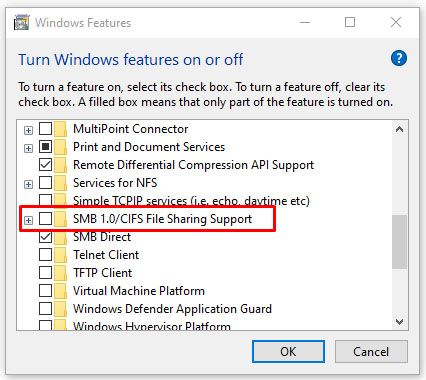
- ตรวจสอบให้แน่ใจว่าช่องทำเครื่องหมายถัดจาก รองรับการแชร์ไฟล์ SMB 1.0/CIFS แสดงตามที่ตรวจสอบแล้ว
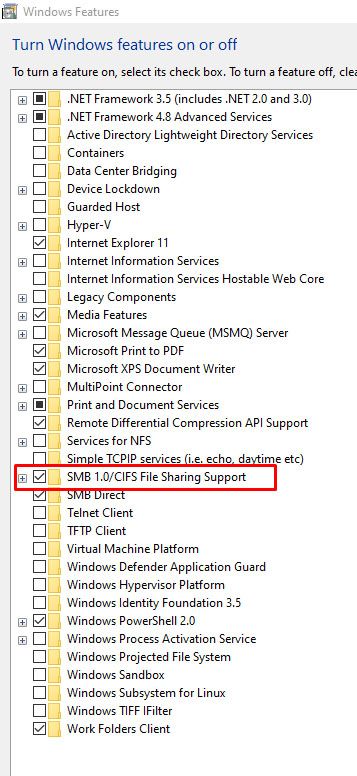
- คลิก ตกลง.
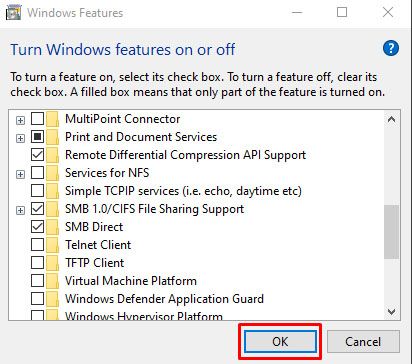
ในการปิดอาจเป็นเรื่องน่าหงุดหงิดและยากที่จะแก้ไขข้อผิดพลาดของ Windows 10 และข้อความแสดงข้อผิดพลาดไม่ค่อยให้ข้อมูลที่เป็นประโยชน์ใดๆ
หวังว่าหนึ่งในกระบวนการข้างต้นจะช่วยให้เครื่อง Windows 10 ของคุณทำงานได้อย่างถูกต้องอีกครั้ง มีข้อเสนอแนะอื่น ๆ ในการจัดการกับปัญหานี้หรือไม่? กรุณาแบ่งปันกับเราในส่วนความคิดเห็นด้านล่าง!
สำหรับรหัสข้อผิดพลาดอื่นๆ ของ Windows โปรดดูที่ แก้ไขข้อผิดพลาด 0x80042405 , แก้ไขข้อผิดพลาด 0x80044004 , วิธีจัดการกับข้อผิดพลาด 0xc000007b , และดู เราใช้รหัสข้อผิดพลาด 0x80240034 .