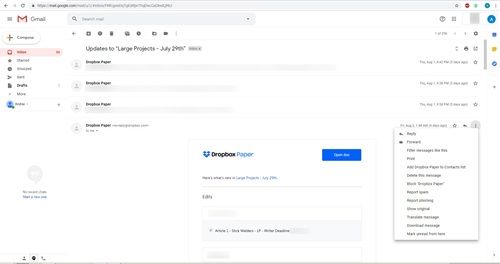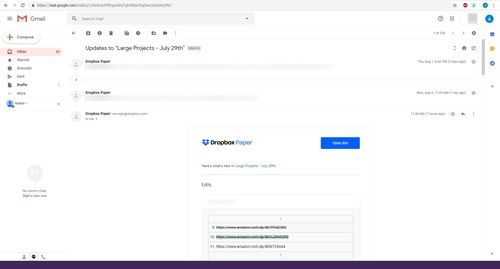การส่งต่ออีเมลเป็นสิ่งที่ทำกันเป็นประจำใน บริษัท ส่วนใหญ่ ช่วยให้คุณสามารถถ่ายทอดข้อมูลสำคัญเกี่ยวกับโครงการหรือการอภิปรายบางอย่างได้โดยไม่ต้องพิมพ์ใหม่ทุกอย่างหรือคัดลอก / วาง คุณยังสามารถใช้คุณสมบัตินี้เพื่อส่งต่ออัลบั้มรูปภาพข้อมูลการเดินทางและสิ่งอื่น ๆ ที่คุณอาจพูดคุยกับเพื่อนและครอบครัวได้โดยทั้งหมดนี้จะช่วยประหยัดเวลาอันมีค่า การส่งต่ออีเมลยังช่วยให้คุณสามารถรักษาเอกลักษณ์ของตัวเองได้ในขณะที่ ทำให้อีเมลไม่ระบุชื่อ แต่การส่งต่ออีเมลแต่ละฉบับนั้นไม่ง่ายสำหรับทุกคนเนื่องจาก Gmail จัดโครงสร้างกล่องจดหมายอย่างไร หากคุณพยายามส่งต่ออีเมลฉบับเดียวใน Gmail อาจทำให้เกิดความสับสนได้ มาดูวิธีทำให้ใช้งานได้ใน Gmail

ตัวเลือกการส่งต่อ
Gmail ทำให้คุณมีตัวเลือกมากมายในการส่งต่อและตอบกลับอีเมล วิธีการทำงานของกล่องจดหมายคือคุณสามารถเปิดชุดการสนทนาหรืออีเมลทั้งหมดที่คุณแลกเปลี่ยนกับคน ๆ หนึ่งในหัวข้อที่เจาะจงได้
เนื่องจากกลไกนี้คุณสามารถทำสองสิ่งเกี่ยวกับการส่งต่อ:
- ส่งต่อทั้งหมด
- ส่งต่ออีเมลแต่ละฉบับ
การส่งต่อการตอบกลับทั้งหมดภายในชุดข้อความหรือการสนทนาเป็นสิ่งที่ทุกคนควรทราบ เพียงไปที่เธรดที่คุณต้องการเลือกเมนูตัวเลือก (ไอคอนสามจุด) แล้วคลิกส่งต่อทั้งหมด แต่สมมติว่าคุณต้องการส่งต่ออีเมลฉบับที่สามหรือที่สี่ในการสนทนาที่มีการตอบกลับทั้งขาเข้าและขาออกมากกว่า 20 รายการ ซึ่งคุณต้องทำตามขั้นตอนเพิ่มเติม
เมื่อคุณทราบแล้วว่าต้องการส่งต่ออีเมลฉบับใดอย่าลืมว่าคุณสามารถเพิ่มข้อมูลใหม่ได้ คุณสามารถแก้ไขข้อความเลือกบุคคลอย่างน้อยหนึ่งคนที่จะส่งให้และแม้แต่แก้ไขหัวเรื่องหรือหัวข้อของอีเมลก่อนที่จะส่งต่อ
การส่งต่ออีเมลส่วนบุคคล
ก่อนอื่นให้เปิดการสนทนาที่มีอีเมลที่คุณต้องการส่งต่อ
- ไปที่กล่องจดหมาย
- เลือกเธรด
คุณจะสังเกตได้ว่าอีเมลทั้งหมดจะปรากฏในรูปแบบรายการ จะมีคำอธิบายสั้น ๆ ของอีเมลฉบับแรกเช่นเดียวกับคำอธิบายสำหรับอีเมลสองฉบับล่าสุด หากคุณต้องการส่งต่อเฉพาะอีเมลสุดท้ายในรายการนั้นให้ทำตามขั้นตอนต่อไป
- เลือกอีเมลล่าสุด
- คลิกไอคอนสามจุดที่อยู่ถัดจากปุ่มตอบกลับ
- เลือกไปข้างหน้า
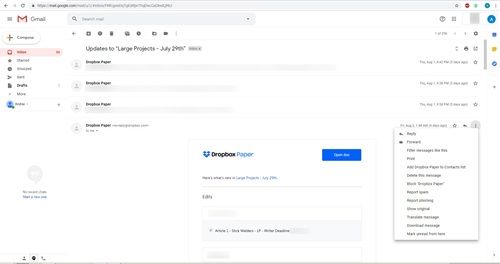
- พิมพ์รายชื่อหรือรายชื่อติดต่อที่คุณต้องการส่งต่อไป
- คลิกส่ง
มันค่อนข้างง่ายใช่มั้ย? แต่ถ้าคุณต้องการส่งอีเมลที่ไม่แสดงโดยอัตโนมัติเมื่อคุณเปิดกระทู้ล่ะ สิ่งที่คุณควรทำมีดังนี้
- นำมาขึ้นกระทู้อีกครั้ง
- รอให้รายการโหลด
- คลิกที่หมายเลขที่อยู่ใต้ข้อความต้นฉบับและสองข้อความสุดท้าย
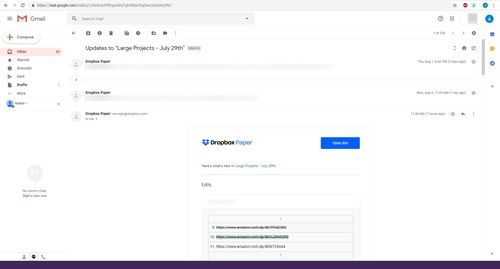
- ค้นหาชื่อหรือหัวข้อของอีเมลที่คุณต้องการส่งต่อ
- คลิกเพื่อเปิดขึ้นมา
- เลือกไอคอนสามจุดถัดจากปุ่มตอบกลับ
- คลิกส่ง
นอกจากนี้ยังค่อนข้างง่ายจนกว่าคุณจะต้องค้นหาข้อความกลับไปกลับมาหลายสิบข้อความ มีอีกวิธีหนึ่งในการจัดการกับการส่งต่ออีเมลแต่ละฉบับที่ไม่น่าเบื่อ อย่างไรก็ตามคุณต้องทราบข้อมูลเฉพาะบางอย่าง
วิธีค้นหาอีเมลใน Gmail
เมื่อใช้ช่องค้นหาของ Gmail คุณจะพบข้อความหรืออีเมลแต่ละรายการภายในชุดข้อความ ด้วยวิธีนี้คุณสามารถเลือกและใช้การดำเนินการที่กล่าวถึงก่อนหน้านี้เพื่อส่งต่อ

อย่างไรก็ตามในการค้นหาอีเมลด้วยวิธีนี้และไม่ได้รับชุดข้อความต้นฉบับคุณควรทราบอย่างน้อยสองสามคำที่มีอยู่ในหัวข้อหรือคำอธิบายของอีเมล การใช้คีย์เวิร์ดและฟังก์ชันเติมข้อความอัตโนมัติของ Gmail จะช่วยให้การทำงานราบรื่นขึ้นมาก
วิธีบอกจำนวนอีเมลในการสนทนา
อีกวิธีหนึ่งในการค้นหาว่าอีเมลที่คุณต้องการแชร์อยู่ที่ใดคือการค้นหาการสนทนาที่มีจำนวนข้อความที่ระบุ หากคุณทราบว่าอีเมลที่คุณตามหลังอยู่ในการสนทนากับแต่ละคนที่ยาวนานเป็นพิเศษให้ดูในกล่องจดหมายของคุณตามหมายเลขที่แสดงอยู่ทางด้านขวาของผู้ส่ง
ตัวเลขดังกล่าวระบุจำนวนอีเมลที่อยู่ในชุดข้อความนั้น นี่อาจเป็นวิธีที่รวดเร็วในการ จำกัด การค้นหาของคุณหากคุณจำหัวข้อการสนทนาหรือคำหลักที่เจาะจงซึ่งจะให้ผลการค้นหาที่ถูกต้องไม่ได้
gmail จะลบอีเมลโดยอัตโนมัติหลังจาก 30 วัน
ค้นหาเธรดที่มีความยาวที่เหมาะสมเปิดขึ้นมาคลิกที่หมายเลขใต้อีเมลต้นฉบับตามที่แสดงไว้ก่อนหน้านี้จากนั้นดูอีเมลด้วยตนเองเพื่อค้นหาที่ถูกต้อง
คุณใช้คุณสมบัตินี้มากแค่ไหน?
นี่คืออีกสิ่งหนึ่งที่คุณสามารถทำได้ด้วยคุณลักษณะการส่งต่อ หากคุณลืม CC ไม่กี่คนในอีเมลคุณสามารถส่งต่ออีเมลนั้นให้คนเหล่านั้นได้ในภายหลังดังนั้นจึงไม่จำเป็นต้องพิมพ์ใหม่ทั้งหมดแนบไฟล์และอื่น ๆ
คุณส่งต่ออีเมลแต่ละฉบับโดยใช้ Gmail บ่อยเพียงใด คุณใช้คุณสมบัตินี้เพื่อจุดประสงค์ใดมากที่สุด? แจ้งให้เราทราบในความคิดเห็นด้านล่าง