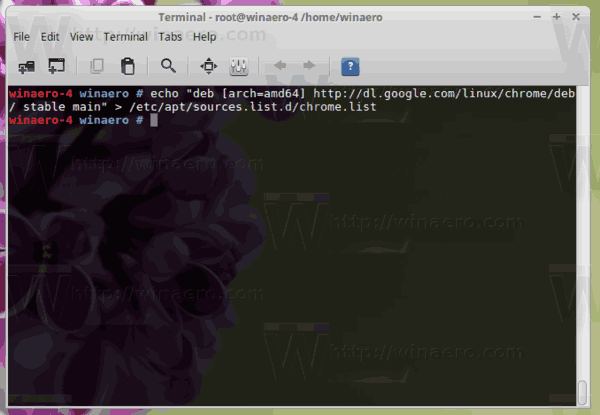อีเมลอาจเป็นสิ่งที่จัดการได้ยากในสภาพแวดล้อมการทำงาน คุณจำเป็นต้องเก็บกล่องจดหมายที่เป็นระเบียบเพื่อรักษาประสิทธิภาพ กล่องขาเข้าที่รกอาจพิสูจน์ได้ว่าค่อนข้างเจ็บปวด โดยเฉพาะอย่างยิ่งเมื่อคุณถูกบังคับให้ต้องเลื่อนดูอีเมลเก่าๆ ที่คุณอาจไม่ต้องการอีกต่อไป ครั้งหนึ่ง อีเมลเก่าเหล่านั้นอาจมีจุดประสงค์ แต่หลังจากนั้นกลายเป็นอุปสรรคเพิ่มเติมเมื่อค้นหาอีเมลเฉพาะ กล่องขาเข้าที่เต็มไปด้วยจดหมายขยะสามารถดึงความสามารถในการจัดการไลบรารีอีเมลของคุณออกไปได้อย่างแท้จริง และในขณะที่มีวิธีมากมายที่จะป้องกันไม่ให้อีเมลของคุณได้รับรายชื่อสแปมเพิ่มเติม เราขอแนะนำ ส่งอีเมลของคุณโดยไม่ระบุชื่อ —คุณยังคงต้องล้างข้อความสแปมเก่าที่เข้ามาในกล่องจดหมายของคุณตั้งแต่แรก

เพื่อหลีกเลี่ยงการบริโภคเวลามาก ฉันไม่แนะนำให้พยายามลบอีเมลเก่าทั้งหมดของคุณด้วยตนเอง ด้วยความช่วยเหลือของตัวกรอง คุณจะสามารถกำจัดอีเมลเหล่านั้นได้เร็วกว่ามาก ด้วยการสร้างตัวกรอง คุณสามารถลบข้อความเก่าตามกรอบเวลาที่ระบุได้ ปัญหาเดียวที่ฉันเห็นได้จากการใช้ตัวกรองคือมันมีผลกับข้อความที่ได้รับใหม่เท่านั้น คุณสามารถใช้ตัวกรองได้ในอนาคตเพื่อให้แน่ใจว่าจะไม่เกิดปัญหาซ้ำเป็นครั้งที่สอง แต่แล้วอีเมลเหล่านั้นจะเติมลงในกล่องจดหมายของคุณตอนนี้ล่ะ
วิธีทำระยะขอบใน google docs
ลบอีเมลเก่าใน Gmail โดยอัตโนมัติ
มีบางสิ่งที่คุณควรเจาะลึกเมื่อพูดถึงการกำจัดอีเมลที่เก่ากว่าและไม่จำเป็นอีกต่อไปที่จะรบกวนกล่องจดหมาย Gmail ของคุณ ฉันจะอธิบายวิธีตั้งค่าตัวกรอง ใช้งานในอนาคต และวิธีกำจัดอีเมลเก่าทั้งหมดโดยใช้ส่วนเสริมของ Gmail อีเมล์สตูดิโอ .
การตั้งค่าตัวกรองของคุณ
อย่างแรกเลย มาตั้งค่าของคุณ ตัวกรอง .
เพื่อเริ่มต้น:
- ลงชื่อเข้าใช้บัญชี Gmail ของคุณด้วยข้อมูลประจำตัวที่จำเป็น
- ค้นหาไอคอนฟันเฟือง/เกียร์ นี้เป็น การตั้งค่า Gmail และอยู่ที่มุมขวาบนของหน้าต่าง คลิกที่ไอคอนนี้แล้วเลือก การตั้งค่า จากเมนูแบบเลื่อนลง
- คลิกไปที่แท็บตัวกรองแล้วคลิก สร้างตัวกรองใหม่ .
- ในกล่องใส่คำ ให้พิมพ์ดังต่อไปนี้ – เก่ากว่า _than:x โดยที่ x คือกรอบเวลาของข้อความที่คุณต้องการลบ นี่จะเป็นตัวเลขตามด้วยตัวอักษร ตัวอักษรที่ตามมาจะเกี่ยวข้องกับกรอบเวลา คุณจะต้องใช้ d สำหรับวัน w สำหรับสัปดาห์ และ m สำหรับเดือน ตัวอย่างจะเป็น เก่ากว่า:3d หากคุณต้องการลบอีเมลที่เก่ากว่าสามวัน
- ต่อไปให้คลิกที่ click สร้างตัวกรองด้วยการค้นหานี้ ปุ่ม.
- กรอกข้อมูลในกล่องที่มีข้อความ ลบมัน และใช้ตัวกรองด้วย ด้วยเครื่องหมายถูกโดยคลิกที่พวกเขา
- สุดท้ายคลิก สร้างตัวกรอง หากต้องการดูอีเมลเก่าทั้งหมดของคุณ ตามวันที่ที่คุณเพิ่งตั้งค่า ให้ย้ายจากกล่องจดหมายเข้าไปยังโฟลเดอร์ถังขยะของคุณ
เมื่อข้อความถูกลบใน Gmail ข้อความเหล่านั้นจะไม่หายไปจากที่เดิมในทันที แต่คุณสามารถค้นหาได้ในโฟลเดอร์ถังขยะ ซึ่งหมายความว่าอีเมลเหล่านั้นจะยังคงนับรวมในความจุข้อมูลโดยรวมของคุณ หากต้องการกำจัดทั้งหมด คุณสามารถรอให้ Gmail ลบโดยอัตโนมัติหลังจากผ่านไป 30 วัน หรือลบทั้งหมดด้วยตนเอง ในการดำเนินการหลังให้คลิกที่ ถังขยะ โฟลเดอร์แล้วคลิกที่ลิงค์ ทิ้งถังขยะเดี๋ยวนี้ .
ตัวกรองสำหรับการลบในอนาคต (การสมัครซ้ำ)
ชื่อของบทความนี้เกี่ยวข้องกับการลบอัตโนมัติ ขออภัย ตัวกรองไม่สามารถเรียกใช้โดยอัตโนมัติได้ คุณจะต้องย้อนกลับไปและใช้ตัวกรองกับกล่องจดหมายปัจจุบันของคุณอีกครั้ง
วิธีใส่ pdf ลงใน google docs
ในการใช้ตัวกรองอีกครั้ง:
- กลับไปที่การตั้งค่าของคุณโดยคลิกไอคอนฟันเฟือง/เฟืองที่ด้านบนขวาของหน้าต่าง Gmail แล้วเลือก การตั้งค่า จากเมนูแบบเลื่อนลง
- คลิกแท็บตัวกรอง
- เนื่องจากคุณได้สร้างตัวกรองก่อนหน้านี้แล้ว คุณสามารถคลิก แก้ไข ซึ่งอยู่ถัดจากตัวกรองนั้น หากคุณเคยสร้างตัวกรองหลายตัว คุณสามารถค้นหาตัวกรองที่คุณต้องการได้อย่างง่ายดายเนื่องจากเกณฑ์สำหรับตัวกรองแต่ละรายการจะแสดงขึ้น
- คลิก ดำเนินการต่อ ในส่วนที่ปรากฏพร้อมกับเกณฑ์การค้นหาของคุณ มันจะเป็นหน้าจอที่คล้ายกับที่ปรากฏขึ้นเมื่อคุณตั้งค่าฟิลเตอร์ดั้งเดิม
- ใช้เครื่องหมายถูกอีกครั้งที่ช่องถัดจากใช้ตัวกรองด้วย
- คราวนี้หากต้องการเปิดใช้งานตัวกรอง ให้คลิก อัปเดตตัวกรอง . อีเมลเก่าทั้งหมดของคุณ ซึ่งตั้งเป็นกรอบเวลาที่กำหนด จะถูกดึงไปที่ ถังขยะ โฟลเดอร์
อีเมล์สตูดิโอ
อีเมล์สตูดิโอ มาพร้อมกับคุณสมบัติที่ดีที่จะลบอีเมลเก่าทั้งหมดของคุณโดยอัตโนมัติจากผู้ส่งที่ระบุหรือที่อยู่ในโฟลเดอร์เฉพาะ คุณลักษณะการล้างข้อมูลอัตโนมัติในตัวจะช่วยให้กล่องจดหมาย Gmail ของคุณมีระเบียบมากขึ้น นำไปสู่สภาพแวดล้อมการทำงานที่มีประสิทธิภาพมากขึ้น
ด้วย Email Studio คุณสามารถเก็บถาวรและใช้ทำเครื่องหมายว่าอ่านแล้วกับอีเมลทั้งหมดที่อยู่ในกล่องจดหมายของคุณซึ่งอยู่ในนั้นนานกว่าสามเดือน นอกจากนี้ยังช่วยให้คุณสามารถลบอีเมลทั้งหมดออกจาก your . ได้อย่างถาวร ถังขยะ และ สแปม โฟลเดอร์โดยอัตโนมัติหลังจากสองวัน เป็นโบนัสเพิ่มเติม การล้างอัตโนมัติมีคุณลักษณะการยกเลิกอีเมลที่สามารถช่วยให้คุณลบที่อยู่อีเมลของคุณออกจากรายชื่อส่งจดหมายข่าวที่น่ารำคาญเหล่านั้นได้อย่างง่ายดาย นอกจากนี้ยังมีส่วนเสริมอีกมากมายที่สามารถทำได้ แต่ฉันรู้สึกว่าสิ่งที่กล่าวมาแล้วเน้นย้ำสิ่งที่เราต้องการสำหรับบทความนี้
แพ็คเกจพื้นฐานใช้งานได้ฟรี แต่เพื่อให้ได้ประโยชน์สูงสุดจากผลิตภัณฑ์ เวอร์ชันพรีเมียมมีให้ในราคา ต่อปี การอัปเกรดจะช่วยให้คุณสร้างกฎการล้างข้อมูลได้หลายชุด รวมถึงตัวกำหนดเวลาอีเมล ตัวส่งต่อ และระบบตอบกลับอัตโนมัติ
ตั้งค่าและเปิดใช้งานการล้างอัตโนมัติใน Gmail
แน่นอน สิ่งแรกที่คุณต้องทำคือดาวน์โหลดและติดตั้ง อีเมล์สตูดิโอ เพิ่มเข้าไป. เมื่อทำสำเร็จแล้ว คุณจะสามารถเห็นไอคอน Email Studio ที่แถบด้านข้างขวาเมื่อคุณเปิดข้อความอีเมล Gmail ของคุณ
วิธีใช้งาน:
- เปิดส่วนเสริมของ Email Studio และเข้าสู่ระบบโดยใช้บัญชี Gmail ของคุณ
- คุณจะเห็นรายการตัวเลือก จากตัวเลือกเหล่านั้น ให้เลือกเครื่องมือล้างข้อมูลอีเมล
- จากนั้นคลิกที่ เพิ่มกฎใหม่ เพื่อที่จะตั้งกฎ (เหมือนกับที่คุณทำกับ ตัวกรอง ).
- มีสองส่วนในการตั้งค่ากฎ – คุณจะต้องระบุเงื่อนไขแล้วจึงดำเนินการ คิดตามเหตุและผล การดำเนินการจะทริกเกอร์เมื่อตรงตามเงื่อนไขที่ระบุ
- ในการกำหนดเงื่อนไข คุณจะสามารถใช้พารามิเตอร์การค้นหาขั้นสูงภายใน Gmail เช่น newer_than หรือ มี:สิ่งที่แนบมา หรือ ใหญ่กว่า . ใช้สิ่งเหล่านี้เพื่อช่วยให้คุณค้นหาอีเมล Gmail ที่ตรงกันทุกประการที่คุณต้องการ เอกสารเก่า , ส่งไปที่ ถังขยะ หรือย้ายไปที่โฟลเดอร์อื่น
- เมื่อสร้างกฎแล้ว ให้คลิกที่ บันทึก ปุ่ม. Email Studio จะทำงานในเบื้องหลัง โดยทำการตรวจสอบการทำงานทุกชั่วโมงเพื่อดำเนินการตามที่ระบุเมื่ออีเมลตรงตามเงื่อนไขที่เกี่ยวข้อง คุณไม่จำเป็นต้องดำเนินการใดๆ ด้วยตนเองเลย