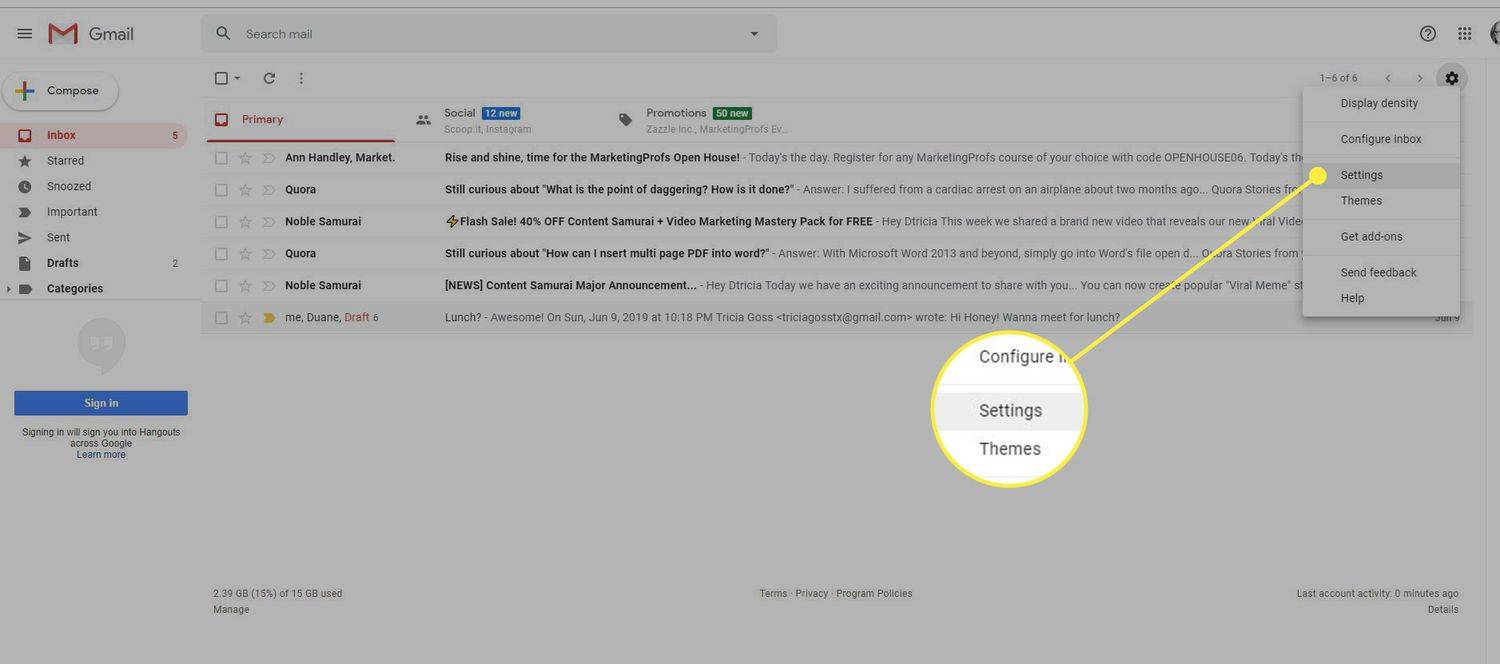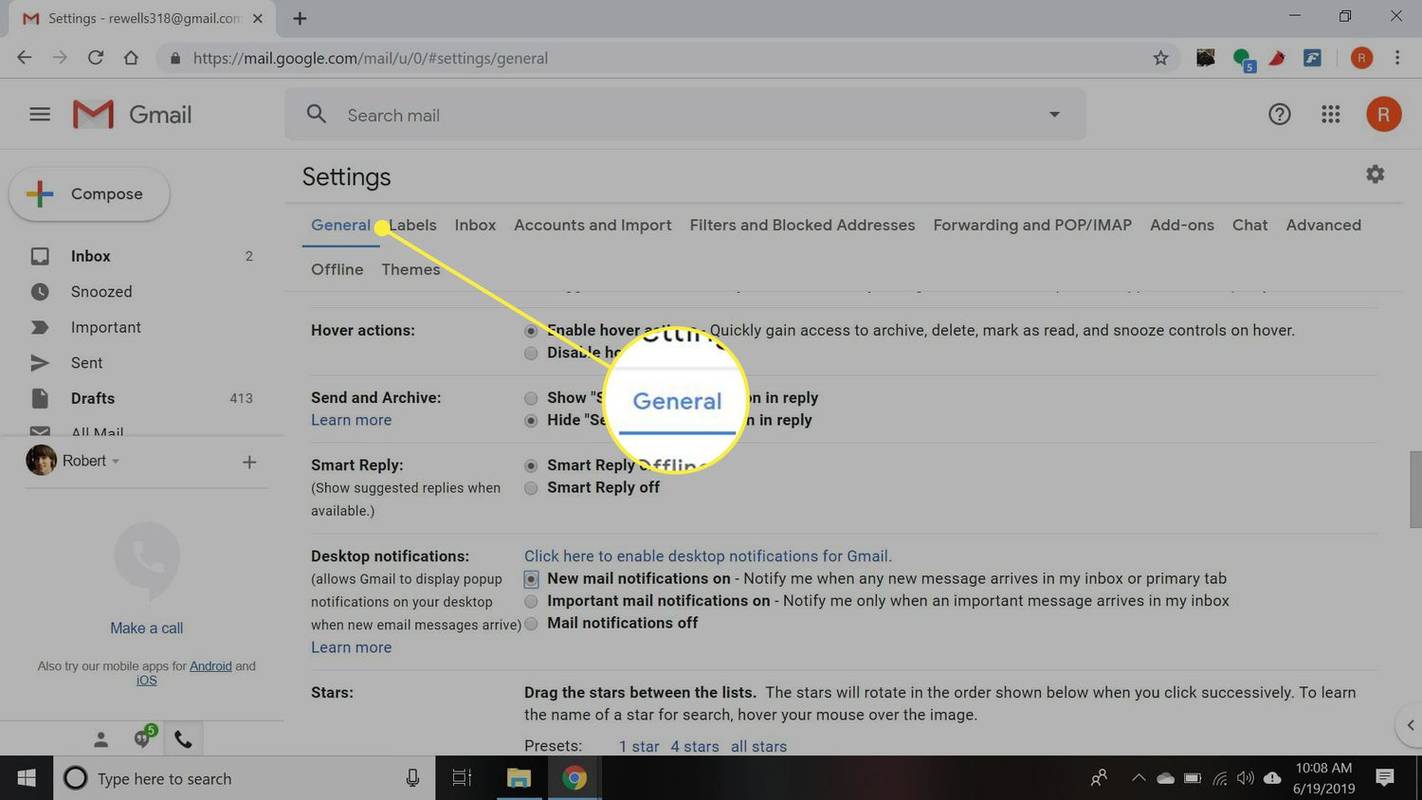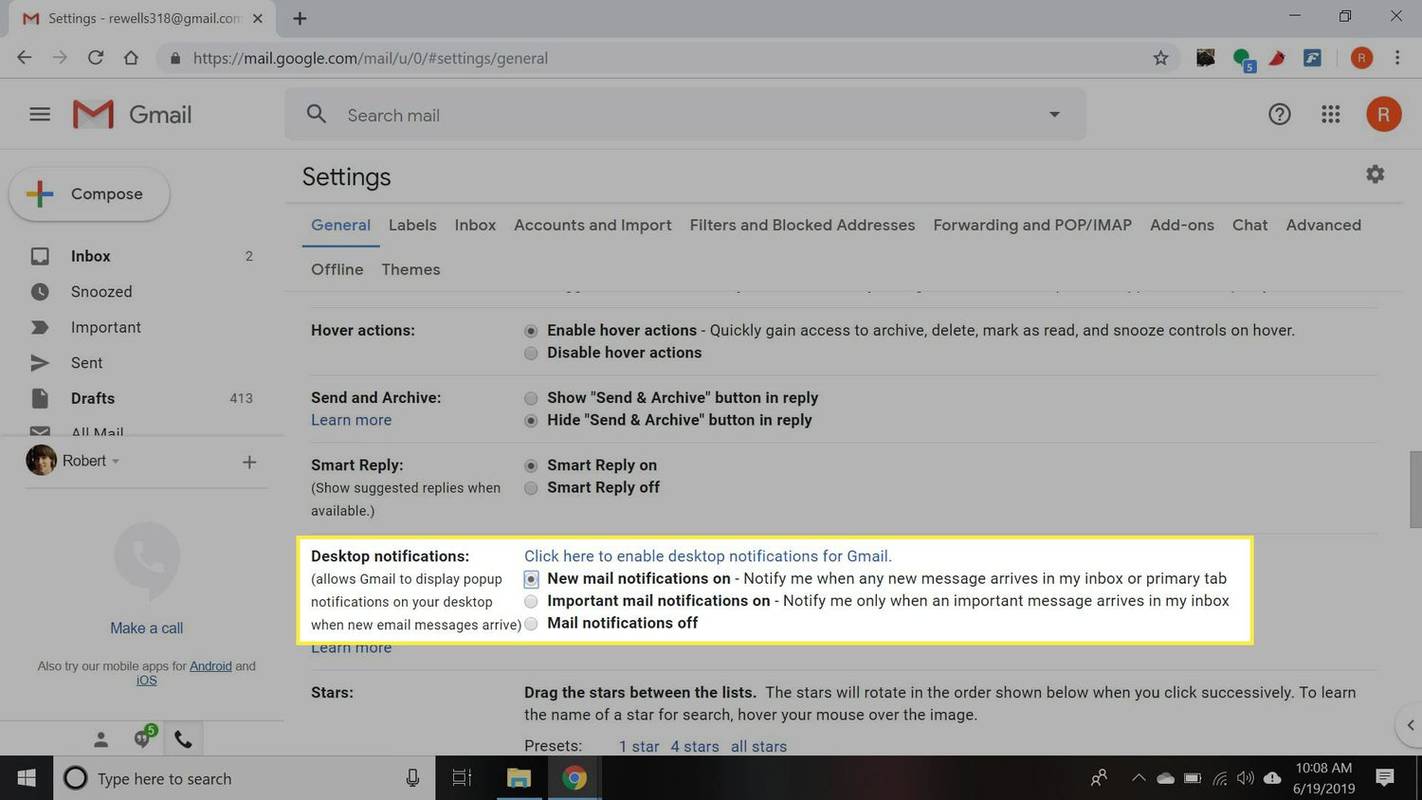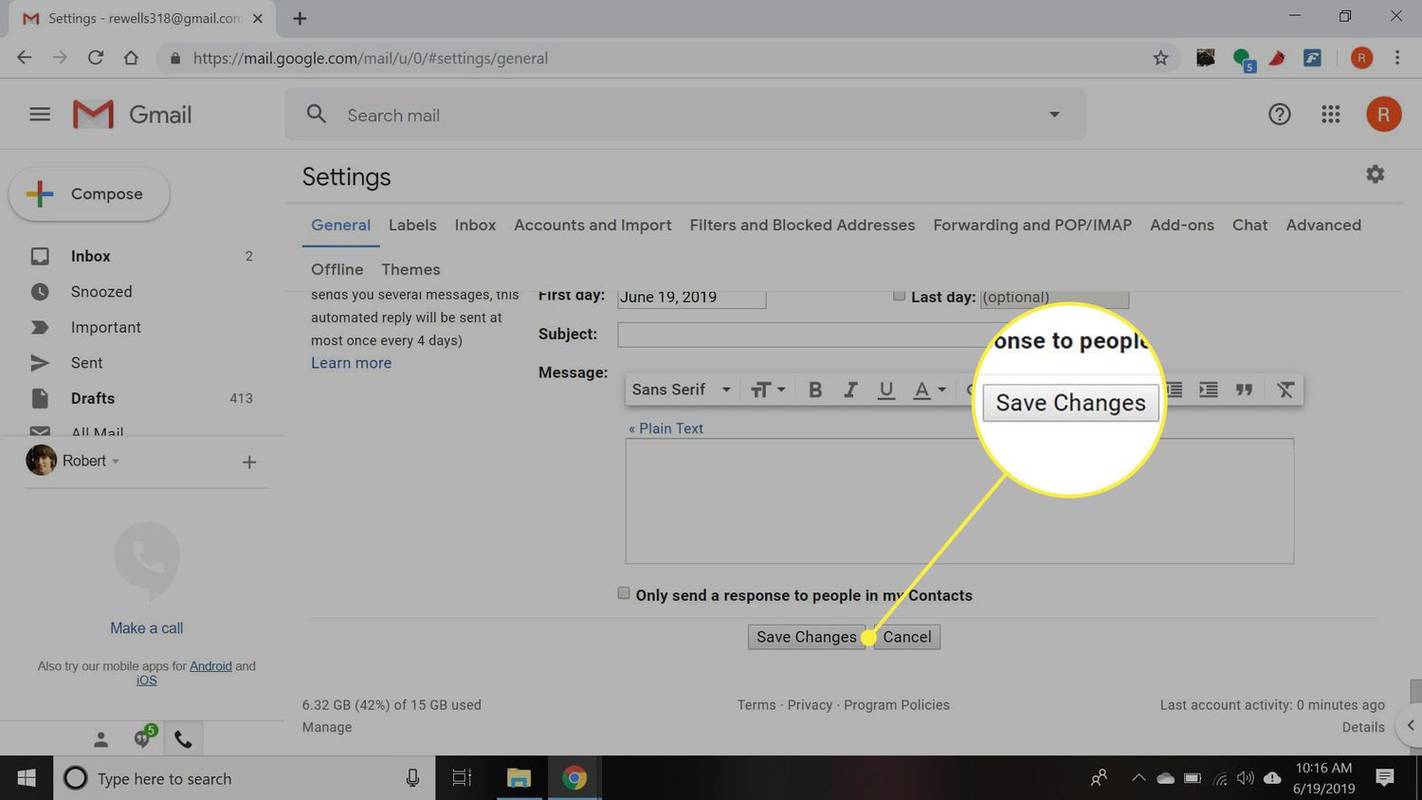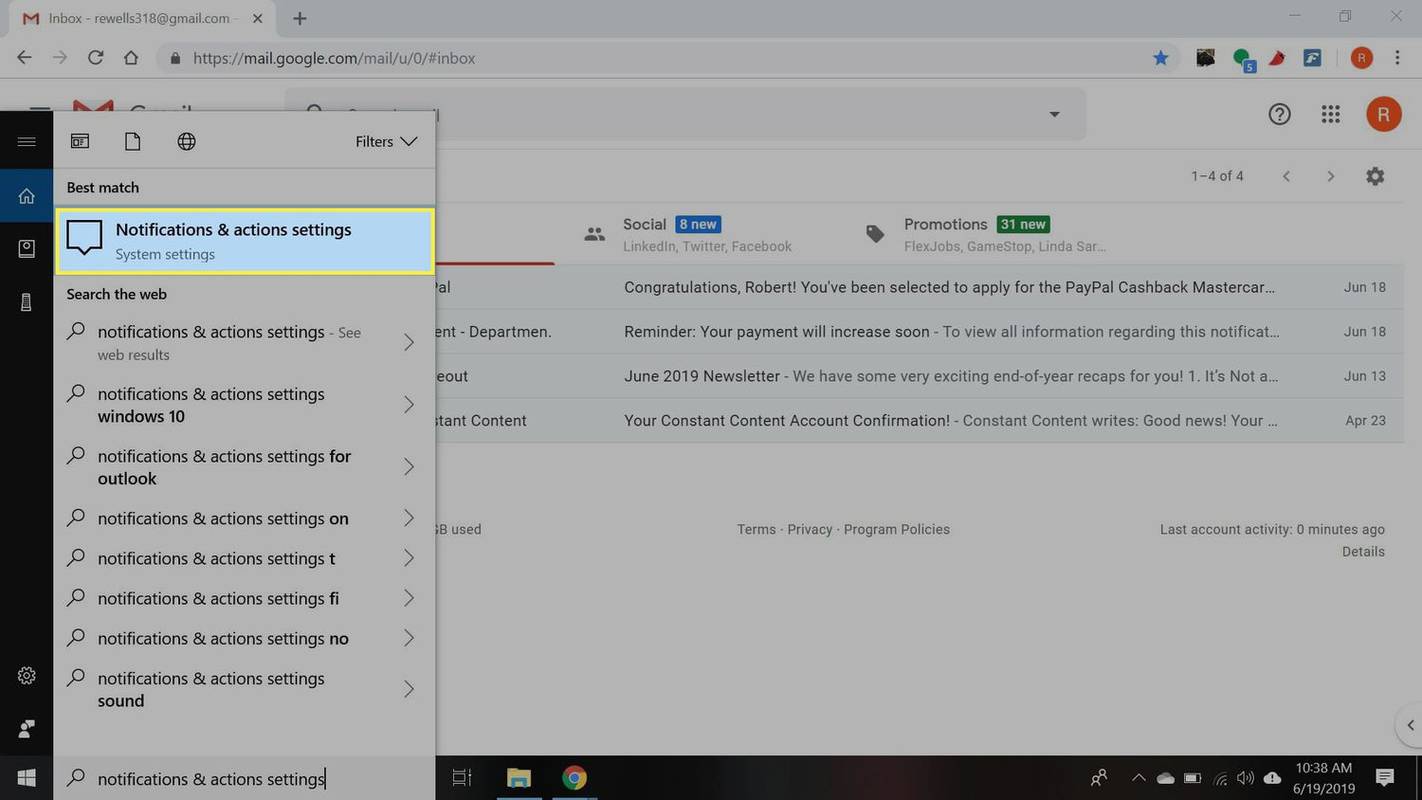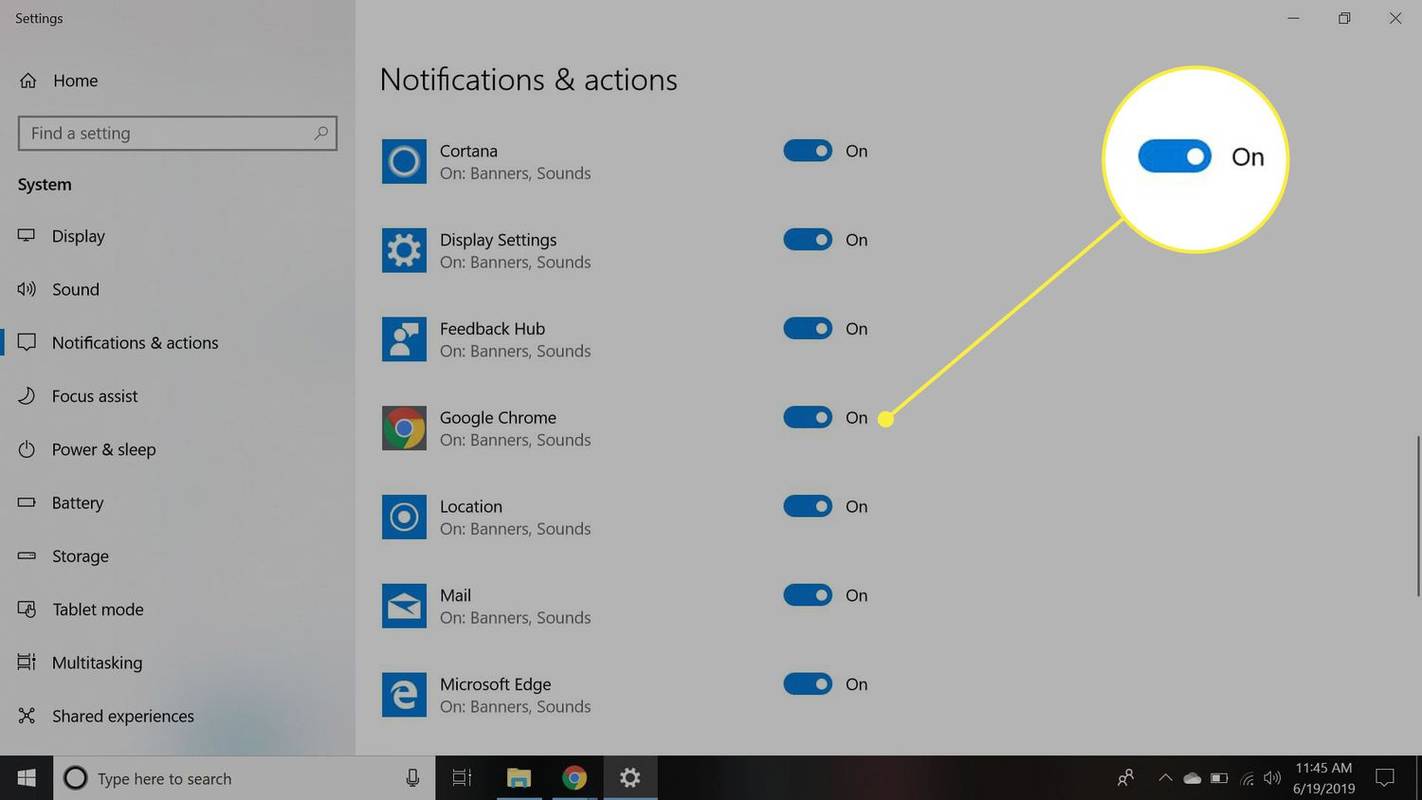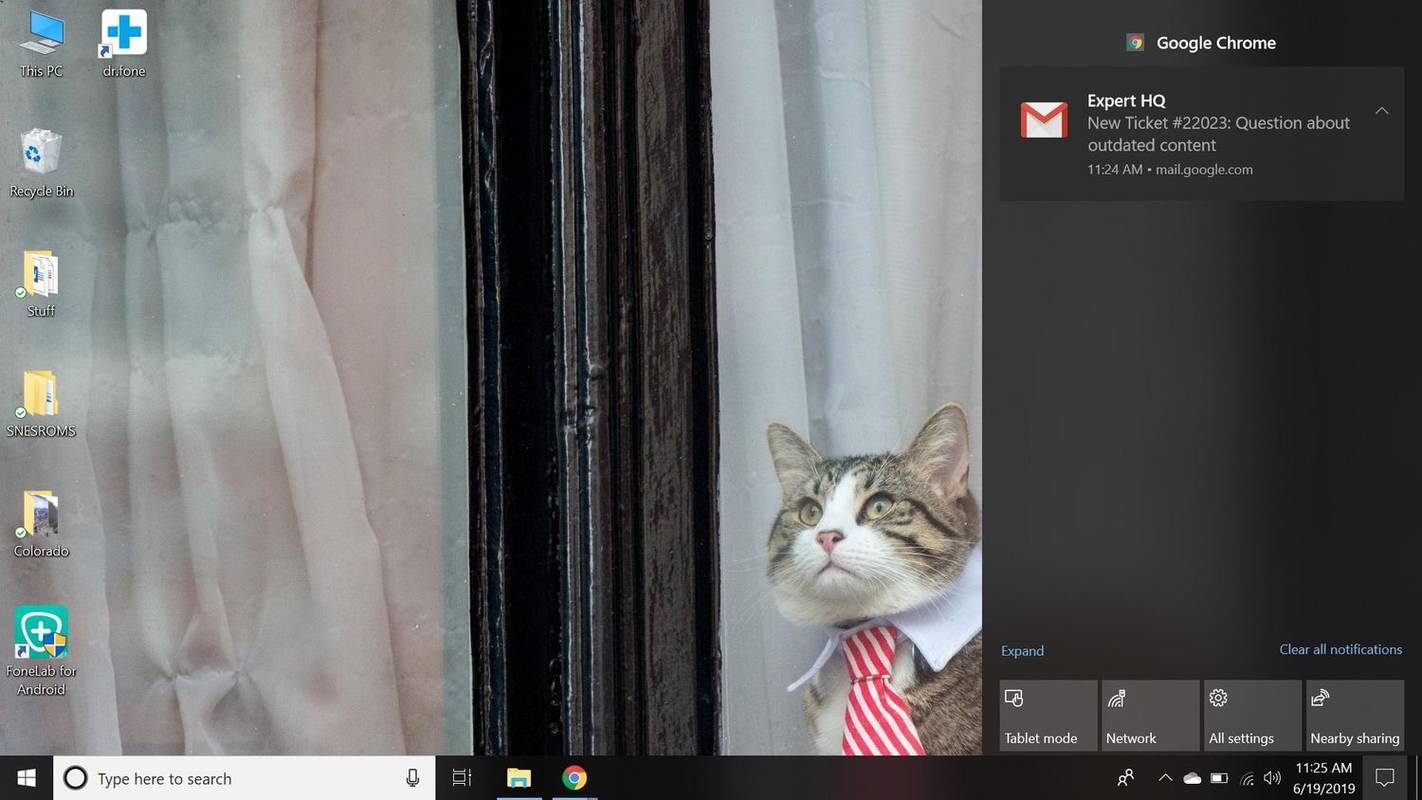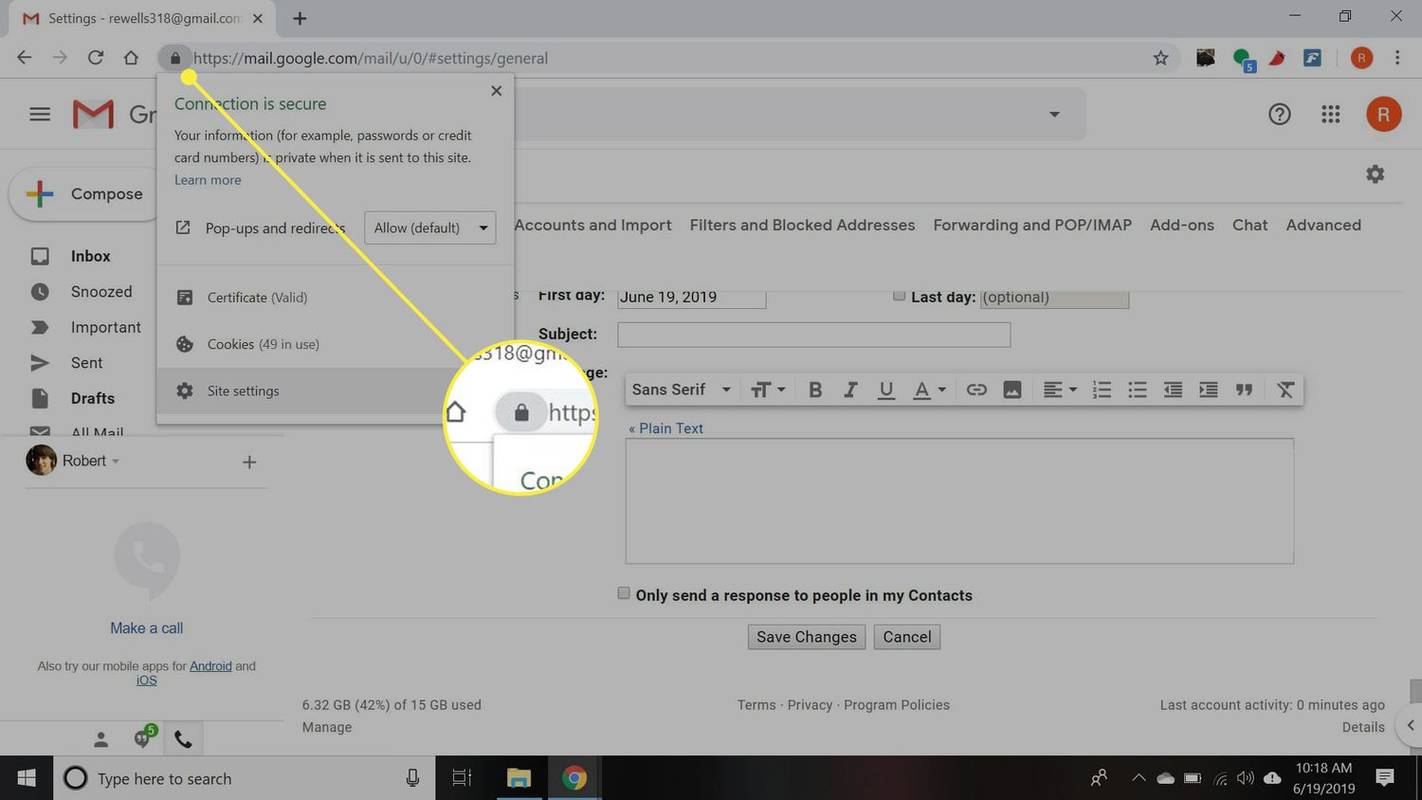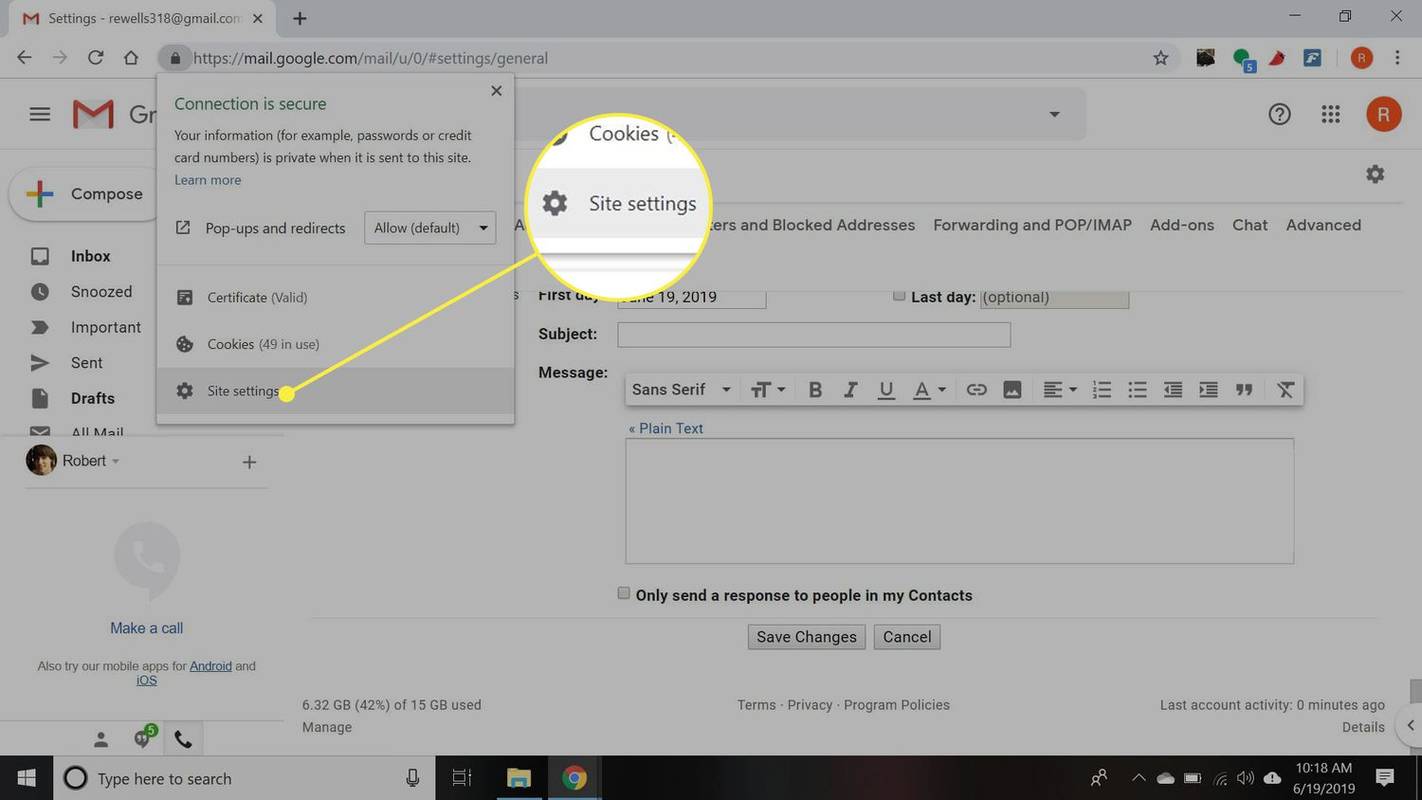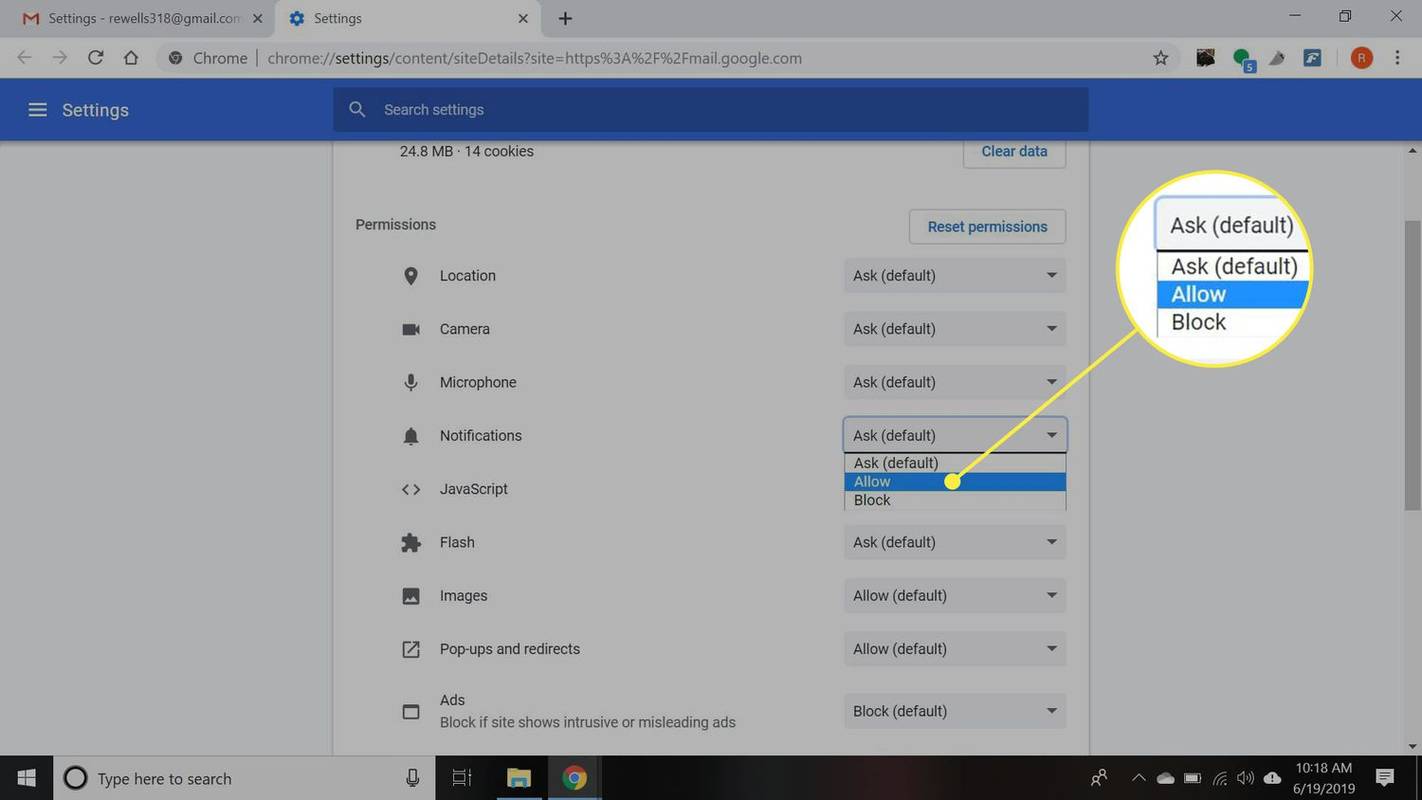สิ่งที่ต้องรู้
- ไปที่ การตั้งค่า > ดูการตั้งค่าทั้งหมด > ทั่วไป . ภายใต้ การแจ้งเตือนบนเดสก์ท็อป เลือกตัวเลือก เลือก คลิกที่นี่เพื่อเปิดใช้งานเดสก์ท็อป .
- รีเฟรชการตั้งค่า หากการแจ้งเตือนไม่ทำงาน ให้เลือกแม่กุญแจในแถบที่อยู่ > การตั้งค่าไซต์ . ตรวจสอบให้แน่ใจ การแจ้งเตือน ถูกตั้งค่าเป็น อนุญาต .
- ใน Windows 10 ให้เปิดใช้งานการแจ้งเตือนจาก Chrome ใน Windows Action Center ผ่าน การตั้งค่าการแจ้งเตือนและการดำเนินการ .
คุณสามารถตั้งค่าการแจ้งเตือนทางเดสก์ท็อปใน Gmail เพื่อให้คุณได้รับการแจ้งเตือนเมื่อคุณได้รับอีเมลใหม่ คุณจะเห็นการแจ้งเตือนเมื่อคุณไม่ได้ใช้งาน Gmail อยู่ด้วย เรียนรู้วิธีรับการแจ้งเตือน Gmail บนเดสก์ท็อปของคุณโดยใช้เว็บเบราว์เซอร์ใดก็ได้
วิธีเปิดการแจ้งเตือนทางเดสก์ท็อปสำหรับข้อความ Gmail ใหม่
การเปิดใช้งานการแจ้งเตือนของ Gmail ต้องมีการเปลี่ยนแปลงการตั้งค่า Gmail ของคุณเล็กน้อย จากนั้นจึงบอกให้เบราว์เซอร์ยอมรับการแจ้งเตือนแบบพุช
-
เลือก เกียร์การตั้งค่า ที่มุมขวาบนของ Gmail จากนั้นเลือก ดูการตั้งค่าทั้งหมด จากเมนูแบบเลื่อนลง
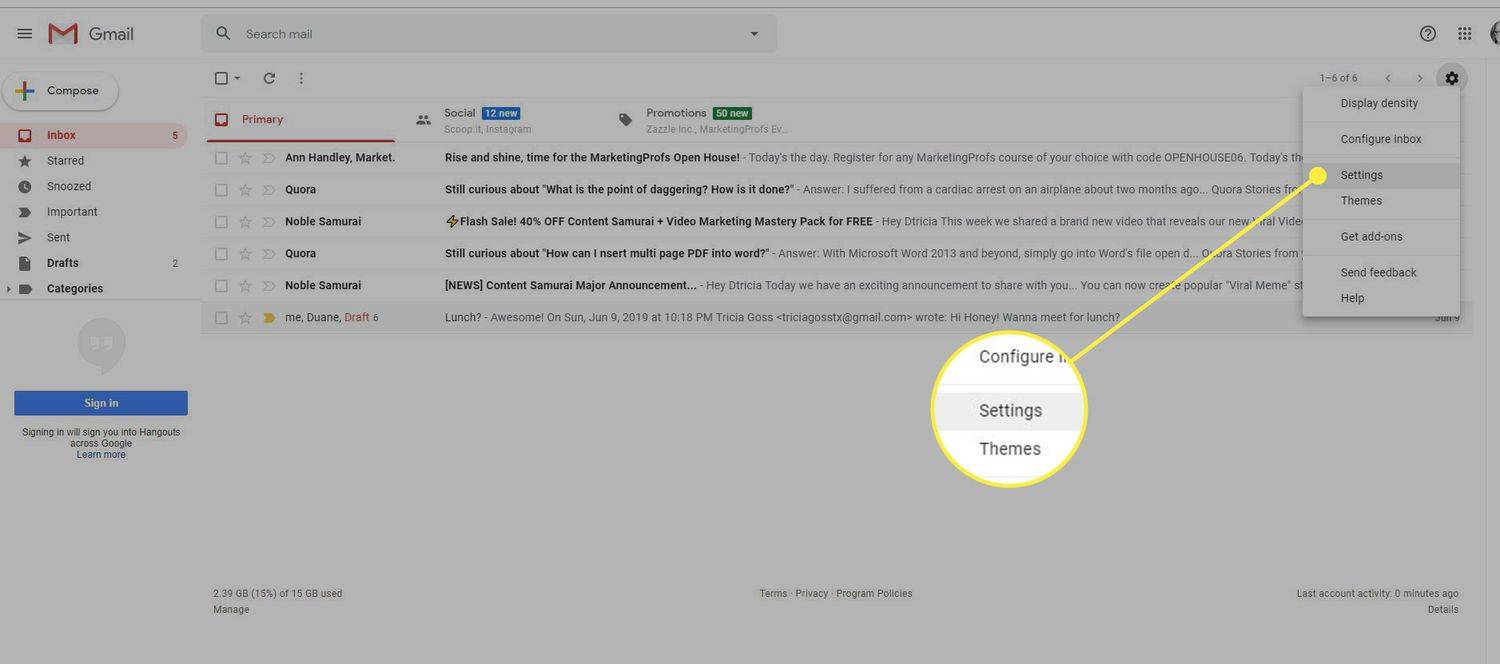
-
เลือก ทั่วไป แท็บ
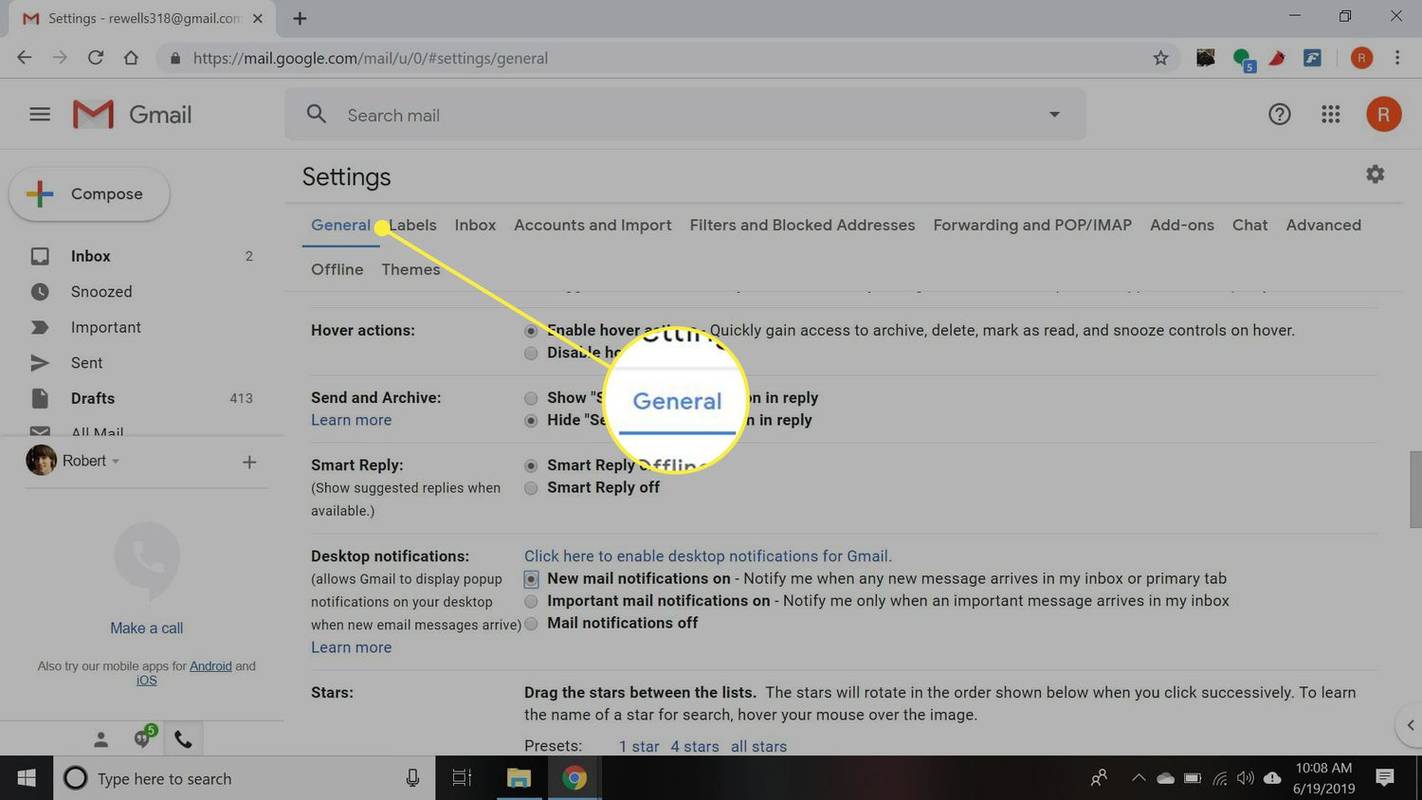
-
เลื่อนลงไปที่ การแจ้งเตือนบนเดสก์ท็อป และเลือกหนึ่งในตัวเลือกต่อไปนี้ จากนั้นเลือก คลิกที่นี่เพื่อเปิดใช้งานการแจ้งเตือนบนเดสก์ท็อปสำหรับ Gmail .
- ปิดการแจ้งเตือนทางเมล : Gmail จะไม่ส่งอีเมลแจ้งเตือนทางเดสก์ท็อป
-
เลื่อนไปที่ด้านล่างแล้วเลือก บันทึกการเปลี่ยนแปลง .
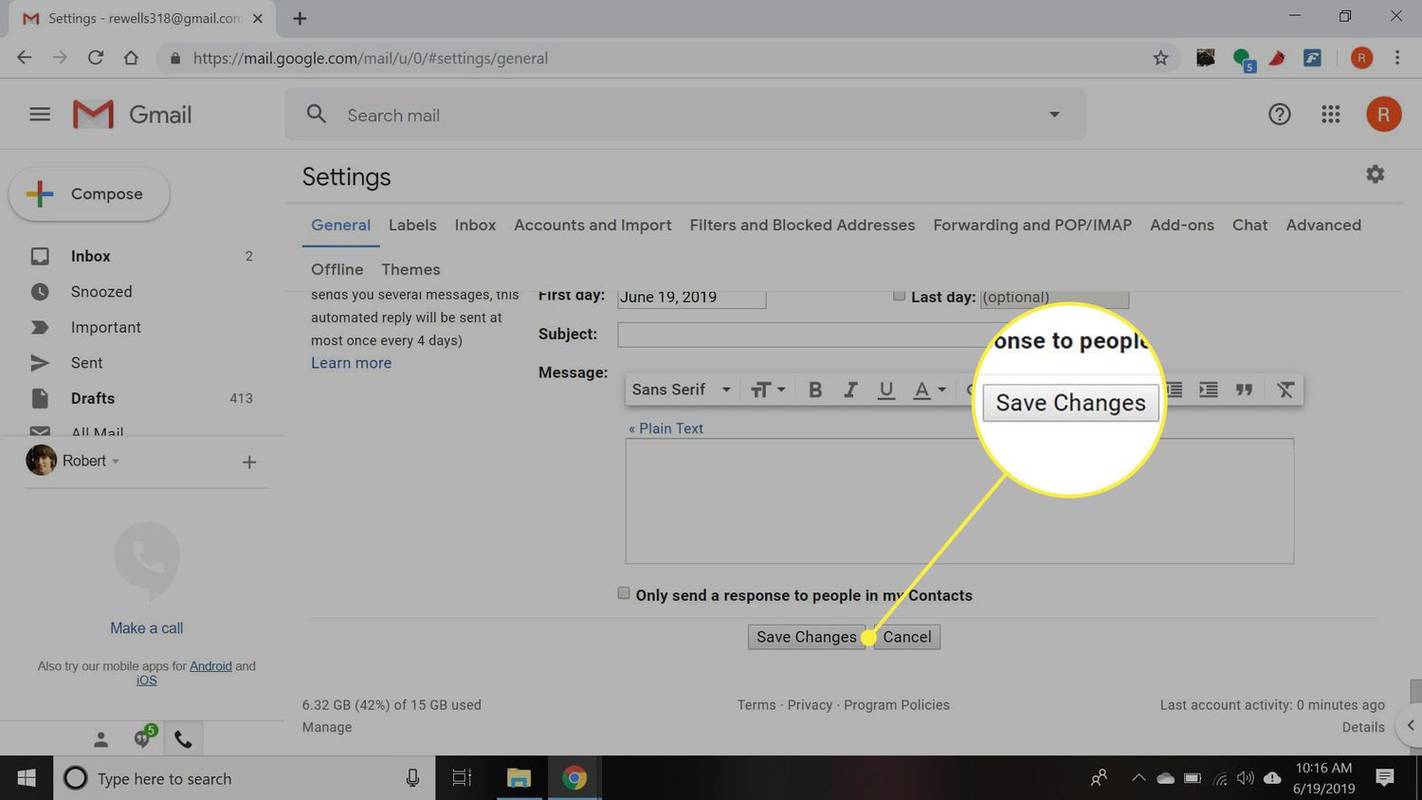
-
ใน Windows 10 คุณต้องเปิดใช้งานการแจ้งเตือนจาก Chrome ใน Windows Action Center พิมพ์ การตั้งค่าการแจ้งเตือนและการดำเนินการ ลงในแถบค้นหาของ Windows และเลือกตัวเลือกนั้นจากเมนูป๊อปอัป
ผู้ใช้ Mac และ Linux สามารถข้ามไปยังขั้นตอนที่ 7 ได้
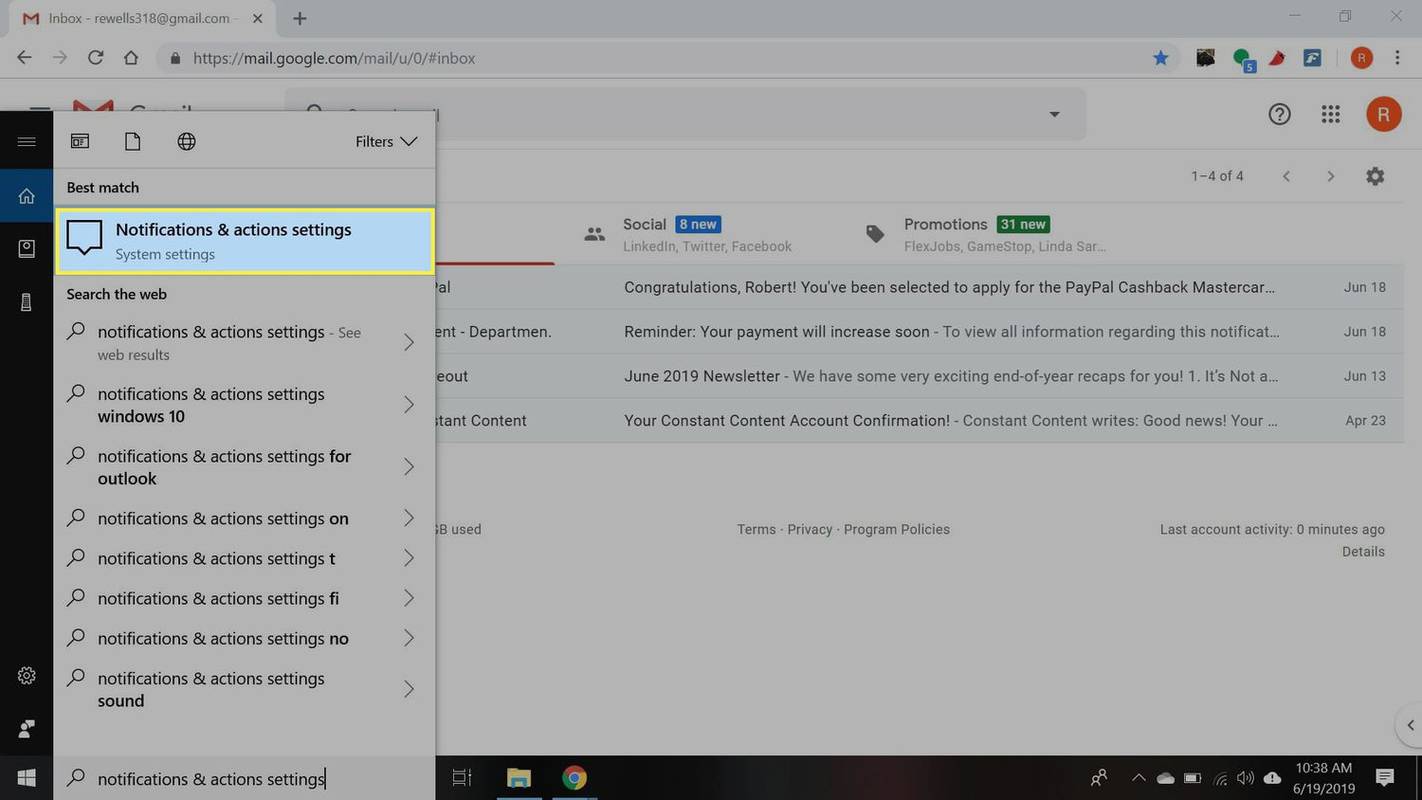
-
ตั้งค่าการแจ้งเตือนสำหรับเบราว์เซอร์ของคุณเป็น บน .
โฮมบาร์ของ windows 10 ไม่ทำงาน
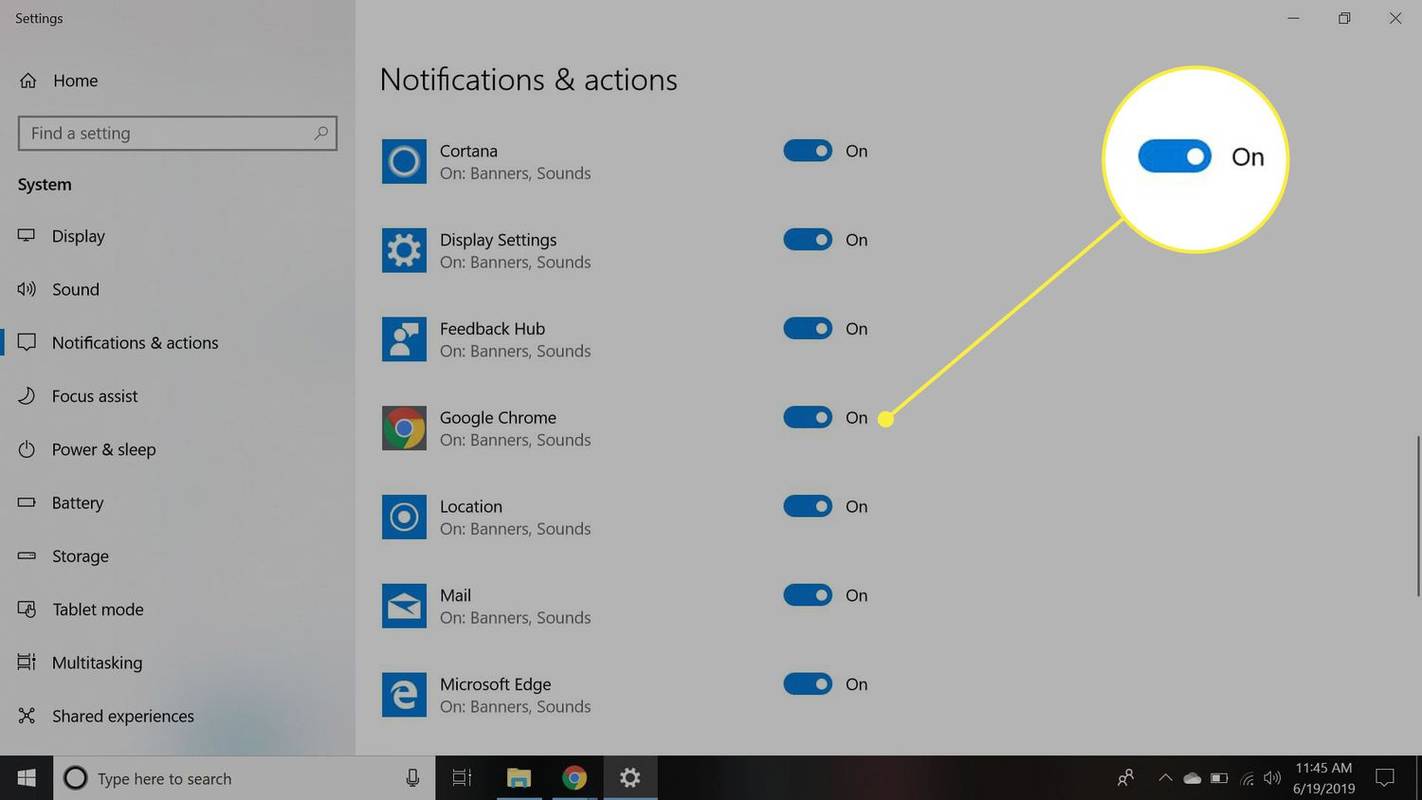
-
รีเฟรชเบราว์เซอร์ของคุณ อาจใช้เวลาสักครู่ก่อนที่การเปลี่ยนแปลงจะมีผล
-
เลือก กุญแจ ทางด้านซ้ายของแถบที่อยู่ Gmail
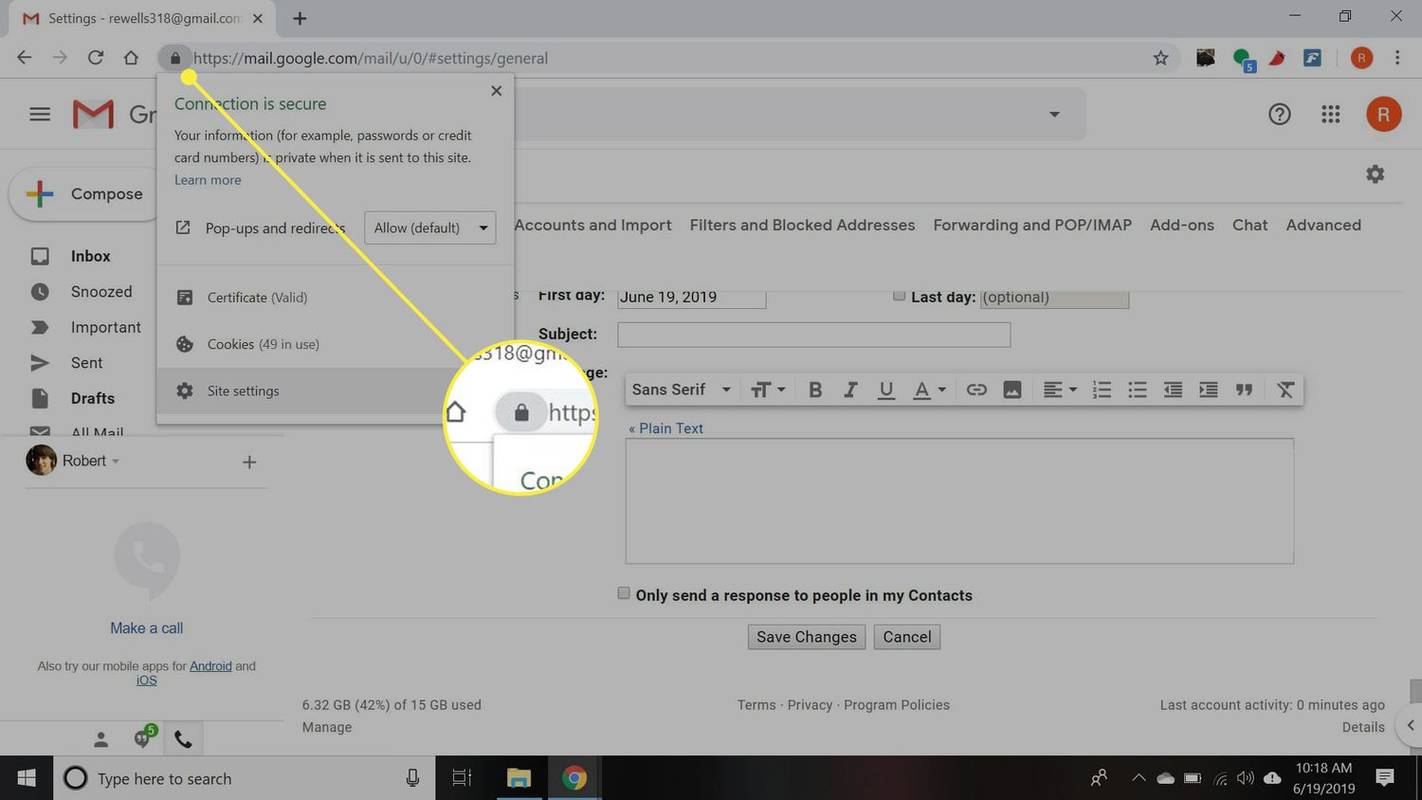
-
เลือก การตั้งค่าไซต์ จากเมนูแบบเลื่อนลง
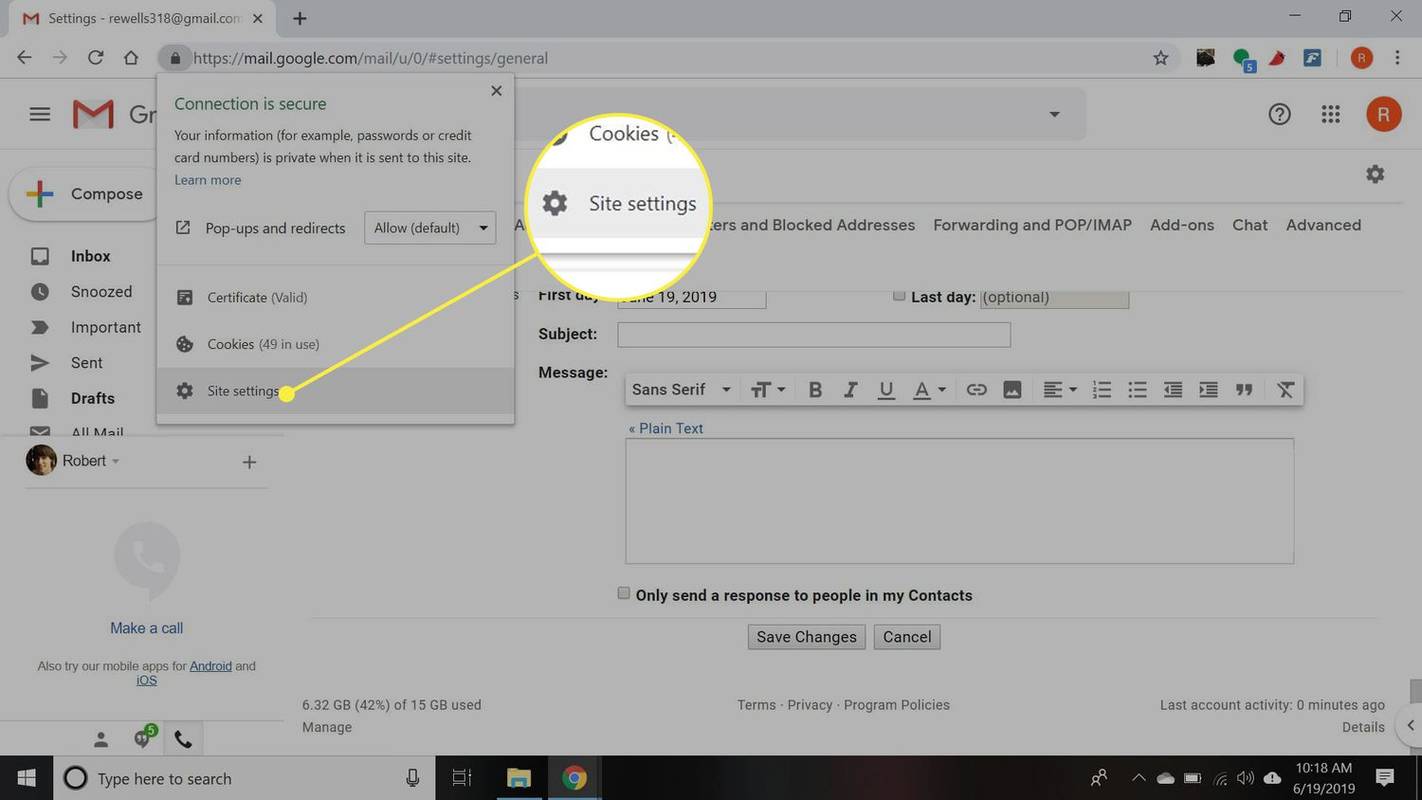
-
ตรวจสอบให้แน่ใจ การแจ้งเตือน ถูกตั้งค่าเป็น อนุญาต .
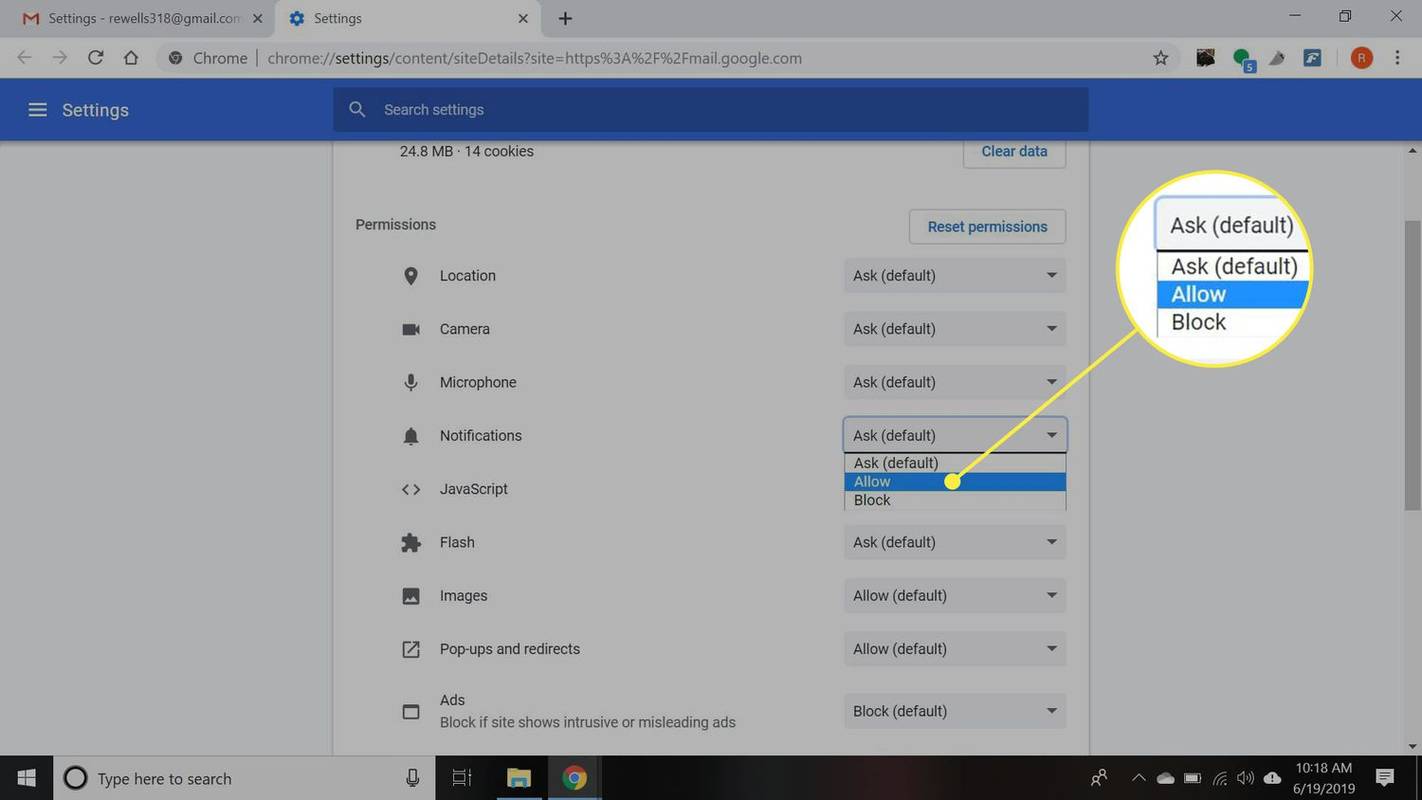
เปิดการแจ้งเตือนเมลใหม่แล้ว : Gmail จะส่งการแจ้งเตือนถึงคุณสำหรับข้อความใหม่ทั้งหมดที่มาถึงโฟลเดอร์กล่องจดหมายของคุณ คุณจะไม่ได้รับการแจ้งเตือนสำหรับข้อความที่ถูกกรองลงถังขยะ ทำเครื่องหมายว่าอ่านแล้วโดยอัตโนมัติ หรือระบุว่าเป็นขยะเปิดการแจ้งเตือนอีเมลที่สำคัญ : Gmail จะส่งการแจ้งเตือนทางเดสก์ท็อปสำหรับอีเมลที่ Gmail ระบุว่าสำคัญเท่านั้นหากได้รับแจ้งให้ยืนยันว่าเบราว์เซอร์ควรยอมรับการแจ้งเตือนของ Gmail ให้เลือก อนุญาต หรือ ใช่ .
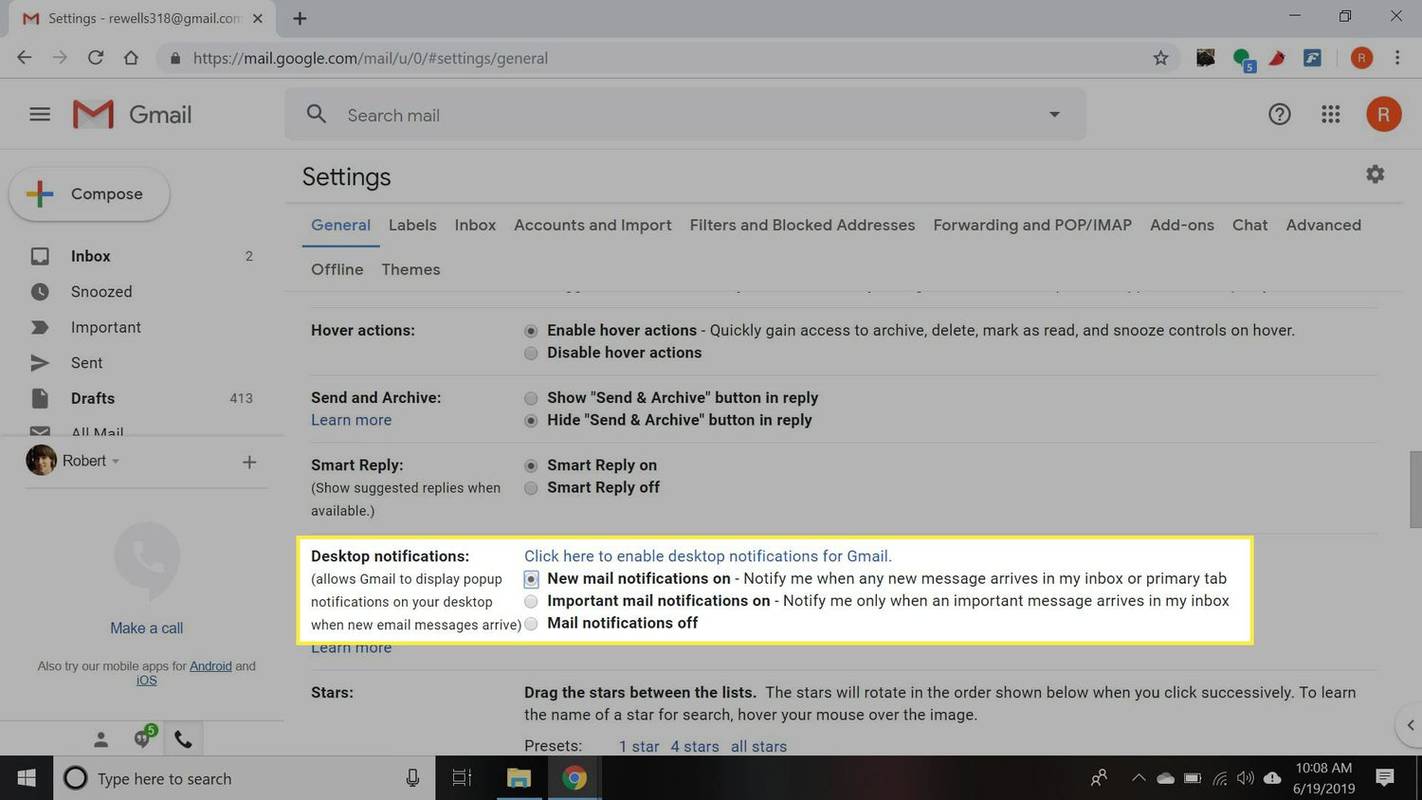
การแจ้งเตือนข้อความใหม่จะปรากฏในแท็บการแจ้งเตือนของคอมพิวเตอร์ของคุณ
คุณยังสามารถตั้งค่าเสียงที่กำหนดเองสำหรับการแจ้งเตือนอีเมลใหม่ใน Gmail ได้อีกด้วย
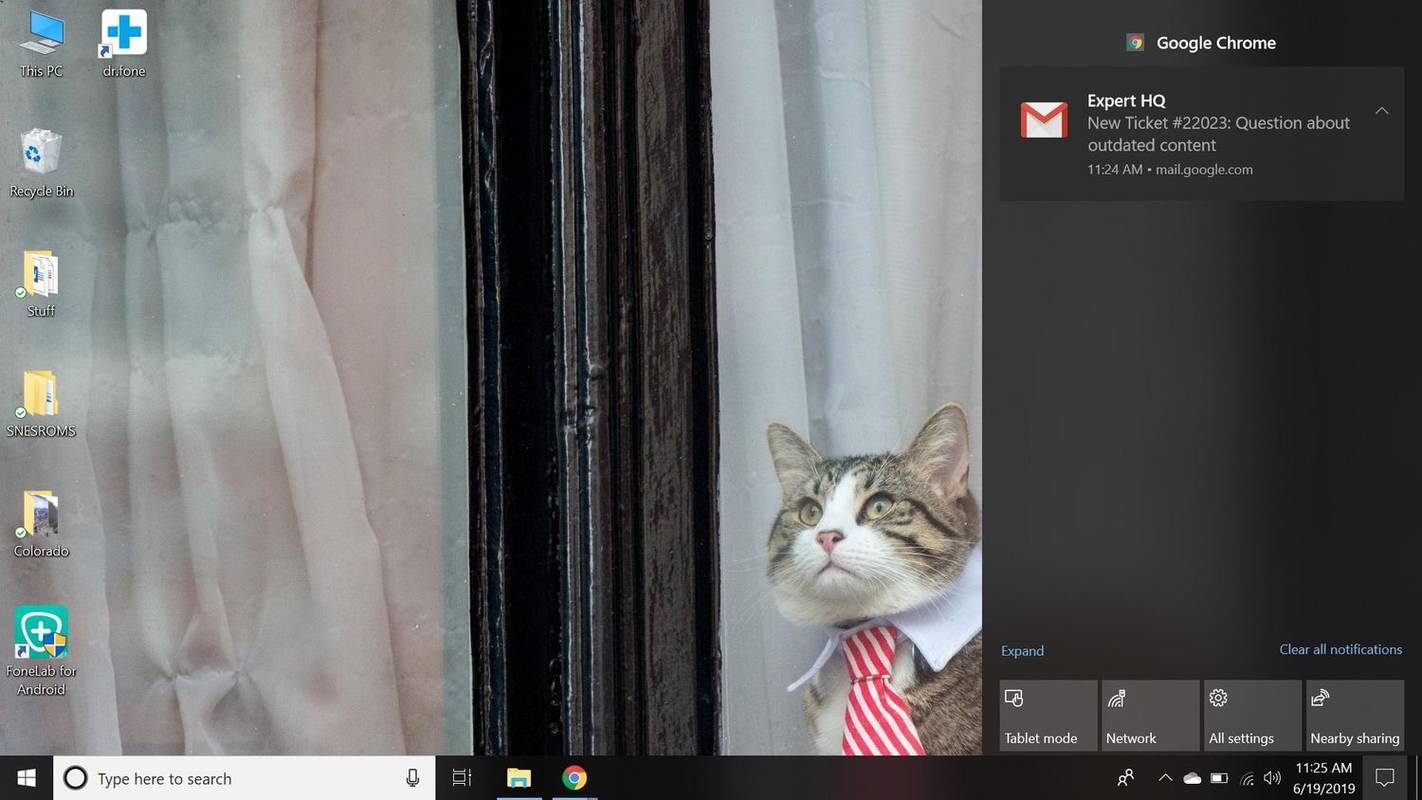
การแจ้งเตือน Gmail บนเดสก์ท็อปไม่ทำงานใช่ไหม
หากการแจ้งเตือนบนเดสก์ท็อปของ Gmail ไม่ทำงานใน Chrome:
คุณยังสามารถปรับการตั้งค่าการแจ้งเตือนใน Opera และ Edge ได้โดยเลือก กุญแจ ข้างแถบที่อยู่
บทความที่น่าสนใจ
ตัวเลือกของบรรณาธิการ

วิธีดาวน์โหลดไลบรารี่จาก YouTube Music
YouTube Music เป็นหนึ่งในบริการสตรีมมิงที่ได้รับความนิยมมากที่สุดในปัจจุบัน ในเดือนธันวาคม 2020 มันกลายเป็นแอปอย่างเป็นทางการของ Google สำหรับการสตรีมเนื้อหา นอกจากการสตรีมออนไลน์แล้ว คุณยังสามารถดาวน์โหลดเพลงและฟังแบบออฟไลน์ได้อีกด้วย ถ้าคุณคือ

วิธีปิดสถานะใช้งานบน Instagram
ต่อไปนี้คือวิธีป้องกันไม่ให้บัญชีอื่นเห็นว่าคุณใช้งาน Instagram ครั้งล่าสุดเมื่อใด ทำตามขั้นตอนเหล่านี้และเรียนรู้เพิ่มเติมว่าตัวเลือกนี้หมายถึงอะไร

ประวัติการเผยแพร่ Windows 10
Windows 10 เป็นระบบปฏิบัติการล่าสุดจาก Microsoft ที่สร้างขึ้นเพื่อให้ทำงานบนอุปกรณ์ต่างๆรวมถึงพีซีคลาสสิกแล็ปท็อปแท็บเล็ตตัวแปลงแบบ 2-in-1 โทรศัพท์ Xbox One และอุปกรณ์ IoT เผยแพร่สู่สาธารณะเมื่อวันที่ 29 กรกฎาคม 2558 Windows 10 พร้อมให้อัปเกรดฟรีสำหรับผู้ใช้ที่มีสำเนาแท้

เปลี่ยนเทมเพลตชื่อไฟล์ที่คัดลอกใน Windows 10
ใน Windows 10 คุณสามารถปรับแต่งเทมเพลตชื่อไฟล์ที่คัดลอกและเปลี่ยนเป็นสตริงอื่นที่ต้องการได้

Snapchat ห้ามรบกวนสำหรับกลุ่ม
ฟีเจอร์ใหม่มากมายที่นำมาใช้กับแอพมักจะทำให้ผู้ใช้มีขั้ว Snapchat ขึ้นชื่อเรื่องการก้าวข้ามขีดจำกัดของแอปแชท และฟังก์ชันอย่างสตอรี่ยังทำให้แพลตฟอร์มโซเชียลอื่นๆ คุณลักษณะห้ามรบกวนคือ is

วิธีย้ายหน้าต่างนอกจอกลับไปที่หน้าจอใน Windows 10
บทความนี้อธิบายวิธีการย้ายหน้าต่างนอกจอกลับไปที่หน้าจอใน Windows 10 คุณสามารถย้ายหน้าต่างได้โดยใช้แป้นพิมพ์เท่านั้น

วิธีแก้ไขเครื่องพิมพ์บราเดอร์ที่ทำงานแบบออฟไลน์
การนำเสนอเครื่องพิมพ์ราคาประหยัดที่สุดในตลาดอุปกรณ์บราเดอร์เป็นที่รู้จักกันดีในเรื่องความรับผิดชอบ แต่เช่นเดียวกับเครื่องพิมพ์อื่น ๆ การใช้งานบางครั้งอาจทำให้เกิดปัญหาที่ดูเหมือนอธิบายไม่ได้ ปัญหาอย่างหนึ่งคือการที่เครื่องพิมพ์ของคุณทำงานอยู่ตลอดเวลา