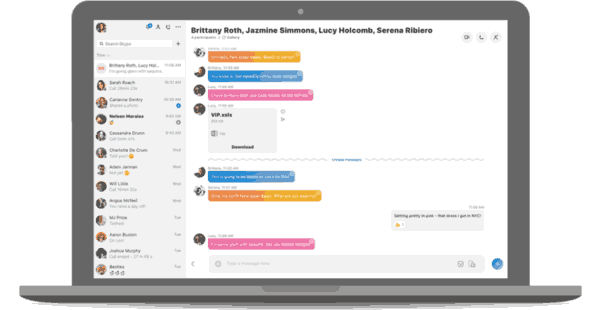ไม่ว่าคุณจะต้องการใช้หูฟังบลูทู ธ ถ่ายโอนไฟล์หรือเชื่อมต่อแบบไร้สายกับโทรศัพท์ของคุณคุณจำเป็นต้องรู้วิธีเข้าถึงบลูทู ธ บนพีซีของคุณนอกเหนือจากในโทรศัพท์ของคุณ การเปิดบลูทู ธ ใน Windows 10 นั้นง่ายและสะดวกมาก อย่างไรก็ตามข้อผิดพลาดบางอย่างอาจเกิดขึ้นได้ทำให้สิ่งต่างๆมีปัญหา วิธีเปิดหรือแก้ไขบลูทู ธ ใน Windows 10 มีดังนี้
วิธีเปิดใช้งาน Bluetooth ใน Windows 10
หากพีซีของคุณมีฟังก์ชัน Bluetooth Windows 10 จะมีคุณสมบัติดังกล่าวโดยอัตโนมัติ หากคุณมีอุปกรณ์ แต่ไม่แสดงวิธีเปิดใช้งานมีดังนี้
ตัวเลือก # 1: การเปิดบลูทู ธ ผ่านการตั้งค่า
- คลิกที่ Windows เมนูเริ่มต้น แล้วเลือก การตั้งค่า

- ในเมนูการตั้งค่าเลือก อุปกรณ์ จากนั้นคลิกที่ บลูทู ธ และอุปกรณ์อื่น ๆ

- เปลี่ยนบลูทู ธ ตัวเลือกในการ บน. ฟีเจอร์ Windows 10 Bluetooth ของคุณควรใช้งานได้แล้ว

ตัวเลือก # 2: การเปิดบลูทู ธ โดยใช้แป้นพิมพ์
- มองหาไฟล์ บลูทู ธ ไอคอนบนแป้นพิมพ์ของคุณแล้วคลิกเพื่อเปิดบลูทู ธ

- หากไอคอนปรากฏในปุ่มฟังก์ชันที่ด้านบนคุณอาจต้องกดปุ่ม Fn ก่อนตามด้วยปุ่ม บลูทู ธ สำคัญ. สถานการณ์นี้ขึ้นอยู่กับการกำหนดค่าแป้นพิมพ์ปัจจุบันของพีซีของคุณ

การจับคู่กับอุปกรณ์
คุณสมบัติบลูทู ธ จะไม่ทำการเปลี่ยนแปลงใด ๆ กับคอมพิวเตอร์ของคุณนอกจากการใช้พลังงานแบตเตอรี่ของคุณ อย่างไรก็ตามมีตัวเลือกให้คุณเชื่อมต่อกับอุปกรณ์ที่ใช้ Bluetooth ได้เช่นหูฟังเอียร์บัดพีซีสมาร์ทโฟนและนาฬิกาออกกำลังกาย
การเชื่อมต่อคอมพิวเตอร์ของคุณกับอุปกรณ์บลูทู ธ นั้นทำได้ง่ายเพียงแค่ค้นหาในรายการในเมนูบลูทู ธ และอุปกรณ์อื่น ๆ แน่นอนว่าอุปกรณ์ต้องตั้งค่าเป็นโหมดจับคู่และต้องค้นพบได้ คุณสามารถดูรายละเอียดเกี่ยวกับวิธีจับคู่อุปกรณ์บลูทู ธ ได้ในคู่มือการใช้งาน - เกือบ
ในการเชื่อมต่อกับอุปกรณ์ให้คลิกจากรายการผลิตภัณฑ์บลูทู ธ ที่ค้นพบจากนั้นเลือก เชื่อมต่อ ลิงก์ควรได้รับการสร้างขึ้นอย่างรวดเร็ว
การแก้ไขปัญหา
น่าเสียดายที่ฟังก์ชั่นบลูทู ธ บนคอมพิวเตอร์ Windows 10 เป็นที่รู้กันว่าทำงานได้ แม้ว่าวิธีการที่กล่าวถึงก่อนหน้านี้จะเป็นทางการและเป็นวิธีที่ตรงไปตรงมาที่สุดในการเปิดบลูทู ธ แต่บางครั้งก็ไม่ได้ผล วิธีดำเนินการที่รวดเร็วที่สุดคือการรีสตาร์ทอุปกรณ์ของคุณ หลังจากพีซีของคุณรีบูตแล้วให้ลองเปิดคุณสมบัติบลูทู ธ อีกครั้ง
ทำอานในมายคราฟได้ไหม
คอมพิวเตอร์ของคุณรองรับ Bluetooth หรือไม่?

หากยังไม่ได้ผลให้ลองใช้ Device Manager เพื่อดูว่ามีบลูทู ธ อยู่ในรายการหรือไม่ โปรดทราบว่าพีซีของคุณอาจรองรับฟังก์ชันบลูทู ธ และยังไม่ปรากฏในรายการอุปกรณ์ สถานการณ์ดังกล่าวเกิดขึ้นเมื่อไม่มีการตั้งค่าโปรแกรมควบคุมบลูทู ธ สำหรับอะแดปเตอร์ภายนอกหรือส่วนประกอบภายใน อย่างไรก็ตามโดยทั่วไปแล้วอุปกรณ์บลูทู ธ ภายในจะตรวจพบไม่ว่าจะติดตั้งหรือไม่ก็ตาม
Chrome เตือนก่อนออกquit
- คลิกที่แถบค้นหา Cortana แล้วพิมพ์ ตัวจัดการอุปกรณ์ และเลือกจากรายการ

- ค้นหารายการ Bluetooth ใน Device Manager หากคุณเห็นแสดงว่าพีซีรองรับบลูทู ธ แต่อาจทำงานไม่ถูกต้อง ตำแหน่งบลูทู ธ ใน Device Manager ได้แก่ บลูทู ธ อะแดปเตอร์เครือข่ายและอุปกรณ์อื่น ๆ หากรายการและไดรเวอร์ไม่อยู่ในรายการให้ไปยังขั้นตอนที่ 3

- ตามที่กล่าวไว้ก่อนหน้านี้พีซีของคุณยังสามารถรองรับบลูทู ธ และไม่แสดงในตัวจัดการอุปกรณ์ ในกรณีนั้นคุณต้องติดตั้งไดรเวอร์ที่เหมาะสม

หากคุณพบอุปกรณ์บลูทู ธ ในตัวจัดการอุปกรณ์และคุณยังไม่สามารถเปิดใช้งานได้ปัญหาจะอยู่ที่อื่น
อัปเดตไดรเวอร์บลูทู ธ
เมื่อใดก็ตามที่ฟีเจอร์บนคอมพิวเตอร์ Windows ใช้งานไม่ได้คุณควรมองหาการอัปเดตอยู่เสมอ เช่นเดียวกับส่วนประกอบส่วนใหญ่อะแดปเตอร์บลูทู ธ จำเป็นต้องมีซอฟต์แวร์ในการทำงานและการอัปเดต Windows 10 เป็นที่ทราบกันดีว่าจะทำลายไดรเวอร์อุปกรณ์และฟังก์ชันการทำงาน
มีการอัปเดตไดรเวอร์ด้วยตนเองหรือโดยอัตโนมัติ วิธีการแบบแมนนวลอาจจะค่อนข้างน่าเบื่อ แต่ก็ใช้ได้ผลดี เพียงค้นหาอุปกรณ์บลูทู ธ ที่คอมพิวเตอร์ของคุณใช้ (จาก Device Manager) จากนั้นค้นหาชื่ออุปกรณ์และดาวน์โหลดไดรเวอร์จากเว็บไซต์ทางการ
หรือคุณสามารถดาวน์โหลดโปรแกรมของ บริษัท อื่นที่จะดาวน์โหลดไดรเวอร์ที่หายไปลงในคอมพิวเตอร์ของคุณโดยอัตโนมัติ บริการเหล่านี้มักเป็นตัวเลือกการชำระเงิน อย่างไรก็ตามโปรดใช้ความระมัดระวังหากคุณเลือกซอฟต์แวร์ของ บริษัท อื่น บางโปรแกรมมีแนวโน้มที่จะติดตั้งไดรเวอร์ที่ไม่ถูกต้อง สำรองไดรเวอร์ระบบของคุณ (อย่างน้อยที่สุด) ก่อนใช้ซอฟต์แวร์เพื่ออัปเดตส่วนประกอบระบบของคุณ
หลังจากติดตั้งไดรเวอร์ (ไม่ทางใดก็ทางหนึ่ง) ให้รีสตาร์ทคอมพิวเตอร์และลองเปิดบลูทู ธ อีกครั้ง
การเปิดใช้งานซอฟต์แวร์ Bluetooth อีกครั้ง
บางครั้งข้อผิดพลาดของระบบเกิดขึ้นซึ่งทำให้ส่วนประกอบหยุดทำงานอย่างถูกต้อง สถานการณ์นี้มักเกิดขึ้นกับส่วนประกอบบลูทู ธ และแนวทางปฏิบัติที่ดีที่สุดคือให้อุปกรณ์โทรปลุก ไปที่ Device Manager และค้นหาส่วนประกอบบลูทู ธ ของคุณ คลิกขวาแล้วเลือก ปิดการใช้งานอุปกรณ์ . ตอนนี้คลิกขวาที่รายการอีกครั้งแล้วเลือก เปิดใช้งานอุปกรณ์ . รีสตาร์ทคอมพิวเตอร์แล้วลองเปิดบลูทู ธ อีกครั้ง
หากการเปิดใช้งานและการปิดใช้งานล้มเหลวในการแก้ปัญหาบลูทู ธ ของคุณให้ลองถอนการติดตั้งไดรเวอร์แทน บางครั้งการติดตั้งใหม่เป็นสิ่งที่จำเป็นสำหรับอุปกรณ์ทั้งหมด ไม่ต้องกังวลเพราะจะไม่ทำให้อุปกรณ์เสียหายหรือทำให้อุปกรณ์หายไปจากรายการเว้นแต่คุณจะเลือกลบไดรเวอร์
วิธีทำ tiktok โหมดมืด
บริการสนับสนุนบลูทู ธ
ตอนนี้เราจะต้องเจาะลึกลงไปอีกสักหน่อย หากวิธีแก้ปัญหาข้างต้นไม่ได้ผลก็ถึงเวลาใช้คุณลักษณะเรียกใช้
- กด Windows และกด ร เพื่อเปิดหน้าต่าง Run

- ประเภท services.msc โดยไม่มีเครื่องหมายคำพูดในกล่องคำสั่งจากนั้นกด ป้อน หรือคลิก ตกลง.

- หน้าต่างใหม่จะปรากฏขึ้นพร้อมรายชื่อรายการ คลิกขวาที่ บริการสนับสนุนบลูทู ธ และเลือก เริ่ม หากคุณไม่สามารถคลิกตัวเลือกเริ่มได้ให้เลือก เริ่มต้นใหม่.

- หากคุณไม่ต้องการทำขั้นตอนข้างต้นซ้ำทุกครั้งที่คุณเริ่มคอมพิวเตอร์คุณยังต้องดำเนินการอีกขั้นตอนหนึ่ง ในหน้าต่าง Services คลิก บริการสนับสนุนบลูทู ธ อีกครั้ง. นำทางไปยัง ประเภทการเริ่มต้น พบในแท็บทั่วไปและเลือก อัตโนมัติ. คลิก สมัคร แล้ว ตกลง หากมีความจำเป็น.

อะไรที่ทำให้บลูทู ธ ล้มเหลวได้
แม้ว่าโดยทั่วไปวิธีการข้างต้นอย่างน้อยหนึ่งวิธีจะช่วยแก้ปัญหาบลูทู ธ ใน Windows 10 ได้ แต่ก็มีโอกาสเล็กน้อยที่คุณจะยังคงดิ้นรนเพื่อให้บลูทู ธ ใช้งานได้ ในกรณีนี้การติดต่อผู้ผลิตหรือผู้ค้าปลีกของคุณจะเป็นทางออกที่ดีที่สุดของคุณ หากไม่เป็นเช่นนั้นการซื้ออะแดปเตอร์บลูทู ธ USB น่าจะช่วย
บางครั้งอาจทำได้ง่ายเพียงแค่ลืมติดตั้งหรือติดตั้งบอร์ดบลูทู ธ / อุปกรณ์กลับเข้าที่อย่างเพียงพอเมื่อทำการฉีกแล็ปท็อปหรือเดสก์ท็อปไม่ว่าจะเพื่อทำความสะอาดหรือซ่อมแซม สถานการณ์ดังกล่าวจะทำให้บลูทู ธ หายไปจาก Device Manager และทำให้ไม่สามารถใช้งานได้
กำลังเปิดบลูทู ธ

บลูทู ธ เป็นคุณสมบัติง่ายๆในคอมพิวเตอร์ Windows อย่างไรก็ตามโดยปกติจะไม่เป็นเช่นนั้น มีหลายสิ่งหลายอย่างที่อาจผิดพลาดได้ตั้งแต่ปัญหาฮาร์ดแวร์ไปจนถึงซอฟต์แวร์ ก่อนที่จะดำเนินการอื่นใดให้ตรวจสอบว่าคอมพิวเตอร์ของคุณรองรับบลูทู ธ ตั้งแต่แรกหรือไม่ (รุ่นเก่าจำนวนมากไม่มี) และอัปเดตซอฟต์แวร์ เป็นไปได้มากว่าอย่างน้อยหนึ่งวิธีควรได้ผล