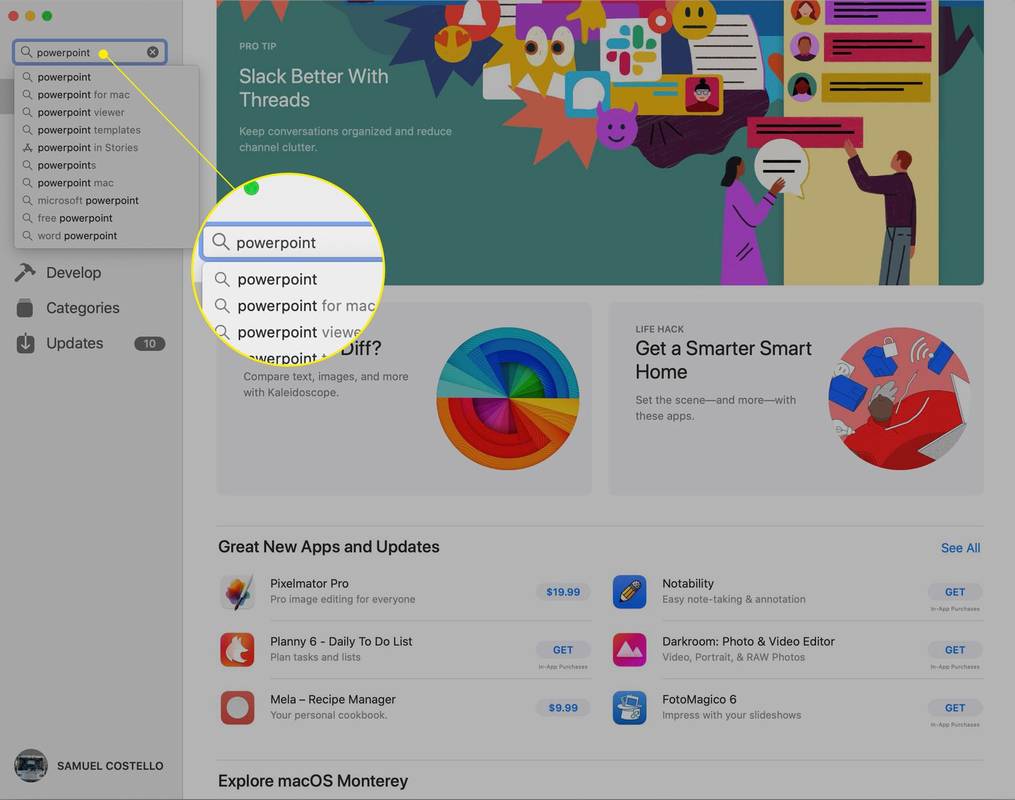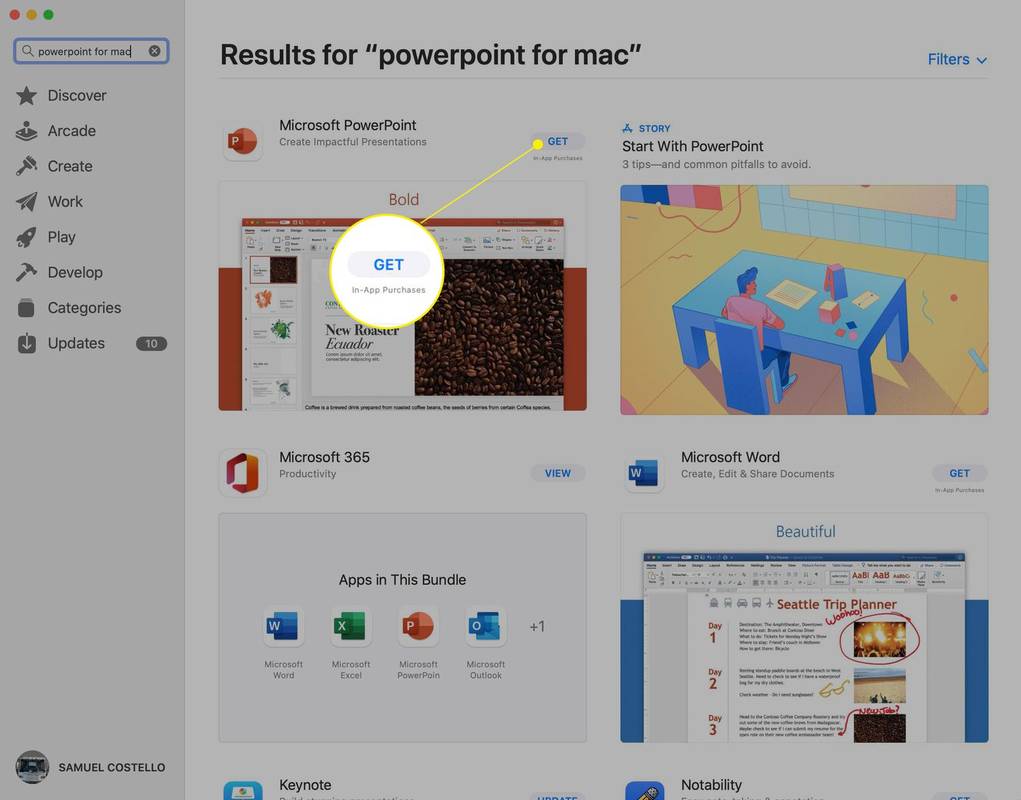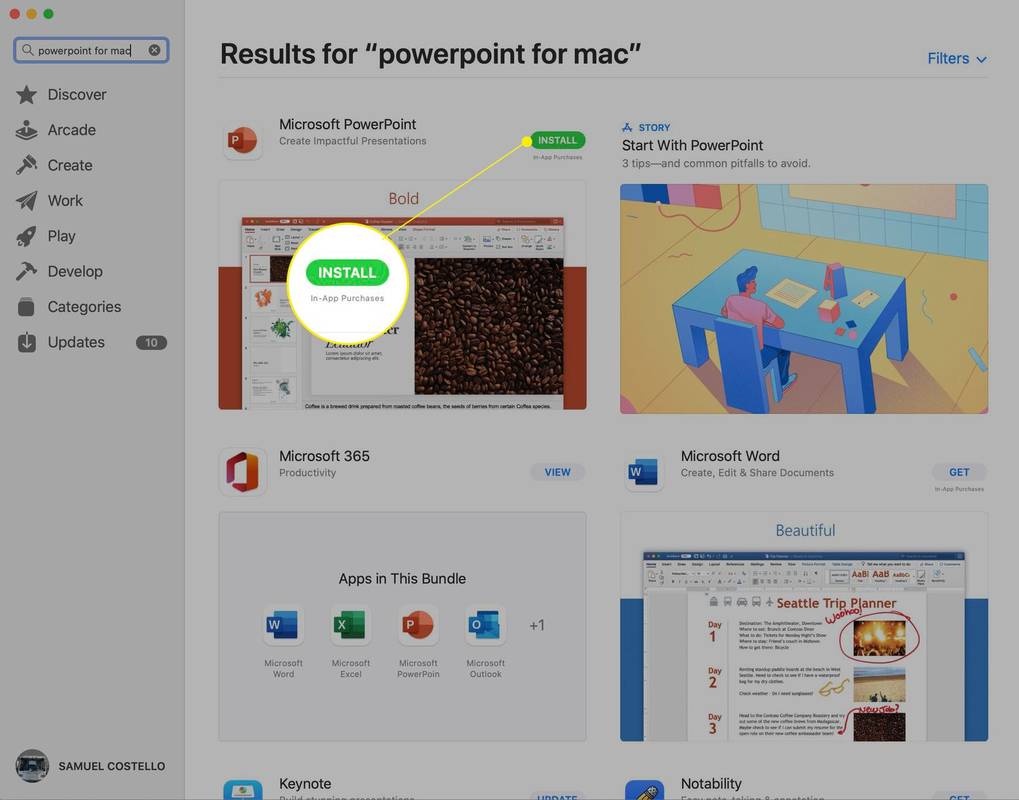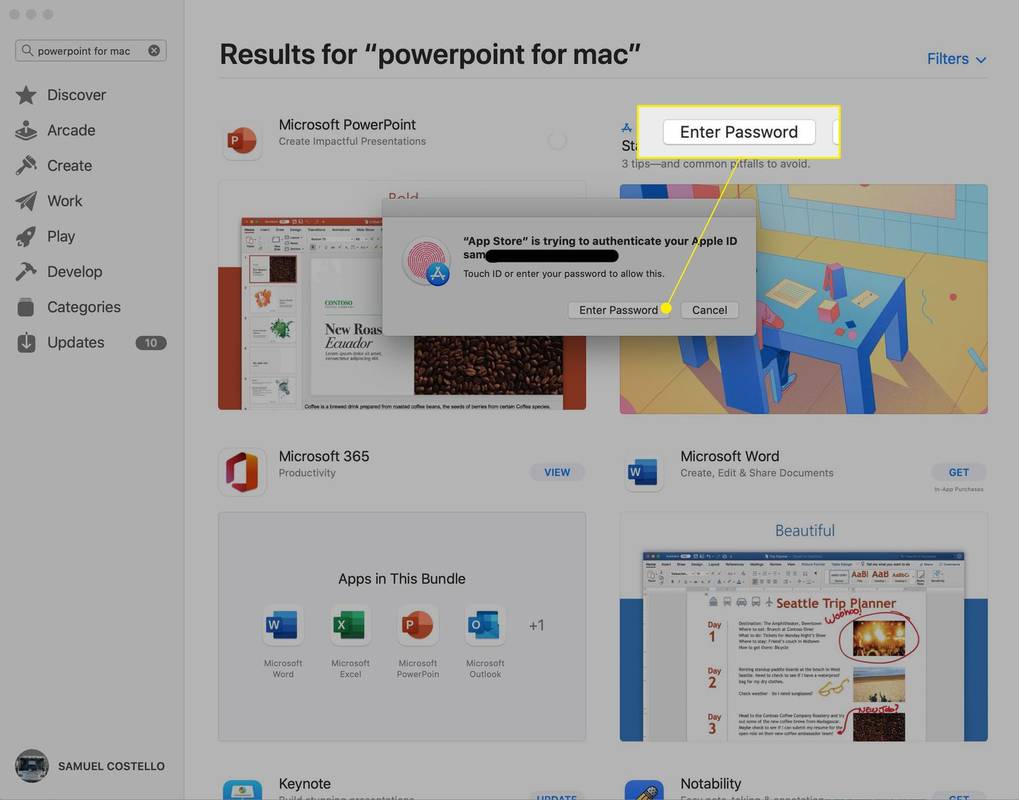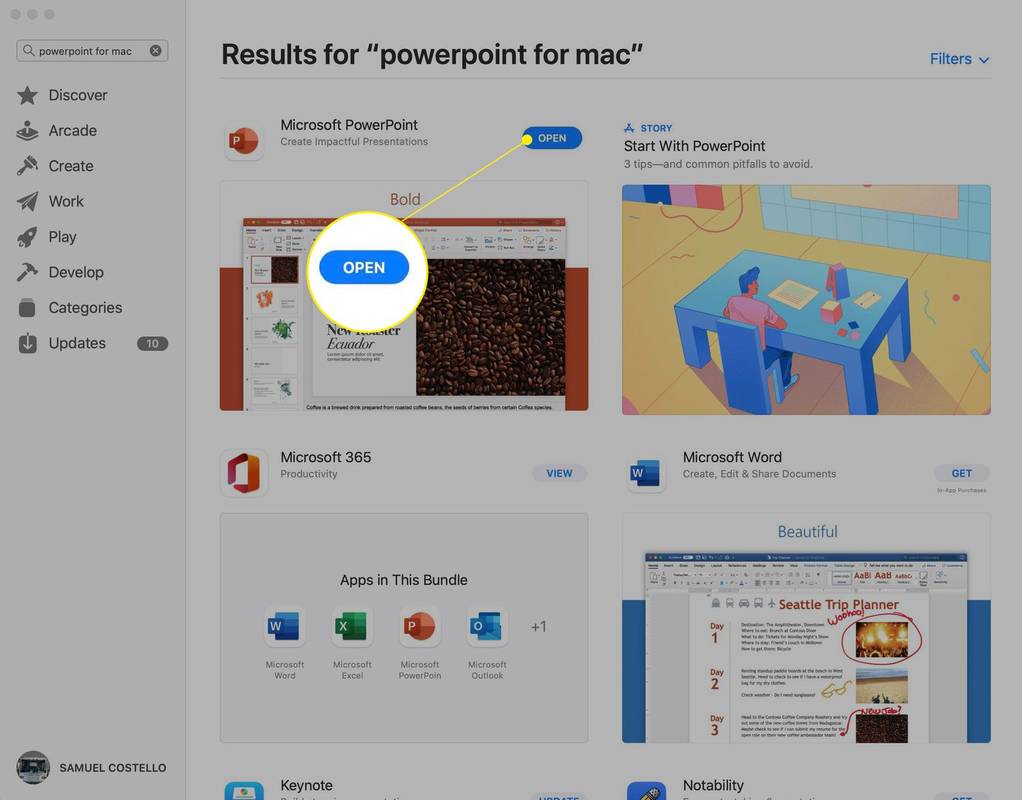สิ่งที่ต้องรู้
- จาก Mac App Store: เมนูแอปเปิ้ล > แอพสโตร์ > ค้นหา พาวเวอร์พอยท์ > รับ > ติดตั้ง > ป้อน Apple ID หากได้รับแจ้ง > เปิด .
- PowerPoint ต้องมีการสมัครใช้งานจาก Microsoft คุณสามารถลงทะเบียนผ่านการซื้อในแอปหรือที่เว็บไซต์ Microsoft
- Keynote ซึ่งเป็นทางเลือกแทน PowerPoint ของ Apple มีการติดตั้งไว้ล่วงหน้าบน Mac เครื่องใหม่ (และสามารถดาวน์โหลดได้จาก Mac App Store)
บทความนี้จะอธิบายวิธีรับ PowerPoint บน Mac ข้อกำหนด รวมถึงการสมัครใช้งาน และทางเลือกฟรีบางส่วนที่พร้อมใช้งานบน Mac
ฉันจะรับ PowerPoint บน Mac ได้อย่างไร
การรับ PowerPoint บน Mac ของคุณเป็นเรื่องง่ายมาก เพียงไม่กี่คลิก คุณก็พร้อมที่จะเริ่มสร้างสไลด์และสร้างงานนำเสนอแล้ว ต่อไปนี้คือสิ่งที่ต้องทำ:
-
เปิด Mac App Store โดยไปที่เมนู Apple > แอพสโตร์ หรือ การใช้งาน โฟลเดอร์ > แอพสโตร์ .
นอกจากนี้คุณยังสามารถ ดาวน์โหลด PowerPoint โดยตรงจาก Microsoft แต่คำแนะนำเหล่านี้มุ่งเน้นไปที่ Mac App Store
-
ค้นหา พาวเวอร์พอยท์ .
เครื่องพิมพ์พี่ชายของฉันยังคงออฟไลน์
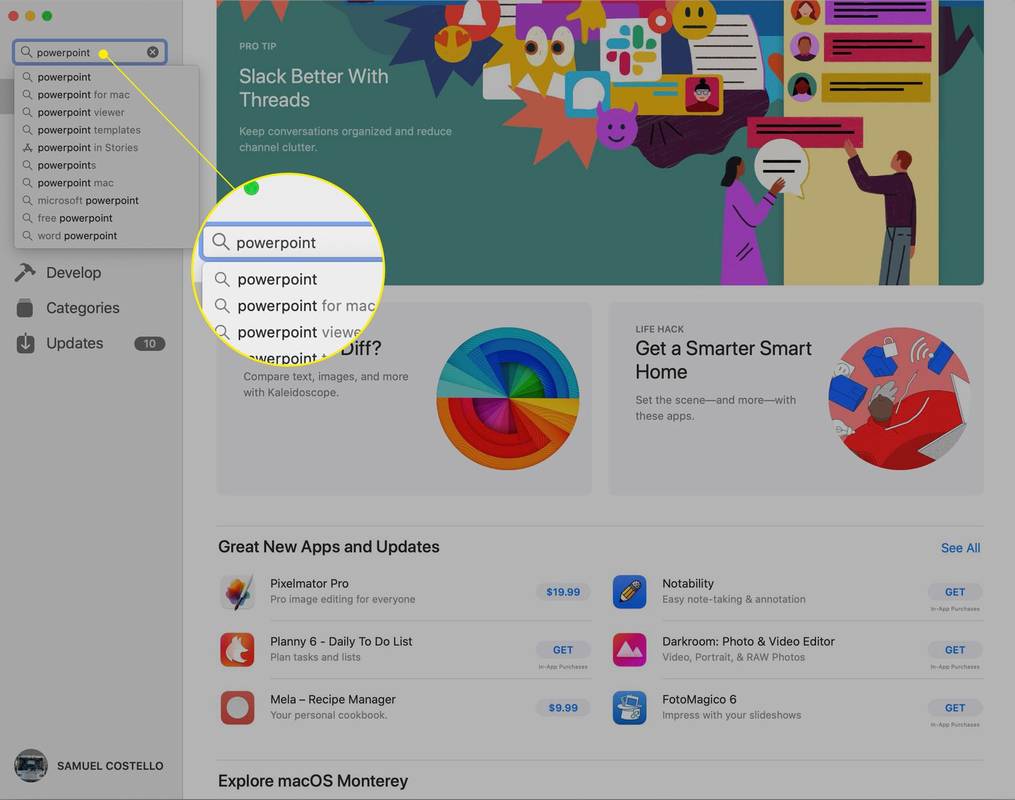
-
บนหน้าจอผลการค้นหา คลิก รับ .
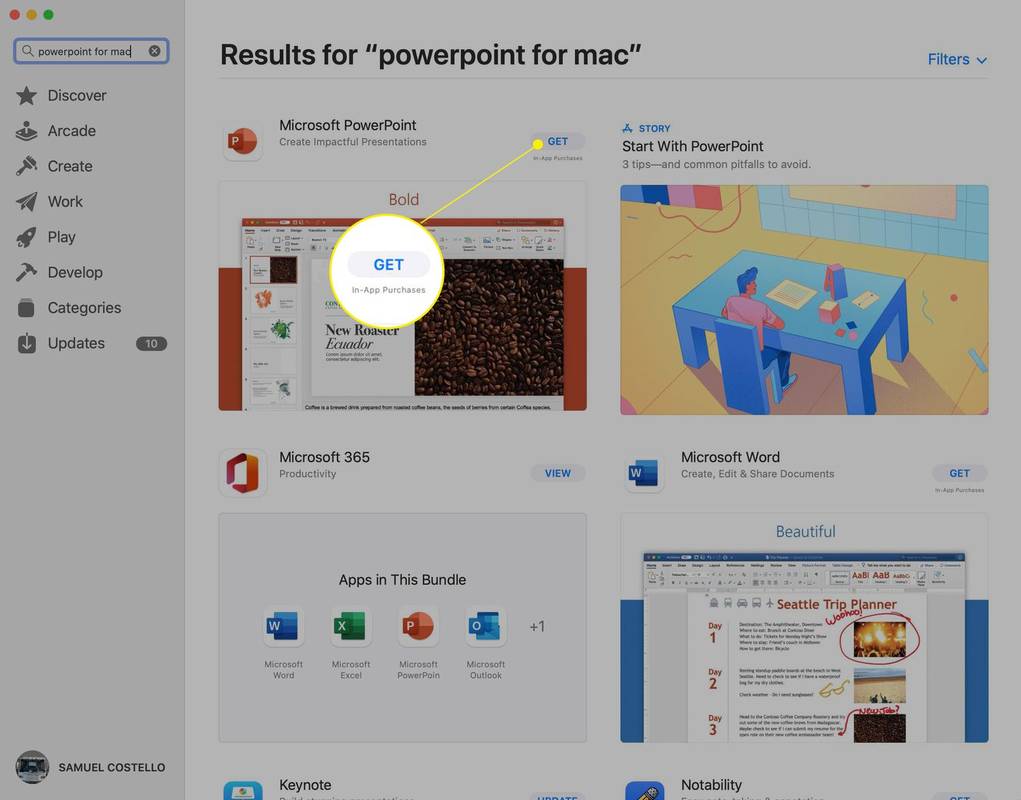
-
คลิก ติดตั้ง .
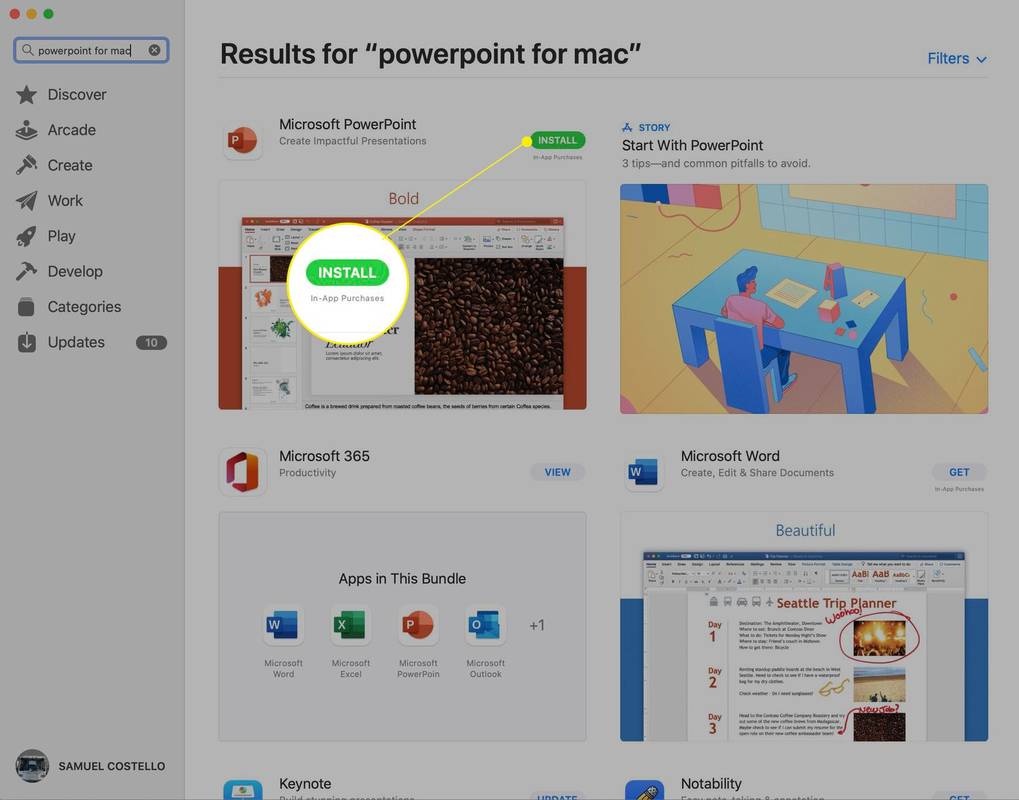
-
ป้อนรหัสผ่าน Apple ID ของคุณเมื่อได้รับแจ้ง
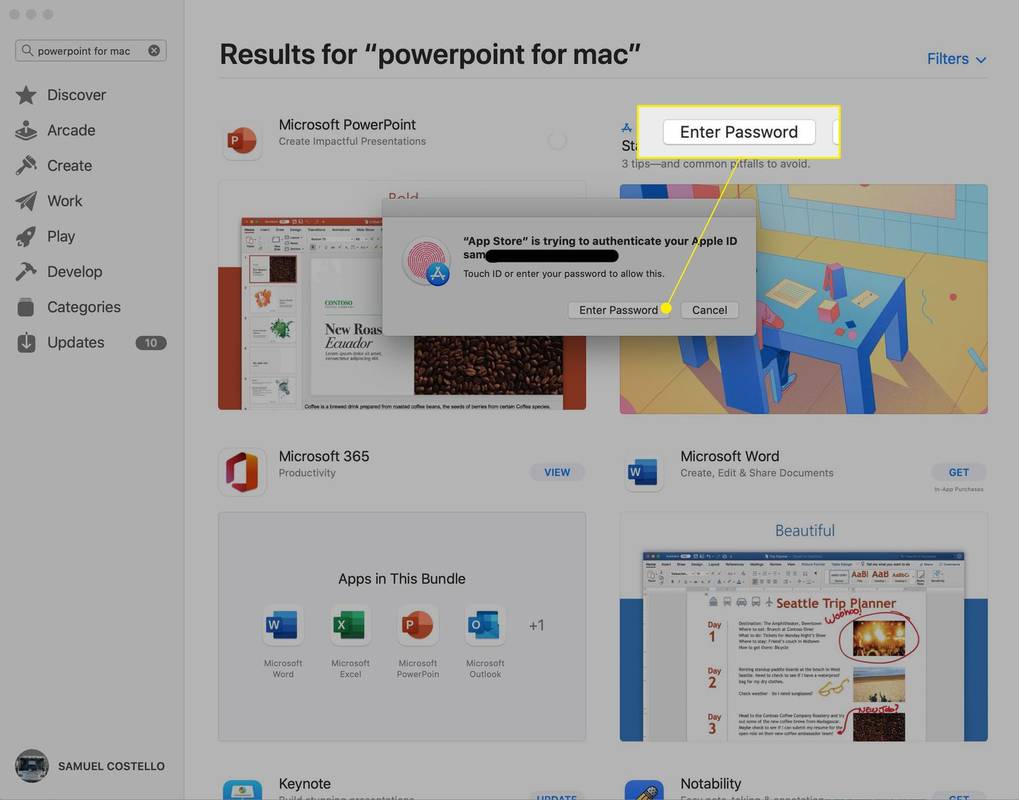
-
เมื่อการดาวน์โหลดเสร็จสิ้น คลิก เปิด เพื่อเปิด PowerPoint
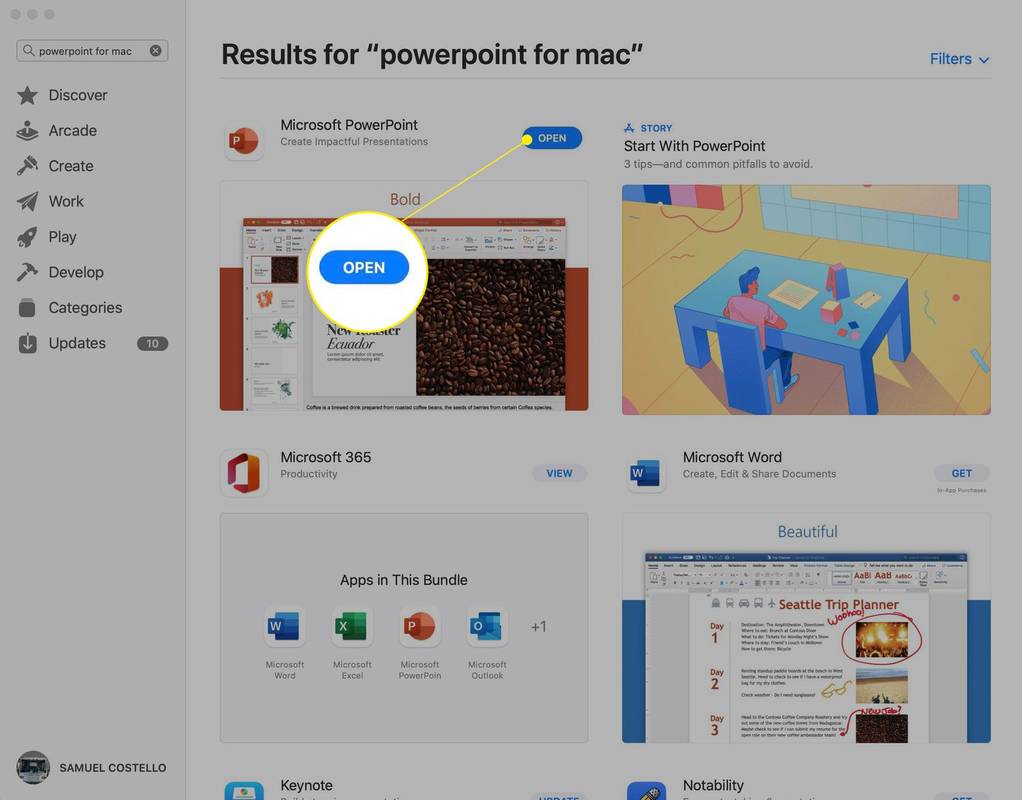
เมื่อคุณเปิด PowerPoint แล้ว คุณจะต้องลงชื่อเข้าใช้บัญชี Microsoft ของคุณหรือใช้รุ่นทดลองใช้ฟรี
PowerPoint ฟรีสำหรับ Mac หรือไม่
PowerPoint ไม่ฟรีบน Mac (หรือบน Windows สำหรับเรื่องนั้น) Microsoft ให้ทดลองใช้ฟรี 30 วันหลังจากที่คุณดาวน์โหลด PowerPoint เมื่อช่วงทดลองใช้ฟรีสิ้นสุดลง คุณจะต้องชำระเงินเพื่อใช้แอปต่อไป ตัวเลือกต่างๆ ได้แก่ ราคาซื้อครั้งเดียวหรือการสมัครสมาชิกรายเดือนหรือรายปี ซึ่งมีคุณสมบัติการจัดเก็บข้อมูลบนคลาวด์และการสนับสนุนทางเทคนิคอย่างต่อเนื่อง คุณสามารถสมัครสมาชิกผ่านเว็บไซต์ของ Microsoft หรือใช้การซื้อในแอปผ่าน Apple ID ของคุณ
Macs มาพร้อมกับ PowerPoint หรือไม่?
ไม่ หากต้องการดาวน์โหลด PowerPoint บน Mac ของคุณ คุณต้องดาวน์โหลดและติดตั้งโดยใช้ขั้นตอนจากส่วนแรกของบทความนี้ (หรือตามที่ระบุไว้ก่อนหน้านี้จาก Microsoft โดยตรง)
PowerPoint เวอร์ชัน Mac คืออะไร?
แม้ว่า PowerPoint จะเป็นโปรแกรมสร้างสไลด์และนำเสนอที่โด่งดังที่สุด แต่ก็ยังห่างไกลจากโปรแกรมเดียว Mac ของคุณอาจมาพร้อมกับทางเลือกอื่นที่ติดตั้งไว้ล่วงหน้า
Apple สร้างโปรแกรมชื่อ Keynote ซึ่งเป็นคู่แข่งโดยตรงกับ PowerPoint โดยนำเสนอฟีเจอร์หลักทั้งหมดของ PowerPoint เช่น การสร้างสไลด์และการนำเสนอ แอนิเมชั่น เทมเพลต โหมดผู้นำเสนอ ฯลฯ โดยผสานรวมกับซอฟต์แวร์และบริการอื่นๆ ของ Apple เช่น iCloud ได้อย่างแนบเนียน
Keynote ติดตั้งมาให้ล่วงหน้าฟรีบน Mac รุ่นใหม่ทุกเครื่อง อาจอยู่ในโฟลเดอร์ Applications ของคุณเมื่อคุณอ่านข้อความนี้ หากไม่เป็นเช่นนั้น และหาก Mac และเวอร์ชันของ macOS ของคุณใช้งานร่วมกันได้ คุณสามารถดาวน์โหลดได้ฟรีจาก Mac App Store โดยค้นหาคำว่า 'Keynote'
จำเป็นต้องสร้างสไลด์และต้องการหลีกเลี่ยงทั้ง PowerPoint และ Keynote หรือไม่? มีทางเลือกอื่นๆ ของ PowerPoint มากมาย แต่ที่เดียวที่จะเริ่มต้นคือ Google Slides ซึ่งให้บริการฟรี บนเว็บ และทำงานร่วมกับบัญชี Google ของคุณและเครื่องมือเพิ่มประสิทธิภาพการทำงานอื่นๆ ของ Google
ฉันสามารถหาเครื่องพิมพ์ได้ที่ไหนคำถามที่พบบ่อย
- ฉันจะพิมพ์ PowerPoint พร้อมบันทึกย่อบน Mac ได้อย่างไร
หากต้องการพิมพ์สไลด์ PowerPoint ด้วย Notes บน Mac ให้เปิดงานนำเสนอของคุณแล้วเลือก พิมพ์ . ในกล่องโต้ตอบการพิมพ์ ให้เลือก แสดงรายละเอียด . ในกล่องเค้าโครง ให้เลือก หมายเหตุ . กำหนดค่าตัวเลือกการพิมพ์ที่เหลือของคุณ และเลือก พิมพ์ .
- ฉันจะบันทึกเสียงของฉันบน PowerPoint บน Mac ได้อย่างไร
วิธีที่ง่ายที่สุดในการบันทึกเสียงบรรยายใน PowerPoint บน Mac คือการบันทึกด้วยสไลด์ เลือกสไลด์ที่คุณต้องการเพิ่มคำบรรยาย จากนั้นเลือก แทรก จากแถบเมนูแล้วคลิก เสียง > บันทึก เสียง . ป้อนชื่อคำบรรยาย เลือก บันทึก อ่านสคริปต์ของคุณ และเลือก หยุด เมื่อคุณบันทึกเสร็จแล้ว
- ฉันจะแปลง PowerPoint เป็นวิดีโอบน Mac ได้อย่างไร
หากต้องการแปลง PowerPoint เป็นวิดีโอบน Mac ให้เปิดงานนำเสนอที่คุณต้องการบันทึกและเลือก ไฟล์ > ส่งออก . ในหน้าต่างส่งออก ถัดจาก รูปแบบไฟล์ ให้เลือกตัวเลือกรูปแบบไฟล์ เช่น MP4 หรือ มธ . เลือกคุณภาพวิดีโอของคุณ เลือกว่าคุณต้องการรวมคำบรรยาย ปรับเวลา และเลือกหรือไม่ ส่งออก .