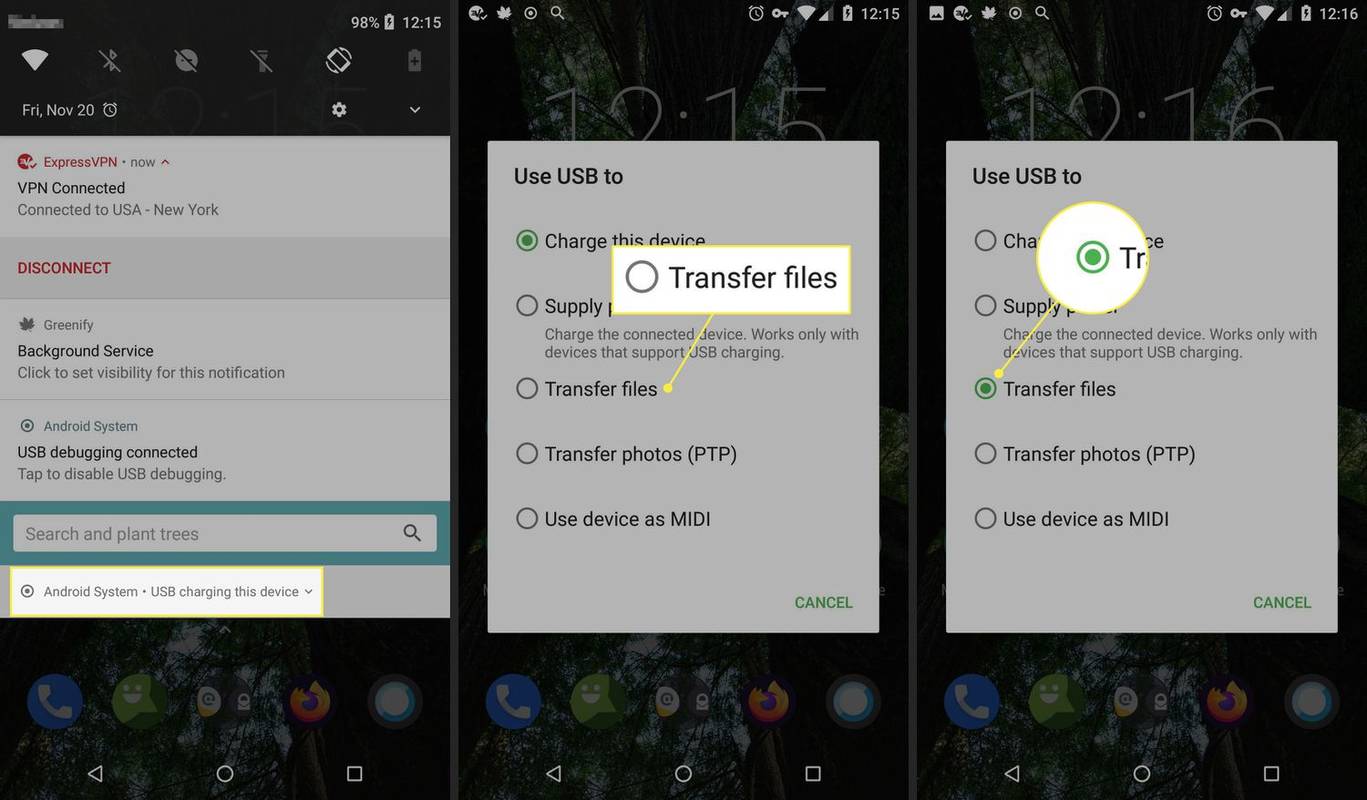WhatsApp เป็นแอพมือถือเป็นหลัก แต่ตอนนี้มีเวอร์ชั่น Windows มาแล้ว ดูเหมือนและให้ความรู้สึกเหมือนกับเวอร์ชันมือถือและทำทุกสิ่งที่คุณคาดหวังได้จากเดสก์ท็อปของคุณ วันนี้ฉันจะแสดงวิธีเปิด WhatsApp เมื่อเริ่มต้นใน Windows 10 ด้วยวิธีนี้คุณสามารถติดต่อได้ตลอดเวลาไม่ว่าคุณจะใช้อุปกรณ์ใดก็ตาม
นอกจากนี้ยังมีแอพมือถือและเดสก์ท็อป เว็บ WhatsApp ซึ่งช่วยให้คุณสามารถใช้แอปแชทในเบราว์เซอร์ของคุณ นอกจากนี้ยังมีส่วนขยายของ Chrome ให้ใช้งานด้วย ใคร ๆ ก็คิดว่า บริษัท ต้องการให้คุณใช้ผลิตภัณฑ์ของตนจริงๆ ...
เดสก์ท็อป WhatsApp ใช้งานได้ดี คุณยังคงต้องเชื่อมต่อกับโทรศัพท์และเปิดลำโพงเพื่อเล่นการแจ้งเตือน แต่อย่างอื่นก็ค่อนข้างดี ฉันพบว่าการแจ้งเตือนบางครั้งไม่ต่อเนื่อง ฉันจะได้รับการแจ้งเตือนบนแอพมือถือของฉัน แต่ไม่ใช่บนเดสก์ท็อป บางครั้งมันก็ปิดตัวเองโดยไม่มีเหตุผลเช่นกัน ประสบการณ์ของคุณอาจแตกต่างกัน
kindle fire 10 เปิดไม่ติด

เพิ่ม WhatsApp เพื่อเริ่มต้นใน Windows 10
การให้ WhatsApp เริ่มโดยอัตโนมัติเมื่อคุณบูตเข้าสู่ Windows 10 เป็นการประหยัดเวลา นอกจากนี้ยังหมายความว่าคุณจะไม่ลืมที่จะเริ่มใช้งานเมื่อคุณกำลังจะใช้คอมพิวเตอร์ไปสักระยะหนึ่งซึ่งเกือบจะสำคัญพอ ๆ คุณต้องเลือกเกี่ยวกับสิ่งที่คุณเพิ่มในการเริ่มต้นเนื่องจากจะทำให้เวลาบูตใน Windows ล่าช้า แต่ฉันจะพูดถึงเรื่องนี้สักหน่อย ขั้นแรกวิธีรับ WhatsApp เพื่อเปิดเมื่อเริ่มต้นใน Windows 10
- ดาวน์โหลดและติดตั้ง WhatsApp desktop จาก Windows Store หากคุณใช้ Windows 10 ลิงก์นี้ควรเปิดไซต์ Microsoft และแอป Windows Store พร้อมกัน

- คลิกขวาที่ปุ่มเริ่มของ Windows และเลือกการตั้งค่า

- เลือกแอพ

- ในหน้าต่างถัดไปคลิกที่เริ่มต้น

- เลือก WhatsApp และสลับเป็นเปิด

หากคุณไม่เห็น WhatsApp ในรายการคุณจะต้องใช้เมธอดตัวจัดการงาน
- คลิกขวาที่ส่วนว่างของแถบงาน Windows แล้วเลือกตัวจัดการงาน

- เลือกแท็บเริ่มต้น

- หาก WhatsApp อยู่ในรายการให้คลิกขวาแล้วเลือกเปิดใช้งาน

สิ่งนี้จะเพิ่มเพื่อเริ่มต้นพร้อมกับแอพที่เปิดใช้งานอื่น ๆ ในรายการนั้น เปิดหน้าต่างนั้นไว้สักครู่
หาก WhatsApp ไม่ปรากฏในรายการใดรายการหนึ่งเราจะต้องเพิ่มเพื่อเริ่มต้นด้วยตนเอง
- เลือกปุ่มเริ่มของ Windows และค้นหา WhatsApp

- คลิกขวาเลือกเพิ่มเติมและเปิดตำแหน่งไฟล์

- เลือก Windows Key + R เพื่อเปิดกล่องโต้ตอบเรียกใช้พิมพ์ 'shell: startup' แล้วเลือกตกลง เพื่อเปิดโฟลเดอร์เริ่มต้น

- คัดลอกทางลัด WhatsApp ไปยังโฟลเดอร์ Startup

โฟลเดอร์เริ่มต้นอยู่ที่ C: UsersUsernameAppDataRoamingMicrosoftWindowsStart MenuProgramsStartup การพิมพ์ 'shell: start' จะพาคุณไปที่นั่น
วิธีบล็อกคนจากเพจธุรกิจเฟสบุ๊คfacebook

การเพิ่มโปรแกรมในการเริ่มต้น Windows 10
หากคุณกลับไปที่หน้าต่างเริ่มต้นภายในตัวจัดการงานคุณจะเห็นรายการโปรแกรมที่ตั้งค่าให้เริ่มโดยอัตโนมัติ ทางด้านขวาคุณจะเห็นคอลัมน์ที่ระบุว่า Startup impact สิ่งนี้จะบอกให้คุณทราบว่าแอปมีผลกระทบต่อเวลาบูตมากเพียงใด กล่าวอีกนัยหนึ่งการเริ่มต้นโปรแกรมนั้นจะทำให้คอมพิวเตอร์ของคุณช้าลงโดยอัตโนมัติเมื่อทำการบูท
ยิ่งคุณเริ่มโปรแกรมโดยอัตโนมัติมากเท่าไหร่คอมพิวเตอร์ของคุณก็จะใช้เวลาบูตนานขึ้นเท่านั้น หลายโปรแกรมดูเหมือนจะคิดว่ามีความสำคัญพอที่จะเริ่มต้นโดยอัตโนมัติกับ Windows ส่วนใหญ่มีความผิด ดูรายการนั้นและดูว่าอะไรถูกตั้งค่าให้เริ่มโดยอัตโนมัติ ตามหลักการแล้วคุณควรมีเพียงโปรแกรมป้องกันไวรัสไฟร์วอลล์ไดรเวอร์เสียง OneDrive ถ้าคุณใช้ Malwarebytes หากคุณใช้งานและไดรเวอร์อุปกรณ์ใด ๆ ที่ทำงานนอกคอร์ของ Windows ในขณะที่คุณกำลังอ่านเกี่ยวกับการเพิ่ม WhatsApp ในการเริ่มต้นระบบ Windows คุณอาจเปิดใช้งานไว้เช่นกัน ทุกสิ่งที่คุณใช้ตลอดเวลาสามารถเปิดใช้งานได้
วิธีอัพโหลดฟอนต์ไปยัง google docs
ทุกอย่างสามารถปิดใช้งานได้ ยิ่งคุณตั้งโปรแกรมให้เริ่มทำงานโดยอัตโนมัติน้อยลงเท่าไหร่คอมพิวเตอร์ของคุณก็จะบูตได้เร็วขึ้นเท่านั้น ไดรเวอร์เครื่องพิมพ์คุณสมบัติอุปกรณ์ต่อพ่วงโปรแกรมอื่น ๆ และแอปพลิเคชัน 'ที่เป็นประโยชน์' ทั้งหมดที่เพิ่มตัวเองในการเริ่มต้นระบบสามารถปิดได้อย่างปลอดภัย
การปิดใช้งานรายการเริ่มต้นไม่ได้หยุดทำงานเมื่อคุณเลือก ไม่ถอนการติดตั้งหรือหยุดการทำงานตามปกติ เพียงแค่หยุดการโหลดโปรแกรมในพื้นหลังเมื่อ Windows เริ่มทำงาน ผลกระทบของสิ่งนี้คือเวลาบูตที่เร็วขึ้น แต่จะล่าช้าไปสองสามวินาทีเมื่อคุณเปิดแอป ฉันจะเอาวันนั้น!
คุณสามารถใช้วิธีการเดียวกันนี้เพื่อเปิดแอปใดก็ได้เมื่อเริ่มต้นใน Windows 10 เพียงแค่เพิ่มทางลัดไปยังโฟลเดอร์ Startup และควรบูตด้วย Windows ทุกครั้ง ระวังว่าคุณจะเพิ่มกี่คน!