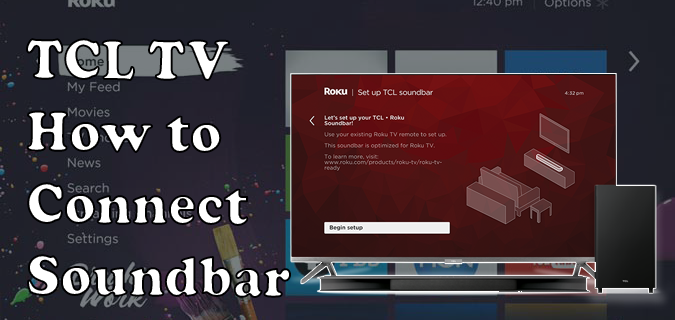Time Machine จะคอยช่วยเหลือคุณหากเกิดภัยพิบัติ สมมติว่าคุณต้องลบไดรฟ์สำหรับเริ่มระบบและติดตั้ง macOS ใหม่ตั้งแต่ต้น ในกรณีดังกล่าว การสำรองข้อมูล Time Machine ช่วยให้คุณสามารถรักษาข้อมูลและไฟล์ทั้งหมดของคุณราวกับว่าไม่มีอะไรเกิดขึ้น

หากคุณขยันในการสำรองข้อมูล ไฟล์สำรองข้อมูลเก่าสามารถกองพะเนินเทินทึกบนไดรฟ์ภายนอกหรือเครือข่ายของคุณได้อย่างรวดเร็ว มีสองวิธีในการลบไฟล์สำรองเก่าและเพิ่มพื้นที่ว่าง หากคุณกำลังพยายามลบข้อมูลสำรอง Time Machine ออกจากถังขยะ คำสั่ง Terminal แบบง่ายๆ ช่วยคุณได้!
ส่วนต่อไปนี้จะให้คำแนะนำโดยย่อเกี่ยวกับวิธีใช้วิธีการลบ Time Machine ทั้งหมด
การลบการสำรองข้อมูล Time Machine
คุณสามารถลบข้อมูลสำรองเก่าผ่าน Time Machine หรือ Finder แน่นอน ทั้งสองวิธีต้องการให้คุณเชื่อมต่อกับไดรฟ์ภายนอก/เครือข่าย และคำอธิบายต่อไปนี้ถือว่าคุณเชื่อมต่ออยู่
วิธีส่งต่ออีเมลจาก hotmail ไปยัง gmail
ลบการสำรองข้อมูลเครื่องเก่าโดยใช้ Finder
- เปิด Finder และเลือกตำแหน่งที่มีข้อมูลสำรอง Time Machine ของคุณ

- นำทางไปยัง Backups.backupdb โฟลเดอร์เพื่อค้นหาไฟล์เก่า โดยค่าเริ่มต้น จะถูกจัดเรียงจากเก่าที่สุดไปหาใหม่ที่สุด

- เลือกรายการที่คุณต้องการลบแล้วกด command + trackpad-click หรือ ใช้สองนิ้วแตะ เพื่อเข้าถึงหน้าต่างป๊อปอัปพร้อมการดำเนินการเพิ่มเติม

- ตอนนี้คลิก ย้ายไปที่ถังขยะ เพื่อลบไฟล์

- วางเมาส์เหนือ ไอคอนถังขยะ ในของคุณ แม้ว่า แล้วดำเนินการ a แตะสองนิ้ว หรือใช้ ควบคุม + แทร็คแพด-คลิก เพื่อแสดงตัวเลือก เลือก ถังขยะที่ว่างเปล่า เพื่อลบข้อมูลสำรองเก่าอย่างถาวรเพื่อให้ข้อมูลเหล่านี้หายไปโดยถาวร คุณยังสามารถเลือก เปิด เพื่อลบแต่ละไฟล์หากคุณต้องการเก็บรายการอื่นในถังขยะ

กำลังลบ การสำรองข้อมูล Time Machine ภายในแอพ
- คลิกหรือแตะไอคอน Time Machine ในแถบเมนู แล้วเรียกดูไฟล์สำรองเพื่อค้นหาไฟล์ที่คุณต้องการลบ

- เลือกไฟล์เก่าหนึ่งไฟล์หรือทั้งหมดในข้อมูลสำรองนั้น แล้วคลิกไอคอนรูปเฟืองในแถบเมนูเพื่อแสดงหน้าต่างแบบเลื่อนลง เลือก ลบข้อมูลสำรองของ… และคุณทำเสร็จแล้ว

การใช้ Terminal เพื่อลบการสำรองข้อมูล Time Machine
ผู้ใช้บางคนอาจประสบปัญหาเมื่อลบข้อมูลสำรองออกจากถังขยะ เมื่อต้องการแก้ไขปัญหานี้ คุณสามารถใช้คำสั่งเทอร์มินัลอย่างง่าย
- ตี คำสั่ง + เว้นวรรค บนแป้นพิมพ์ แล้วพิมพ์ เพื่อที่จะมี โดยไม่มีคำพูด กด ป้อน หรือเลือก Terminal.app จากผลการค้นหาเพื่อเปิดตัว เทอร์มินอล .

- ประเภท sudo rm -rf ~/.Trash/ ไม่มีคำพูด ในบรรทัดคำสั่งแล้วกด ป้อน เพื่อดำเนินการ

- หน้าต่างจะแจ้งให้คุณใส่รหัสผ่านผู้ดูแลระบบ พิมพ์และกด Enter เพื่อยืนยัน หากใช้งานได้ คุณจะเห็นบรรทัดใหม่สำหรับป้อนคำสั่ง

หมายเหตุ: หากตัวเลือกบรรทัดคำสั่งด้านบนล้มเหลวโดยไม่ได้รับอนุญาตให้ดำเนินการ คุณต้องให้การเข้าถึงดิสก์แบบเต็มของเทอร์มินัล
คำสั่งนี้ออกแบบมาเพื่อล้างถังขยะทั้งหมดผ่านผู้ใช้รูท นี่คือเหตุผลที่ต้องใช้สิทธิ์ของผู้ดูแลระบบ

อย่าลืมรีเซ็ตตัวเลือกการเข้าถึงดิสก์แบบเต็มกลับเป็นปิดสำหรับเทอร์มินัล สมมติว่าคุณต้องการรักษาการตั้งค่าการป้องกันดั้งเดิม ไปที่ Security & Privacy เพื่อเปลี่ยนดังแสดงในภาพก่อน
แก้ไขถังขยะด่วน สำหรับการลบการสำรองข้อมูล Time Machine
การรีบูตหรือรีสตาร์ทมักจะเพียงพอสำหรับการควบคุมถังขยะอีกครั้ง ซึ่งเป็นที่ที่ข้อมูลสำรองที่สามารถลบได้ของคุณวางอยู่ที่นั่น อย่างไรก็ตาม หากขั้นตอนนี้ล้มเหลว มีตัวเลือกให้บังคับลบไฟล์ด้วย เปิดถังขยะแล้วเลือก Secure Empty Trash และคุณสามารถทำได้จาก Finder
ผู้ใช้บางคนอาจได้รับ The operation cannot be completed. เนื่องจากรายการถูกล็อค ข้อผิดพลาด ในกรณีนี้ เป็นการดีที่สุดที่จะเปลี่ยนชื่อไฟล์/โฟลเดอร์ด้วยชื่อแปลก ๆ เช่น i. จ. ผู้ที่มีสัญลักษณ์หรืออักขระพิเศษ คุณยังสามารถตรวจสอบไฟล์ผ่านทาง รับข้อมูล ตัวเลือกเพื่อดูว่ามีการล็อคหรือไม่
สแนปชอตไทม์แมชชีน
สแนปชอตแตกต่างจากการสำรองข้อมูล เมื่อ Time Machine ต้องการสำรองข้อมูลแต่ไม่สามารถเชื่อมต่อกับไดรฟ์ภายนอกที่กำหนดได้ เครื่องจะสร้างสแน็ปช็อต ข้อมูลเหล่านี้เป็นข้อมูลสำรองที่บันทึกลงในฮาร์ดไดรฟ์บน Mac ของคุณจนกว่าคุณจะต่อไดรฟ์ภายนอก/เครือข่ายอีกครั้ง
ส่วนใหญ่, ข้อมูลสำรองเหล่านี้เป็นข้อมูลชั่วคราว และจะลบโดยอัตโนมัติเมื่อเชื่อมต่อกับไดรฟ์สำรองหรือหลังจากเวลาที่กำหนดผ่านไป คุณควรทราบด้วยว่า Time Machine จะไม่สร้างสแน็ปช็อตหากลดความจุของฮาร์ดไดรฟ์ลงต่ำกว่า 20%
การลบสแนปชอต Time Machine
อย่างไรก็ตาม ผู้ใช้บางคนยังคงรายงานว่าสแน็ปช็อต Time Machine ใช้กิกะไบต์เป็นตัน ซึ่งเป็นสาเหตุที่คุณอาจต้องกำจัดมันด้วยตนเอง คุณสามารถลบสแน็ปช็อตได้โดยใช้คำสั่ง Terminal นี่คือขั้นตอน
- เข้าถึง Terminal และดำเนินการ tmutil listlocalsnapshots / คำสั่ง สังเกตช่องว่างก่อนเครื่องหมายทับ คำสั่งนี้แสดงรายการสแน็ปช็อตที่มีชื่อดังนี้: com.apple.TimeMachine.2018-12-15-002010.local

- ในการกำจัดสแนปชอตเฉพาะ คุณต้องใช้ sudo tmutil deletelocalsnapshots คำสั่งและเพิ่มวันที่ระบุ ผลลัพธ์ที่พิมพ์ควรมีลักษณะดังนี้: tmutil deletelocalsnapshots 2018-12-15-002010.

- ข้อความ Delete local snapshot + (date) จะปรากฏในหน้าต่างเพื่อยืนยันการลบสำเร็จ เป็นมูลค่าการกล่าวขวัญว่าคุณต้องทำซ้ำขั้นตอนสำหรับทุกสแน็ปช็อตที่คุณต้องการลบ

เคล็ดลับจากผู้เชี่ยวชาญ: เพื่อป้องกันไม่ให้สแน็ปช็อตในเครื่องเกิดขึ้น ให้ดำเนินการ sudo tmutil disablelocal คำสั่งในเทอร์มินัล
โดยรวมแล้วการลบข้อมูลสำรอง Time Machine ค่อนข้างตรงไปตรงมา และคุณไม่ควรลังเลใจที่จะใช้คำสั่ง Terminal อย่างไรก็ตาม วิธีที่ปลอดภัยที่สุดในการลบ Time Machine Backups คือการใช้แอพจริง . หากคุณพบว่าวิธีการลบข้อมูลสำรอง Time Machine ทำได้ยากด้วยเหตุผลบางประการ มีแอปของบริษัทอื่นที่ปรับปรุงกระบวนการทั้งหมดให้คล่องตัว ตัวอย่างเช่น, CleanMyMac X เป็นเครื่องมือฟรีที่จะลบสแน็ปช็อต Time Machine โดยไม่มี Terminal