ลิงค์อุปกรณ์
บางทีข้อความอาจเล็กเกินไป และคุณลืมแว่นตาของคุณ หรือบางทีคุณอาจดาวน์โหลดไฟล์ PDF ของเรื่องราวหรือบทความ และคุณต้องการฟังขณะวิ่งจ๊อกกิ้งหรือทำงานบ้าน

ไม่ว่าจะด้วยเหตุผลใดก็ตาม การอ่านออกเสียงไฟล์ PDF ของคุณก็สะดวกมาก โชคดีที่ใช้คุณสมบัติต่างๆ เช่น แอพของบริษัทอื่น ทำได้อย่างง่ายดาย บทความนี้จะเน้นถึงวิธีการต่างๆ ที่คุณสามารถใช้ในการให้ไฟล์ PDF อ่านออกเสียงได้
ดำเนินการต่อเพื่อค้นหาเพิ่มเติม
อ่าน PDF ออกเสียง: Android
การจ้องโทรศัพท์เพื่ออ่านข้อความนานเกินไปอาจทำให้ดวงตาของคุณเจ็บปวดอย่างหลีกเลี่ยงไม่ได้ ด้วยความช่วยเหลือของแอปแปลงข้อความเป็นคำพูดของบุคคลที่สาม ผู้ใช้ Android สามารถขจัดความกังวลนี้ได้ หากคุณพบว่าตัวเองอ่านไฟล์ PDF บนอุปกรณ์ Android บ่อยๆ มันอาจจะคุ้มค่าที่จะลองใช้แอปเหล่านี้เพื่อพักสายตา
ศักดิ์ศรี eReader
ศักดิ์ศรี eReader เป็นแอปที่ออกแบบมาสำหรับระบบปฏิบัติการ Android ซึ่งช่วยให้ผู้ใช้สามารถอ่านไฟล์ PDF และ eBooks ได้ แอพที่ยอดเยี่ยมนี้ให้ผู้ใช้เพลิดเพลินกับการอ่านหนังสือออกเสียงและเอกสาร PDF แอพนี้มีหนังสือให้เลือกมากกว่า 50,000 เล่มและพูดได้หลายภาษาพร้อมภาษามากกว่า 25 ภาษา สามารถดาวน์โหลดแอปได้โดยตรงจาก Google Play Store

ข้อดี:
- ส่วนต่อประสานที่ใช้งานง่าย
- เป็นหลายภาษา
- มี eBook มากกว่า 50,000 เล่ม
- ซิงค์หนังสือและไฟล์ PDF ระหว่างบัญชีคลาวด์ของคุณ
จุดด้อย:
League of Legends วิธีรับคะแนนศักดิ์ศรี
- ไฟล์ PDF ขนาดใหญ่อาจใช้เวลาในการแปลงให้เสร็จ
- มีโฆษณา
NaturalReader ข้อความเป็นคำพูด
แอปนี้นำเสนอวิธีง่ายๆ ในการแปลงไฟล์ PDF เป็นไฟล์เสียง และพร้อมใช้งานบนอุปกรณ์ Android และ iOS หากคุณกำลังใช้ Android เมื่อคุณดาวน์โหลด NaturalReader จาก Google Play Store คุณจะสามารถอัปโหลดไฟล์ใดๆ ที่คุณต้องการแปลงเป็นเสียงได้ ไอคอนเครื่องหมายบวกที่มุมบนขวาทำให้คุณสามารถเพิ่มข้อความด้วยตนเองได้โดยเลือกจาก Dropbox, Google Drive หรือที่อื่นที่จัดเก็บไว้

ข้อดี:
- เสียงที่เป็นธรรมชาติมากมายให้เลือก
- ไม่มีโฆษณา
- เรียบง่ายและใช้งานง่าย
- เข้าถึงได้จากทุกที่ผ่านแอพที่เก็บข้อมูลบนคลาวด์
จุดด้อย:
- ตัวเลือกที่จำกัดสำหรับเวอร์ชันฟรี
- การสนับสนุนออฟไลน์เพียงเล็กน้อยหรือไม่มีเลย
Speech Central
ออกแบบมาโดยเฉพาะสำหรับผู้ใช้ที่มีความบกพร่องทางสายตา Speech Central ให้ผู้ใช้ฟังไฟล์ PDF, eBooks, สำรวจเว็บ และอื่นๆ ผ่านชุดหูฟังบลูทูธ

ข้อดี:
- นำเข้าไฟล์ PDF และเอกสารอื่นๆ ได้อย่างง่ายดาย
- ปรับแต่งได้ง่ายสำหรับบุคคล
- รับบทความฟรีจำนวนหนึ่งต่อวัน
- เข้าถึงได้ง่ายสำหรับผู้ที่มีความบกพร่องทางสายตา
จุดด้อย:
- เลย์เอาต์ไม่สัญชาตญาณ
อ่าน PDF ออกเสียง: iPhone
บ่อยครั้งที่ผู้คนสามารถเดินทางและไม่มีเวลาอ่านไฟล์ที่จำเป็นสำหรับการทำงานหรือเรียน ด้วยเหตุนี้ ความสามารถในการให้ไฟล์ PDF อ่านออกเสียงให้คุณฟังผ่านหูฟังสามารถสร้างความแตกต่างได้
หากคุณใช้ iOS 10 ขึ้นไป คุณสามารถใช้คุณสมบัติโปรแกรมอ่านเสียงเพื่ออ่านออกเสียงข้อความให้ผู้ใช้ฟังได้
ในการเข้าถึงคุณลักษณะนี้:
- ไปที่การตั้งค่าจากหน้าจอหลักของคุณ
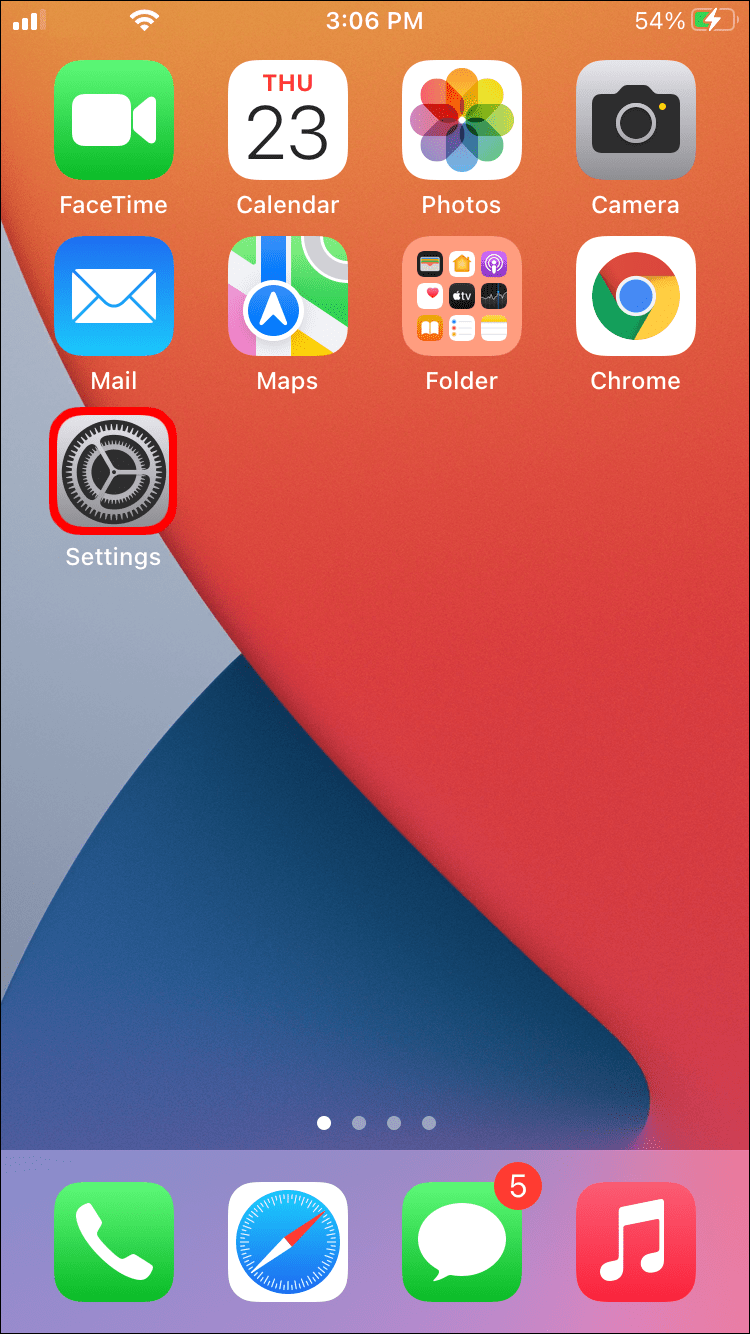
- ตีการเข้าถึง
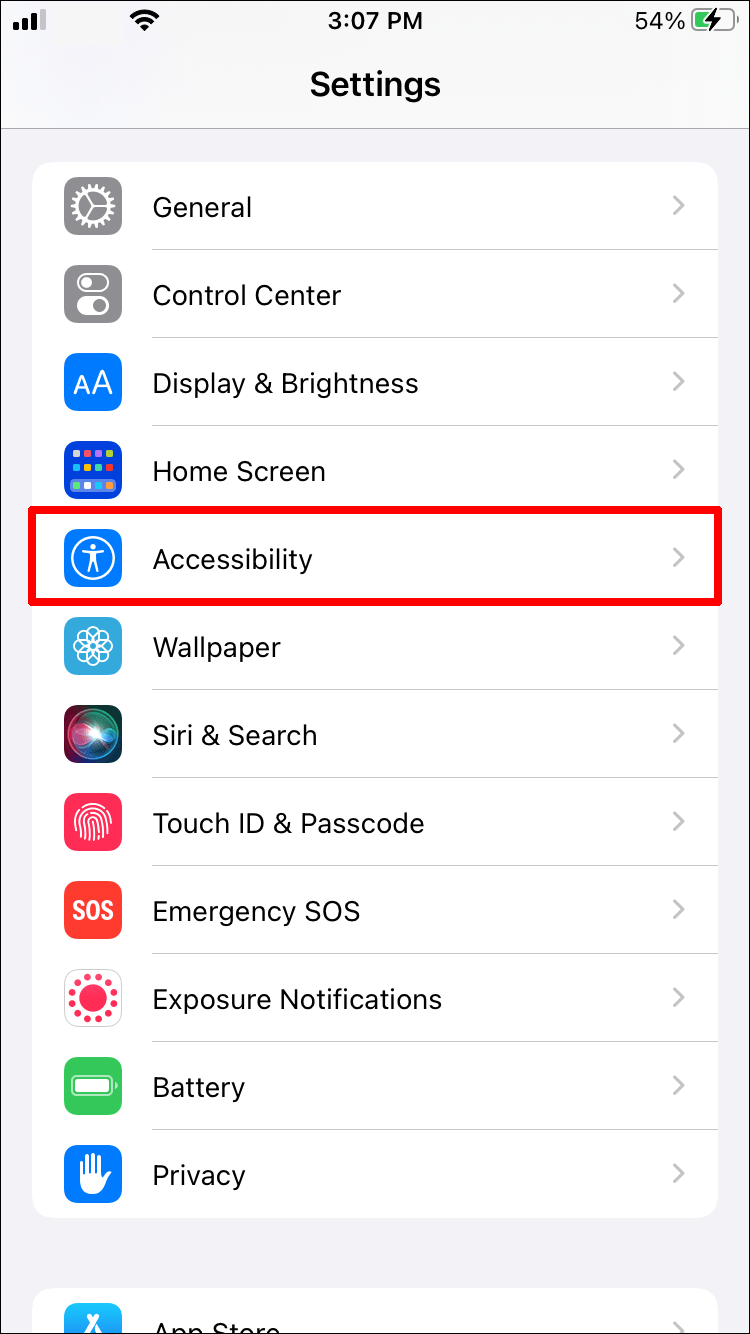
- เลือกเนื้อหาที่พูด
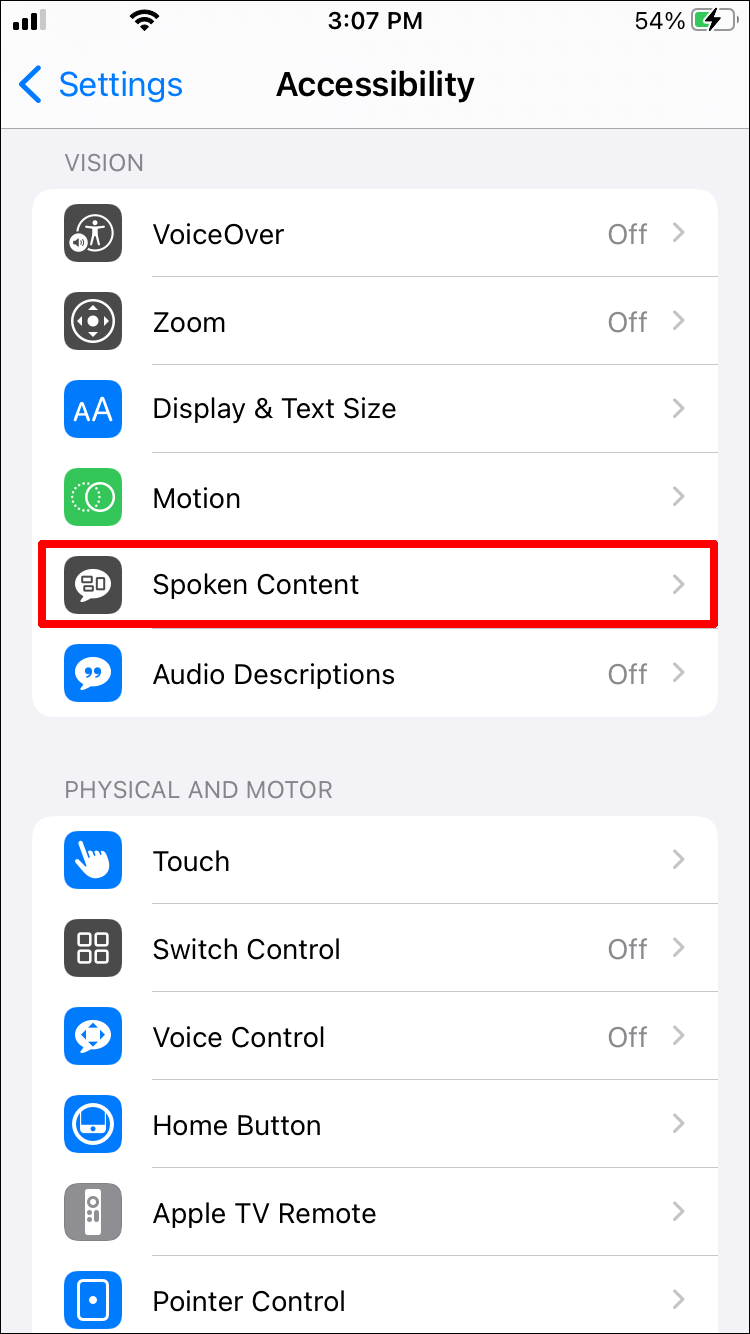
- แตะสวิตช์ข้างที่ระบุว่า Speech Selection เพื่อเปิดคุณสมบัติ
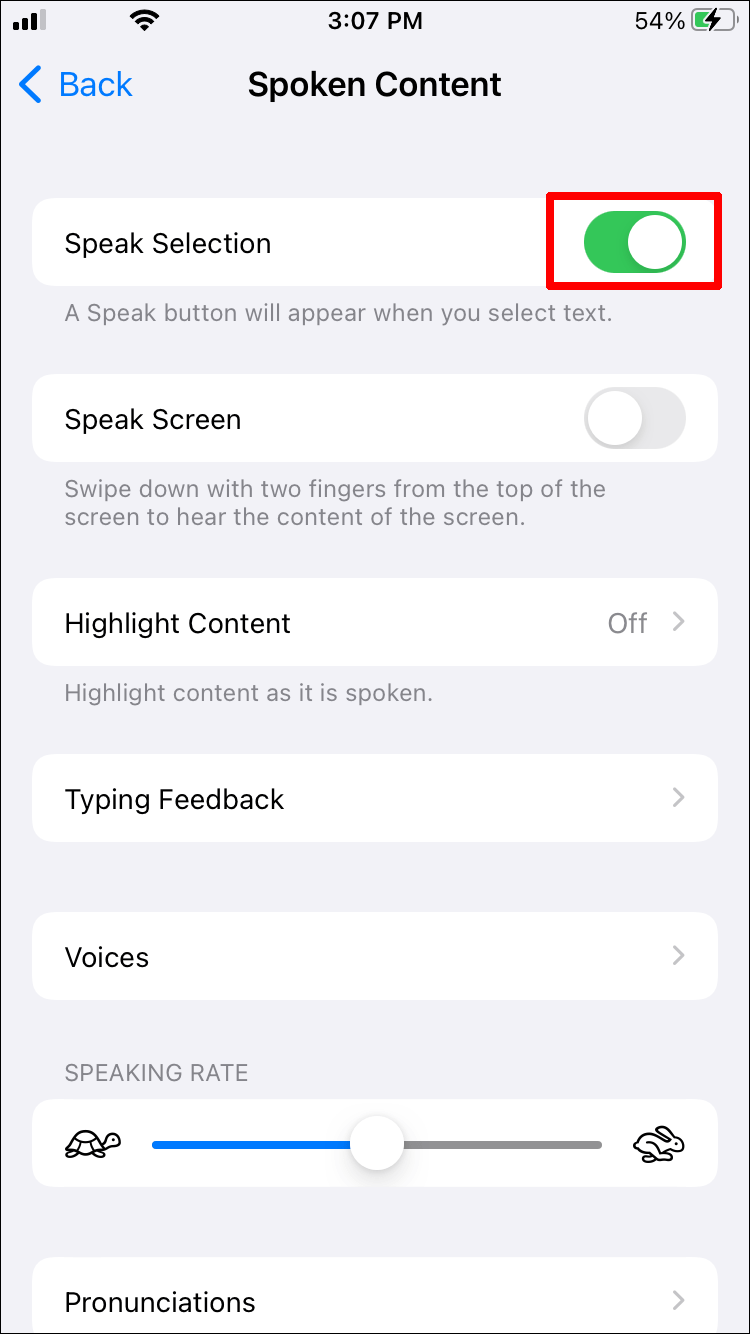
หากคุณกำลังใช้ iOS เวอร์ชันเก่าหรือเพียงแค่ไม่ต้องการใช้วิธีข้างต้น แอปหลายตัวก็สามารถทำเคล็ดลับได้เช่นกัน
วี oice ดรีมรีดเดอร์
iPhone ยอดนิยมนี้ แอป ให้คุณอ่านไฟล์ PDF (รวมถึงไฟล์อื่นๆ) ได้อย่างง่ายดายด้วยคุณสมบัติที่ยอดเยี่ยมมากมาย เช่น เสียงในตัว 36 เสียงใน 27 ภาษา สามารถซื้อเสียงที่แตกต่างกันได้โดยมีค่าธรรมเนียมเล็กน้อย
ข้อดี:
- รองรับ PDF, Word, Powerpoint, ข้อความธรรมดา, Google Docs และ RTF
- มันมีคุณสมบัติหลายภาษา
- สามารถอ่านเอกสารได้แม้ในขณะที่หน้าจอล็อคอยู่
จุดด้อย:
- มีค่าธรรมเนียมที่มาพร้อมกับการใช้แอพ
โปรแกรมอ่านเสียง vBookz PDF
ดาวน์โหลดฟรีนี้ แอป ทำให้การแปลงไฟล์ PDF เป็นไฟล์เสียงเป็นเรื่องง่าย เครื่องมือคุณภาพสูงนี้มาพร้อมกับการเข้าถึง 17 ภาษาและมีเครื่องมือมากมายสำหรับการปฐมนิเทศ
ข้อดี:
- ดาวน์โหลดฟรี
- เข้าถึงหนังสือมากกว่า 40,000 เล่ม
- อนุญาตให้นำเข้าจาก iTunes ไปยัง Mac หรือ PC
จุดด้อย:
- คุณสมบัติเพิ่มเติมบางอย่างอาจต้องเสียเงิน
อ่าน PDF ออกเสียง: Mac
หากคุณกำลังใช้ Mac คุณจะยินดีที่ทราบว่าสามารถให้เอกสารอ่านออกเสียงให้คุณได้ บางทีคุณกำลังศึกษาเพื่ออะไรบางอย่างและต้องการให้ PDF อ่านออกเสียงเพื่อให้คุณสามารถจดบันทึกได้ หรือบางทีคุณอาจมีความบกพร่องทางสายตาและต้องการความช่วยเหลือเพิ่มเติม ไม่ว่าคุณจะด้วยเหตุผลใดก็ตาม ต่อไปนี้คือวิธีเข้าถึงคุณลักษณะเสียงพูดบน Mac ของเรา
หากต้องการฟังเอกสารทั้งหมด:
- เปิดเอกสาร PDF
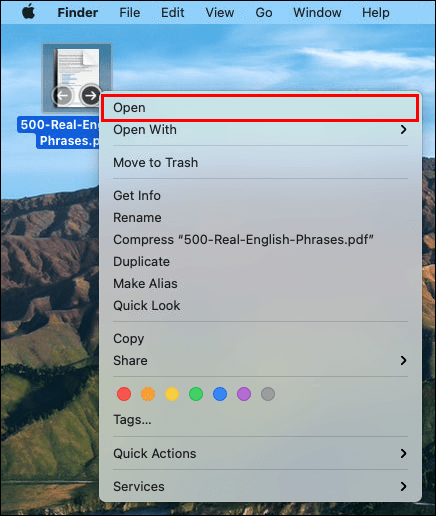
- เลือกแก้ไขที่ด้านบนของหน้า
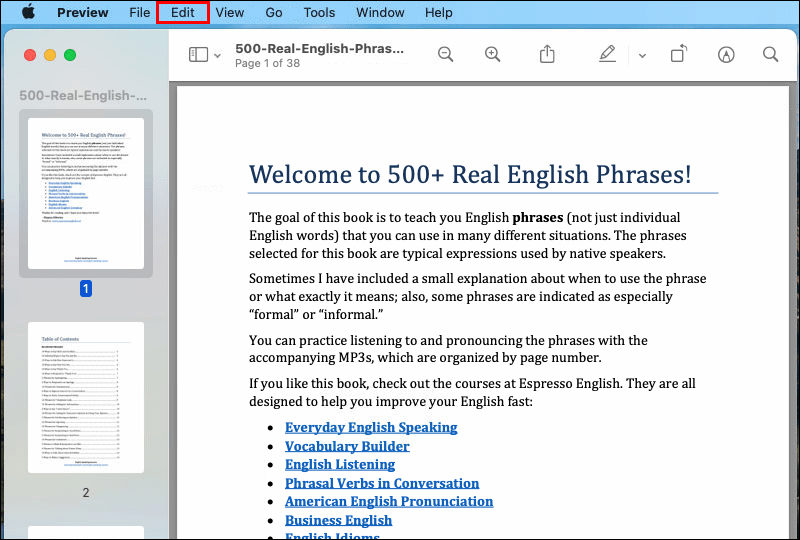
- คลิกคำพูด จากนั้นเริ่มพูด
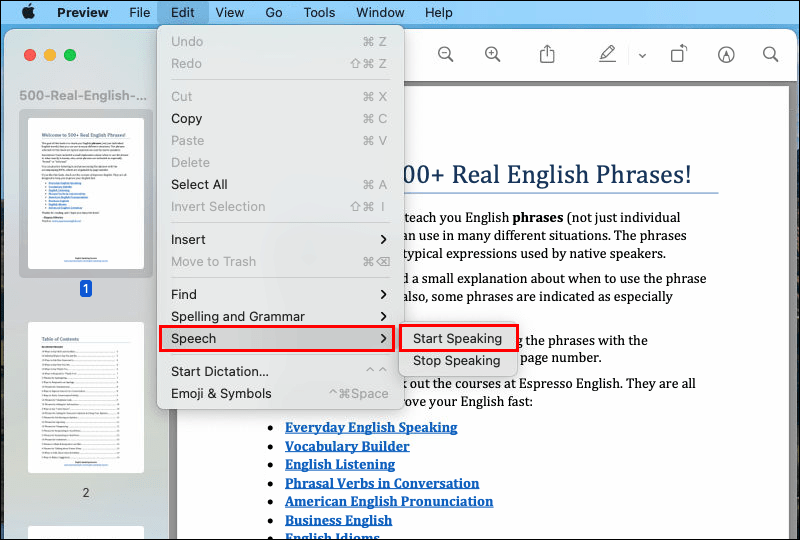
ในการฟังชิ้นส่วนที่เลือกของเอกสาร:
- เปิดเอกสาร PDF และเน้นข้อความที่คุณต้องการให้อ่านออกเสียง
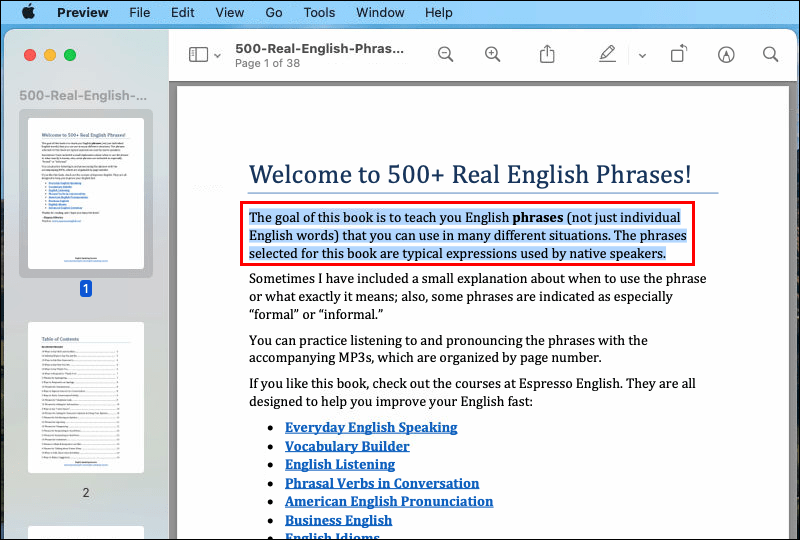
- คลิกแก้ไข
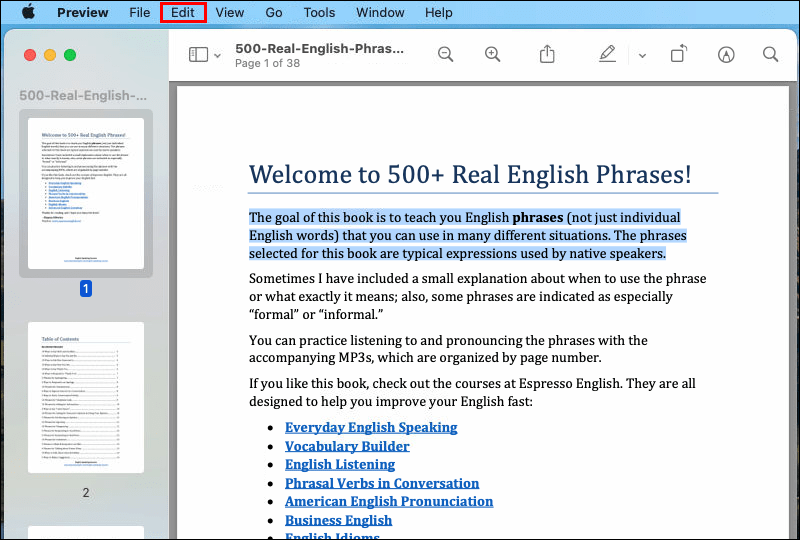
- เลือกคำพูด แล้วเริ่มพูด
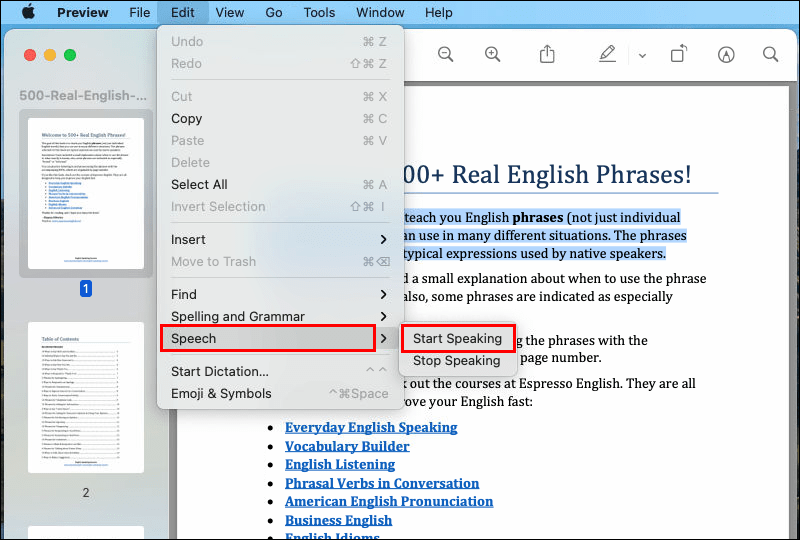
ในการสิ้นสุดเสียง:
- ไปที่แก้ไข
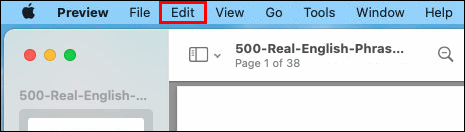
- เลือกคำพูด
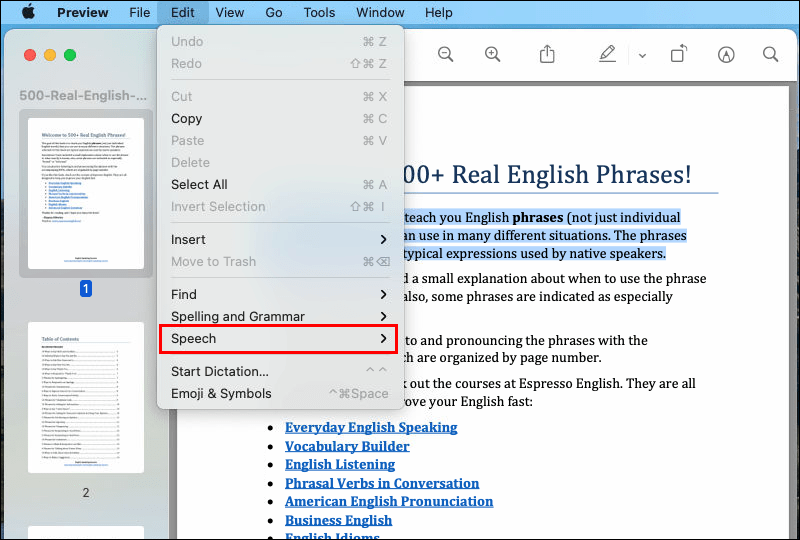
- กดหยุดพูด
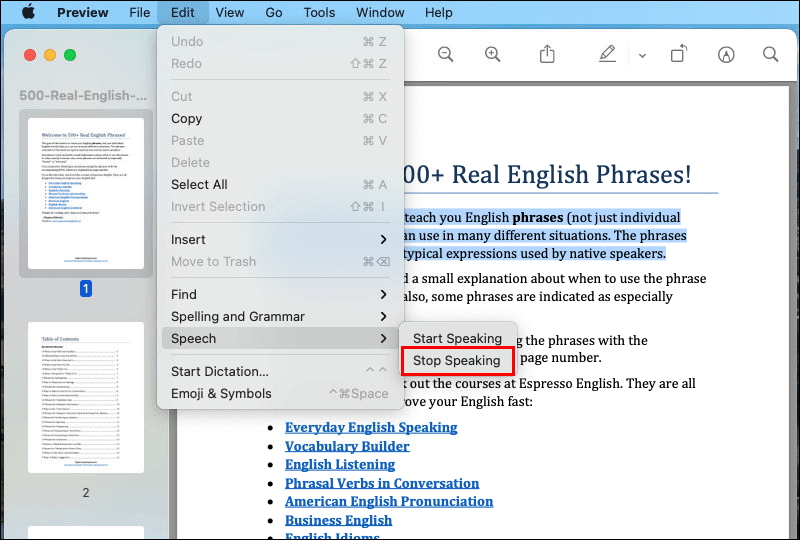
อ่าน PDF ออกเสียง: Windows
ผู้ที่ใช้ Windows อาจสนใจ โปรแกรม Adob e Reader เป็นตัวเลือกเริ่มต้นสำหรับการอ่านไฟล์ PDF หากต้องการให้ไฟล์ PDF อ่านออกเสียงโดยใช้ Adobe Reader คุณต้องทำดังนี้
- เปิดเอกสาร PDF ที่คุณต้องการอ่านใน Adobe Reader
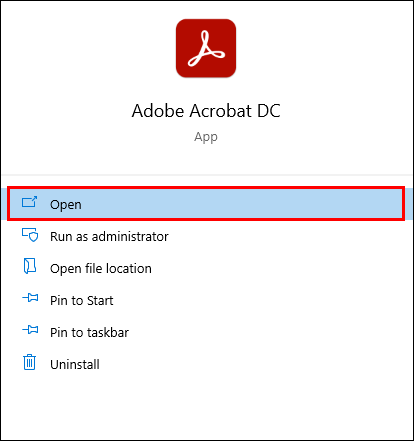
- จากแถบด้านบนของหน้า ให้คลิกดู
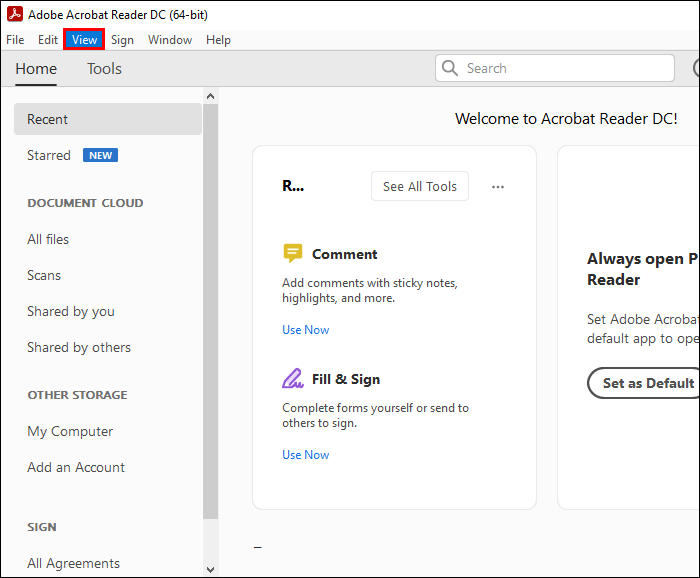
- คลิก Read Out Loud ที่ด้านล่างของเมนูดรอปดาวน์
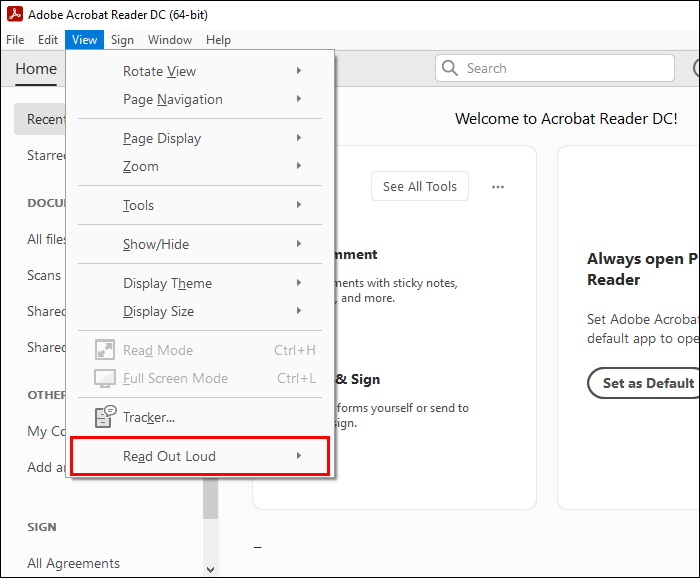
- เลือกเปิดใช้งานการอ่านออกเสียง
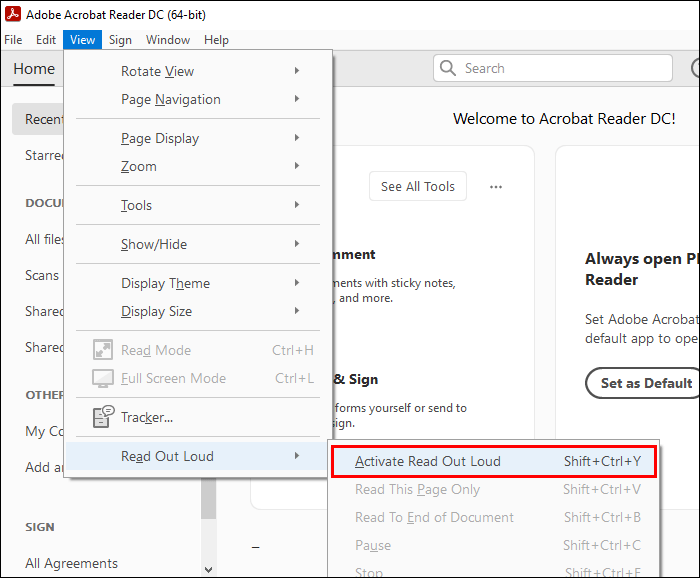
นอกจากนี้ยังสามารถเปิดใช้งานคุณลักษณะนี้โดยใช้ปุ่มลัด Ctrl+Shift+Y
อ่าน PDF ออกเสียงออนไลน์
นอกจากนี้ยังสามารถอ่านออกเสียงข้อความ PDF ทางออนไลน์ได้อีกด้วย วิธีหนึ่งในการทำเช่นนั้นคือผ่านการอ่านออกเสียงข้อความ ในการใช้คุณสมบัตินี้:
- มุ่งหน้าไปที่ข้อความ เว็บไซต์.
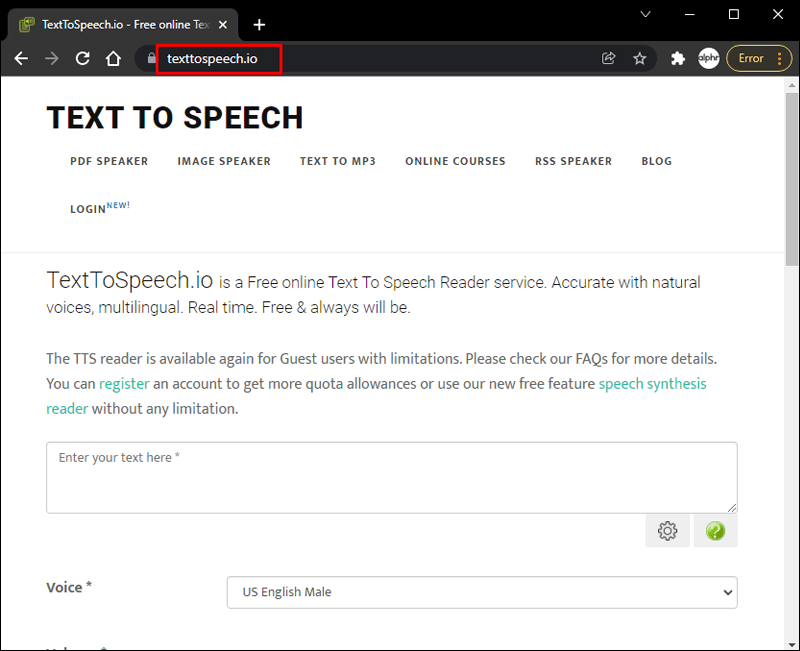
- อัปโหลดไฟล์ PDF ที่คุณต้องการให้อ่านออกเสียง
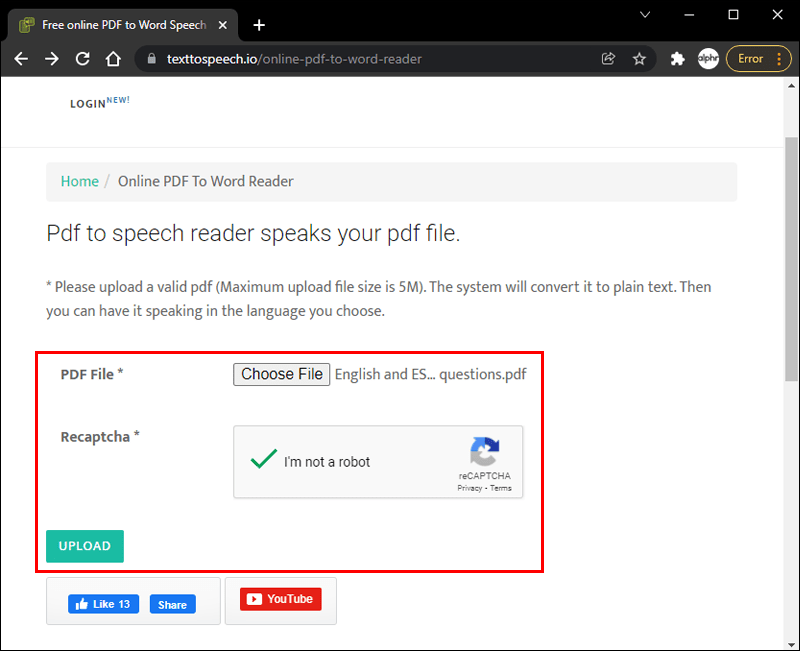
- เลือกไอคอนลำโพงเพื่อฟังข้อความ
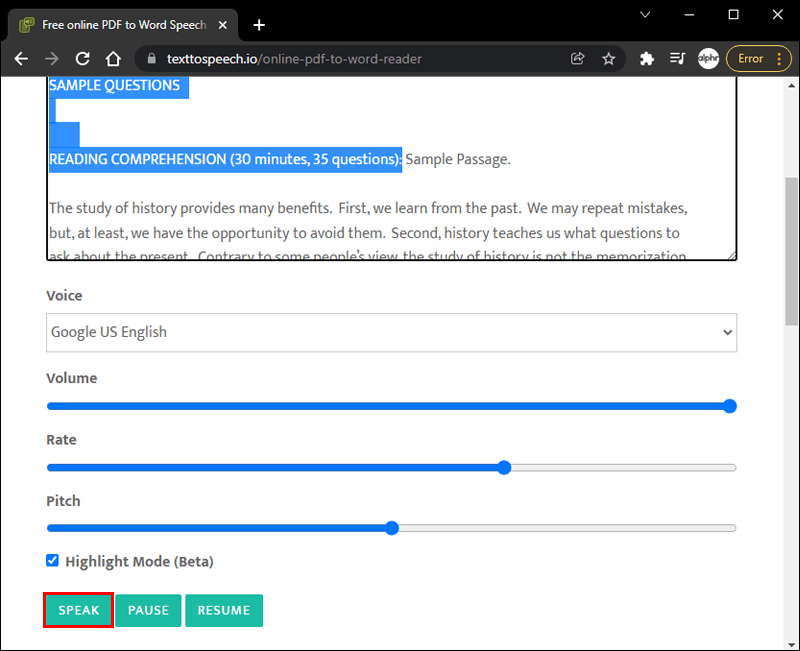
อีกตัวเลือกยอดนิยมสำหรับการอ่านออกเสียง PDF ทางออนไลน์คือ NaturalReaders วิธีใช้งานมีดังนี้
ปิดการใช้งานแอพเพื่อช่วยปรับปรุงประสิทธิภาพ
- ไปที่ NaturalReaders งาน .
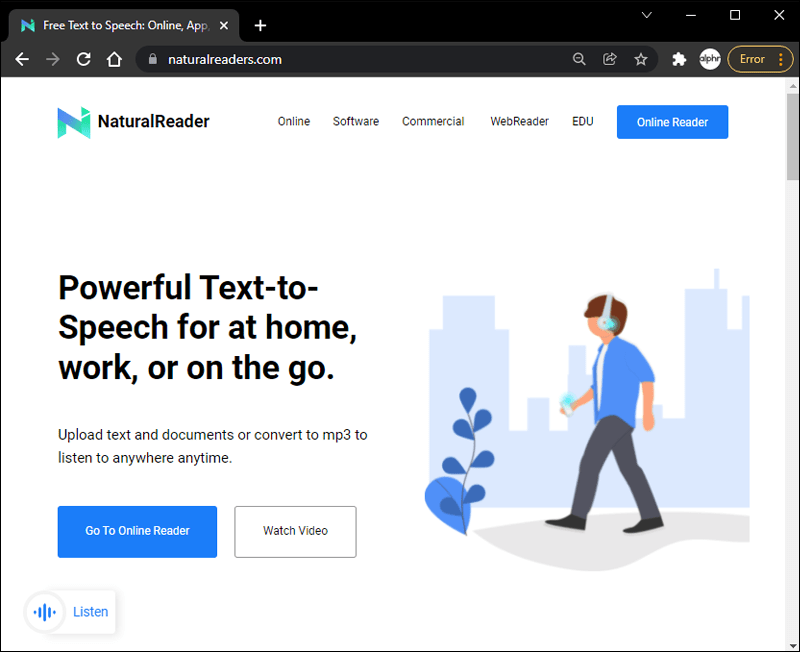
- คลิก Open Documents ตรงกลางหน้า
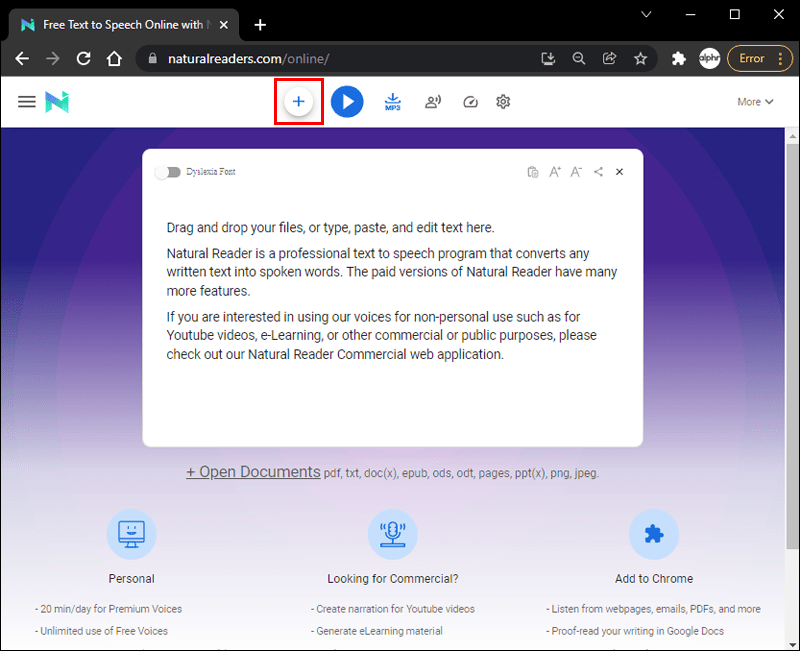
- เลือกไฟล์ PDF ที่คุณต้องการอ่านออกเสียง
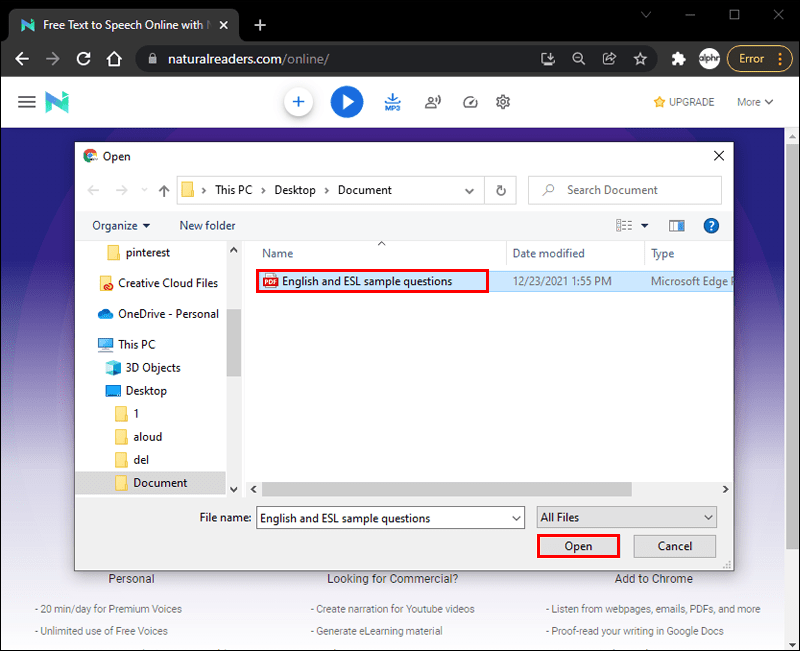
- เมื่อดาวน์โหลดไฟล์แล้ว ไฟล์จะเปิดขึ้นในหน้าใหม่โดยอัตโนมัติ
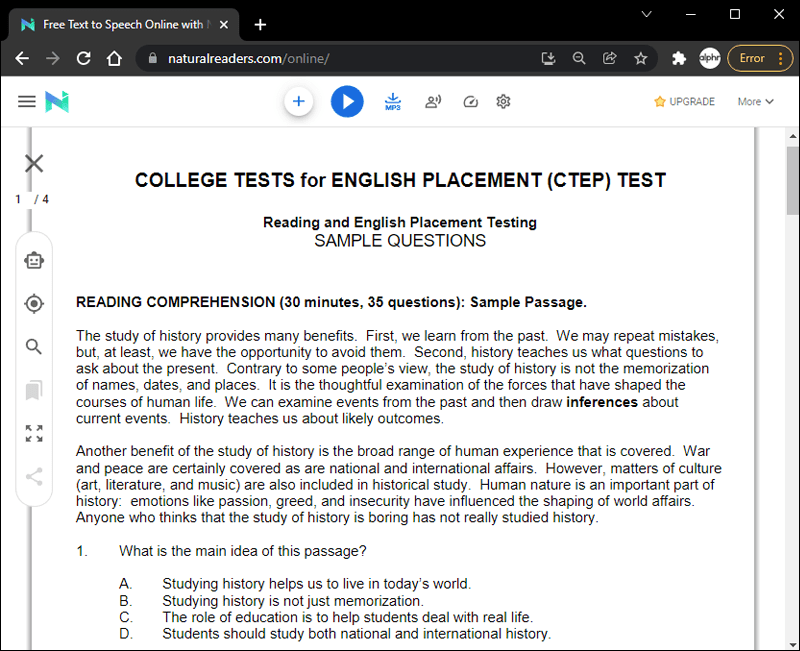
- คลิกปุ่มเล่นที่ด้านบนของหน้าเพื่ออ่านออกเสียง PDF
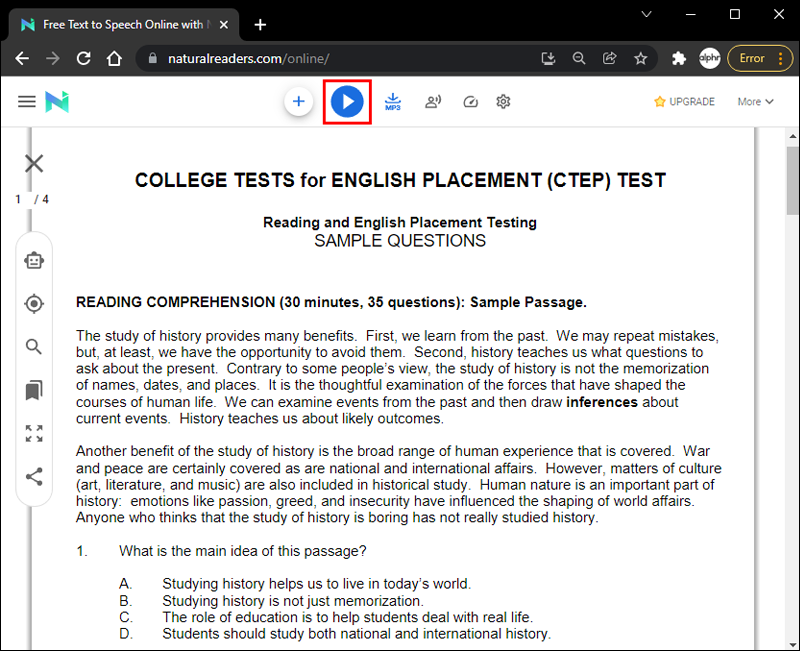
อ่านออกเสียง PDF: Chrome
หากคุณกำลังใช้ Chrome และต้องการให้อ่านออกเสียงเอกสาร PDF คุณอาจต้องพิจารณาติดตั้ง อ่านออกเสียง , โปรแกรมอ่านส่วนขยายของ Chrome คุณสามารถดาวน์โหลดคุณลักษณะนี้ได้อย่างง่ายดายจาก Chrome เว็บสโตร์ นี่คือสิ่งที่คุณต้องทำเพื่อเปิดใช้งานคุณสมบัติ:
- เมื่อคุณพบแอป 'อ่านออกเสียง' ใน Chrome เว็บสโตร์แล้ว ให้เลือก 'เพิ่มใน Chrome'
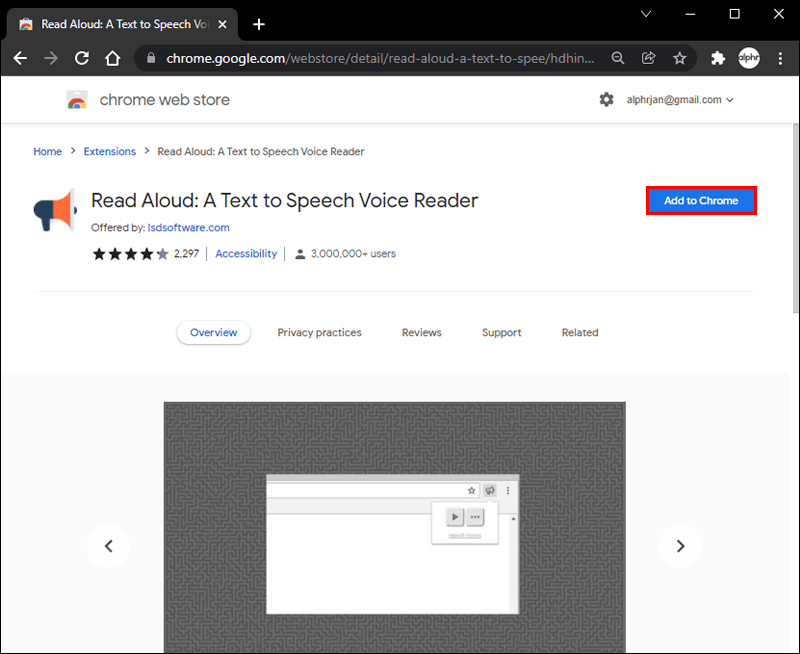
- ในป๊อปอัปที่ปรากฏขึ้น ให้เลือกเพิ่มส่วนขยาย
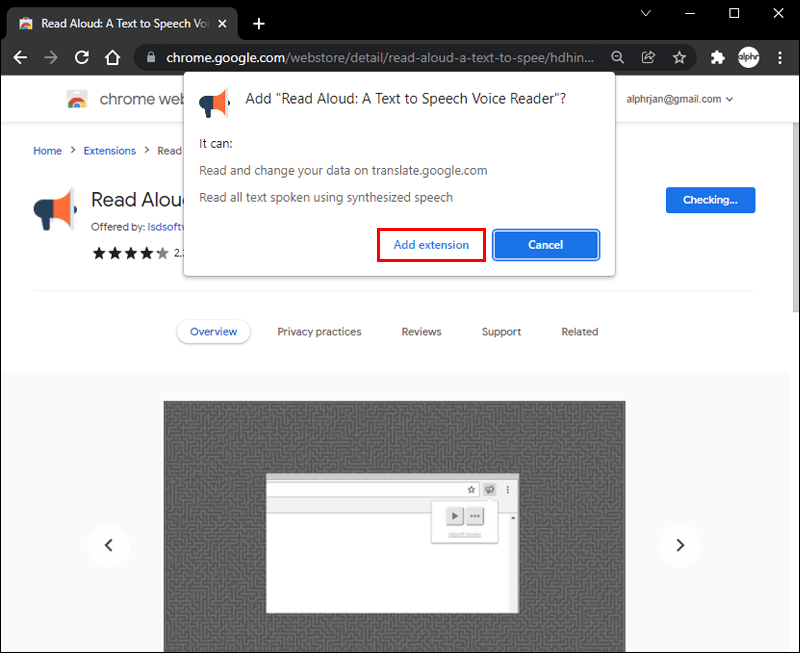
- คุณจะสังเกตเห็นว่าไอคอนอ่านออกเสียงปรากฏขึ้นทางด้านขวาของแถบค้นหาของคุณ ดูเหมือนโทรโข่งสีส้ม
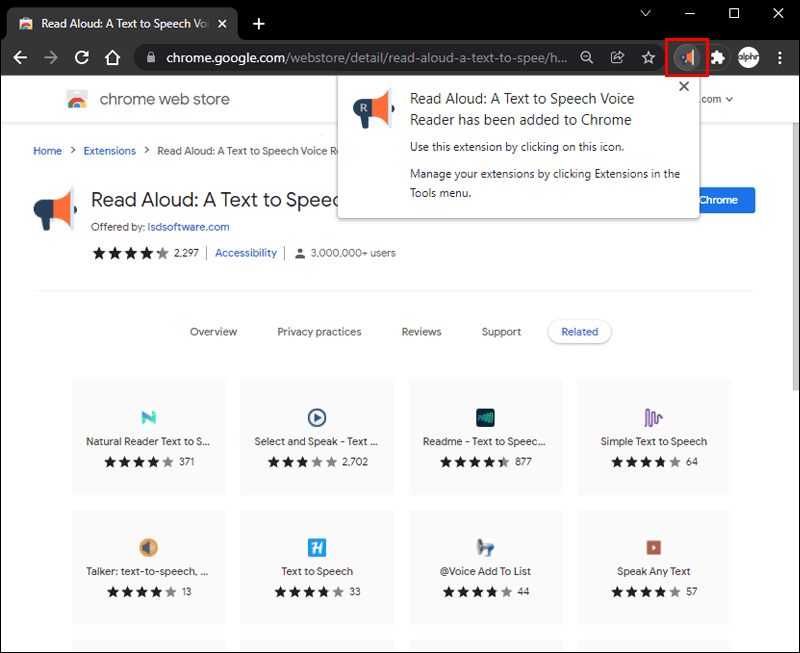
- เปิดไฟล์ PDF ออนไลน์ที่คุณต้องการให้อ่านออกเสียง
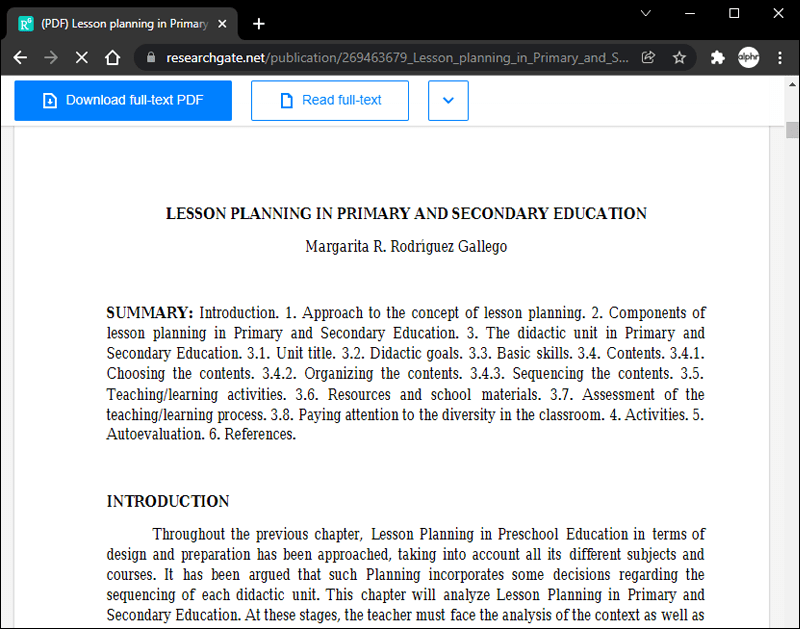
- คลิกไอคอนโทรโข่งสีส้ม หน้าทั้งหมดจะถูกอ่านให้คุณฟัง
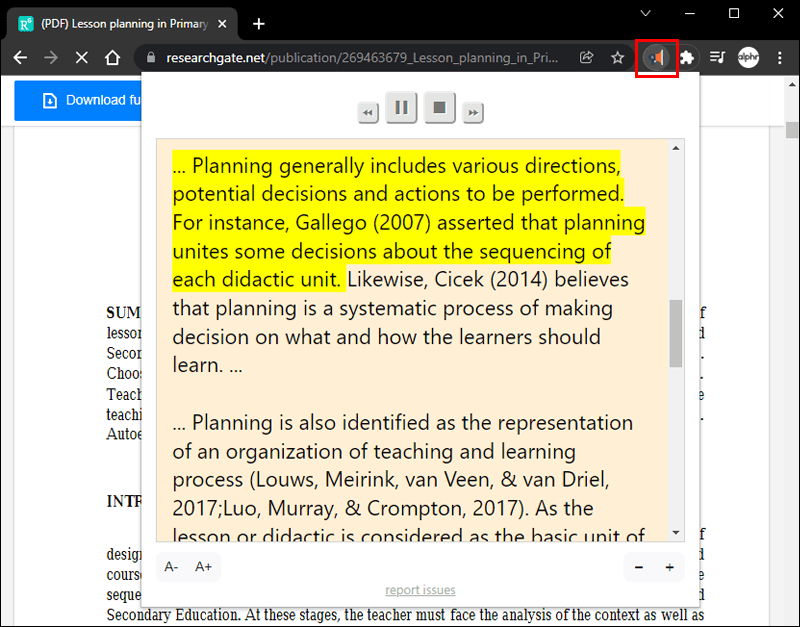
ฟังนี่
ความสามารถในการอ่านออกเสียงไฟล์ PDF นั้นสะดวกมาก บางครั้งชีวิตอาจยุ่งวุ่นวาย และการนั่งอ่านไฟล์อาจไม่ใช่ทางเลือก นอกจากนี้ บางธุรกิจสามารถเข้าถึงลูกค้าได้มากขึ้นโดยไม่ต้องกังวลเกี่ยวกับอุปสรรคด้านภาษา
ไม่ว่าเหตุผลของคุณจะเป็นอย่างไร การรู้วิธีให้ไฟล์ PDF อ่านออกเสียงก็มีประโยชน์อย่างยิ่ง เราหวังว่าบทความนี้จะช่วยให้คุณเข้าใจวิธีการทำงานของกระบวนการนี้ได้ดีขึ้น ทั้งนี้ขึ้นอยู่กับอุปกรณ์ที่คุณเลือก
คุณได้พยายามให้ PDF อ่านออกเสียงแล้วหรือยัง? คุณใช้วิธีไหน? แจ้งให้เราทราบว่าคุณคิดอย่างไรในความคิดเห็นด้านล่าง

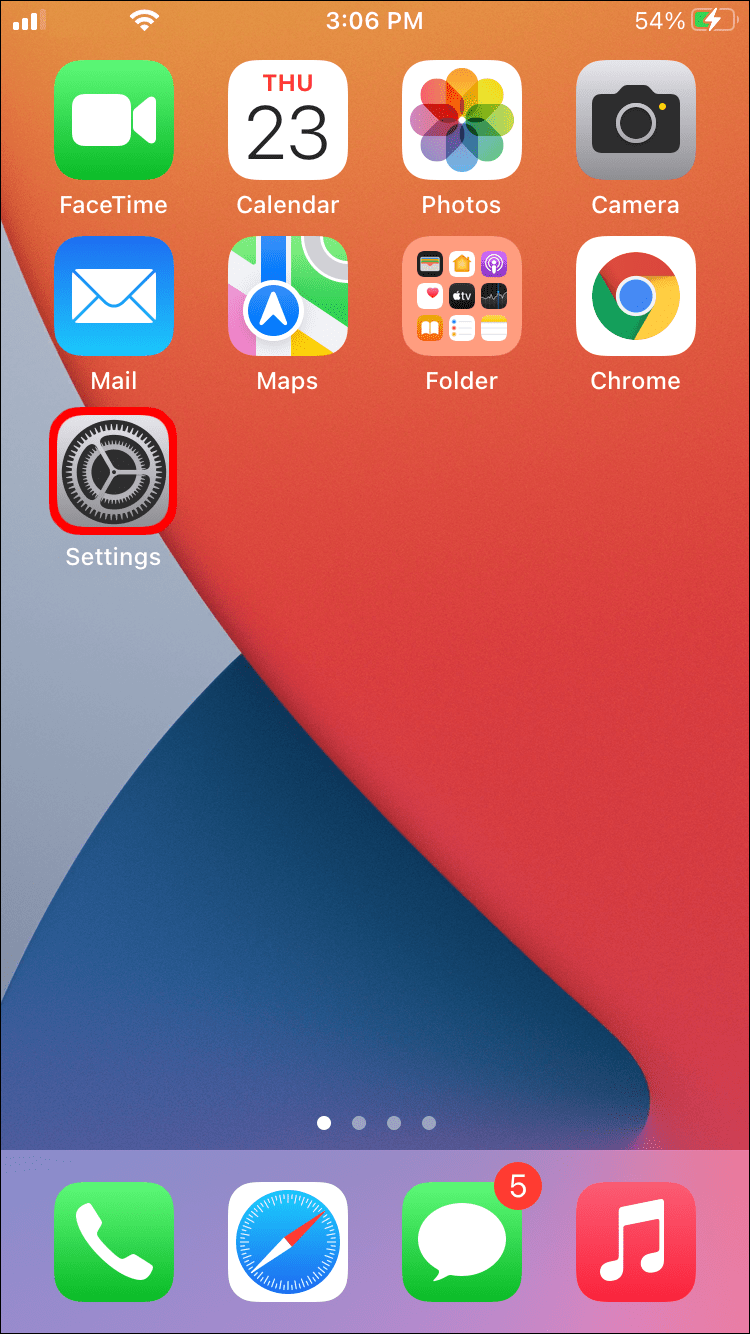
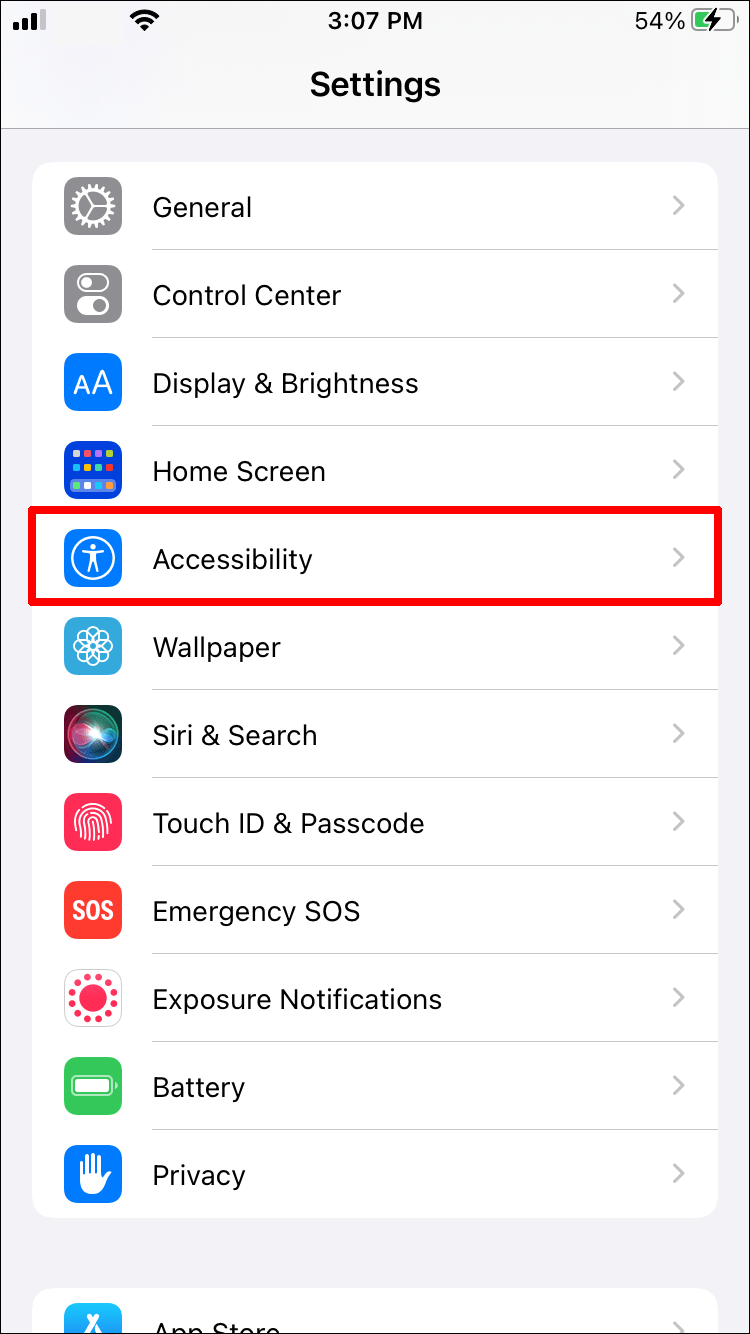
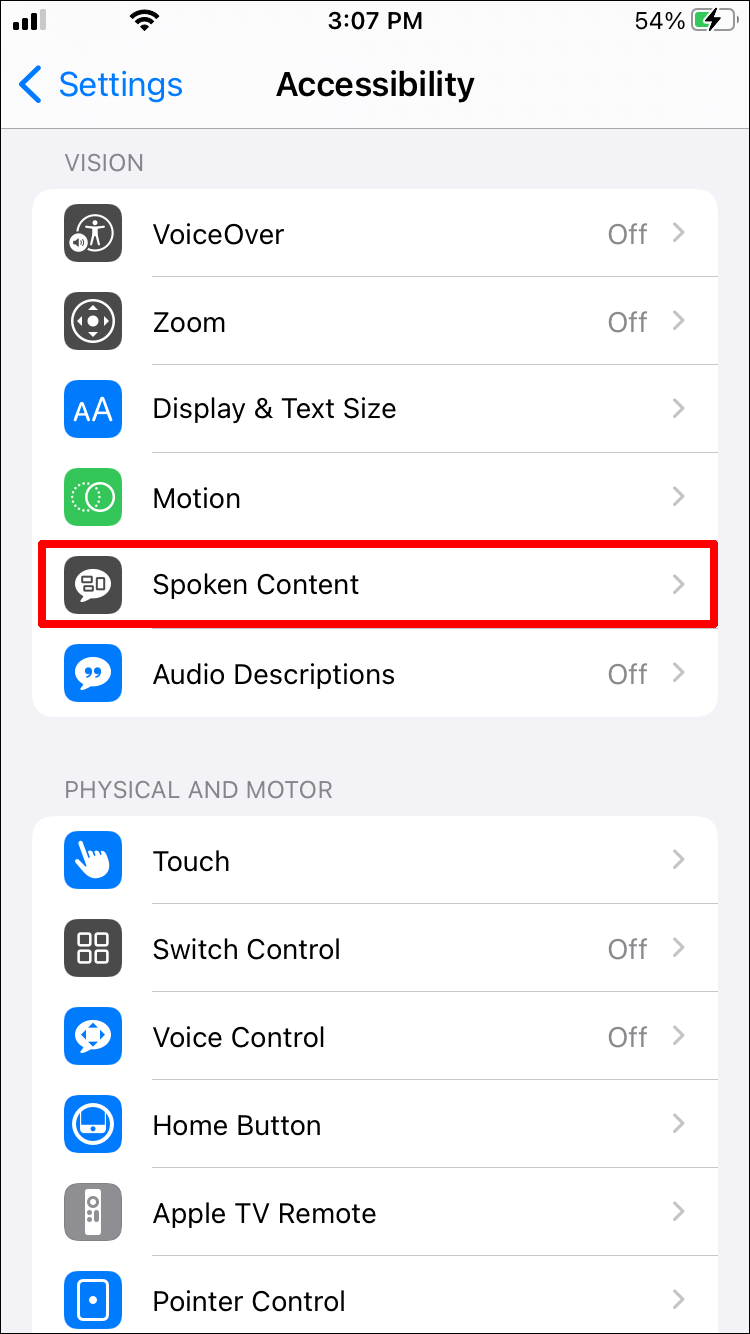
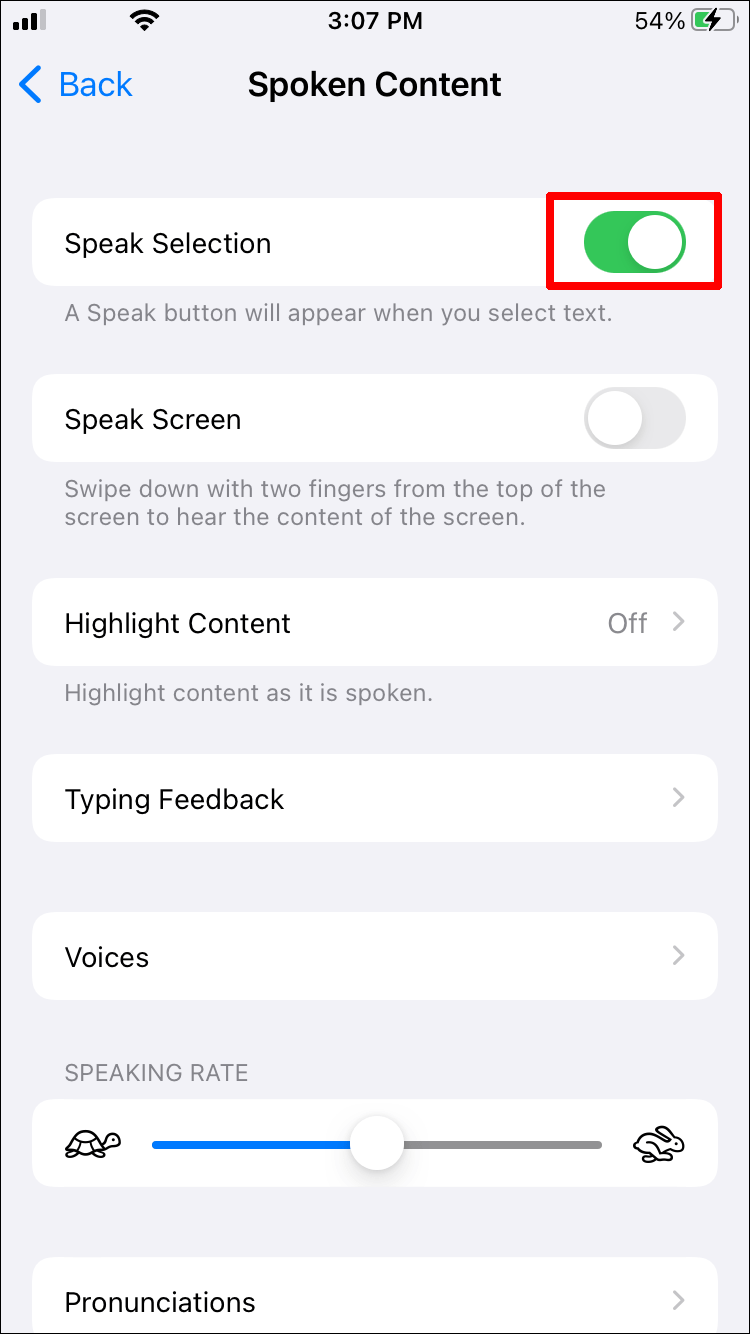
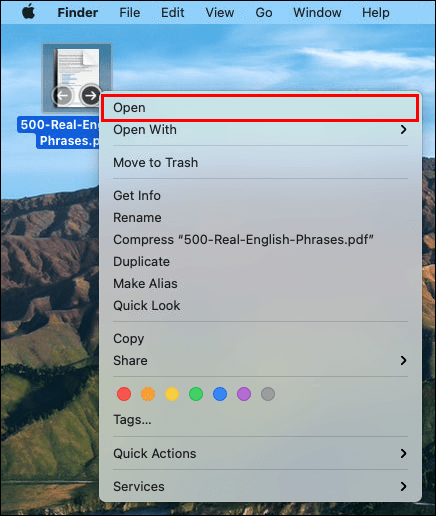
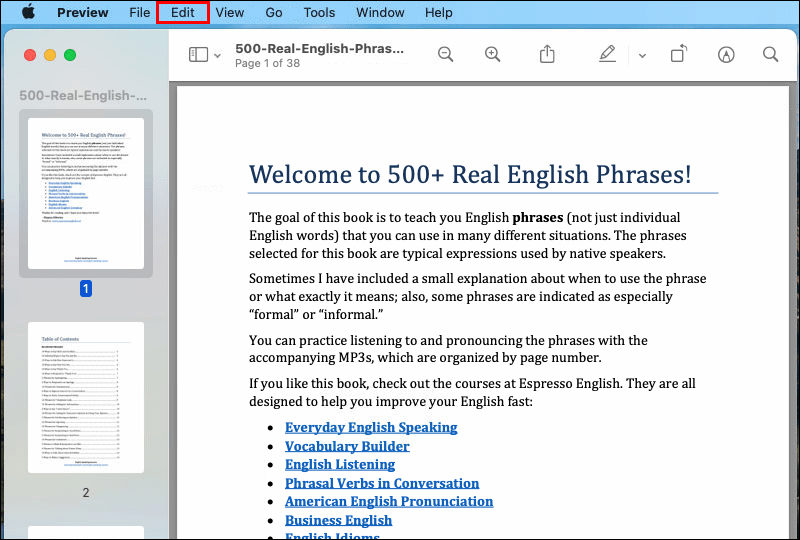
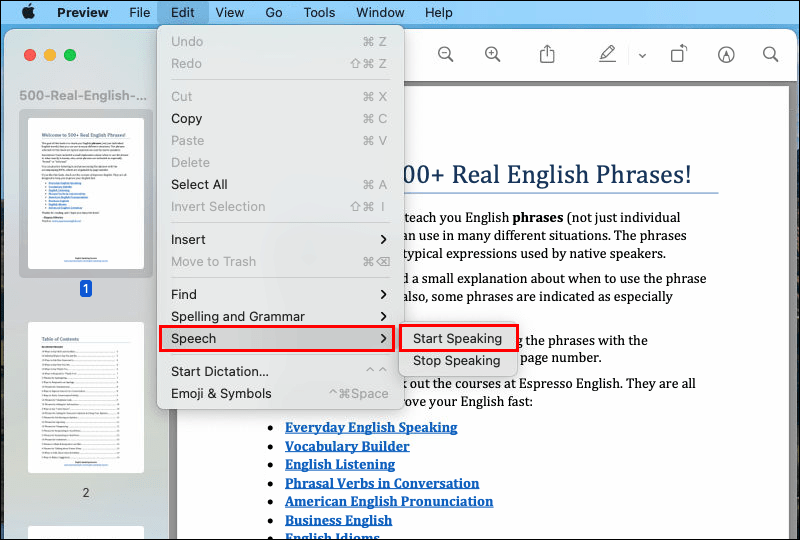
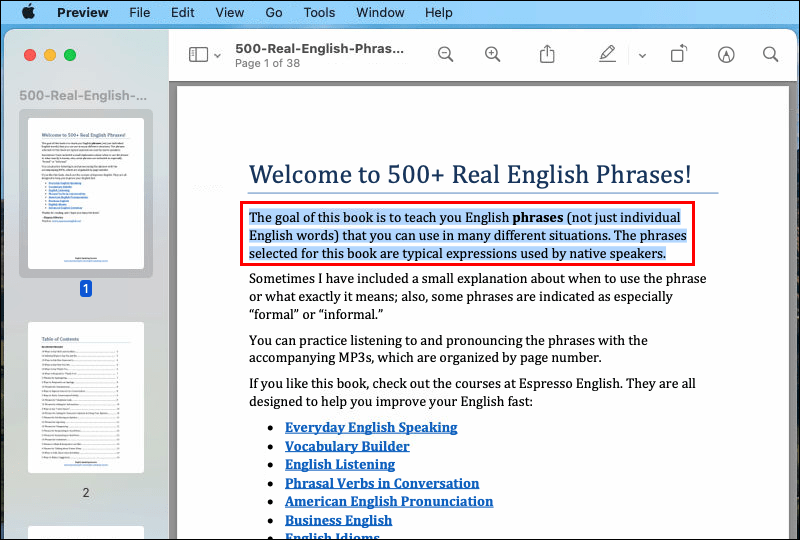
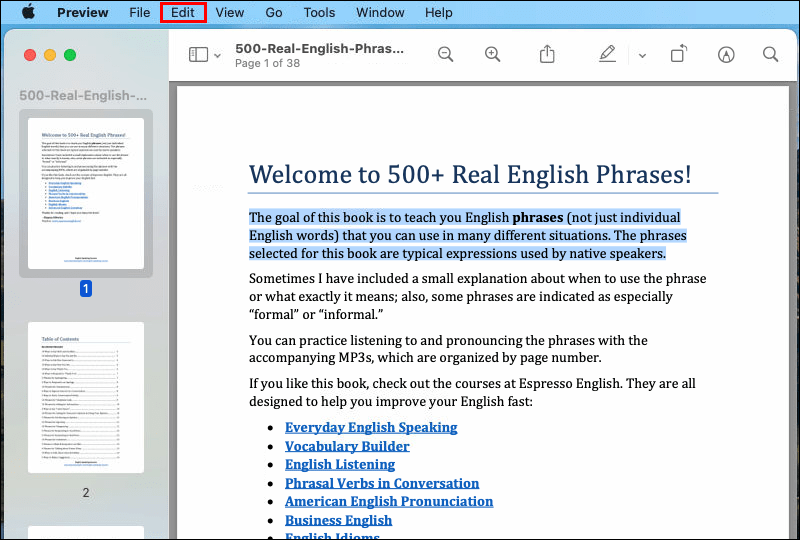
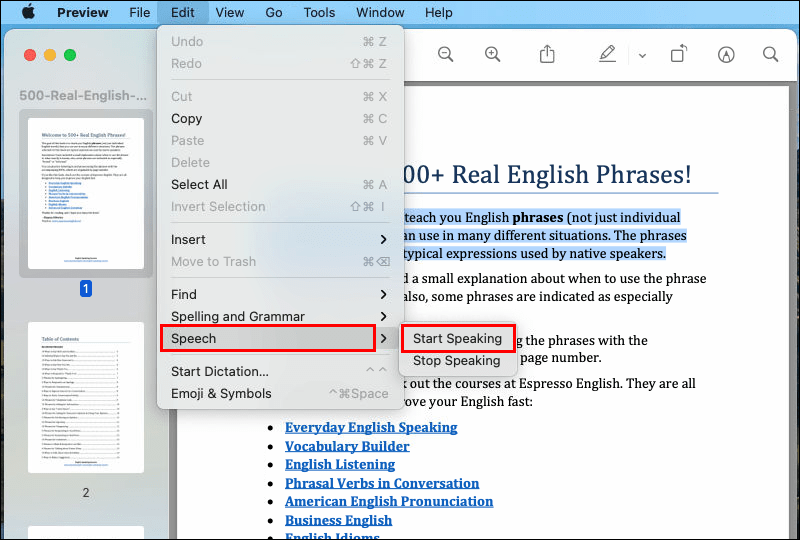
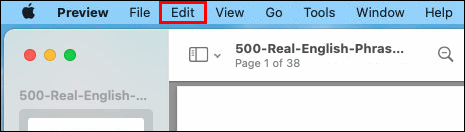
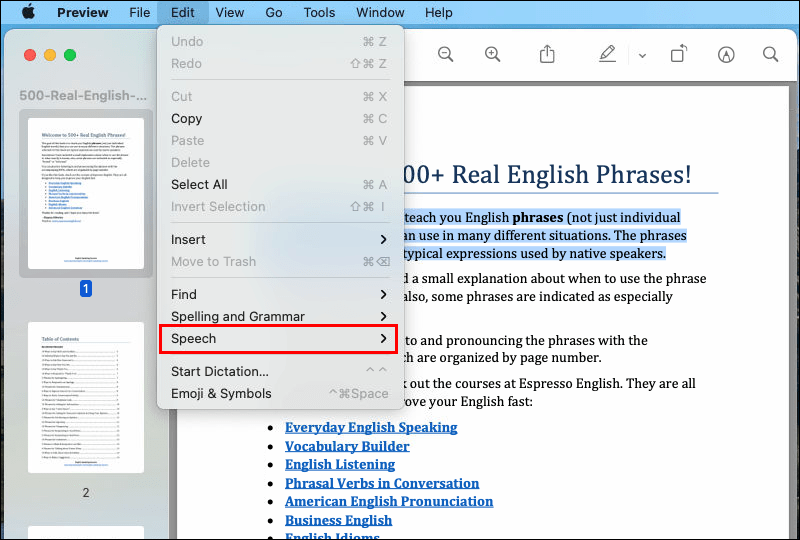
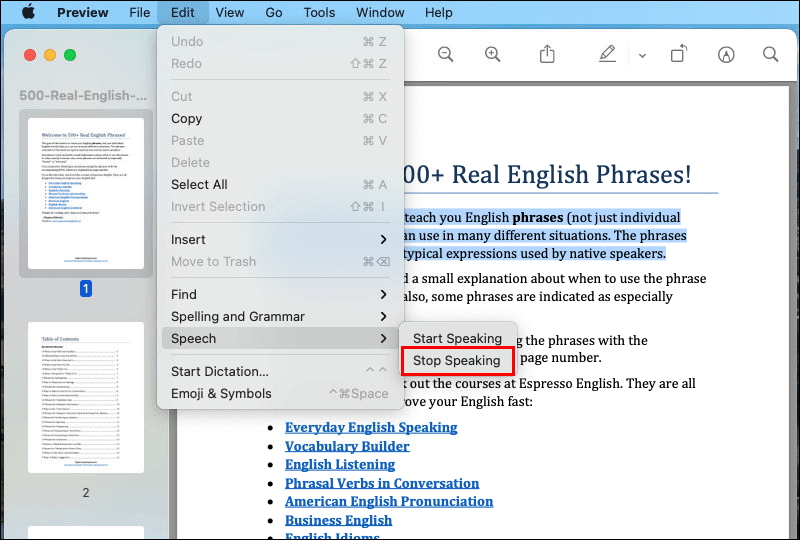
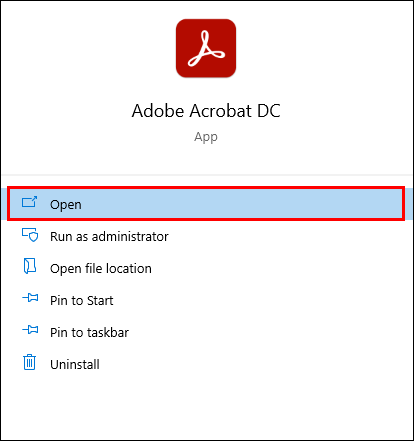
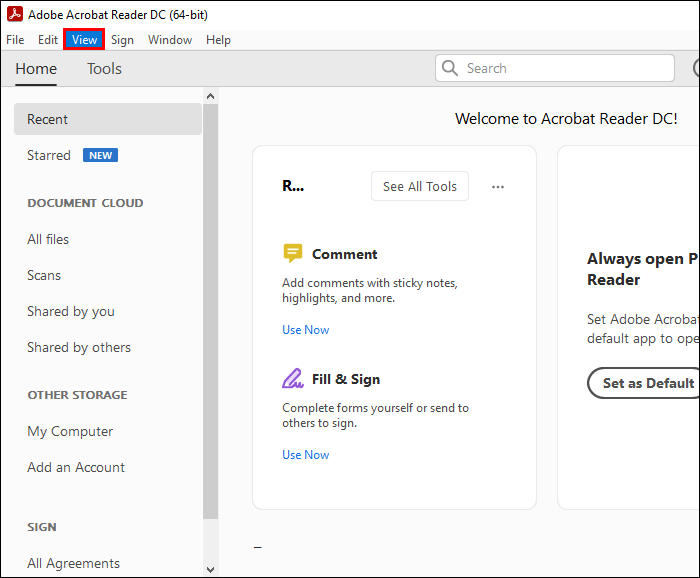
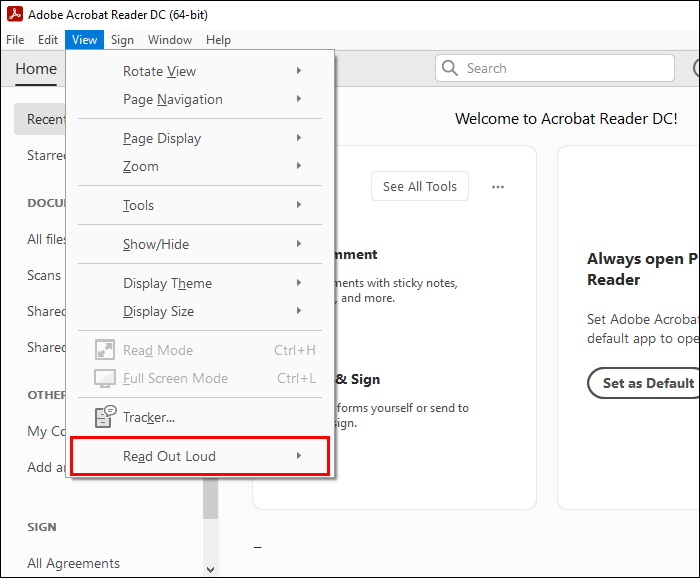
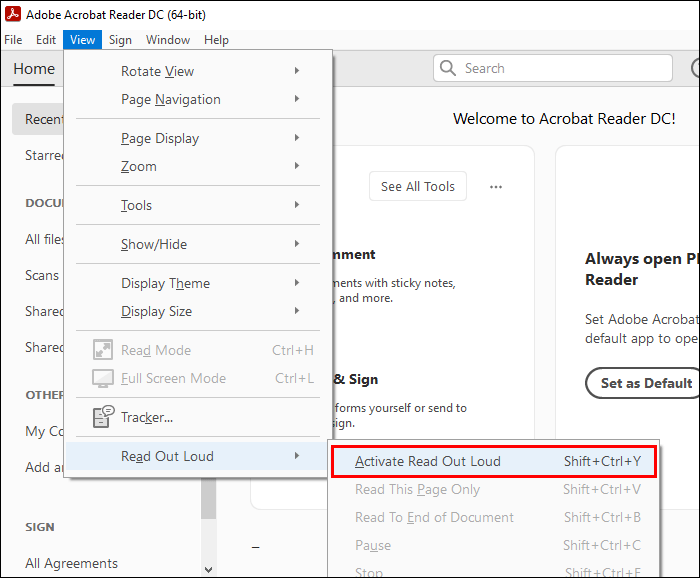
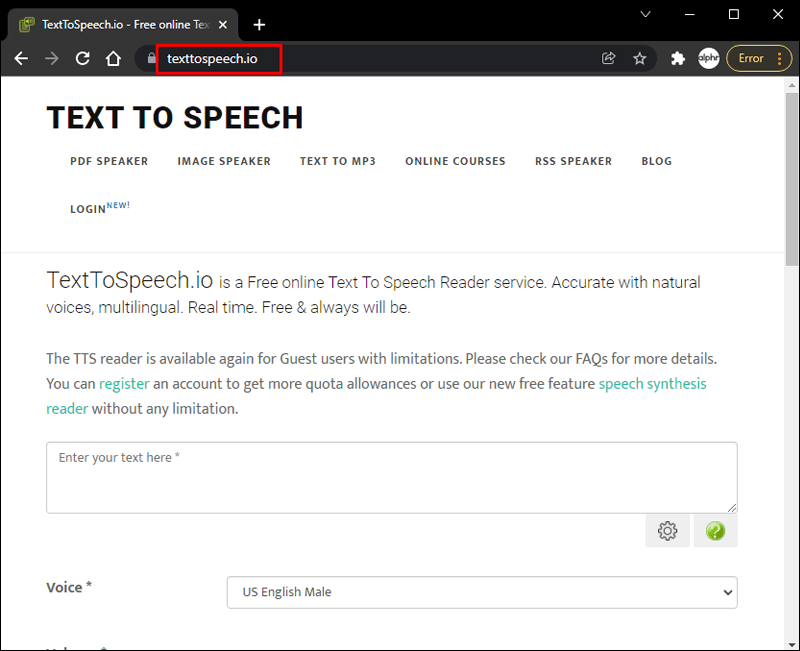
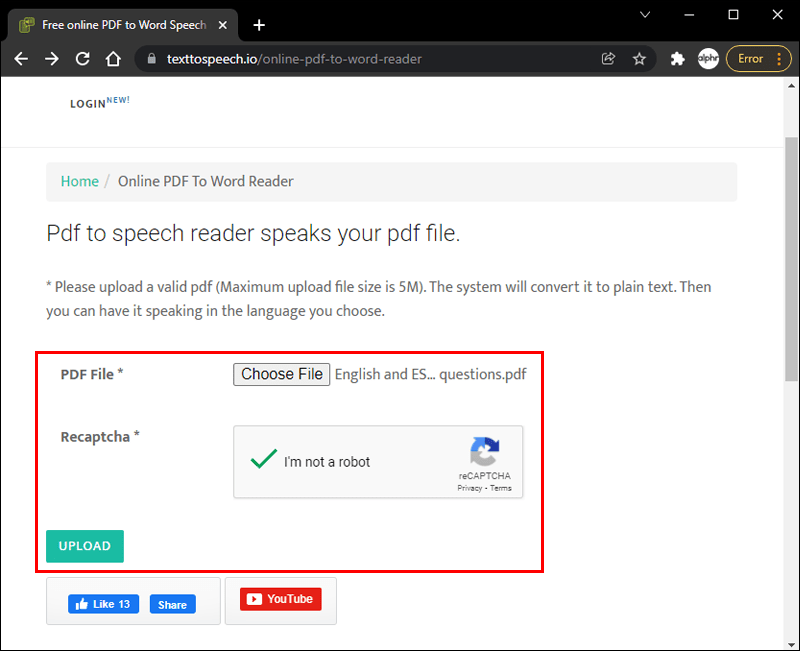
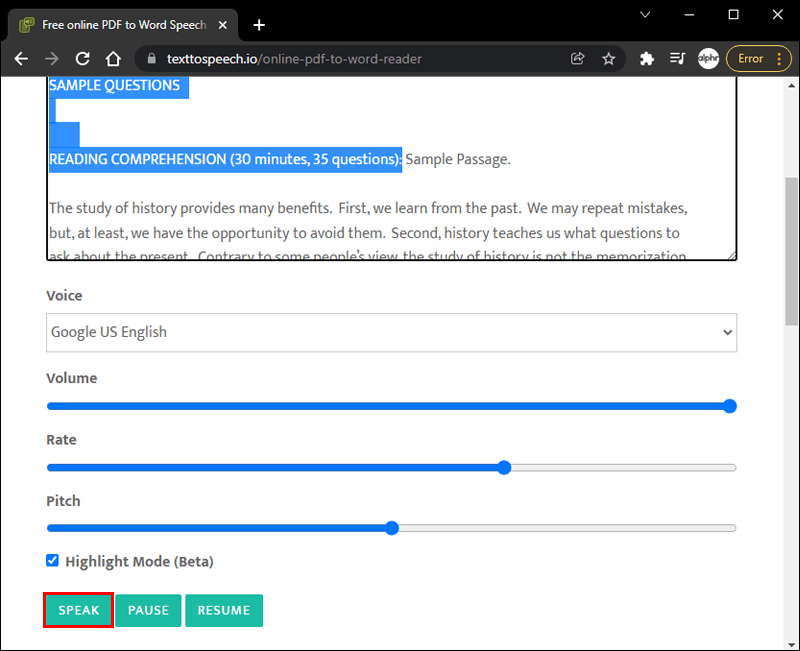
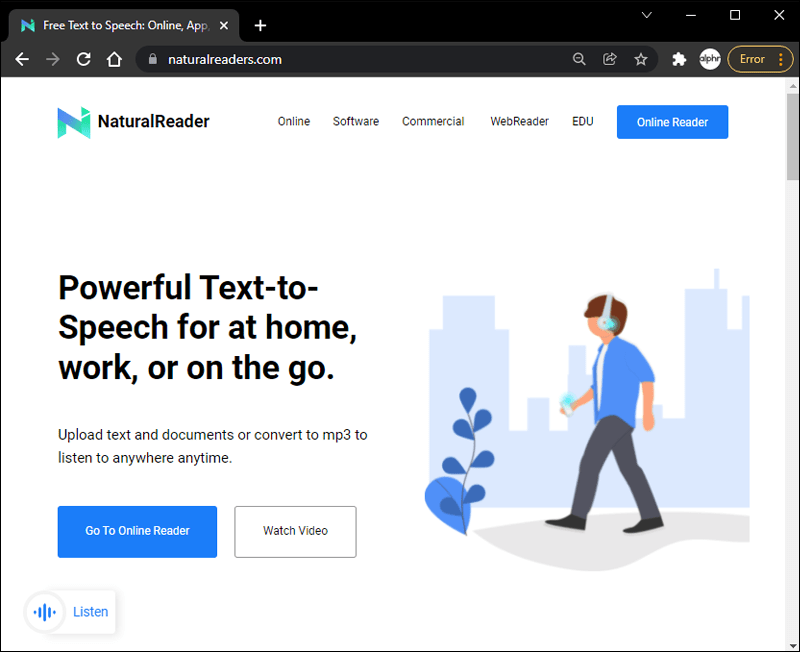
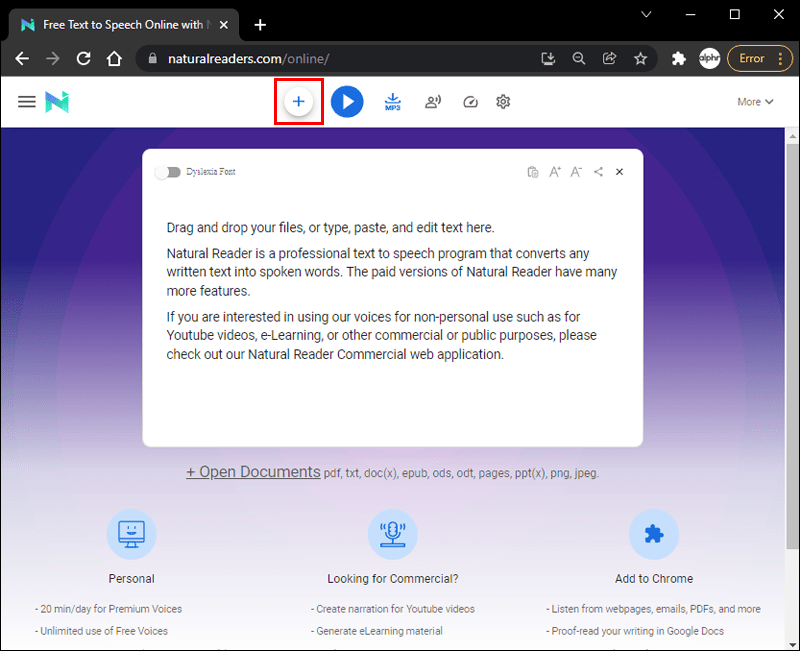
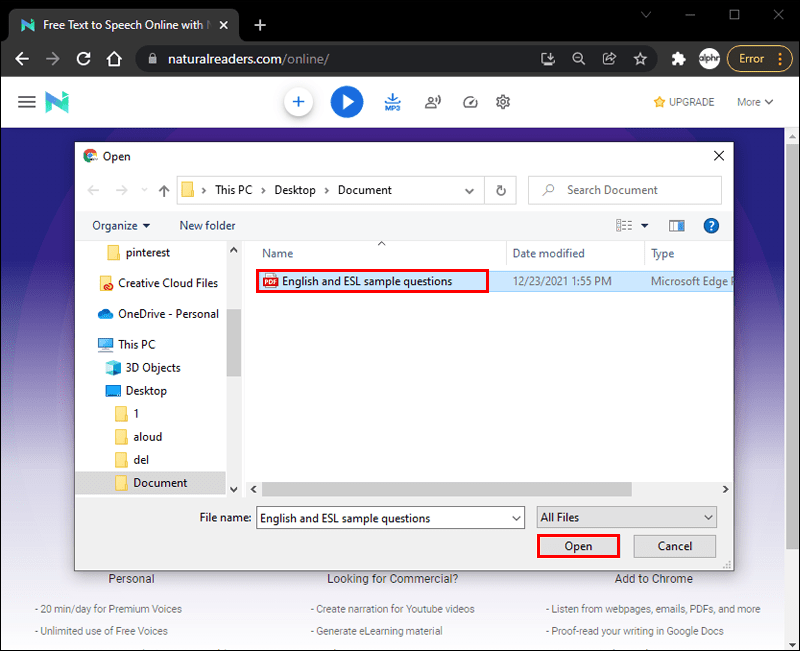
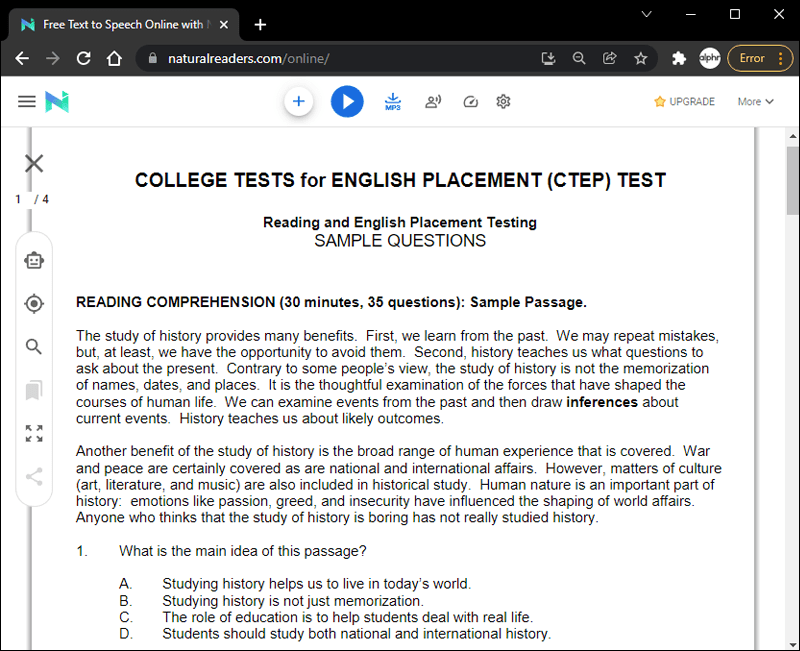
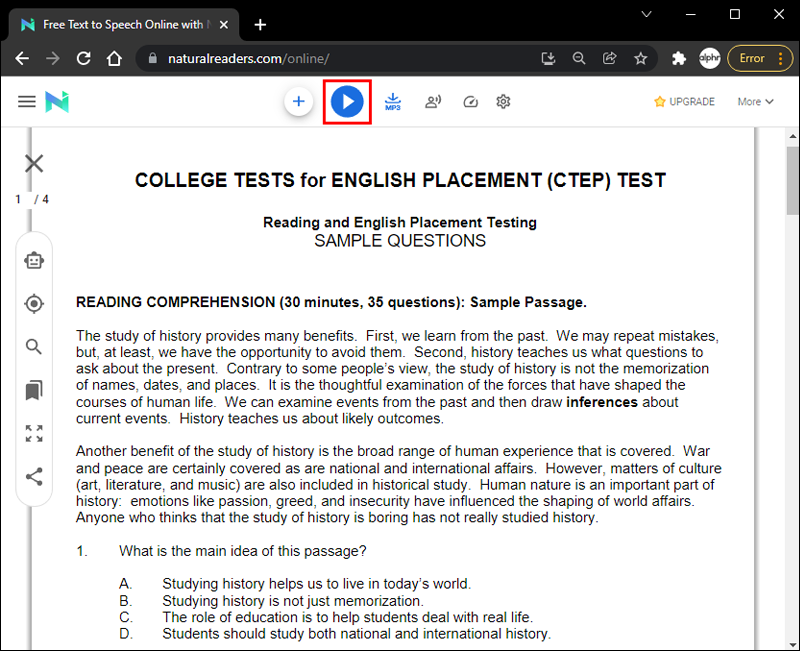
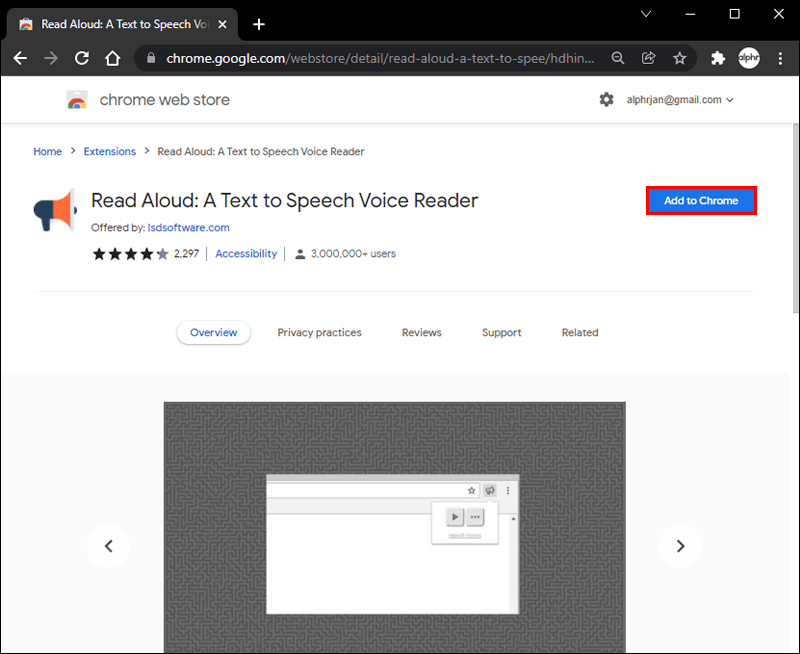
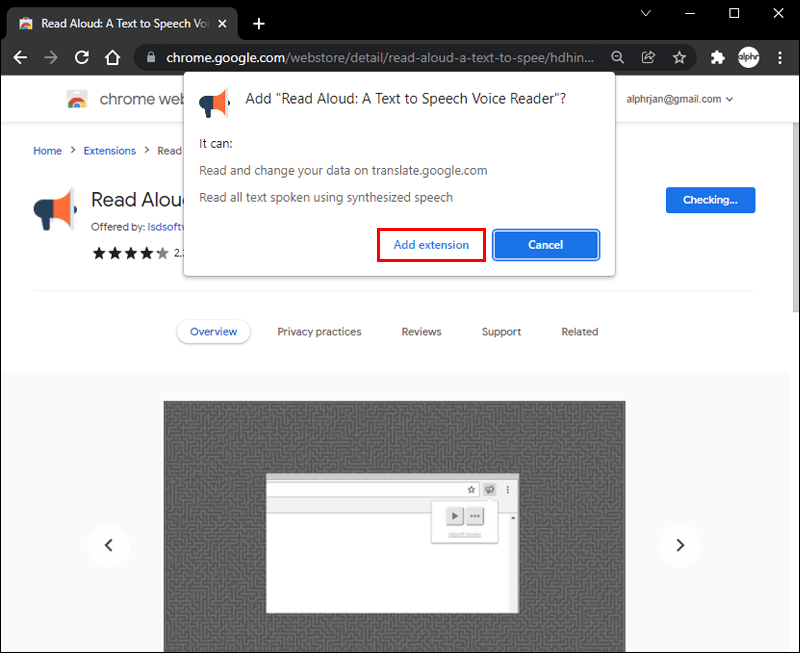
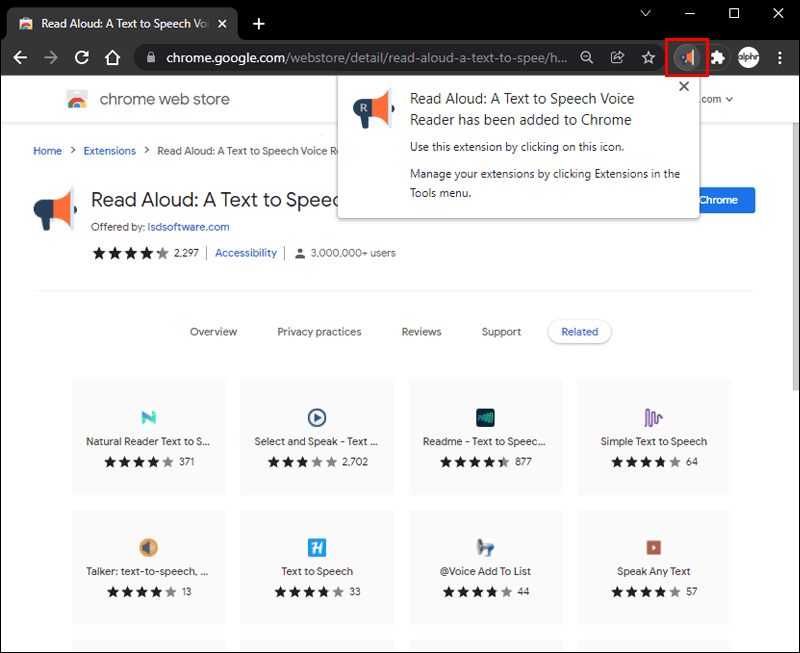
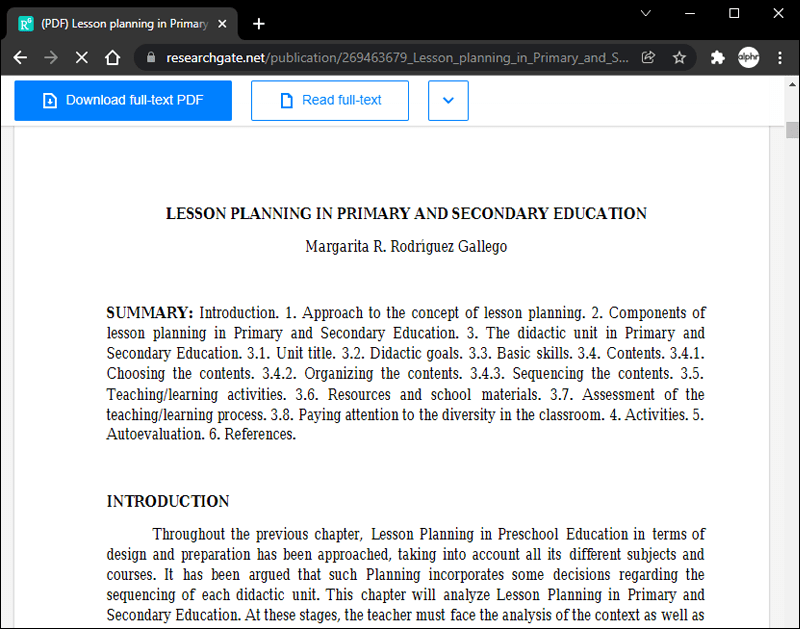
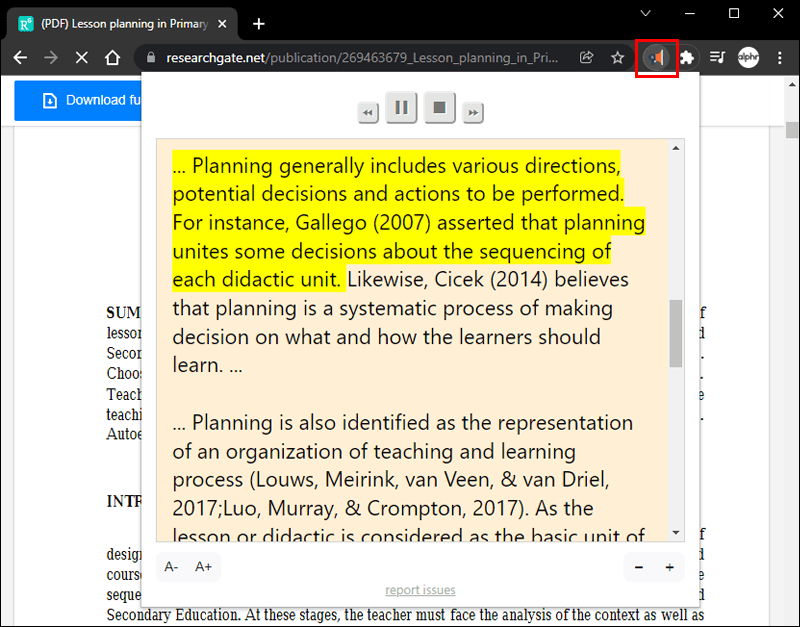

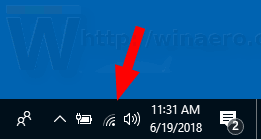

![ทำไมโทรศัพท์ของฉันถึงพูดว่า LTE แทนที่จะเป็น 4G [ชี้แจง]](https://www.macspots.com/img/blogs/87/why-does-my-phone-say-lte-instead-4g.jpg)




