หากคุณใช้ Internet Explorer ใน Windows 10 คุณอาจประหลาดใจกับช่องค้นหาใหม่ที่ปรากฏถัดจากแถบที่อยู่ใน Windows 10 รุ่นล่าสุด นี่คือวิธีปิดใช้งานกล่องนี้และรับลักษณะดั้งเดิมของ Internet Explorer
การโฆษณา
Internet Explorer 11 เป็นเว็บเบราว์เซอร์ที่มาพร้อมกับ Windows หลายเวอร์ชัน ใน Windows 10 Microsoft แนะนำและส่งเสริมเบราว์เซอร์ใหม่ชื่อ 'Edge' เบราว์เซอร์ Edge เป็นแอปสากล ผู้ใช้บางคนที่ชอบเบราว์เซอร์ของ Microsoft ชอบใช้ Internet Explorer รุ่นเก่าซึ่งเป็นแอป Win32 ดั้งเดิมเริ่มจาก Windows 10 Build 16362 Internet Explorer มีช่องค้นหาแยกต่างหากที่มองเห็นได้ทางด้านขวาของแถบที่อยู่ นี่คือลักษณะ:
การเปลี่ยนแปลงนี้ส่งผลกระทบต่อผู้ใช้ Windows 7 และ Windows 8 ด้วยเนื่องจากมีการปรับใช้กับการอัปเดตสะสมที่เหมาะสมซึ่งเผยแพร่ในเดือนกันยายน 2017 วันนี้เราจะมาดูวิธีปิดใช้งานช่องค้นหาใหม่นี้เพื่อคืนค่ารูปลักษณ์ดั้งเดิมของเบราว์เซอร์
เพื่อซ่อนกล่องค้นหาใน Internet Explorer 11 ให้ดำเนินการดังต่อไปนี้
- เปิด Internet Explorer ใน Windows 10 คุณสามารถกด Win + R เพื่อเปิดกล่องโต้ตอบ Run และพิมพ์ข้อความต่อไปนี้ในกล่อง Run:
iexplore.exe
เบราว์เซอร์ Internet Explorer จะเปิดขึ้นทันที
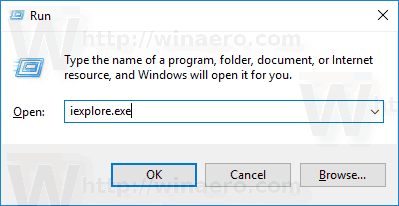
- คลิกขวาที่พื้นที่ว่างของพื้นที่แท็บ (พื้นที่ถัดจากปุ่มแท็บใหม่) คุณจะเห็นเมนูบริบทต่อไปนี้:
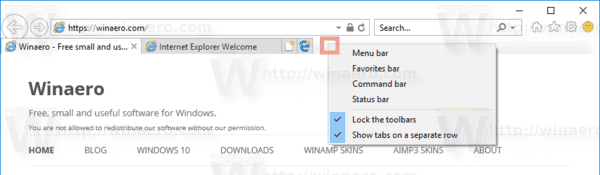
- ยกเลิกการเลือกรายการแสดงแท็บในแถวแยกกัน. สิ่งนี้จะซ่อนช่องค้นหาใน Internet Explorer ทันที
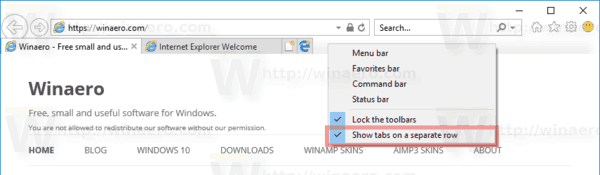
 คุณทำเสร็จแล้ว หากต้องการเปิดใช้งานช่องค้นหาอีกครั้งให้เลือกรายการแสดงแท็บในแถวแยกกันในเมนูบริบทของแถวแท็บตามที่อธิบายไว้ข้างต้น
คุณทำเสร็จแล้ว หากต้องการเปิดใช้งานช่องค้นหาอีกครั้งให้เลือกรายการแสดงแท็บในแถวแยกกันในเมนูบริบทของแถวแท็บตามที่อธิบายไว้ข้างต้น
คุณต้องปิดการใช้งานช่องค้นหาใน Internet Explorer ด้วย Registry tweak ซึ่งเป็นไปได้เช่นกัน
ซ่อนช่องค้นหาใน Internet Explorer 11 ด้วย Registry tweak
- เปิด แอป Registry Editor .
- ไปที่คีย์รีจิสทรีต่อไปนี้
HKEY_CURRENT_USER Software Microsoft Internet Explorer MINIE
ดูวิธีไปที่คีย์รีจิสทรี ได้ด้วยคลิกเดียว .
- ทางด้านขวาแก้ไขหรือสร้างค่า DWORD 32 บิตใหม่ 'ShowTabsBelowAddressBar'. ตั้งค่าเป็น 0 เพื่อซ่อนช่องค้นหา ข้อมูลค่า 1 จะเปิดใช้งาน
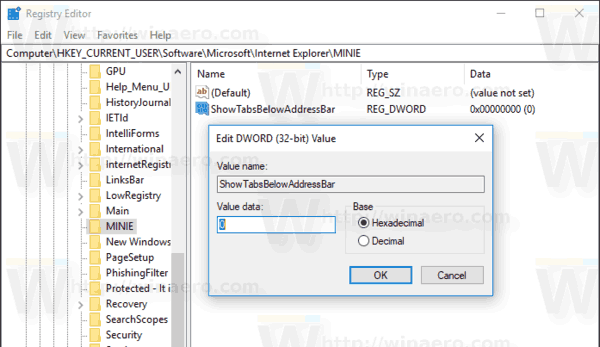 หมายเหตุ: แม้ว่าคุณจะเป็น ใช้ Windows 64 บิต คุณยังต้องสร้างค่า DWORD 32 บิต
หมายเหตุ: แม้ว่าคุณจะเป็น ใช้ Windows 64 บิต คุณยังต้องสร้างค่า DWORD 32 บิต
เพื่อประหยัดเวลาของคุณคุณสามารถดาวน์โหลดไฟล์ Registry ที่พร้อมใช้งานต่อไปนี้:
ดาวน์โหลดไฟล์ Registry
รวมถึงการยกเลิกการปรับแต่ง
วิธีทำช่องทำเครื่องหมายใน google docs
บทความอื่น ๆ ที่น่าสนใจ:
- ปิดใช้งานปุ่มขอบใน Internet Explorer ใน Windows 10
- เพิ่มไอคอน Internet Explorer ที่มีประโยชน์ใน Windows 10 Desktop
- ปิดใช้งานปุ่มหน้ายิ้มใน Internet Explorer ใน Windows 10
แค่นั้นแหละ.

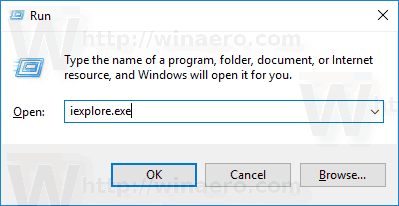
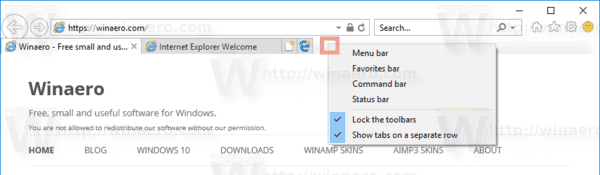
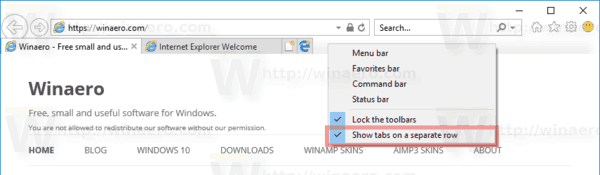
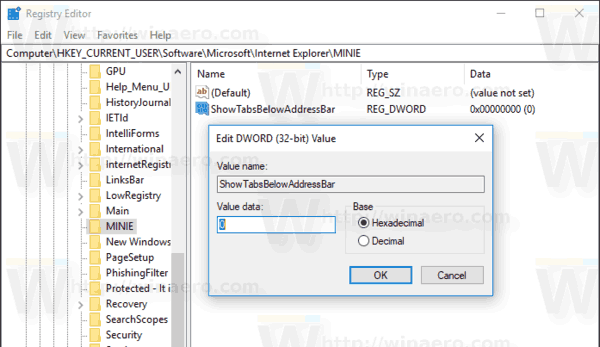 หมายเหตุ: แม้ว่าคุณจะเป็น ใช้ Windows 64 บิต คุณยังต้องสร้างค่า DWORD 32 บิต
หมายเหตุ: แม้ว่าคุณจะเป็น ใช้ Windows 64 บิต คุณยังต้องสร้างค่า DWORD 32 บิต







