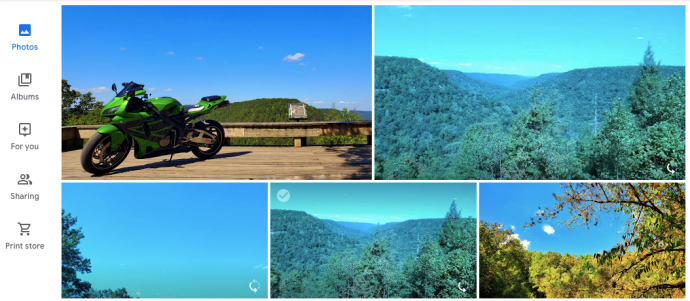มีเหตุผลมากมายที่จะเลิกใช้ Google Photos แทน Amazon Photos หลังเสนอตัวเลือกที่ดีกว่าและคุณสมบัติขั้นสูงเพิ่มเติม โดยเฉพาะอย่างยิ่งหากคุณสมัครใช้งาน Amazon Prime/Amazon Drive แล้ว เนื่องจากบริการนี้รวมอยู่ด้วย

อย่างไรก็ตาม การโยกย้ายจาก Google รูปภาพ ถึง รูปภาพอเมซอน ค่อนข้างยุ่งยากและต้องใช้เวลาพอสมควร ขออภัย Google Photos ไม่อนุญาตให้ซิงค์กับ Google ไดรฟ์อีกต่อไป ดังนั้นวิธีแก้ปัญหาการซิงค์และอัปโหลดจึงไม่ทำงานอีกต่อไป
คุณยังสามารถรับรูปภาพจาก Google Drive ไปยัง Amazon Prime ได้ แต่อาจต้องใช้เวลาสักหน่อย การมีรูปภาพคุณภาพสูงขึ้นและพื้นที่จัดเก็บเพิ่มเติมจะทำให้คุ้มค่า ไม่ต้องพูดถึง หากคุณถูกล็อคไม่ให้เข้าใช้บัญชี Google รูปภาพโปรดของคุณจะถูกบันทึกไว้ในภาพถ่ายของ Amazon
ประโยชน์ของภาพถ่ายอเมซอน
Amazon Photos ยอดเยี่ยมเมื่อพูดถึงขีดจำกัดของพื้นที่เก็บข้อมูล ที่ Google Photos อนุญาตให้คุณมีพื้นที่เก็บข้อมูลฟรีสำหรับรูปภาพขนาดสูงสุด 16 เมกะพิกเซล สมาชิก Amazon Prime สามารถอัปโหลดรูปภาพความละเอียดสูงได้ไม่จำกัดจำนวนไปยังแอป สิ่งนี้มีประโยชน์อย่างยิ่งสำหรับช่างภาพและนักออกแบบกราฟิก ซึ่งสามารถจัดเก็บไฟล์ RAW ใน Amazon Photos ได้ไม่จำกัดจำนวน แทนที่จะให้ Google Photos แปลงเป็น JPEG โดยอัตโนมัติ
Amazon Photos ยังมี Family Vault และ Amazon Prints Family Vault ให้คุณเพิ่มสมาชิกในครอบครัวได้สูงสุด 5 คนในบัญชี Photos ซึ่งหมายความว่าพวกเขาสามารถเข้าถึง Amazon Photos ได้โดยไม่เสียค่าใช้จ่าย Amazon Prints มีตัวเลือกที่มีประโยชน์มากมายสำหรับการพิมพ์ภาพถ่ายของคุณในรายการต่างๆ เมื่อเทียบกับการแชร์ 1 คนของ Google Photos และตัวเลือกการพิมพ์สองแบบ Amazon เป็นผู้ชนะที่ชัดเจนที่นี่
กำลังดาวน์โหลดจาก Google รูปภาพ
เช่นเดียวกับที่เรากล่าวไว้ก่อนหน้านี้ นี่ไม่ใช่วิธีแก้ปัญหาที่ง่ายหรือรวดเร็วที่สุด แต่เป็นวิธีแก้ปัญหาที่พร้อมใช้งานในขณะนี้ คำแนะนำจะแตกต่างกันเล็กน้อยหากคุณใช้โทรศัพท์หรือคอมพิวเตอร์
โคดี้ทำอะไรกับแท่งไฟ
จากคอมพิวเตอร์ของคุณ
อาจเป็นการดีที่สุดที่จะใช้คอมพิวเตอร์ของคุณ เพราะคุณจะต้องใช้พื้นที่เก็บข้อมูลเป็นเวลาหนึ่งนาที หากคุณมีโทรศัพท์หรือแท็บเล็ตที่เก็บข้อมูลสูงกว่า อาจใช้งานได้
- เปิด Google Photos บนคอมพิวเตอร์ของคุณและลงชื่อเข้าใช้
- คลิกที่ 'รูปภาพ' ที่ด้านซ้ายมือของหน้าต่าง
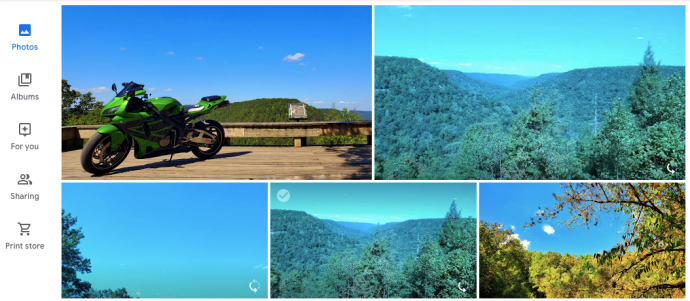
- วางเคอร์เซอร์เหนือรูปภาพที่คุณต้องการดาวน์โหลด
- คลิกเครื่องหมายถูกสีขาว (จะกลายเป็นสีน้ำเงิน)
- เลื่อนดูรูปภาพของคุณโดยคลิกแต่ละรูปที่คุณต้องการย้ายไปที่ Amazon Prime Photos
- เมื่อคุณเลือกรูปภาพที่ต้องการแล้ว ให้คลิกที่เส้นแนวตั้งสามเส้นที่มุมขวาบน

- คลิกที่ 'ดาวน์โหลด'
จากที่นี่ คุณจะปฏิบัติตามคำแนะนำของคอมพิวเตอร์เพื่อจัดเก็บเนื้อหาในคอมพิวเตอร์ของคุณ
จากสมาร์ทโฟนหรือแท็บเล็ตของคุณ
ลงชื่อเข้าใช้แอป Google Photos และปฏิบัติตามคำแนะนำในการยืนยัน จากที่นี่ ให้ทำตามคำแนะนำเหล่านี้:
- แตะที่ 'รูปภาพ' ที่ด้านล่างซ้ายมือ
- กดค้างที่รูปภาพของคุณ
- แตะแต่ละรูปเพื่อให้วงกลมกลวงกลายเป็นเครื่องหมายถูกสีน้ำเงิน
- หลังจากที่คุณแตะแต่ละอันแล้ว ให้เลือกจุดแนวตั้งสามจุดที่มุมขวาบน
- แตะ 'บันทึกลงในอุปกรณ์'
บันทึก: เลือกเฉพาะรูปภาพที่ยังไม่ได้บันทึกลงในอุปกรณ์ของคุณ มิฉะนั้น คุณจะไม่เห็นตัวเลือก 'บันทึกลงในอุปกรณ์'
แอป Google รูปภาพมีตัวเลือกการเลื่อนที่ดีที่ช่วยให้คุณย้อนกลับไปเป็นเดือนหรือปีที่ต้องการได้ หากคุณจำเวลาที่คุณซื้อโทรศัพท์ครั้งแรกได้ การย้อนกลับไปที่วันที่นั้นจะทำให้ง่ายขึ้น
สำรองข้อมูลไปยัง Amazon Prime Photos
ขั้นตอนต่อไปคือการใส่รูปภาพทั้งหมดของคุณใน Amazon Prime

ลงทะเบียนและกำหนดค่า Prime Photos
ก่อนอื่น โปรดทราบว่าวิธีที่ดีที่สุดในการรับ Amazon Photos คือการสมัครสมาชิก Amazon Prime เนื่องจากมีตัวเลือกที่ดีกว่าการสมัครสมาชิก Amazon Drive หากคุณไม่ได้เป็นสมาชิก Prime ให้ลงชื่อเข้าใช้บัญชี Amazon ของคุณและอัปเกรดการเป็นสมาชิกของคุณ
เปลี่ยน hey google บน google home
เมื่อคุณตั้งค่า Family Vault แล้ว (ไม่จำเป็น แต่แนะนำอย่างยิ่ง) ให้พิจารณาเปลี่ยน เพิ่มการอัปโหลดไปยัง Family Vault เปิดตัวเลือก
แอพ Prime Photos
ดาวน์โหลดและติดตั้งแอพ Prime Photos บนอุปกรณ์ของคุณ หากคุณต้องการให้ Prime Drive สำรองรูปภาพและวิดีโอในโทรศัพท์ของคุณโดยอัตโนมัติ ให้ไปที่ การตั้งค่า และเปิดตัวเลือกบันทึกอัตโนมัติโดยไปที่ บันทึกอัตโนมัติ และเปิดใช้งานแถบเลื่อนที่อยู่ถัดจาก ภาพถ่าย และ วีดีโอ .
อัปโหลดไปยัง Amazon Drive
ดาวน์โหลดและติดตั้งแอปเดสก์ท็อป Amazon Drive และสำรองรูปภาพและวิดีโอที่ต้องการทั้งหมด

คุณสามารถเก็บ Google Photos ไว้เป็นตัวเลือกสำรอง หรือคุณสามารถลบออกได้เมื่อคุณได้ตรวจสอบแล้วว่ารูปภาพทั้งหมดของคุณปลอดภัยใน Amazon Prime
ขั้นตอนสุดท้าย
ตอนนี้รูปภาพของคุณปลอดภัยแล้ว คุณจะต้องล้างข้อมูลที่เหลือทิ้ง คุณอาจต้องปิดหรือลบแอปพลิเคชัน ทั้งนี้ขึ้นอยู่กับเหตุผลในการถ่ายโอนเนื้อหาออกจาก Google Photos
ปิดการสำรองและซิงค์ข้อมูลใน Google Photos
นี่เป็นขั้นตอนสุดท้ายที่เกี่ยวข้องกับแอป Google Photos หากคุณต้องการเก็บแอปไว้ ให้ไปที่การตั้งค่า แล้วหมุน สำรองและซิงค์ ปิดตัวเลือก
หากคุณไม่ต้องการแอป Google Photos อีกต่อไป โปรดลบออกทันที ขอแนะนำให้คุณติดตั้งไว้จนกว่าคุณจะย้ายรูปภาพเสร็จ

ลบรูปภาพจากคอมพิวเตอร์หรือโทรศัพท์ของคุณ
อย่าลืมลบเนื้อหาออกจากคอมพิวเตอร์เพื่อเพิ่มพื้นที่ว่างในการสำรองข้อมูล คุณสามารถโอนไปยัง an ฮาร์ดไดรฟ์ภายนอก หรือลบออกทั้งหมด ไม่ว่าคุณจะใช้ Mac หรือ PC ให้ไปที่การดาวน์โหลดและลบไฟล์
เลือกเบอร์แล้วเช็คdm
วิธีแก้ปัญหา
แม้ว่าจะไม่ง่ายเลย แต่ดูเหมือนว่าจะเป็นวิธีที่ง่ายที่สุดในการโยกย้ายรูปภาพของคุณจาก Google ไปยัง Amazon หากคุณใช้โทรศัพท์ Android มีตัวเลือก Android Beam และ Wifi Direct ที่ใช้สำหรับการถ่ายโอนข้อมูล
หากคุณมีเวลาและมีความรู้ในการใช้ตัวเลือกเหล่านี้ คุณสามารถถ่ายโอนเนื้อหาจาก Google Photos บนอุปกรณ์ Android เครื่องหนึ่งไปยังอีกเครื่องหนึ่งได้โดยตรง ขออภัย เนื้อหาจำนวนมากเท่านั้นที่สามารถเดินทางได้ในแต่ละครั้ง ดังนั้นคุณจึงต้องใช้เวลามากขึ้นในการส่งภาพครั้งละห้าหรือสิบภาพ
เช่นเดียวกับ iPhone ที่มี AirDrop แม้ว่า Google Photos จะมีตัวเลือกให้คุณ แต่คุณก็ส่งได้ครั้งละไม่กี่ครั้งเท่านั้น
วิธีแก้ปัญหาชั่วคราวจะปรากฏขึ้นในบางจุดซึ่งจะทำให้กระบวนการนี้ง่ายขึ้น ก่อนหน้านั้น การดาวน์โหลดไปยังอุปกรณ์ของคุณแล้วอัปโหลดไปยัง Amazon Prime Photos เป็นตัวเลือกที่ดีที่สุด