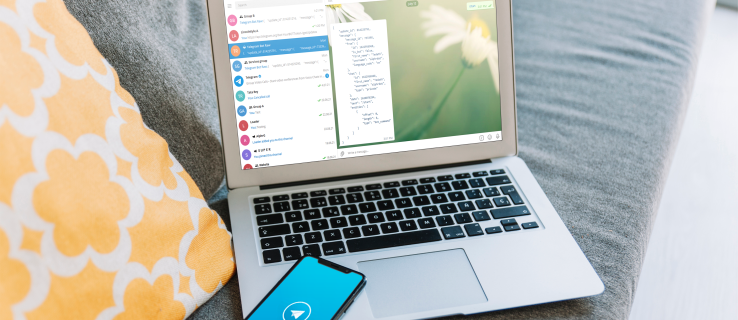การดาวน์โหลดใช้เวลานานเกินคาดบนพีซีของคุณ? ต่อไปนี้เป็นเคล็ดลับในการเพิ่มความเร็วในการดาวน์โหลดบน Windows 10
เหตุใดการดาวน์โหลดของฉันจึงช้ามากใน Windows 10
หากการดาวน์โหลดช้าและหน้าเว็บใช้เวลาโหลดเป็นเวลานาน สิ่งแรกที่คุณควรทำคือ แก้ไขปัญหาการเชื่อมต่ออินเทอร์เน็ตที่ช้า เมื่อคุณขจัดปัญหาใดๆ กับ ISP, เราเตอร์ และโมเด็มแล้ว ให้ดำเนินการแก้ไขปัญหาอุปกรณ์ของคุณต่อไป
อาจมีสาเหตุหลายประการที่ทำให้คอมพิวเตอร์ทำงานช้า แต่หากคุณมีปัญหาเฉพาะกับอินเทอร์เน็ต อาจเป็นเพราะสาเหตุต่อไปนี้:
- การรบกวนระหว่างอุปกรณ์ของคุณกับเราเตอร์
- มีอุปกรณ์อื่นๆ จำนวนมากเกินไปที่ใช้เครือข่าย Wi-Fi ของคุณ
- แอพพื้นหลังกำลังกินทรัพยากรและ แบนด์วิธ
- การเชื่อมต่อของคุณมีการตรวจวัด
ทดสอบความเร็วอินเทอร์เน็ตของคุณและเปรียบเทียบกับที่ผู้ให้บริการอินเทอร์เน็ตของคุณสัญญาไว้เพื่อดูว่าคุณได้รับความเร็วสูงสุดที่เป็นไปได้หรือไม่

เก็ตตี้อิมเมจ / จอห์นแลมบ์
ฉันจะเพิ่มความเร็วในการดาวน์โหลดได้อย่างไร?
หลังจากตรวจสอบปัญหาเกี่ยวกับการเชื่อมต่ออินเทอร์เน็ตแล้ว ให้ลองขั้นตอนเหล่านี้เพื่อเพิ่มความเร็วในการดาวน์โหลดบน Windows 10:
google earth อัพเดทบ่อยแค่ไหน
-
ดาวน์โหลดทีละสิ่ง หากคุณดาวน์โหลดไฟล์หลายไฟล์บนอุปกรณ์ที่แตกต่างกัน (เช่น คอมพิวเตอร์และคอนโซลเกม) พร้อมกัน การดาวน์โหลดแต่ละครั้งจะแข่งขันกัน
-
ปิดแอปพื้นหลัง . แอปพลิเคชันที่ทำงานอยู่เบื้องหลังและใช้อินเทอร์เน็ตอาจรบกวนความเร็วในการดาวน์โหลด ดังนั้นควรปิดใช้งานแอปที่ใช้แบนด์วิดท์และทรัพยากรจำนวนมาก
-
ใช้อัน สายอีเธอร์เน็ต หรือขยับเข้าใกล้เราเตอร์มากขึ้น หากคอมพิวเตอร์ของคุณมี พอร์ตอีเทอร์เน็ต ให้เชื่อมต่อพีซีเข้ากับเราเตอร์ของคุณโดยตรงเพื่อหลีกเลี่ยงปัญหาด้านความเสถียรที่อาจมาจากการเชื่อมต่อไร้สาย ถ้าไม่ใช่ทางเลือก ให้เอาสิ่งกีดขวางระหว่างคอมพิวเตอร์กับเราเตอร์ออก โดยตรวจสอบให้แน่ใจว่าสิ่งกีดขวางเหล่านั้นอยู่ใกล้กันมากที่สุดเท่าที่จะเป็นไปได้
-
ลบไฟล์ชั่วคราว . คอมพิวเตอร์ของคุณจัดเก็บไฟล์ชั่วคราวสำหรับโปรแกรมที่คุณมักใช้เพื่อเร่งความเร็วในการทำงาน แต่ไฟล์ชั่วคราวมากเกินไปอาจทำให้การทำงานช้าลงได้
-
สลับเว็บเบราว์เซอร์ เบราว์เซอร์เริ่มต้นของคุณอาจไม่เหมาะสำหรับการเชื่อมต่ออินเทอร์เน็ตของคุณ ดังนั้นลองดาวน์โหลดไฟล์ในเบราว์เซอร์อื่น
-
ปิดการเชื่อมต่อแบบมิเตอร์ หากคุณตั้งค่าการเชื่อมต่อแบบคิดค่าบริการตามปริมาณข้อมูลเพื่อจำกัดการใช้ข้อมูล ให้ปิดใช้งานเพื่อเพิ่มความเร็วในการดาวน์โหลดสูงสุด
-
ใช้ตัวจัดการการดาวน์โหลด . โปรแกรมจัดการการดาวน์โหลดบางตัวสามารถดาวน์โหลดไฟล์จากหลายแหล่งพร้อมกันได้ ทำให้ดาวน์โหลดได้เร็วยิ่งขึ้น
-
สลับเซิร์ฟเวอร์ DNS ผู้ให้บริการอินเทอร์เน็ตของคุณ ( ผู้ให้บริการอินเทอร์เน็ต ) เลือกเซิร์ฟเวอร์ DNS เริ่มต้นของคุณ และไม่ได้เลือกเซิร์ฟเวอร์ที่เร็วที่สุดเสมอไป ทดลองเพื่อค้นหาว่าเซิร์ฟเวอร์ใดที่เหมาะกับคุณที่สุด
-
ปิดการใช้งานการอัปเดต Windows อัตโนมัติ Windows จะดาวน์โหลดและติดตั้งการอัปเดตระบบปฏิบัติการล่าสุดโดยอัตโนมัติ ดังนั้นให้ปิดคุณสมบัตินี้เพื่อให้แน่ใจว่าจะไม่รบกวนการดาวน์โหลดอื่นๆ ของคุณ
-
เปลี่ยนขีดจำกัดแบนด์วิธ . Windows สงวนแบนด์วิธไว้สำหรับการอัปเดตแอปและบริการของ Microsoft โชคดีที่คุณสามารถปรับขีดจำกัดแบนด์วิดท์ในการตั้งค่าของคุณเพื่อจัดลำดับความสำคัญของการดาวน์โหลดได้
-
อัปเกรดแผนอินเทอร์เน็ตของคุณ แพ็คเกจอินเทอร์เน็ตของคุณจำกัดความเร็วการเชื่อมต่อของคุณ ติดต่อ ISP ของคุณเพื่อหารือเกี่ยวกับการเปลี่ยนไปใช้อันที่เร็วกว่า
เหตุใดความเร็วในการดาวน์โหลดของฉันจึงช้ามากแม้ว่าฉันจะมีอินเทอร์เน็ตที่รวดเร็วก็ตาม
ในทางเทคนิคแล้ว ความเร็วในการดาวน์โหลดหมายถึงความเร็วที่โมเด็มของคุณรับข้อมูลจากอินเทอร์เน็ต ข้อมูลนี้รวมถึงการสตรีม ดังนั้นหากคุณรับชม Netflix หรือใช้บริการทางเว็บอื่นๆ จะส่งผลต่อการดาวน์โหลดของคุณ เพียงเพราะแพ็คเกจอินเทอร์เน็ตของคุณสัญญาว่าจะดาวน์โหลดด้วยความเร็วสูงสุดไม่ได้หมายความว่าคุณจะได้รับความเร็วสูงสุดโดยอัตโนมัติ ตรวจสอบกับ ISP ของคุณเพื่อให้แน่ใจว่าคุณมีอุปกรณ์ที่เหมาะสมเพื่อรับความเร็วอินเทอร์เน็ตตามที่คุณจ่าย
คำถามที่พบบ่อย- ฉันจะเพิ่มความเร็วในการอัพโหลดบน Windows 10 ได้อย่างไร
หากความเร็วในการอัพโหลดของคุณลดลง โปรดตรวจสอบกับผู้ให้บริการอินเทอร์เน็ตว่าแผนของคุณมีความเร็วเท่าใด คุณอาจต้องอัปเกรดเป็นแผนที่เร็วกว่าหรือเปลี่ยนผู้ให้บริการ พยายามสับเปลี่ยนการใช้อินเทอร์เน็ต งานหลายๆ งานจึงไม่แข่งขันกันเพื่อแบนด์วิธ นอกจากนี้ ตรวจสอบให้แน่ใจว่าคุณใช้เราเตอร์ที่ออกอากาศทั้งย่านความถี่ 2.4 GHz และ 5 GHz อาจมีสัญญาณรบกวนน้อยลงในย่านความถี่ 5 GHz หาก Wi-Fi เป็นทางเลือกเดียวของคุณ ให้ลองใช้มาตรการเพื่อเพิ่มสัญญาณ Wi-Fi ของคุณ
- ฉันจะเพิ่มความเร็วในการดาวน์โหลดบน Mac ของฉันได้อย่างไร
เช่นเดียวกับพีซีที่ใช้ Windows ให้ทำการทดสอบความเร็วเพื่อดูว่าอินเทอร์เน็ตของคุณช้าหรือมีบางอย่างผิดปกติกับการตั้งค่าของคุณหรือไม่ หากความเร็วของคุณทดสอบได้ดี เคล็ดลับเดียวกันหลายข้อที่แสดงไว้ข้างต้นสำหรับพีซี Windows ก็ใช้ได้ผลสำหรับคุณเช่นกัน ลองขยับเข้าใกล้เราเตอร์มากขึ้น สลับไปใช้แบนด์ 5 GHz และตรวจสอบให้แน่ใจว่าคุณไม่ได้ทำงานหลายอย่าง หากการเรียกดูช้า อย่าลืมปิดแท็บที่ไม่ได้ใช้ในเบราว์เซอร์ของคุณ