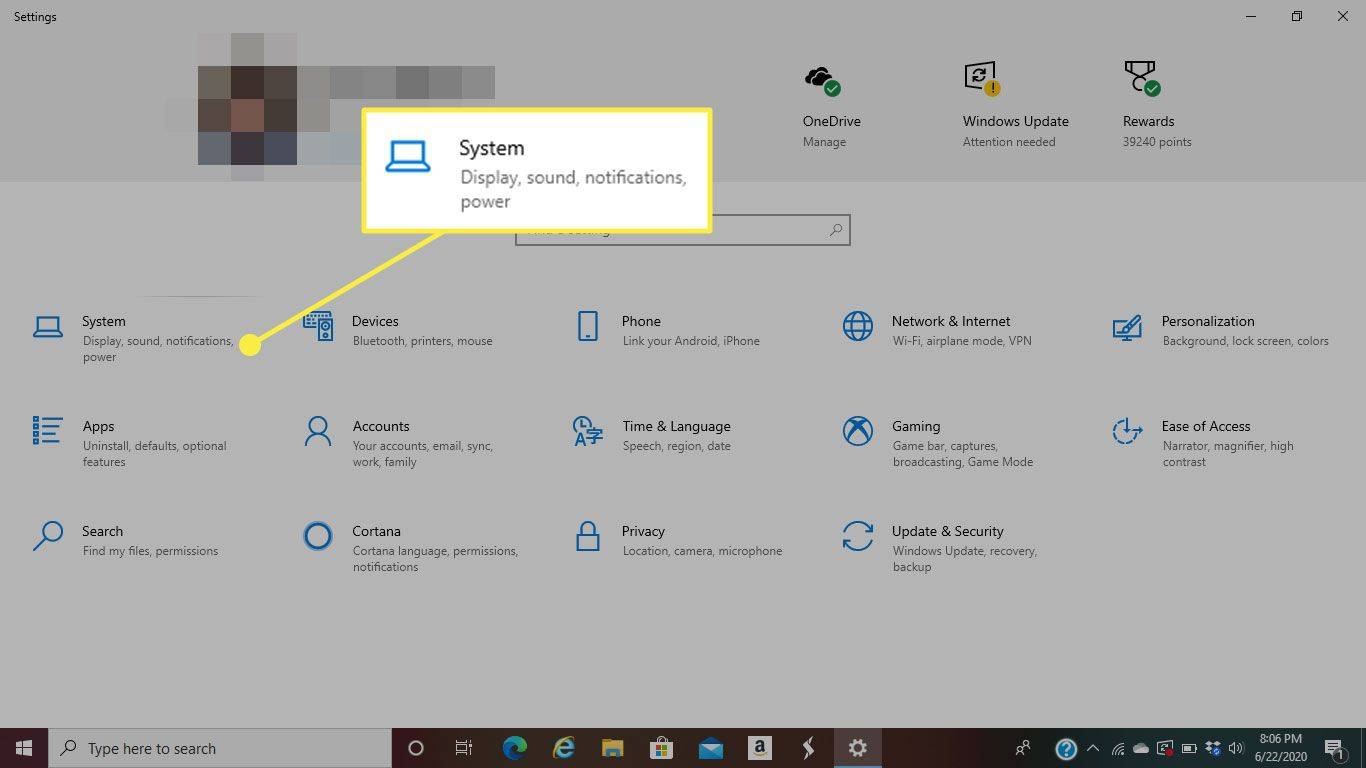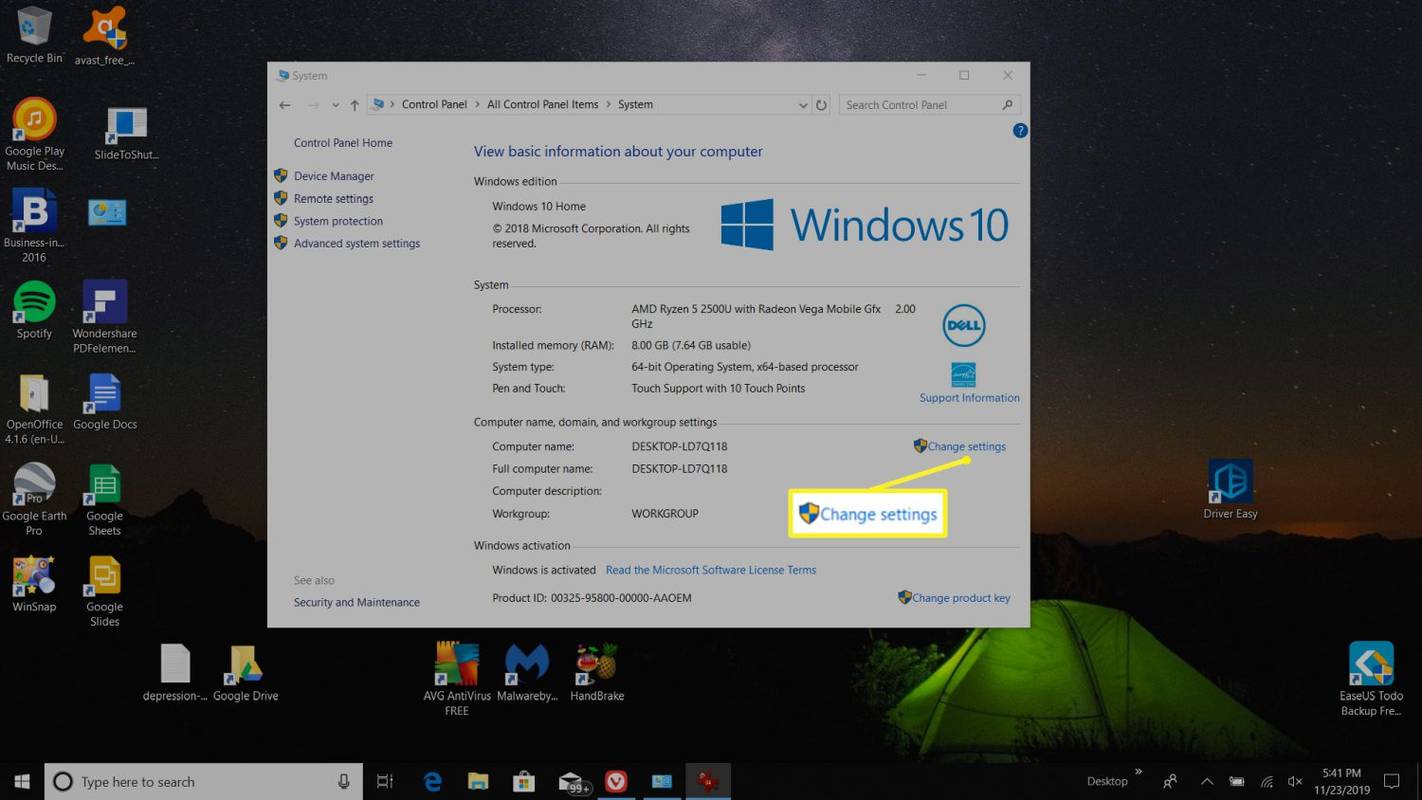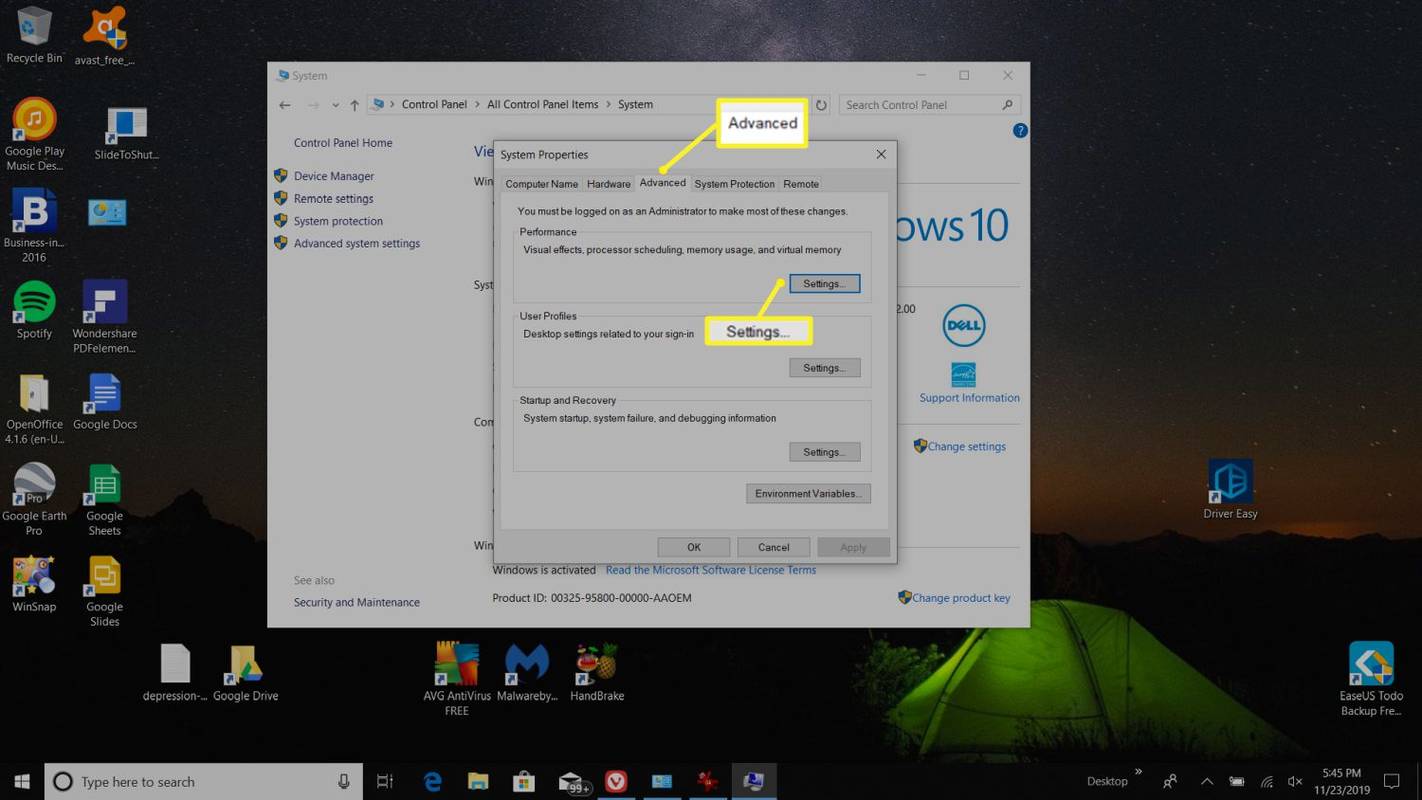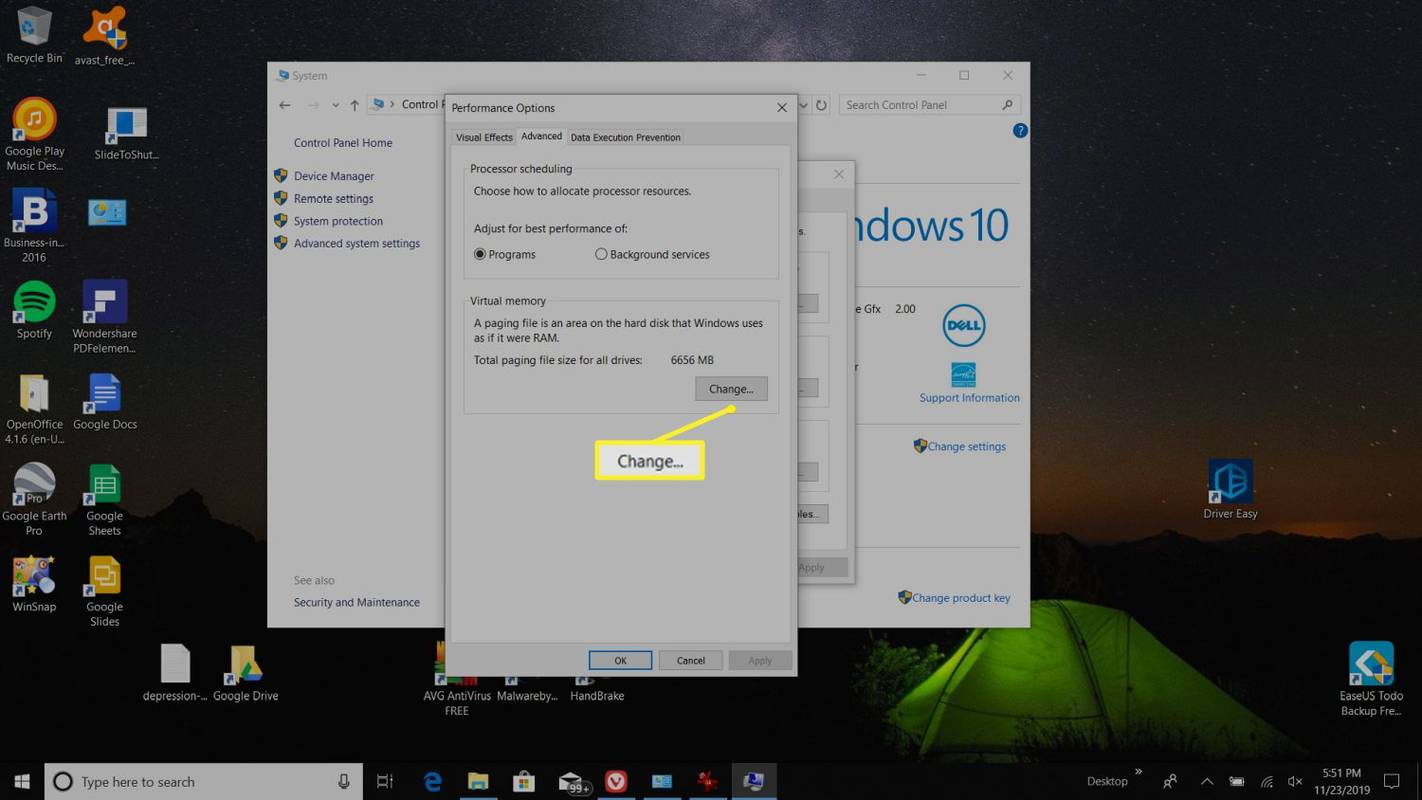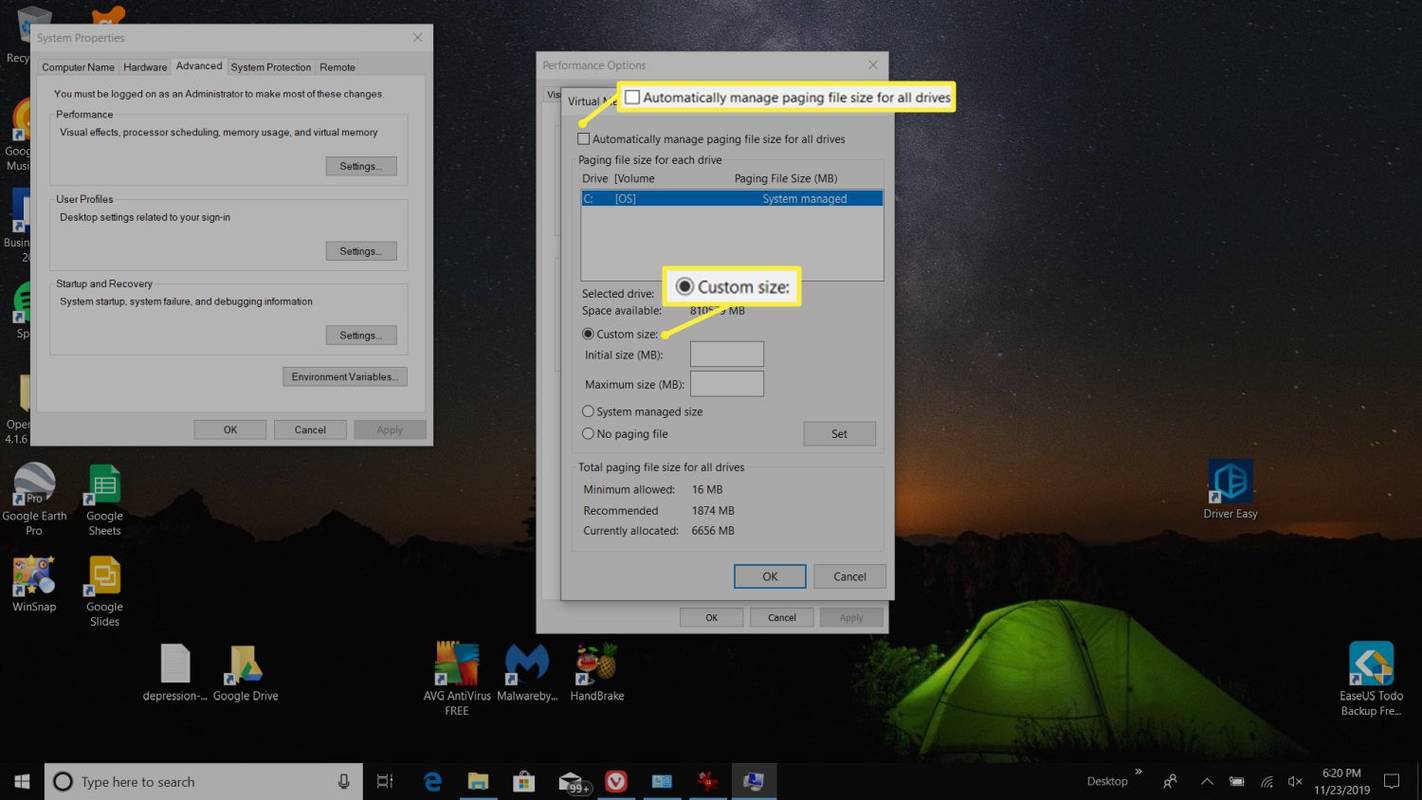สิ่งที่ต้องรู้
- ไปที่ แผงควบคุม > ระบบ > เปลี่ยนการตั้งค่า > ขั้นสูง > การตั้งค่า .
- ภายใต้หน่วยความจำเสมือน เลือก เปลี่ยน จากนั้นยกเลิกการเลือก จัดการขนาดไฟล์เพจสำหรับไดรฟ์ทั้งหมดโดยอัตโนมัติ .
- เลือก ขนาดที่กำหนดเอง จากนั้นตั้งค่า ขนาดเริ่มต้น และ ขนาดสูงสุด สำหรับไฟล์เพจของคุณ
บทความนี้จะอธิบายวิธีเพิ่มหน่วยความจำเสมือนใน Windows 10 โดยการปรับไฟล์เพจ
การปรับไฟล์เพจใน Windows 10
คุณเห็นข้อความเตือนเช่น 'ระบบของคุณมีหน่วยความจำเสมือนเหลือน้อย' หรือไม่
นี่เป็นเพราะพีซี Windows 10 ของคุณมี RAM ไม่เพียงพอ และพยายามเขียนลงในหน่วยความจำเสมือน แต่ไฟล์เพจที่ทำหน้าที่เป็นหน่วยความจำเสมือนมีขีดจำกัดขนาดไฟล์ที่ต่ำเกินไป
หากคุณไม่ต้องการเห็นข้อความแสดงข้อผิดพลาดเหล่านี้ คุณจะต้องเพิ่มหน่วยความจำเสมือนใน Windows 10
-
เปิด แผงควบคุม และเลือก ระบบ .
ขณะที่คุณอยู่ในหน้าต่าง System ให้จดบันทึกขนาดของ RAM ที่มีอยู่ในปัจจุบัน คุณจะต้องใช้สิ่งนี้ในภายหลัง ในตัวอย่างที่แสดงไว้ที่นี่ มี RAM ให้เลือก 8 GB
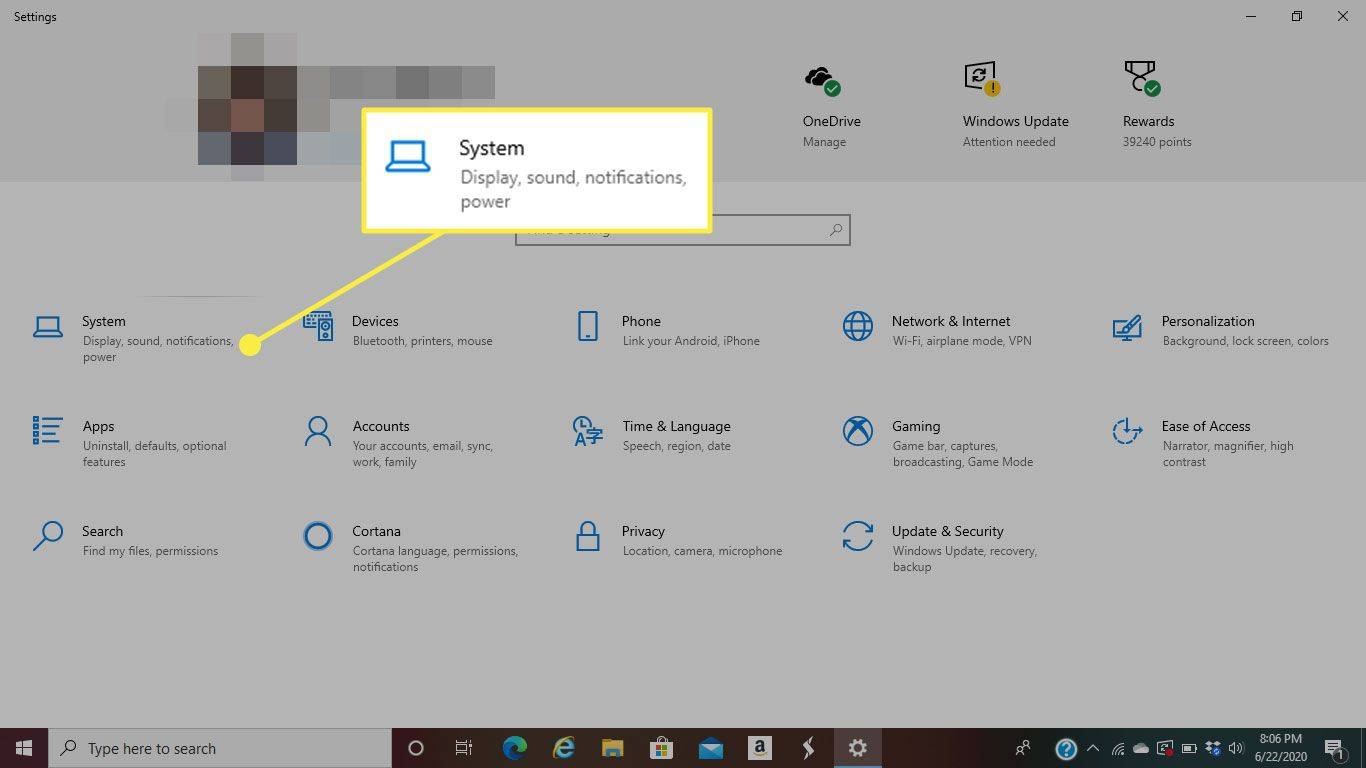
-
ในหน้าต่างระบบ ให้เลือก เปลี่ยนการตั้งค่า .
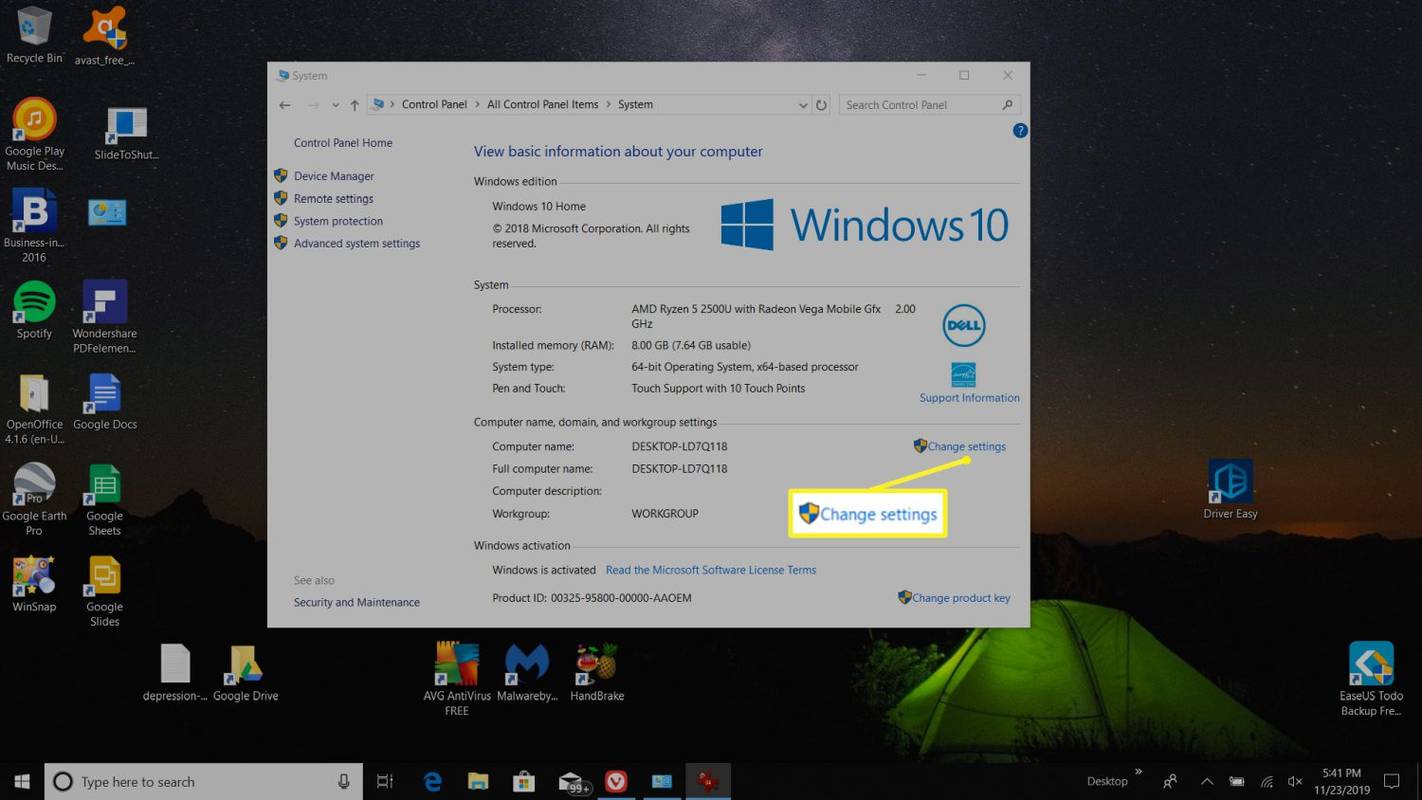
-
ในหน้าต่าง System Properties ให้เลือก ขั้นสูง แท็บ ใน ผลงาน ส่วน ให้เลือก การตั้งค่า ปุ่มเพื่อเปิด ตัวเลือกประสิทธิภาพ หน้าต่าง.
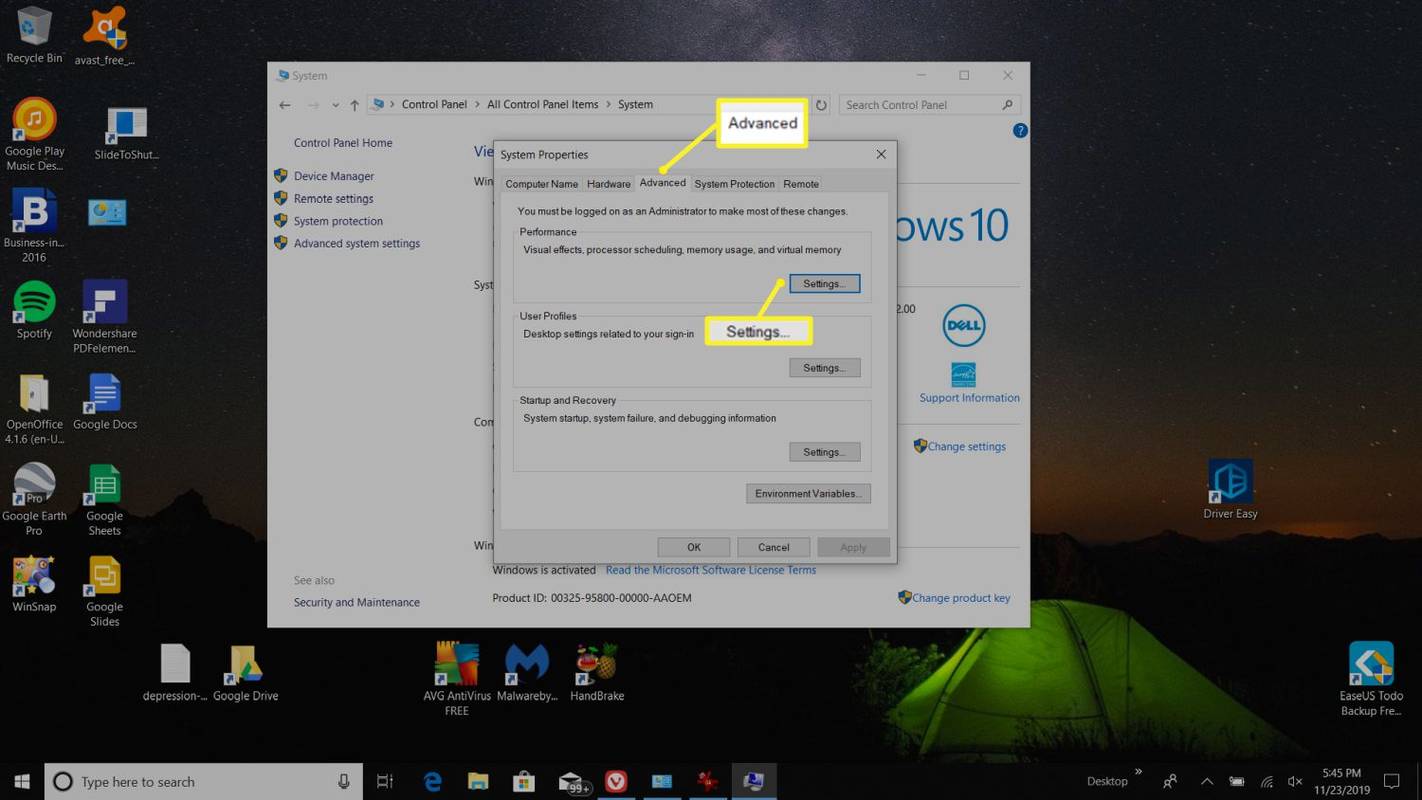
-
ภายใต้ หน่วยความจำเสมือน ให้เลือก เปลี่ยน ปุ่มเพื่อแก้ไขการตั้งค่าหน่วยความจำเสมือน
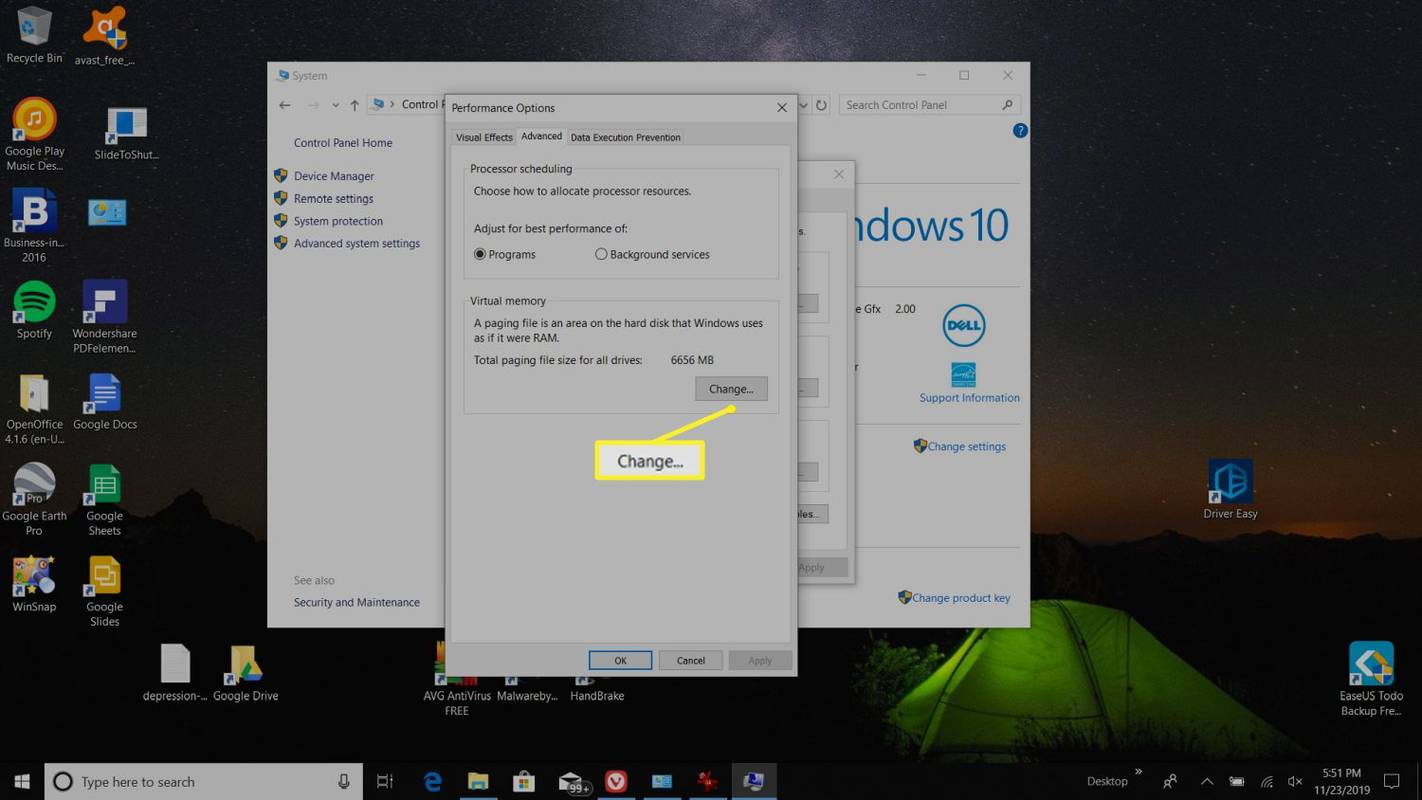
-
ในหน้าต่าง Virtual Memory ให้ยกเลิกการเลือก จัดการขนาดไฟล์เพจสำหรับไดรฟ์ทั้งหมดโดยอัตโนมัติ . เลือก ขนาดที่กำหนดเอง . ตอนนี้คุณสามารถตั้งค่า ขนาดเริ่มต้น และ ขนาดสูงสุด สำหรับไฟล์เพจของคุณ
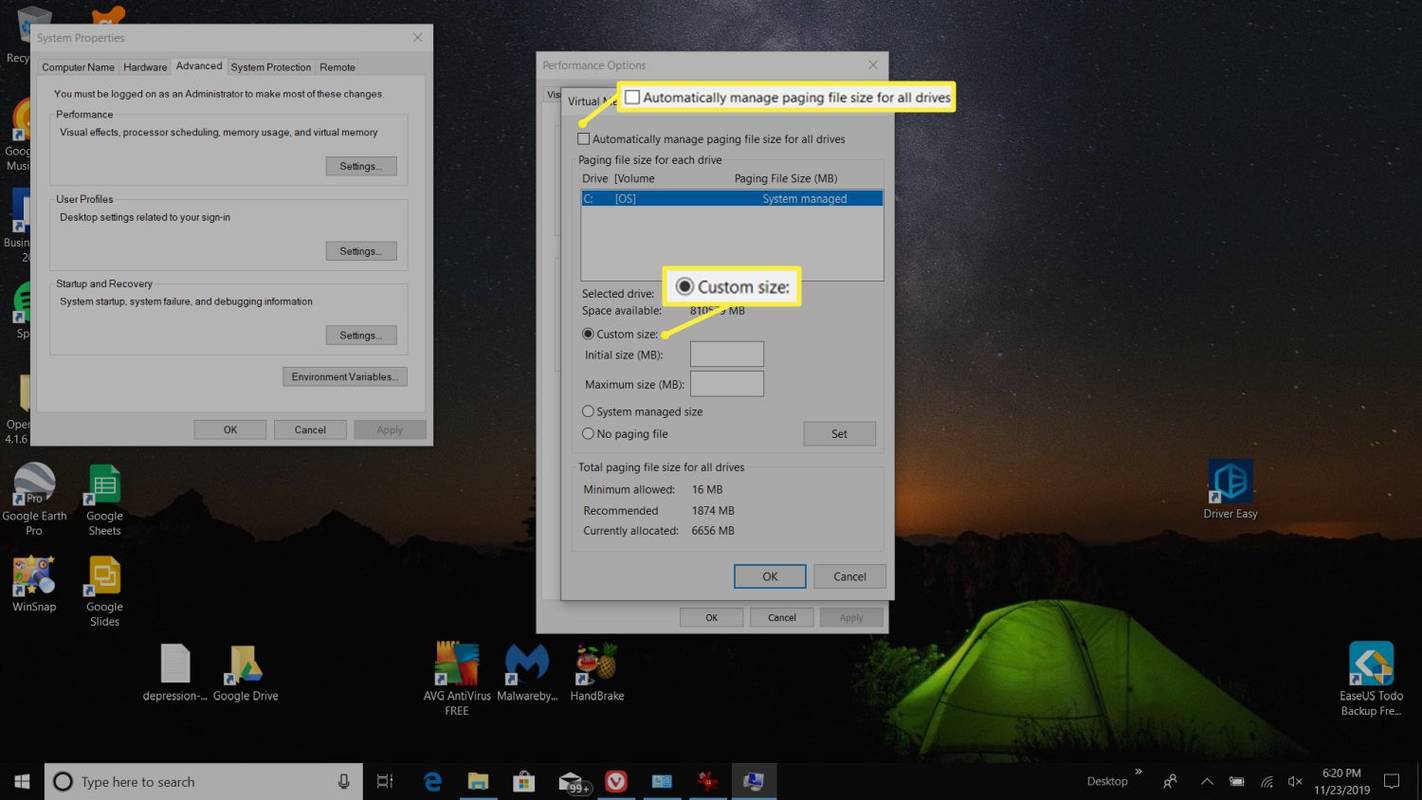
ตามหลักทั่วไป ไฟล์เก็บเพจควรมีขนาดอย่างน้อย 1.5 เท่าของขนาด RAM ที่คุณติดตั้ง และสูงสุด 3 เท่าของขนาด RAM ของคุณ ตัวอย่างเช่น หากคุณมี RAM 8 GB จำนวนขั้นต่ำจะเป็น 1024 x 8 x 1.5 = 12,288 MB และค่าสูงสุดคือ 1024 x 8 x 3 = 24,576 MB
โปรดทราบว่าหากคุณตั้งค่าขนาดไฟล์เพจจิ้งไว้ที่ขีดจำกัดบน คุณอาจประสบปัญหาระบบช้าลงอย่างมาก เนื่องจากข้อมูลการอ่านและเขียนลงในฮาร์ดไดรฟ์ที่จัดเก็บไฟล์เพจจจะช้ากว่า RAM ปกติมาก ขนาดที่แนะนำขั้นต่ำมักจะเพียงพอที่จะเพิ่มให้ตรงตามความต้องการของคุณ ซึ่งมักจะเป็นสองเท่าของจำนวนเงินที่ระบบกำหนดโดยอัตโนมัติ
คุณควรเปลี่ยนหน่วยความจำเสมือนใน Windows 10 หรือไม่?
การเพิ่มหน่วยความจำเสมือนใน Windows 10 ควรใช้เป็นวิธีการแก้ไขชั่วคราวเพื่อลบข้อผิดพลาดเท่านั้น อย่างไรก็ตาม เนื่องจากประสิทธิภาพเมื่อระบบใช้ไฟล์เพจจิ้งจะช้ากว่าเมื่อใช้ RAM เสมอ จึงไม่ใช่ความคิดที่ดีที่จะให้ระบบของคุณทำงานภายใต้เงื่อนไขเหล่านี้
คุณสามารถใช้โซลูชันหน่วยความจำเสมือนที่เพิ่มขึ้น เพื่อให้คุณสามารถใช้คอมพิวเตอร์ต่อไปได้จนกว่าคุณจะมีเวลาซื้อการ์ดหน่วยความจำ RAM เพิ่มเติมและอัพเกรดระบบของคุณ คุณไม่ควรใช้สิ่งนี้เป็นวิธีแก้ปัญหาแบบถาวร
หน่วยความจำเสมือนใน Windows 10 คืออะไร?
คำสองคำที่คุณอาจได้ยินใช้แทนกันได้คือ 'หน่วยความจำเสมือน' และ 'ไฟล์เพจจิ้ง'
ทั้งสองสิ่งนี้อ้างถึงไฟล์ในฮาร์ดไดรฟ์ของคุณโดยที่ Windows ย้ายข้อมูลที่ปกติจะจัดเก็บไว้ใน RAM เป็นการชั่วคราว เมื่อใดก็ตามที่คุณมีหน่วยความจำ RAM ไม่เพียงพออีกต่อไป Windows จะใช้ไฟล์เพจจิ้งนี้แทน
ขนาดและความจุที่กำหนดค่าไว้ของไฟล์นี้เรียกว่าหน่วยความจำเสมือน แม้ว่าจะไม่ใช่การ์ดหน่วยความจำฮาร์ดแวร์จริงเช่น RAM แต่ก็มีจุดประสงค์เดียวกัน
มีสาเหตุหลายประการที่ทำให้พีซี Windows 10 ของคุณช้าลง หนึ่งในปัญหาที่พบบ่อยที่สุดคือการรวมกันของสองสิ่ง: มี RAM ไม่เพียงพอและมีหน่วยความจำเสมือนไม่เพียงพอ การรวมกันนี้อาจทำให้ประสิทธิภาพการทำงานต่ำและข้อความแสดงข้อผิดพลาด วิธีที่ง่ายที่สุดในการแก้ไขปัญหาทั้งสองนี้คือการเพิ่มหน่วยความจำเสมือนใน Windows 10
วิธีโพสต์วิดีโอขนาดยาวบน Instagram
ความแตกต่างที่ใหญ่ที่สุดระหว่าง RAM และหน่วยความจำเสมือนคือไฟล์เพจจิ้งที่ใช้สำหรับหน่วยความจำเสมือนจะถูกจัดเก็บไว้ในฮาร์ดไดรฟ์ของคุณ การอ่านและเขียนข้อมูลลงในฮาร์ดไดรฟ์จะช้ากว่าการอ่านและเขียนข้อมูลลงในการ์ดหน่วยความจำ RAM มาก ดังนั้นในขณะที่การใช้หน่วยความจำเสมือนช่วยให้คุณทำสิ่งต่างๆ ได้มากกว่าที่คุณสามารถทำได้หากไม่มีหน่วยความจำ คุณจะยังคงสังเกตเห็นประสิทธิภาพการทำงานที่ช้าลงหากคอมพิวเตอร์ของคุณต้องใช้หน่วยความจำเสมือนเป็นจำนวนมาก