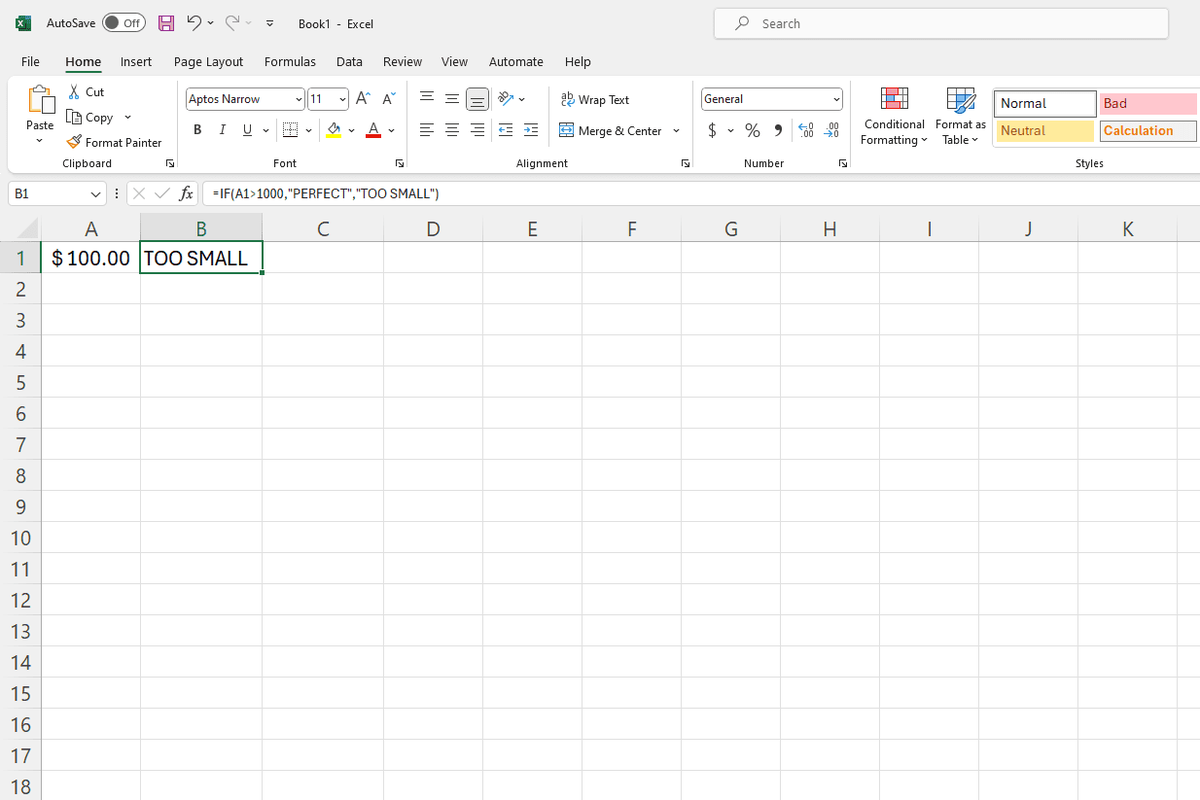Google ชีตเพิ่งเปิดตัวคุณลักษณะใหม่ - ช่องทำเครื่องหมาย คุณสามารถแทรกลงในเซลล์ใดก็ได้ด้วยการคลิกเพียงไม่กี่ครั้ง แต่นั่นไม่ใช่สิ่งที่ดีที่สุด สิ่งที่ทำให้เราประทับใจมากที่สุดคือวิธีการใช้งาน คุณลักษณะนี้ช่วยให้คุณสร้างรายการสิ่งที่ต้องทำหรือติดตามความคืบหน้าของทีม นอกจากนี้ คุณยังสามารถสร้างแผนภูมิและรายการแบบไดนามิกที่อัปเดตได้ง่าย

ในบทความนี้ เราจะแสดงวิธีแทรกช่องทำเครื่องหมายใน Google ชีต และแบ่งปันลูกเล่นที่เราโปรดปรานด้วย
วิธีแทรกช่องทำเครื่องหมายบนเดสก์ท็อป
อย่างแรกเลย เราจะแสดงวิธีทำสิ่งนี้จากแล็ปท็อปหรือคอมพิวเตอร์ของคุณ แม้ว่า Google ชีตจะมีแอปโทรศัพท์ แต่เราเชื่อว่าควรทำบางสิ่งจากเดสก์ท็อปจะดีกว่า เพียงเพราะคุณมีมุมมองที่ดีขึ้นและมีขอบเขตสำหรับข้อผิดพลาดน้อยกว่า นี่คือสิ่งที่คุณต้องทำ:
- เปิดสเปรดชีต

- เลือกเซลล์ที่คุณต้องการแทรกกล่องกาเครื่องหมาย

- คลิกที่ปุ่มแทรก

- เลือกช่องทำเครื่องหมาย

แค่นั้นแหละ! คุณสามารถใช้วิธีนี้เพื่อแทรกช่องทำเครื่องหมายหนึ่งช่องหรือหลายช่อง โดยไม่มีข้อจำกัดใดๆ

หากคุณต้องการลบกล่องกาเครื่องหมายออก นั่นก็ง่ายยิ่งขึ้นไปอีก สิ่งที่คุณต้องทำคือเลือกช่องทำเครื่องหมายที่คุณต้องการลบแล้วกดปุ่ม Delete บนแป้นพิมพ์ของคุณ
บันทึก: หากคุณเพิ่มช่องกาเครื่องหมายในเซลล์ที่มีตัวเลขหรือข้อความอยู่แล้ว จะถูกลบออก หรือเพื่อให้เป็นวิธีที่ดีกว่า ช่องทำเครื่องหมายจะแทนที่พวกเขาและคุณจะสูญเสียเนื้อหานั้น ดังนั้นเราขอแนะนำให้คุณแทรกช่องทำเครื่องหมายลงในเซลล์ว่างเท่านั้น
วิธีติดตามหัวข้อเพิ่มเติมใน pinterest

ฉันสามารถแทรกช่องทำเครื่องหมายบน Android ได้ไหม
หากคุณเป็นผู้ใช้ Android วันนี้เป็นวันโชคดีของคุณ คุณไม่จำเป็นต้องเปิดคอมพิวเตอร์หากคุณอ่านข้อความนี้จากโทรศัพท์ของคุณ คุณสามารถแทรกช่องทำเครื่องหมายจากโทรศัพท์ของคุณได้ เช่นเดียวกับที่คุณทำจากอุปกรณ์เดสก์ท็อป อย่างไรก็ตาม คุณต้องมี แอป Google ชีต ดังนั้นไปข้างหน้าและดาวน์โหลด
นี่คือสิ่งที่คุณต้องทำ:
- เปิดสเปรดชีต

- เลือกเซลล์ที่คุณต้องการแทรกช่องทำเครื่องหมาย

- แตะที่ปุ่มสามจุดในเมนูด้านบน

- เลือกการตรวจสอบข้อมูล

- เลือกเกณฑ์

- เลือกช่องทำเครื่องหมาย

ที่นั่นคุณมีมัน! หากคุณต้องการลบช่องทำเครื่องหมายออกจากเซลล์ ให้เลือกช่องนั้นแล้วแตะลบ
ตัวเลือกโฟลเดอร์ windows 10
ฉันสามารถแทรกช่องทำเครื่องหมายบน iPhone ได้ไหม
เรามีข่าวร้ายสำหรับผู้ใช้ iOS ทุกคน ขออภัย ขณะนี้ไม่สามารถแทรกช่องทำเครื่องหมายใหม่จากแอป Google ชีตบน iPhone หรือ iPad ของคุณได้ อย่างไรก็ตาม เราเชื่อว่า Google กำลังทำงานเพื่อแก้ไขปัญหานี้ และตัวเลือกนี้จะพร้อมใช้งานในการอัปเดตครั้งต่อไป
ในระหว่างนี้ คุณสามารถเพิ่มช่องทำเครื่องหมายจากคอมพิวเตอร์หรือแล็ปท็อปของคุณเท่านั้น อย่างไรก็ตาม เมื่อคุณเพิ่มช่องทำเครื่องหมายใหม่แล้ว คุณจะเลือกและยกเลิกการเลือกเซลล์จากแอป iOS ได้ สิ่งนี้สำคัญมากเพราะหมายความว่าสมาชิกในทีมที่มีอุปกรณ์ iOS จะไม่ถูกละเลย และพวกเขาก็สามารถเข้าร่วมได้เช่นกัน
การจัดรูปแบบช่องทำเครื่องหมาย
คุณทราบหรือไม่ว่าคุณสามารถจัดรูปแบบช่องกาเครื่องหมายได้เหมือนกับการจัดรูปแบบเซลล์ปกติ ถูกตัอง. คุณไม่จำเป็นต้องเลือกช่องทำเครื่องหมายธรรมดาหากคุณไม่ชอบ ถึงเวลาสร้างสรรค์และทำให้เพื่อนร่วมงานของคุณประหลาดใจ
ถ้าคุณต้องการเปลี่ยนสีของกล่องกาเครื่องหมาย ให้ใช้สีกับทั้งเซลล์ สีเริ่มต้นคือสีเทา แต่เรามั่นใจว่าคุณจะพบสีที่สะดุดตามากขึ้นในจานสี หากคุณต้องการให้ช่องทำเครื่องหมายของคุณใหญ่ขึ้น สิ่งที่คุณต้องทำคือเลือกเซลล์และเปลี่ยนขนาดฟอนต์
ทำไมเฟสบุ๊คล็อกฉันออก
เมื่อคุณจัดรูปแบบช่องทำเครื่องหมายตามที่คุณต้องการแล้ว คุณสามารถคัดลอกและวางได้ เช่นเดียวกับที่คุณทำกับเนื้อหาอื่นๆ ไม่จำเป็นต้องจัดรูปแบบแต่ละช่องทำเครื่องหมายแยกกัน
เพิ่มค่าช่องทำเครื่องหมายที่กำหนดเอง
ตัวเลือกขั้นสูงคือการสร้างช่องทำเครื่องหมายด้วยค่าที่กำหนดเอง นี่เป็นตัวเลือกที่ยอดเยี่ยมสำหรับการติดตามความคืบหน้าของทีมหรือสร้างแบบสำรวจ ในกรณีนี้ การทำเครื่องหมายที่ช่องจะหมายถึงใช่ การไม่ทำเครื่องหมายในช่องจะหมายถึงไม่ใช่ วิธีดำเนินการมีดังนี้:
- ไปที่สเปรดชีตที่คุณต้องการเปลี่ยน

- เลือกเซลล์ที่คุณต้องการแทรกช่องทำเครื่องหมาย

- คลิกที่ข้อมูลจากเมนูด้านบน

- เลือกการตรวจสอบข้อมูล

- เลือกช่องทำเครื่องหมาย

- คลิกที่ ใช้ค่าเซลล์ที่กำหนดเอง

- ตอนนี้ ให้เขียนความหมายถัดจากตัวเลือกที่ตรวจสอบแล้ว

- คุณยังสามารถป้อนค่าที่อยู่ถัดจากตัวเลือก ไม่ได้เลือก แต่จะระบุหรือไม่ก็ได้

- คลิกที่บันทึก

แน่นอน คุณสามารถทำสิ่งนี้ได้ด้วยช่องทำเครื่องหมายที่คุณได้เพิ่มไว้ก่อนหน้านี้เช่นกัน สิ่งที่คุณต้องทำคือแก้ไขและจัดรูปแบบอีกครั้ง
การสร้างรายการสิ่งที่ต้องทำแบบโต้ตอบ
หนึ่งในสิ่งที่ยอดเยี่ยมที่สุดเกี่ยวกับช่องทำเครื่องหมายคือช่วยให้คุณสร้างรายการสิ่งที่ต้องทำแบบโต้ตอบได้ หมายความว่าเมื่อคุณแตะที่กล่องกาเครื่องหมาย งานจะทำเครื่องหมายว่าเสร็จสิ้น และเราทุกคนรู้ว่ามันน่าพอใจเพียงใด! นี่คือวิธีที่คุณสามารถทำได้:
- ขั้นแรก คุณต้องสร้างสองคอลัมน์: คอลัมน์หนึ่งสำหรับงานของคุณ และอีกคอลัมน์หนึ่งสำหรับช่องทำเครื่องหมาย

- ทำตามขั้นตอนด้านบนเพื่อแทรกช่องทำเครื่องหมายในคอลัมน์ B เขียนงานของคุณในคอลัมน์แรก จากนั้นเลือกเซลล์ทั้งหมดที่มีงานดังกล่าว

- คลิกที่ปุ่มรูปแบบ

- เลือกการจัดรูปแบบตามเงื่อนไข

- เลือกรูปแบบเซลล์ถ้าตัวเลือก

- เลือกสูตรที่กำหนดเองคือ...

- ป้อนสูตรนี้: =$B2

- คลิกที่เสร็จสิ้น

แค่นั้นแหละ! เพื่อความสนุกยิ่งขึ้นไปอีก คุณสามารถปรับแต่งได้ตามต้องการ คุณสามารถเปลี่ยนสีเติม เพิ่มเส้นขีดทับ และอื่นๆ

ตรวจสอบออก
คุณรู้หรือไม่ว่าการตรวจสอบงานง่ายๆ จากรายการสิ่งที่ต้องทำจะปล่อยสารเอ็นดอร์ฟินออกจากร่างกายของคุณ อันที่จริง อาจเป็นช่วงเวลาที่น่าพอใจที่สุดช่วงหนึ่งหลังเลิกงานอันยาวนาน คุณไม่จำเป็นต้องสร้างรายการสิ่งที่ต้องทำด้วยตนเองอีกต่อไป เนื่องจากเรามีเทคโนโลยีที่จะช่วยเราได้!

คุณมักสร้างรายการประเภทใดใน Google ชีต คุณจะใช้คุณสมบัติช่องทำเครื่องหมายเพื่ออะไร? แจ้งให้เราทราบในส่วนความคิดเห็นด้านล่าง