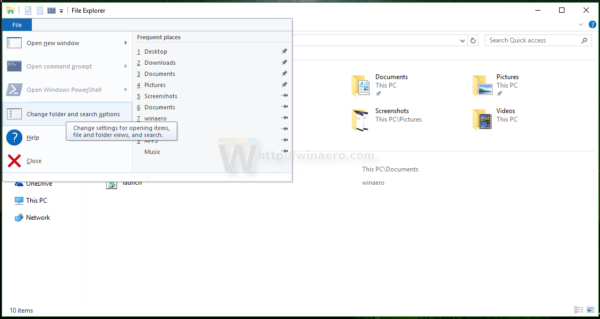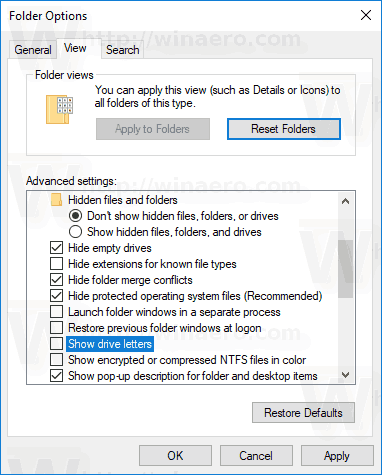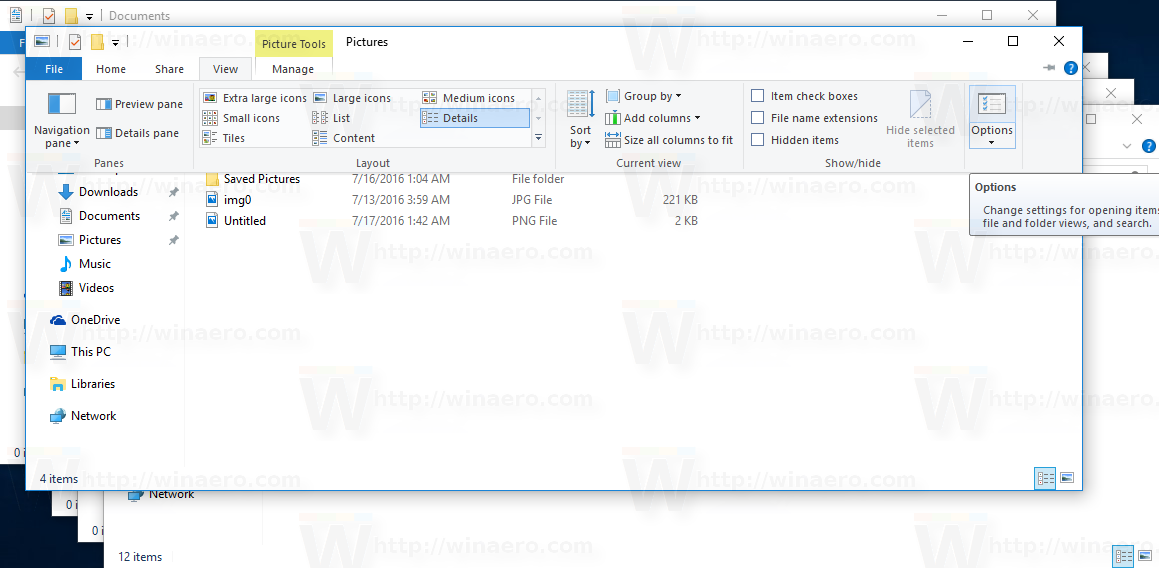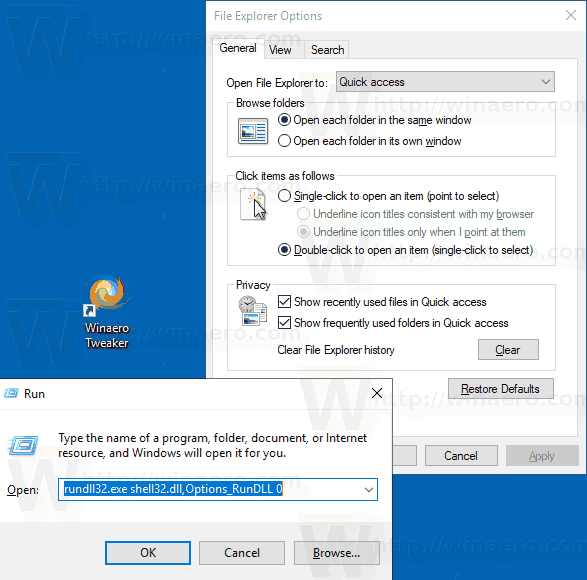Folder Options คือกล่องโต้ตอบพิเศษที่อนุญาตให้เปลี่ยนการตั้งค่าและค่ากำหนดสำหรับตัวจัดการไฟล์ในตัวของ Windows 10 ไดอะล็อกนี้มีสามแท็บทั่วไปดูและค้นหา. การเปลี่ยนแปลงที่คุณทำที่นี่สามารถใช้ได้กับทุกโฟลเดอร์
การโฆษณา
File Explorer เป็นแอปจัดการไฟล์เริ่มต้นที่มาพร้อมกับ Windows ที่เริ่มต้นด้วย Windows 95 นอกจากการดำเนินการจัดการไฟล์แล้ว Explorer.exe ยังใช้เชลล์ด้วยเช่นเดสก์ท็อปแถบงานไอคอนเดสก์ท็อปและเมนูเริ่มก็เป็นส่วนหนึ่งของแอป Explorer หมายเหตุ: ใน Windows 10 เมนู Start เป็นแอป UWP พิเศษซึ่งรวมอยู่ในเชลล์ ตั้งแต่ Windows 8 File Explorer มีส่วนติดต่อผู้ใช้ Ribbon และแถบเครื่องมือการเข้าถึงด่วน
File Explorer สามารถปรับแต่งได้หลายวิธี ผู้ใช้สามารถเปลี่ยนไฟล์ เทมเพลตโฟลเดอร์ สลับไปมา มุมมองไฟล์ที่แตกต่างกัน มอบหมายก ไอคอนที่กำหนดเองไปยังโฟลเดอร์ และวางใด ๆ คำสั่ง Ribbon ไปยังแถบเครื่องมือการเข้าถึงด่วน ด้วยความช่วยเหลือของ Registry tweaks เป็นไปได้ที่จะ ปรับแต่งเมนูบริบท . นอกจากนี้ยังเป็นไปได้ที่จะ ปิดใช้งาน Ribbon หรือปรับแต่งไฟล์ บานหน้าต่างนำทาง .
ในการปรับแต่งลักษณะและลักษณะการทำงานของ File Explorer คุณสามารถใช้กล่องโต้ตอบตัวเลือกโฟลเดอร์
ในการเปิด Folder Options ของ File Explorer ใน Windows 10 ให้ดำเนินการดังต่อไปนี้
วิธีเปลี่ยนสีทาสก์บาร์ใน windows 10
- เปิดพีซีเครื่องนี้ใน File Explorer .
- ในส่วนติดต่อผู้ใช้ Ribbon ของ Explorer คลิกไฟล์ -> เปลี่ยนตัวเลือกโฟลเดอร์และการค้นหา
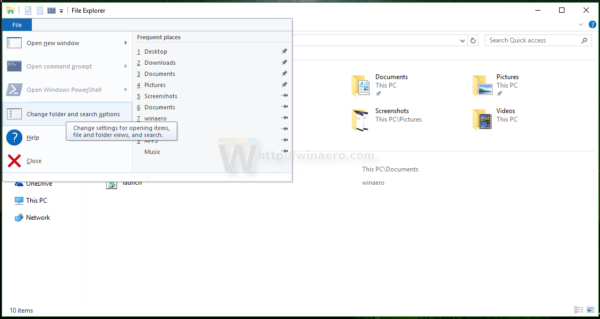
- กล่องโต้ตอบตัวเลือกโฟลเดอร์จะเปิดขึ้น
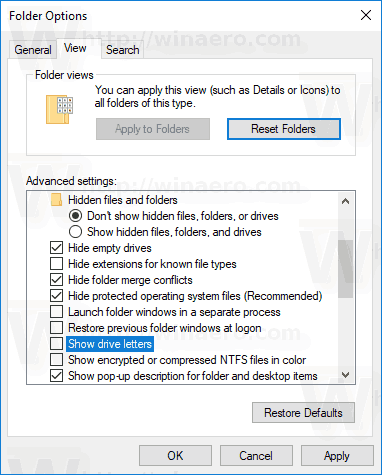
หรือคุณสามารถเปิดกล่องโต้ตอบเดียวกันจาก Ribbon
เปิด Folder Options จาก File Explorer Ribbon
- เปิด File Explorer
- ไปที่แท็บมุมมองของ Ribbon
- คลิกที่คำสั่ง Options
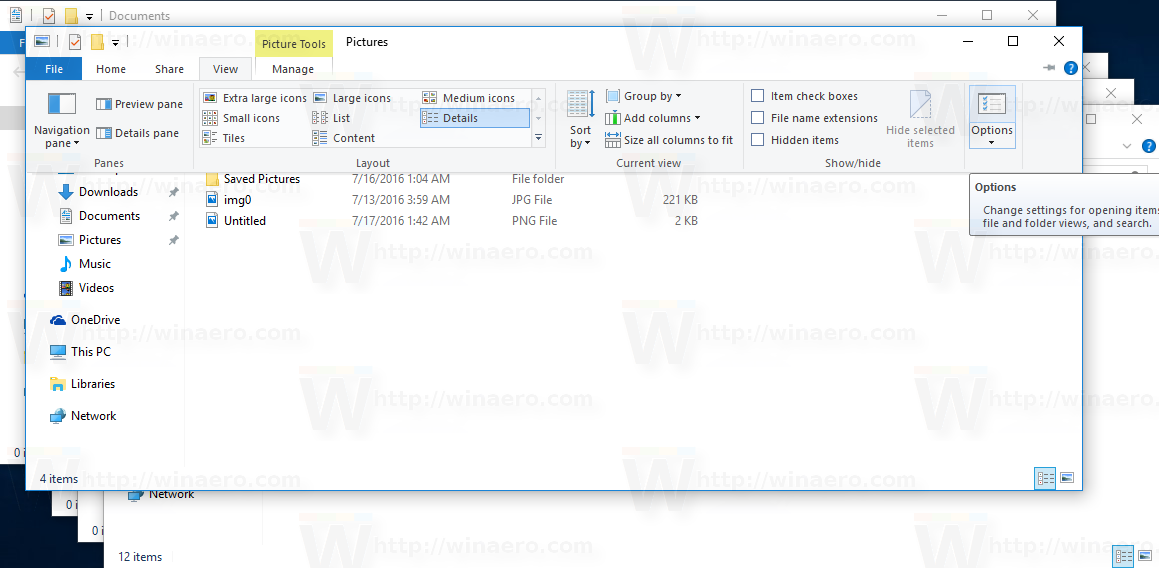
เคล็ดลับ: คุณสามารถเพิ่มปุ่มตัวเลือกโฟลเดอร์ลงในแถบเครื่องมือด่วนได้ ดูบทความต่อไปนี้: วิธีเพิ่มคำสั่ง ribbon ลงในแถบเครื่องมือด่วนของ File Explorer .
หมายเหตุ: หากคุณ ปิดใช้งาน Ribbon กด Alt + T บนแป้นพิมพ์เพื่อเปิดเมนูเครื่องมือจากนั้นเปิดตัวเลือก File Explorer หรือกด F10 -> คลิกเมนู Tools - Folder Options
นอกจากนี้คุณสามารถค้นหาตัวเลือกโฟลเดอร์ในแผงควบคุม
เปิดตัวเลือกโฟลเดอร์จากแผงควบคุม
- เปิดแผงควบคุมแบบคลาสสิก
- ไปที่ Control Panel Appearance and Personalization
- คลิกที่ไอคอน File Explorer Options

เพื่อเปิดไดอะล็อก Folder Options
สุดท้ายคุณสามารถใช้ไฟล์ คำสั่ง rundll32 .
เปิดตัวเลือกโฟลเดอร์ด้วย Rundll32
- กด Win + R บนแป้นพิมพ์เพื่อเปิดกล่องโต้ตอบเรียกใช้
- พิมพ์คำสั่งต่อไปนี้ลงในกล่อง Run:
rundll32.exe shell32.dll, Options_RunDLL 0 - กดปุ่ม Enter เพื่อเปิดไดอะล็อก Folder Options
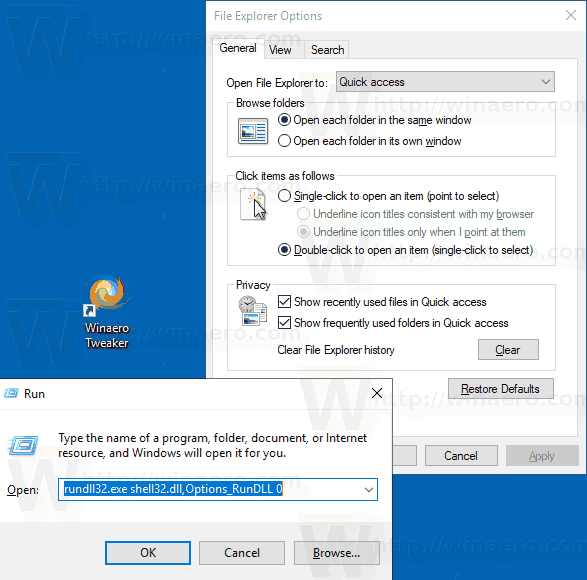
คุณสามารถสร้างทางลัดสำหรับคำสั่งนี้จากนั้น ตรึงไว้ที่ทาสก์บาร์หรือเพื่อเริ่ม เพิ่มลงในแอพทั้งหมด หรือ เพิ่มลงใน Quick Launch (ดูวิธีการ เปิดใช้งานด่วน ). นอกจากนี้คุณยังสามารถ กำหนดฮอตคีย์ทั่วโลก ไปยังทางลัดของคุณ
แค่นั้นแหละ.