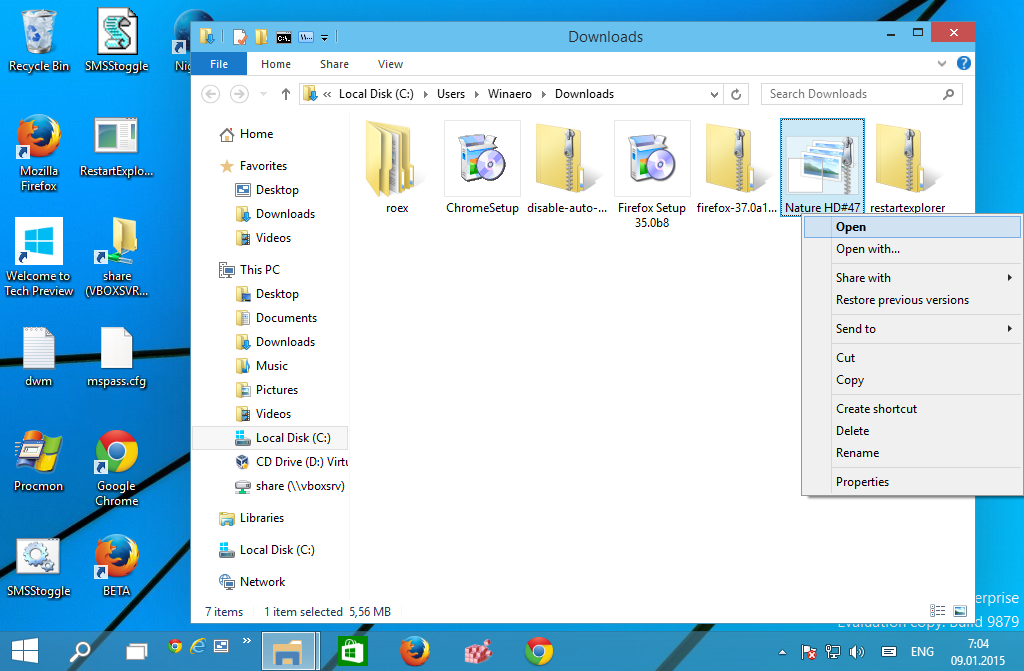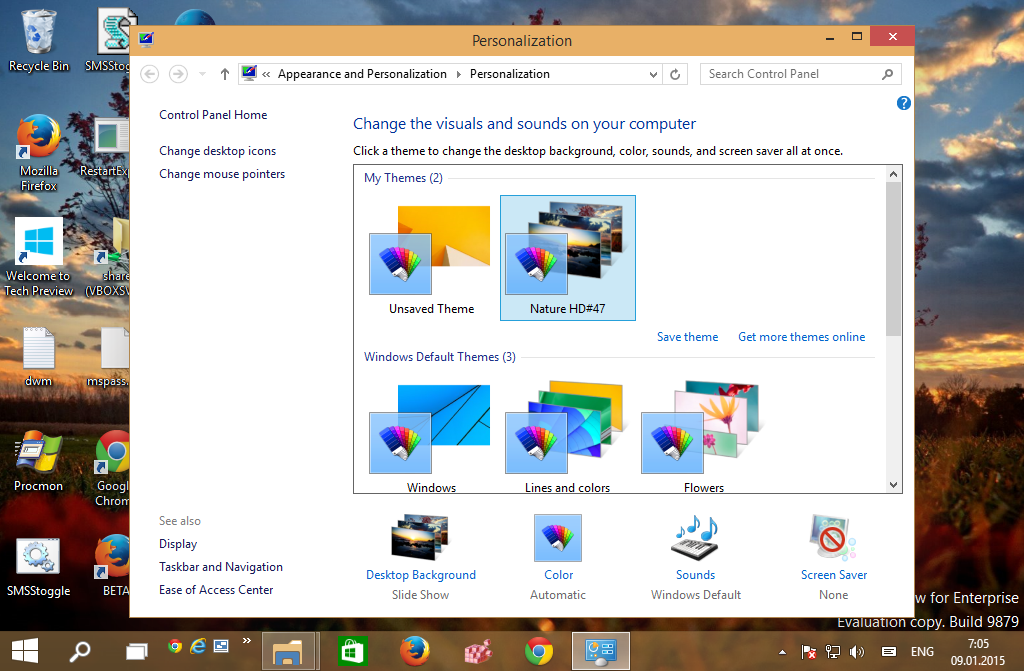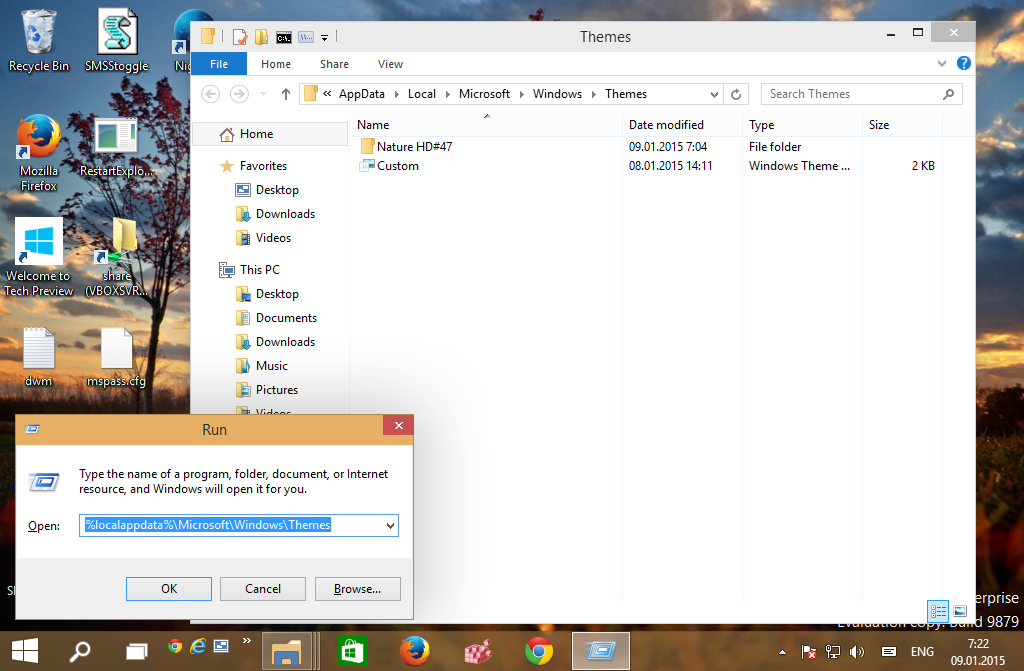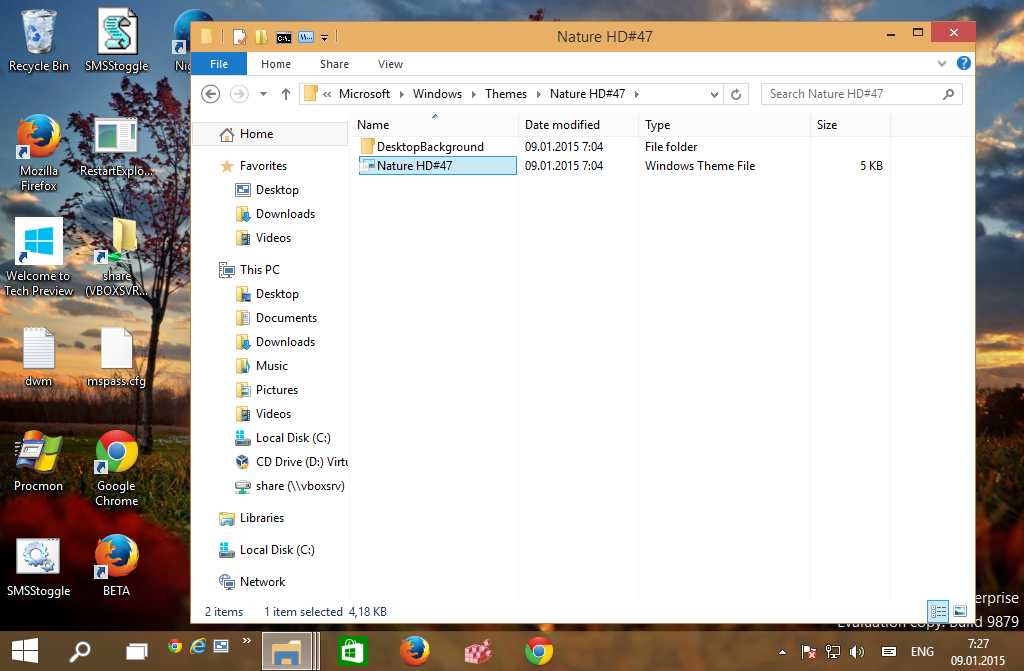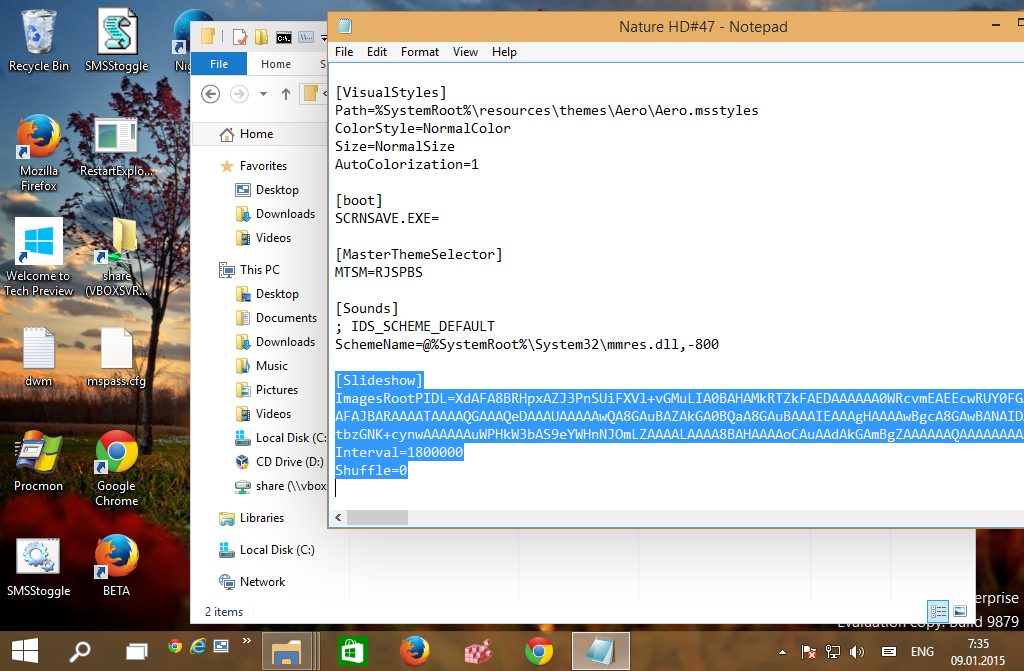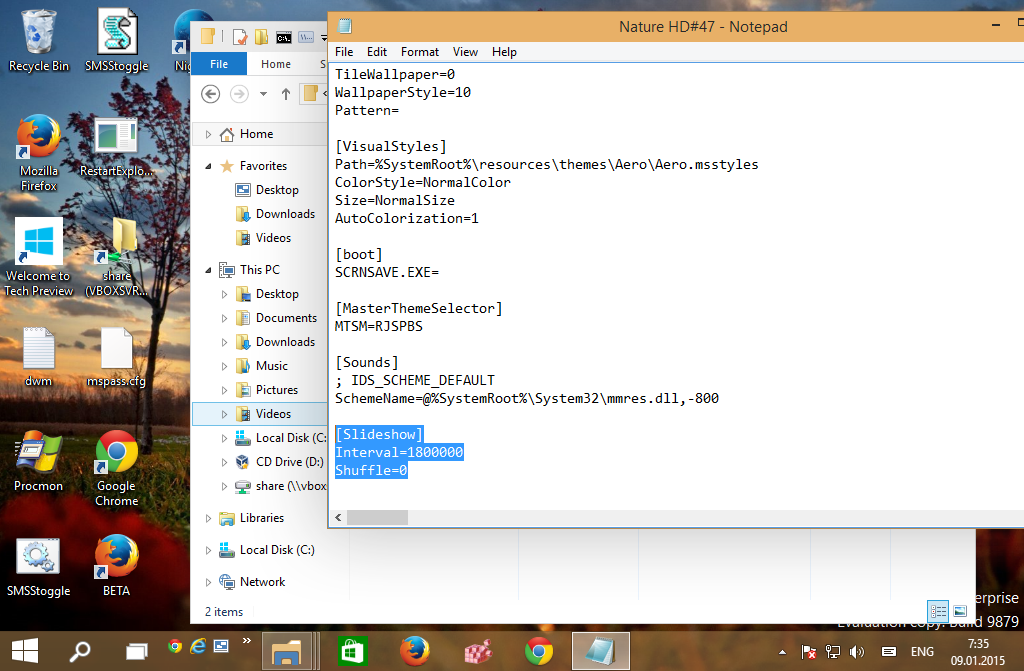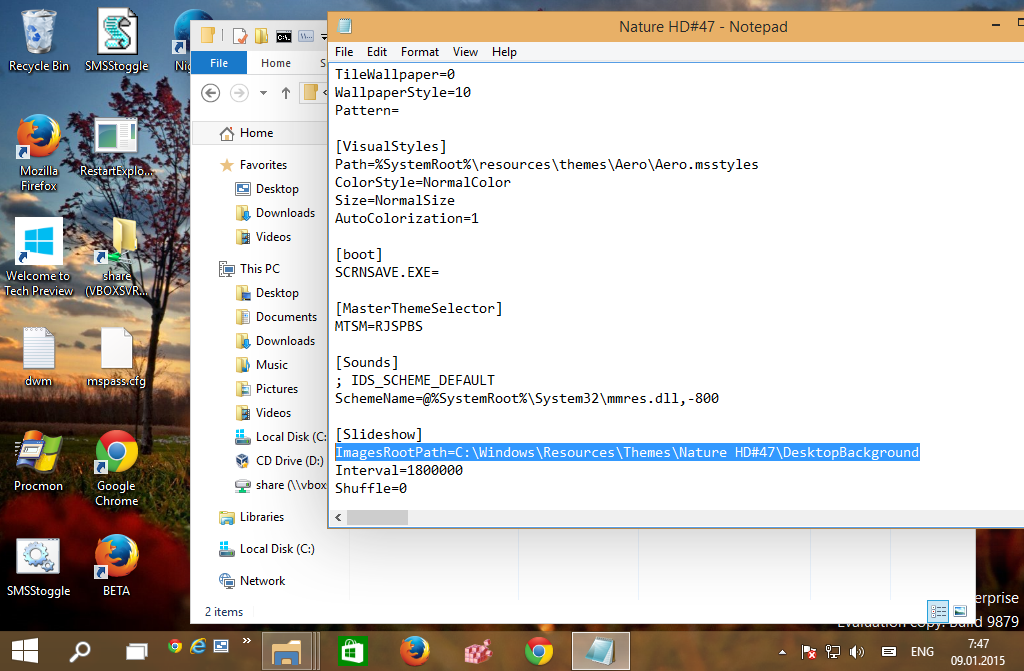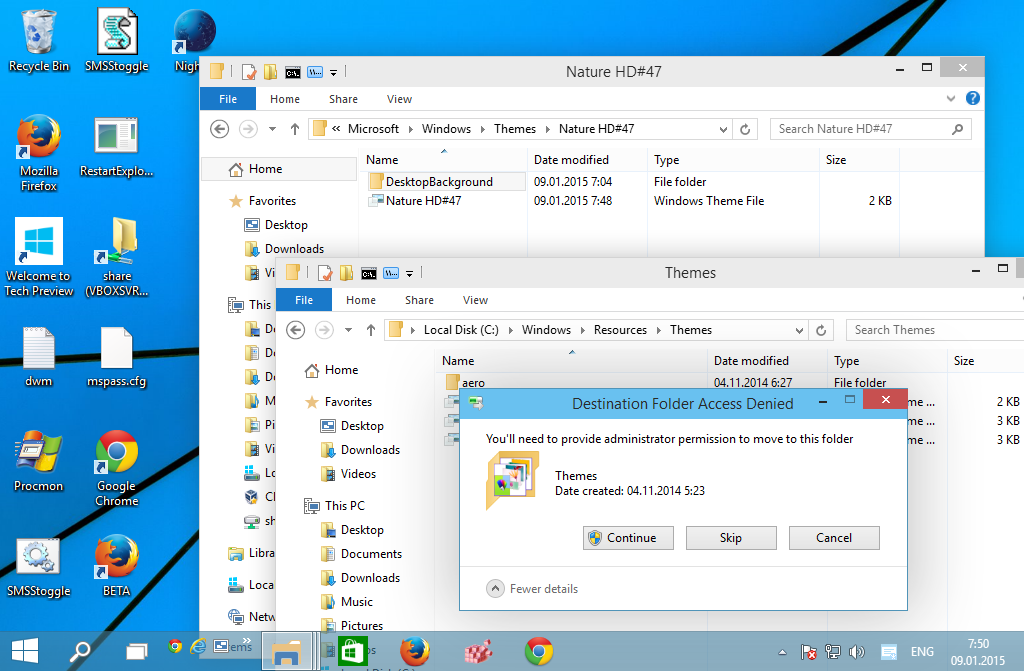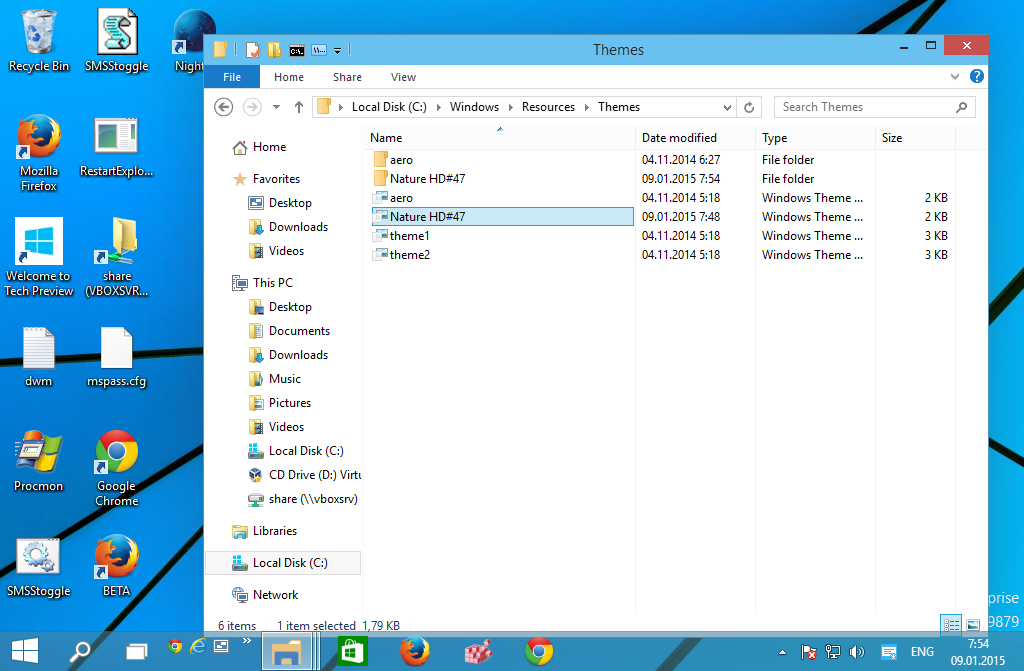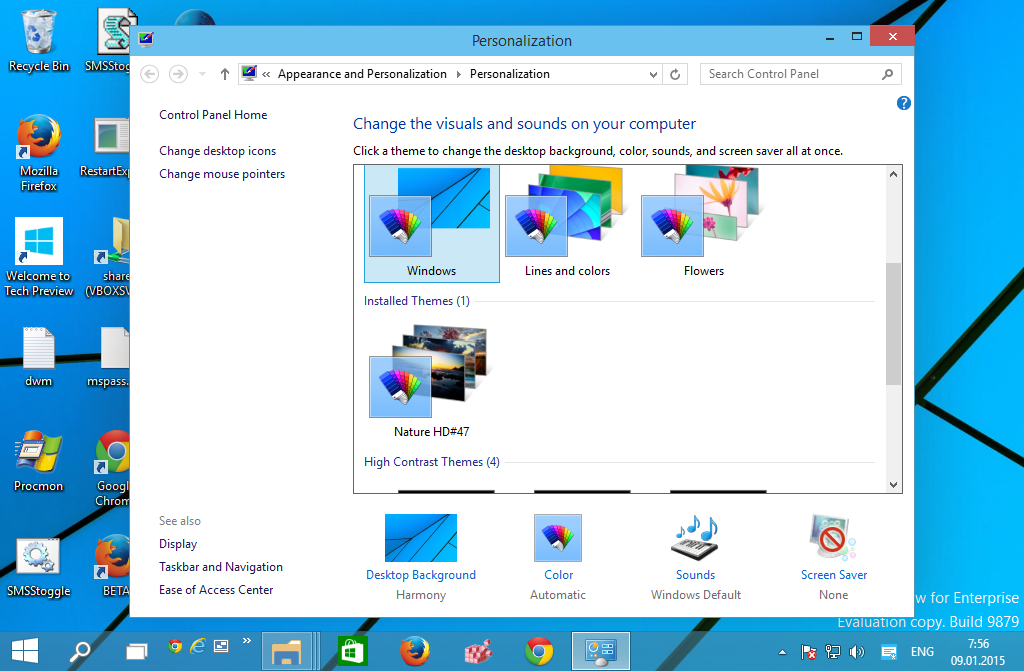เมื่อใดก็ตามที่คุณติดตั้งชุดรูปแบบเดสก์ท็อปใหม่ (ชุดรูปแบบ) ใน Windows 10, Windows 8 และ Windows 7 จะได้รับการติดตั้งสำหรับบัญชีผู้ใช้ของคุณเท่านั้น ผู้ใช้รายอื่นบนพีซีของคุณจะไม่สามารถเข้าถึงธีมที่ติดตั้งไว้ พวกเขาจะต้องติดตั้งอีกครั้งเมื่อลงชื่อเข้าใช้บัญชีส่วนตัว ซึ่งไม่ง่ายและยังสิ้นเปลืองเนื้อที่ดิสก์อีกด้วย นี่คือเคล็ดลับในการติดตั้งธีมสำหรับผู้ใช้ทุกคนใน Windows 10, Windows 8 และ Windows 7
การโฆษณา
วิธีย้ายไอน้ำไปยังไดรฟ์อื่น
หากต้องการแสดงวิธีติดตั้งธีมสำหรับผู้ใช้ทั้งหมดก่อนอื่นคุณต้องดาวน์โหลดชุดรูปแบบ คุณสามารถดาวน์โหลดธีมแพ็คที่คุณชอบจากคอลเลกชันธีมมากมายของเรา ที่นี่ .

- ดับเบิลคลิกไฟล์ * .deskthemepack หรือ * .themepack ที่คุณดาวน์โหลดมา ธีมจะถูกติดตั้งและใช้กับบัญชีผู้ใช้ของคุณ ฉันใช้ธีมต่อไปนี้: ธีมธรรมชาติ HD # 47 . สามารถติดตั้งได้ใน Windows 10
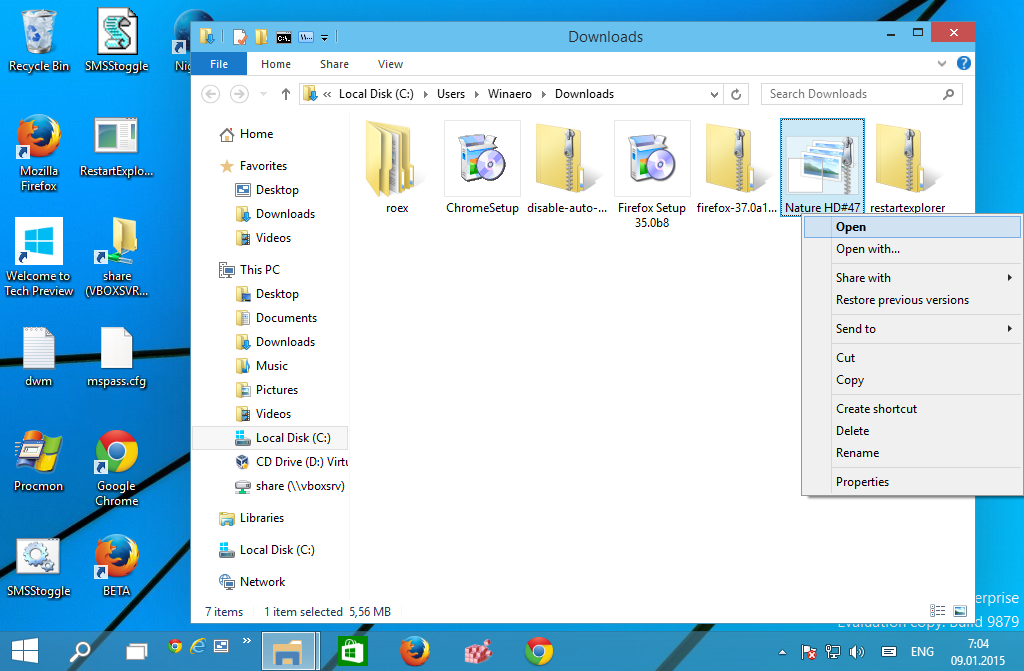
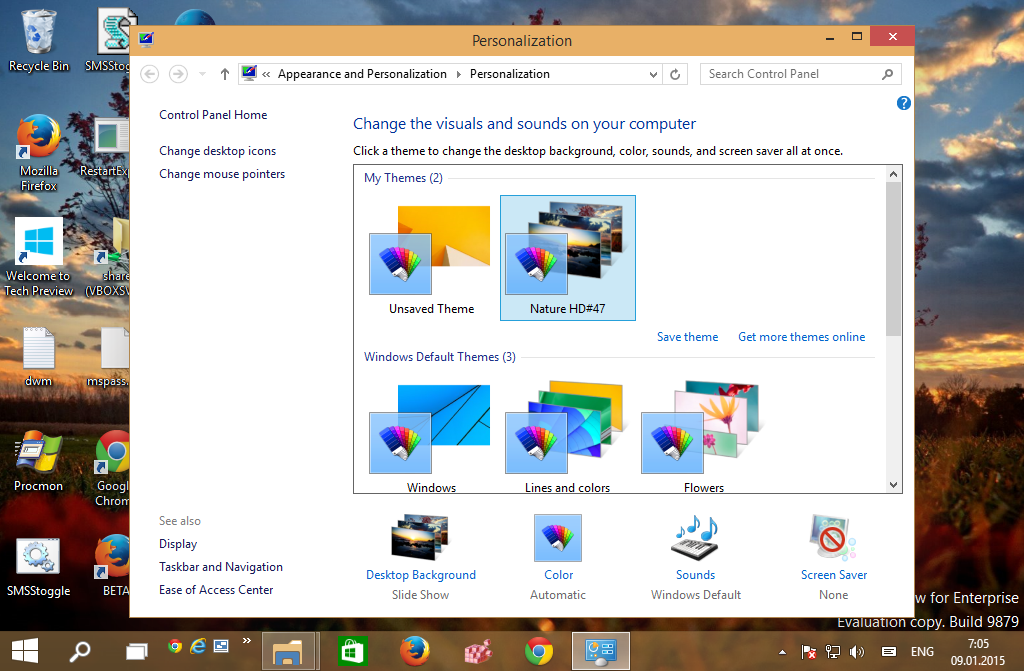
- ธีมที่ติดตั้งทั้งหมดไปที่โฟลเดอร์ต่อไปนี้:
% localappdata% Microsoft Windows Themes
หากต้องการเปิดให้กดปุ่มลัด Win + R พร้อมกันบนแป้นพิมพ์แล้วพิมพ์ / คัดลอกและวางข้อความด้านบนในกล่องเรียกใช้
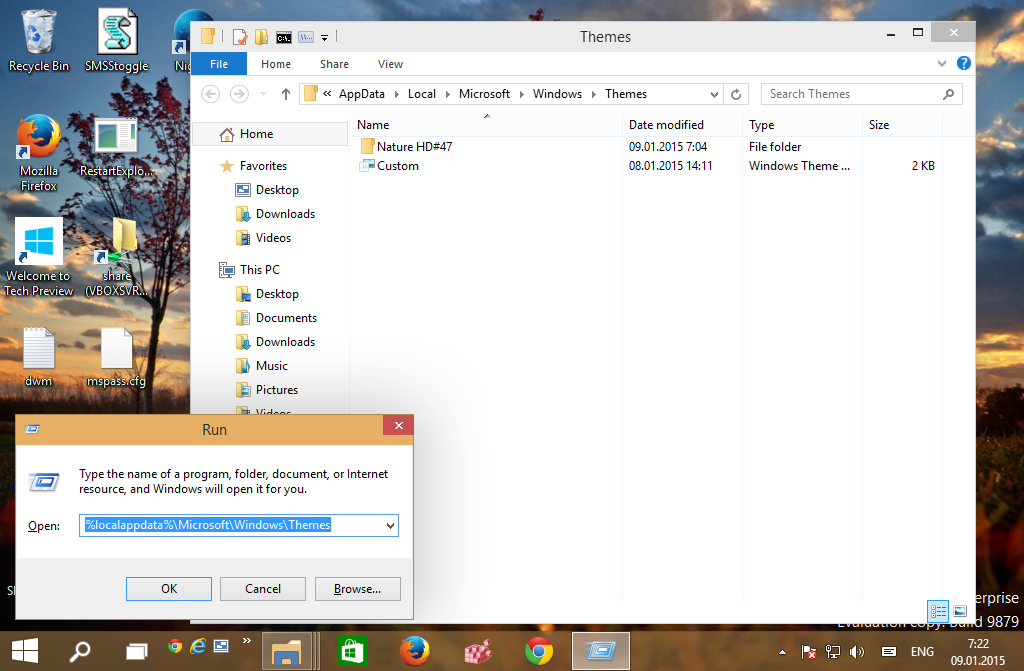
เคล็ดลับ: ดูไฟล์ รายการตัวแปรสภาพแวดล้อม และ ชนะคีย์ลัด สำหรับการอ้างอิง - ค้นหาโฟลเดอร์ธีมของคุณแล้วเปิดขึ้นมา คุณจะพบไฟล์ * .theme:
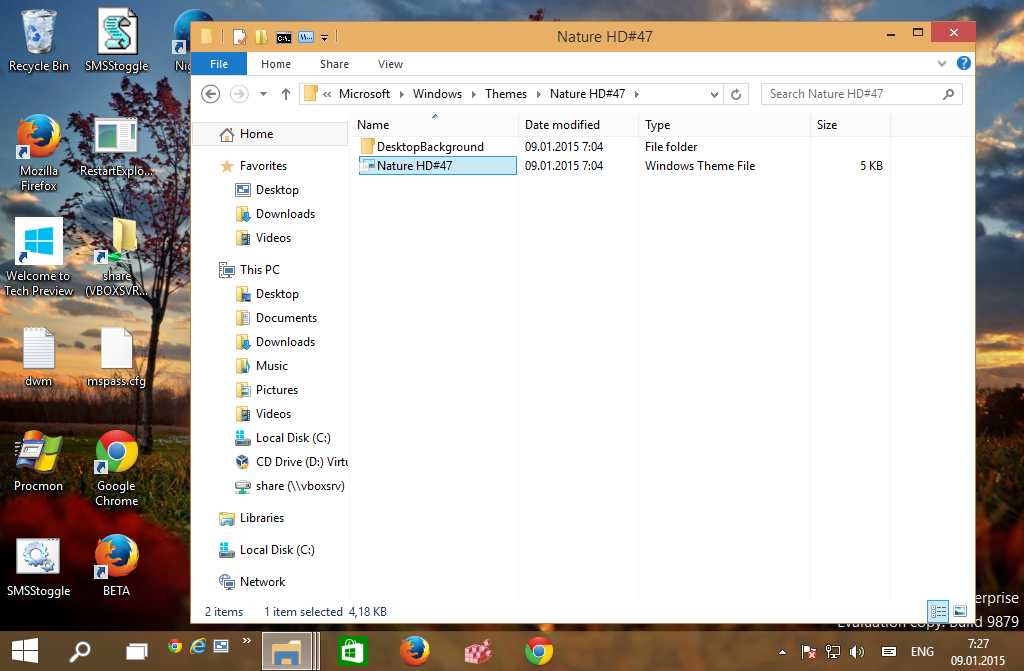
- เรียกใช้ Notepad แล้วลากไฟล์ * .theme ไปที่หน้าต่างของ Notepad เพื่อเปิดขึ้นมา
- ไปที่ท้ายไฟล์และค้นหาส่วน [สไลด์โชว์] ลบค่าทั้งหมดอย่างระมัดระวังในส่วน [สไลด์โชว์] (ไม่ใช่ส่วนหัวของส่วน) และเก็บพารามิเตอร์ต่อไปนี้ไว้ด้วย:
ช่วงเวลาสุ่ม
ก่อน:
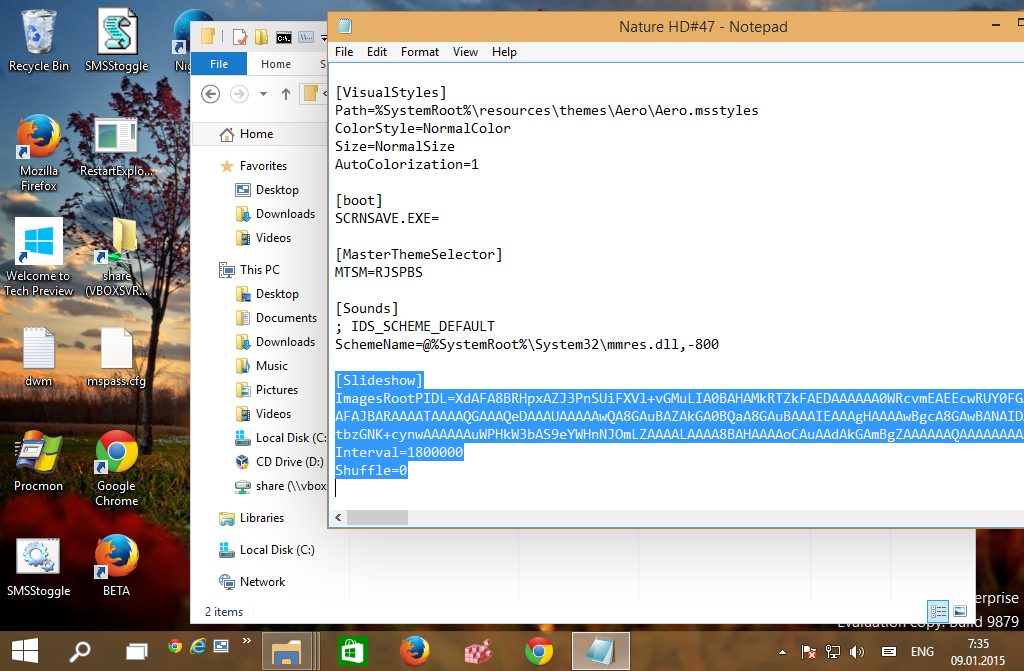
หลังจาก:
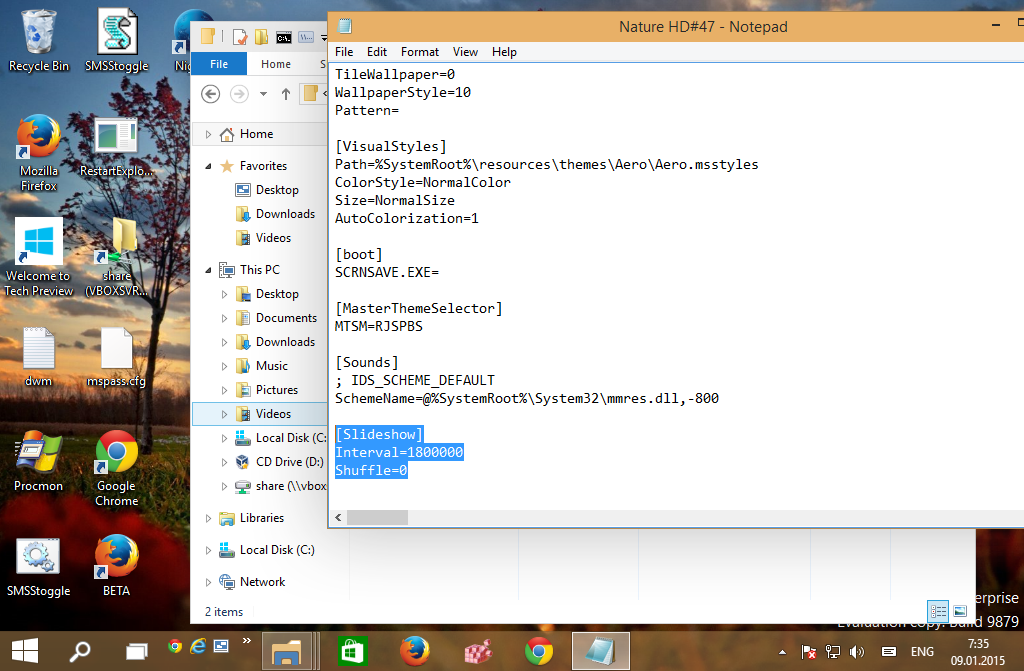
- เพิ่มบรรทัดต่อไปนี้ในส่วนสไลด์โชว์:
ImagesRootPath = C: Windows Resources Themes THEMENAME DesktopBackground
โดยที่ THEMENAME จะต้องถูกแทนที่อย่างถูกต้อง
สำหรับตัวอย่างของฉันข้างต้นจะต้องเป็นวิธีค้นหาที่อยู่เซิร์ฟเวอร์ใน minecraft
ImagesRootPath = C: Windows Resources Themes Nature HD # 47 DesktopBackground
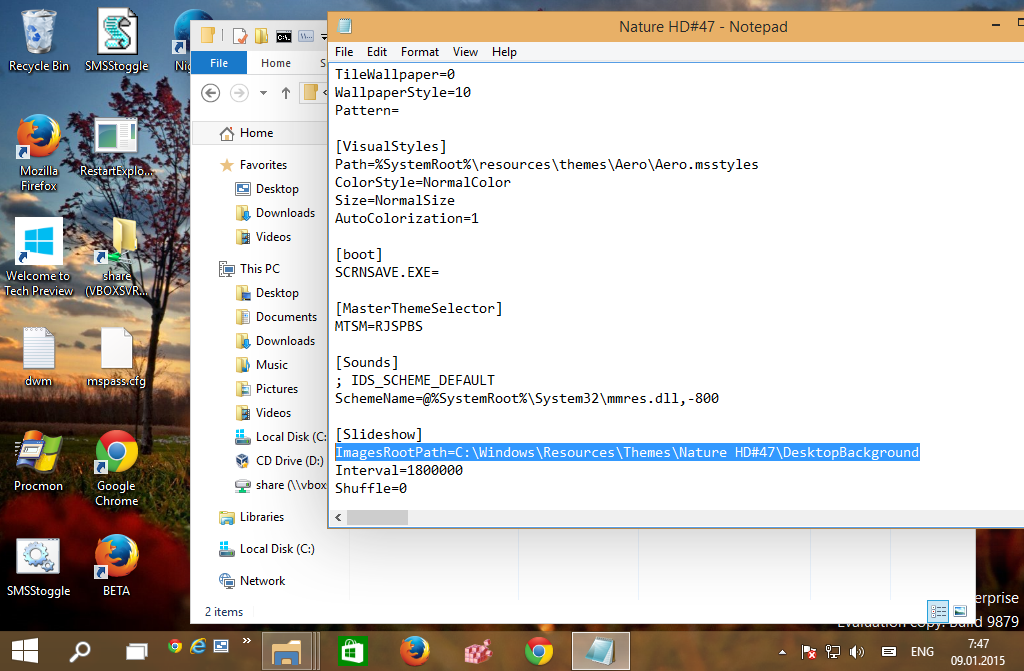
- แก้ไขพารามิเตอร์ Wallpaper ในส่วน [Control Panel Desktop] แทนที่เส้นทางจาก% localappdata% Microsoft Windows Themes THEMENAME DesktopBackground IMAGEFILE.jpg ด้วย C: Windows Resources Themes THEMENAME DesktopBackground IMAGEFILE .jpg.
- ตอนนี้ตัดโฟลเดอร์ THEMENAME DesktopBackground จาก% localappdata% Microsoft Windows Themes THEMENAME DesktopBackground และวางโฟลเดอร์ลงใน C: Windows Resources Themes Nature HD # 47 DesktopBackground ยืนยันคำขอ UAC เมื่อได้รับแจ้ง:
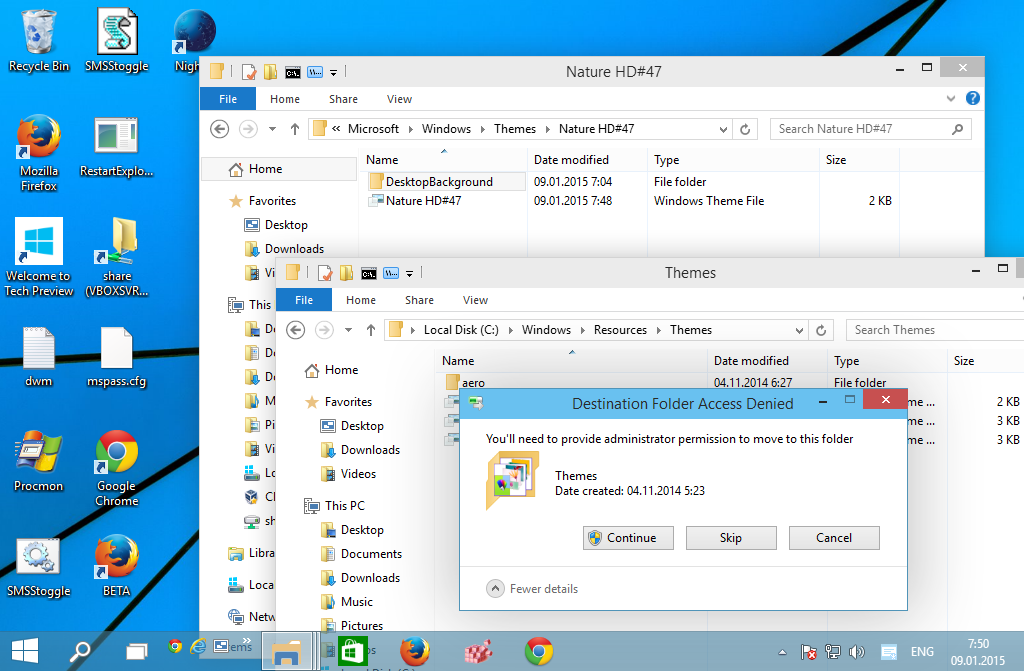
- สุดท้ายย้ายไฟล์ * .theme จาก% localappdata% Microsoft Windows Themes THEMENAME ไปที่ C: Windows Resources Themes
คุณจะได้รับไฟล์และโฟลเดอร์ต่อไปนี้:
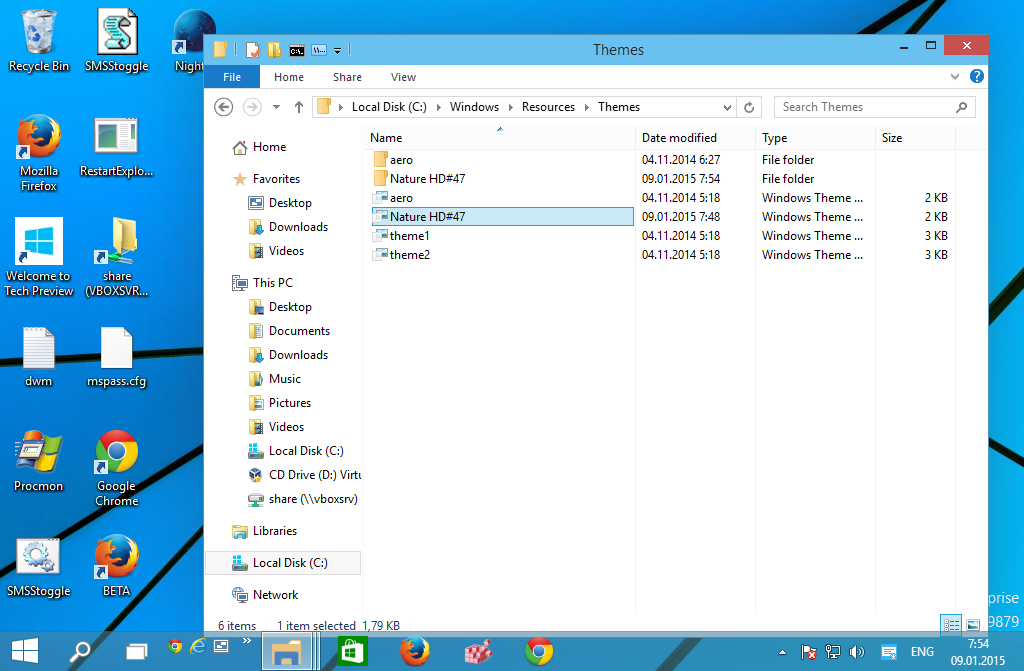
- เปิด Personalization Control Panel ธีมของคุณจะปรากฏภายใต้ 'ธีมที่ติดตั้ง' และจะสามารถเข้าถึงได้โดยบัญชีผู้ใช้ทั้งหมดบนพีซีเครื่องนั้น:
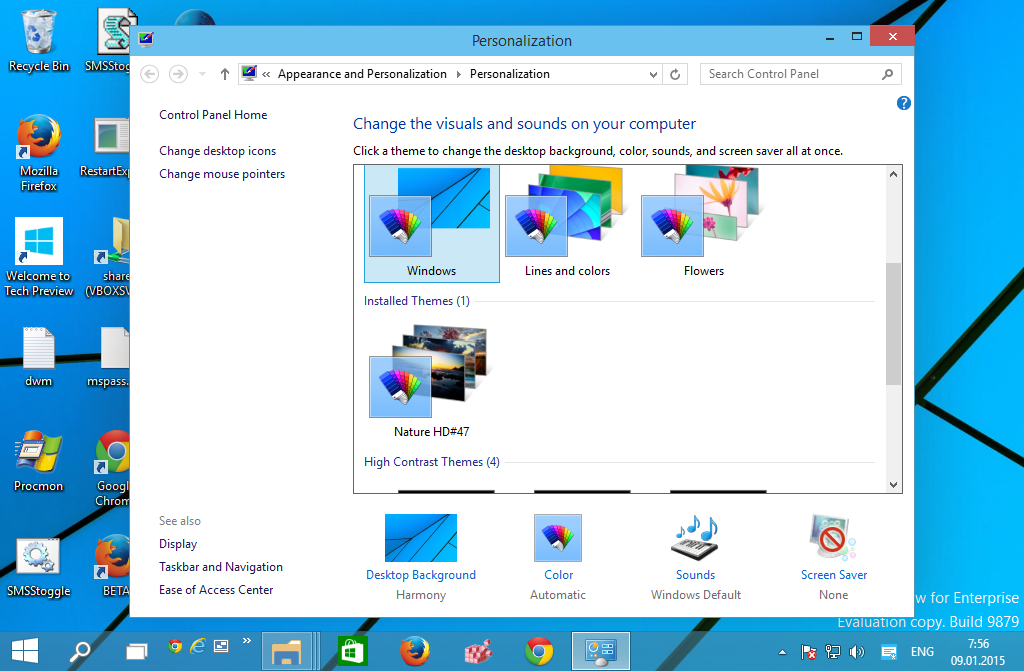
แค่นั้นแหละ. คุณทำเสร็จแล้ว