ข้อมูลแอปประกอบด้วยข้อมูลและรายการทั้งหมดที่ใช้โดยแอป และในบางโอกาสอาจสร้างขึ้นด้วยแอปนั้น เช่น วิดีโอ ภาพถ่าย การบันทึกเสียง และอื่นๆ อย่างไรก็ตาม คุณอาจไม่ทราบว่าหากคุณลบแอปโดยไม่ตั้งใจ คุณจะสูญเสียข้อมูลสำคัญทั้งหมดที่คุณจัดเก็บไว้

หากคุณสงสัยว่าจะสามารถกู้คืนข้อมูลดังกล่าวได้หรือไม่ในกรณีที่ข้อมูลถูกลบโดยไม่ตั้งใจ คุณยินดีที่จะทราบว่ามีตัวเลือกมากมายที่คุณสามารถลองกู้คืนข้อมูลของคุณได้ ในบทความนี้ เราจะแสดงวิธีกู้คืนข้อมูลแอปที่ถูกลบ
กู้คืนข้อมูลแอพที่ถูกลบจากข้อมูลสำรอง iCloud
การกู้คืนข้อมูลแอปที่ถูกลบบน iPad ของคุณสามารถทำได้ง่ายมาก หากคุณใช้ iCloud เพื่อสำรองข้อมูลของคุณ ก่อนอื่น คุณต้องรีเซ็ต iPad ของคุณ จากนั้นขอให้ iCloud กู้คืนข้อมูลที่เก็บไว้ทั้งหมดของคุณ ทำตามขั้นตอนเหล่านี้เพื่อทำ:
- เปิด 'การตั้งค่า' บน iPad ของคุณ
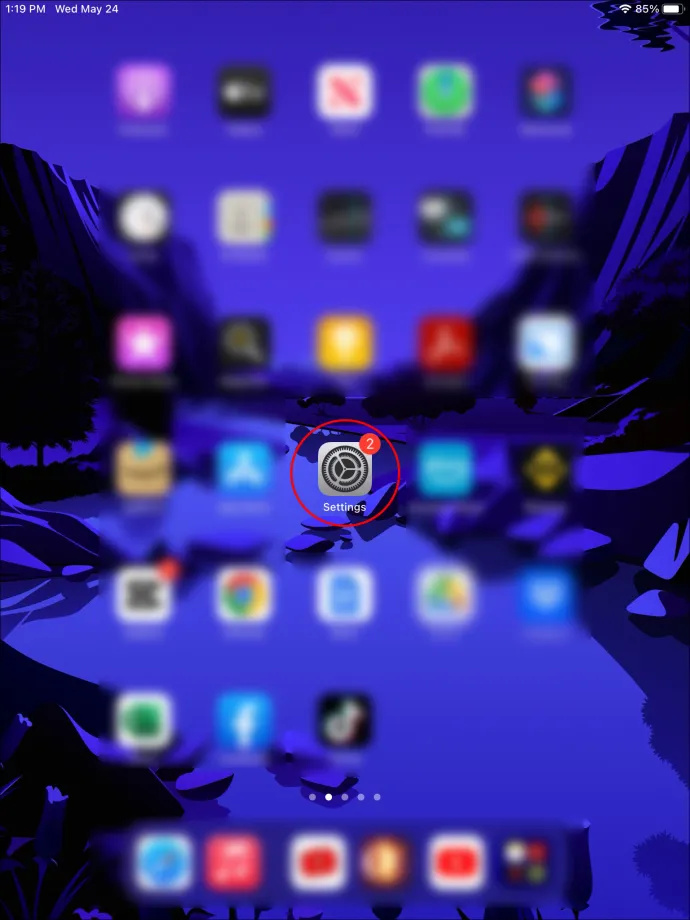
- เลื่อนเมนูลงมาจนถึง 'ทั่วไป'
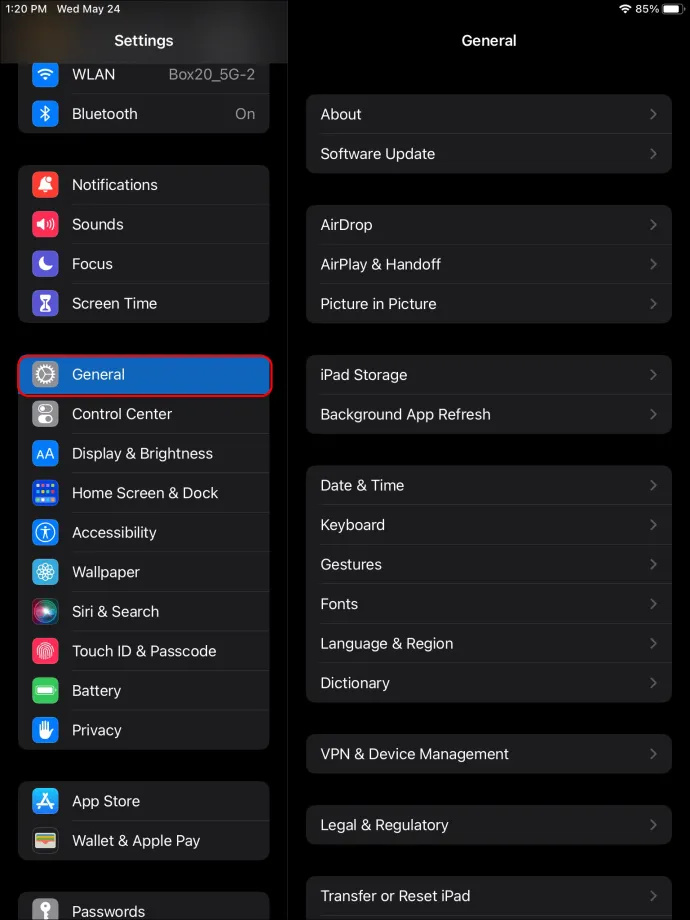
- เลือก “ถ่ายโอนหรือรีเซ็ต iPad”
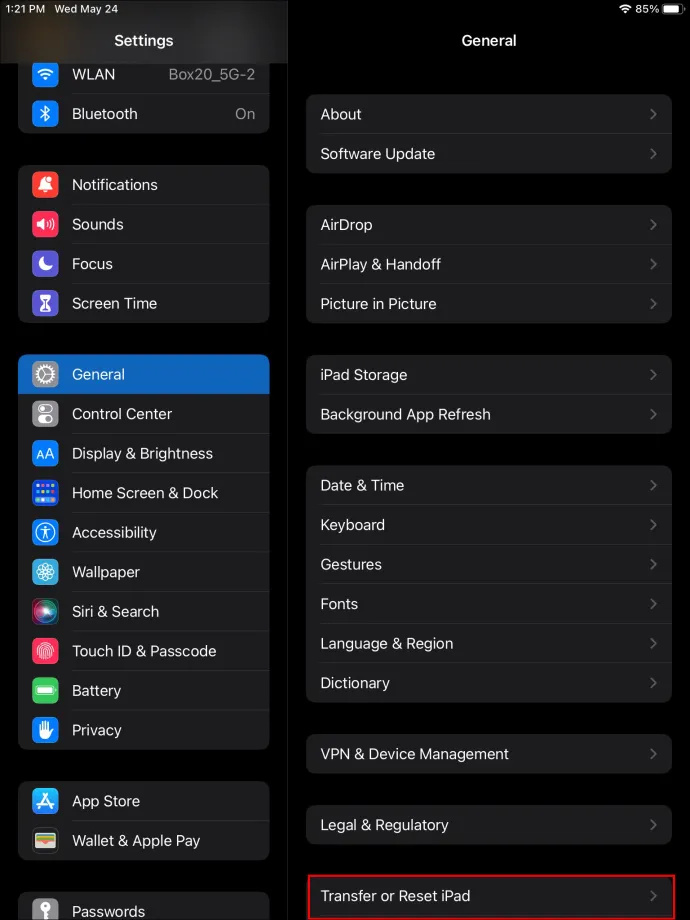
- แตะ “รีเซ็ตเนื้อหาและการตั้งค่าทั้งหมด” แล้วทำตามคำแนะนำ เมื่อดำเนินการเสร็จสิ้น iPad ของคุณจะถูกล้างแอพและข้อมูลทั้งหมด
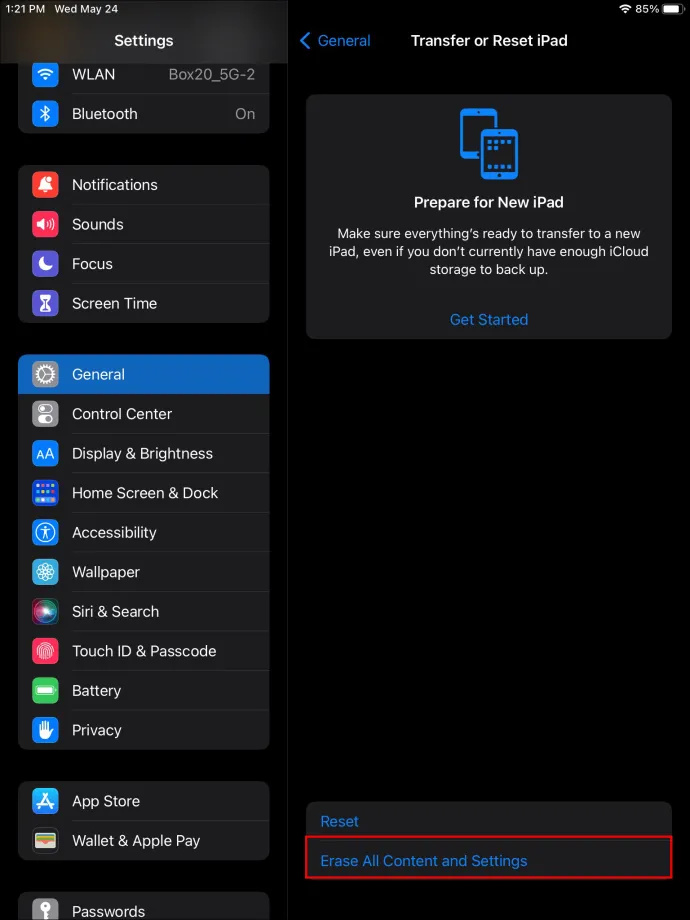
- เริ่มขั้นตอนการตั้งค่า iPad ของคุณและเลือก “กู้คืนจากไฟล์สำรอง iCloud” เพื่อติดตั้งแอพและข้อมูลทั้งหมดที่บันทึกไว้ใน iCloud ใหม่
โปรดทราบว่า iCloud จะไม่อนุญาตให้คุณกู้คืนข้อมูลเฉพาะ แต่จะกู้คืนทุกอย่างที่อัปโหลดไปยังบริการพื้นที่เก็บข้อมูล ณ การบันทึกครั้งล่าสุดแทน หากต้องการดึงข้อมูลเฉพาะ คุณจะต้องใช้แอปพลิเคชันอื่น
กู้คืนข้อมูลแอปที่ถูกลบ ติดตั้งแอปใหม่
iPad รุ่นล่าสุดมีคุณสมบัติในตัวที่ให้คุณลดโหลดแอพแทนการลบทิ้ง หากคุณตัดสินใจที่จะติดตั้งแอปอีกครั้ง แอปข้อมูลทั้งหมดจะยังคงใช้งานได้ หากคุณใช้คุณสมบัตินี้บน iPad การติดตั้งแอปใหม่จะส่งคืนข้อมูลทั้งหมดของคุณโดยอัตโนมัติ ต่อไปนี้เป็นวิธีติดตั้งแอปใหม่:
วิธีหมุนหน้าจอบนแล็ปท็อป
- เปิด “App Store” บน iPad ของคุณ
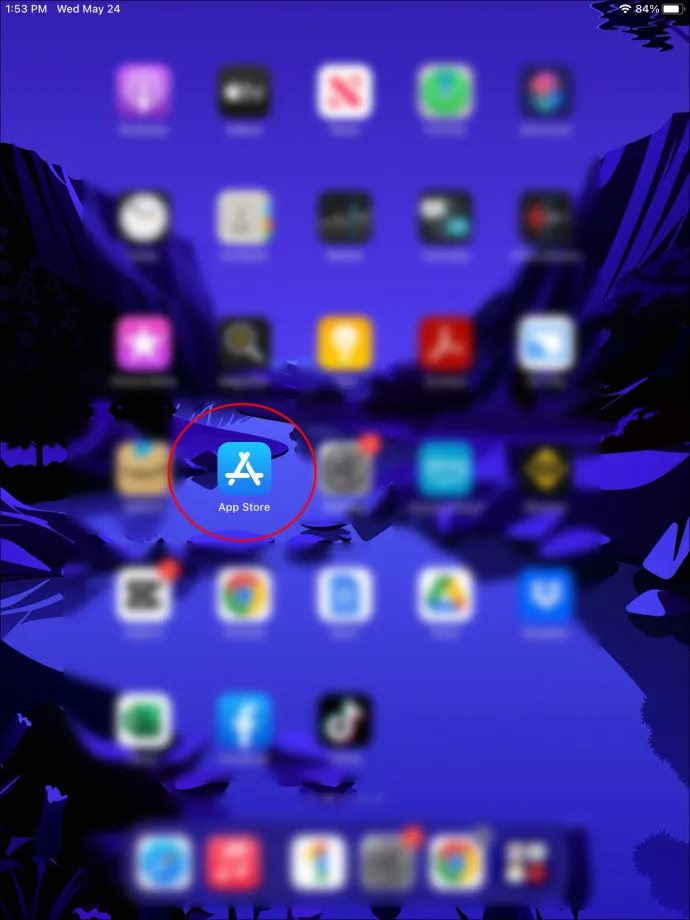
- แตะที่ไอคอนค้นหาแล้วพิมพ์ชื่อแอปที่คุณต้องการกู้คืน
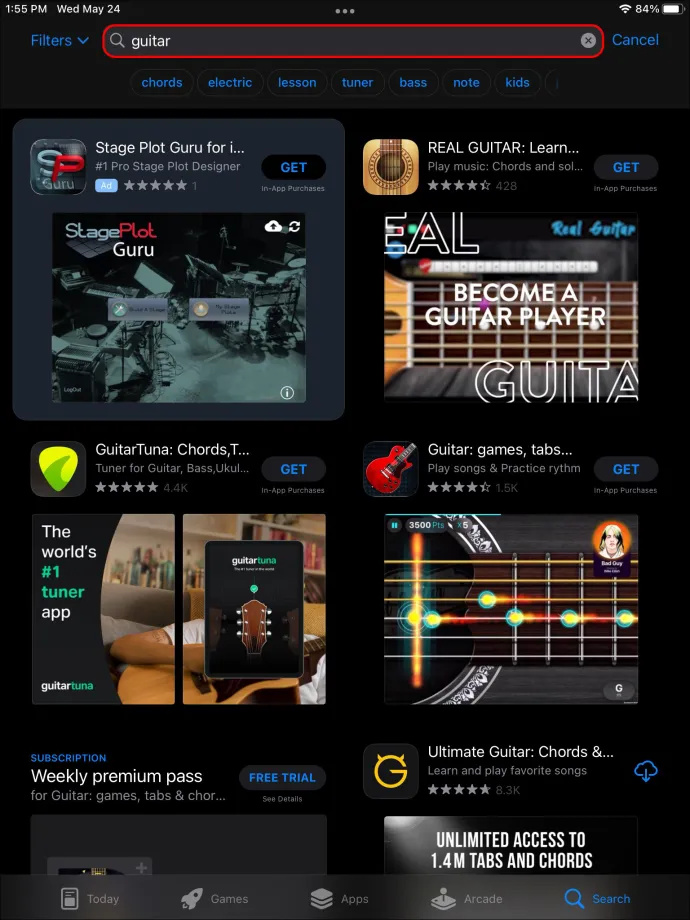
- คลิก “ติดตั้ง” ถัดจากแอพ มันจะอัปโหลดหลังจากนั้นไม่กี่วินาที
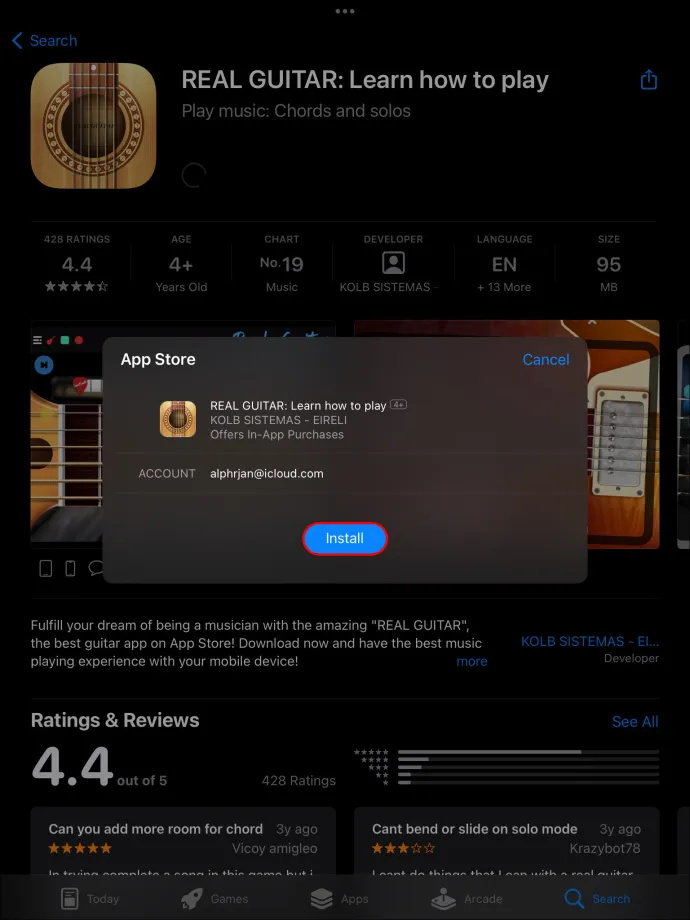
- เปิดแอปและตรวจสอบว่าข้อมูลทั้งหมดของคุณยังอยู่หรือไม่
กู้คืนข้อมูลแอพที่ถูกลบโดยใช้ FoneLab สำหรับ iOS
FoneLab เป็นแอพของบริษัทอื่นที่คุณสามารถดาวน์โหลดบนคอมพิวเตอร์ Mac หรือ Windows ของคุณเพื่อกู้คืนข้อมูลแอพที่ถูกลบจาก iPad ของคุณ แพลตฟอร์มที่เป็นมิตรต่อผู้ใช้นี้จะแนะนำคุณในทุกขั้นตอนเพื่อกู้คืนข้อมูลที่คุณต้องการได้อย่างรวดเร็ว นอกจากนี้ คุณสามารถเลือกประเภทของไฟล์ที่คุณต้องการเรียกเพื่อจำกัดข้อมูลที่คุณโหลดซ้ำไปยัง iPad ของคุณ ทำตามขั้นตอนเหล่านี้เพื่อติดตั้งแอปและกู้คืนข้อมูลของคุณ:
- ไปที่ โฟนแล็บ และดาวน์โหลดแอพตามคำแนะนำ
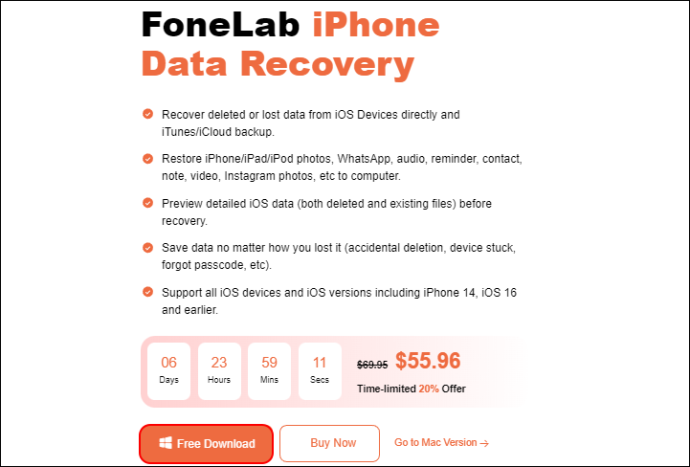
- หลังจากติดตั้งแล้ว แอพจะเปิดโดยอัตโนมัติ เสียบ iPad เข้ากับคอมพิวเตอร์ของคุณ

- คลิก “iPhone Data Recovery” จากนั้นคลิก “กู้คืนจากอุปกรณ์ iOS”
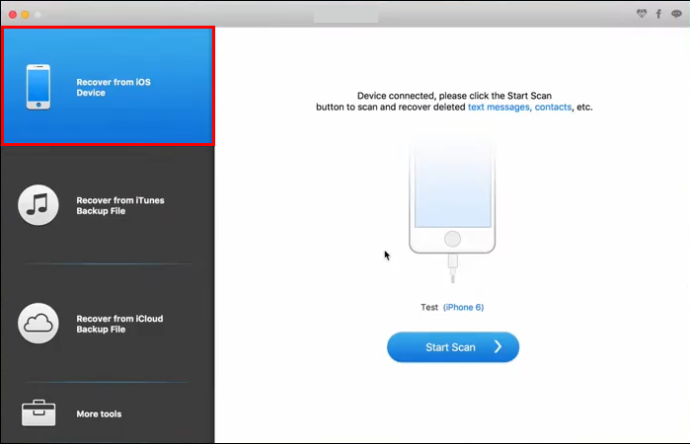
- คุณจะเห็นหน้าจอ iPad ของคุณสว่างขึ้นโดยขออนุญาตการเข้าถึง แตะ “อนุญาต”
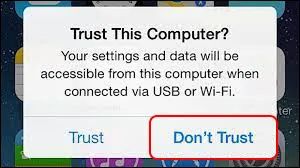
- บนคอมพิวเตอร์ของคุณ ให้คลิก “เริ่มสแกน”
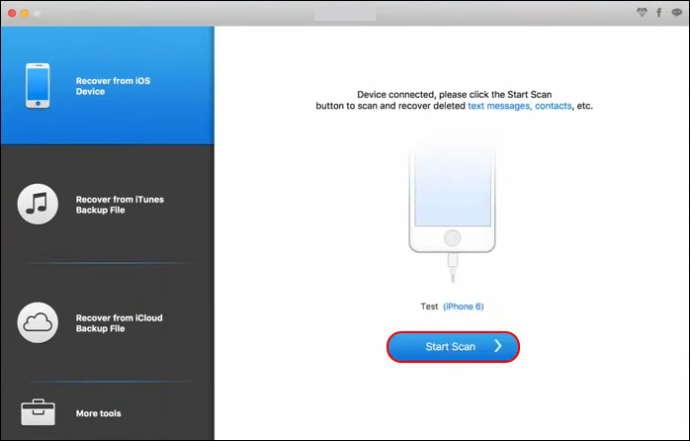
- ที่เมนูด้านซ้าย คุณจะพบแอปวิดีโอ รูปภาพแอป และเสียงแอป เลือกไฟล์ที่คุณต้องการกู้คืน หลังจากนั้นไม่กี่นาที คุณจะเห็นไฟล์ที่ถูกลบทั้งหมดที่คุณสามารถกู้คืนได้
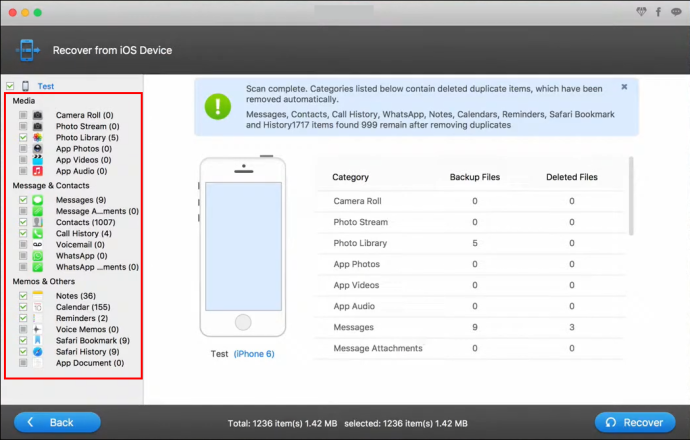
กู้คืนข้อมูลแอพที่ถูกลบโดยใช้ไฟล์สำรอง iTunes
iPads และอุปกรณ์พกพาอื่นๆ ของ Apple เป็นอุปกรณ์แบบสแตนด์อโลนที่สามารถจัดการได้โดยไม่ต้องใช้คอมพิวเตอร์ อย่างไรก็ตาม การติดตั้ง iTunes บนคอมพิวเตอร์ของคุณเป็นทางเลือกที่ดีในการสำรองและกู้คืนข้อมูล iPad
แม้ว่าแอพนี้อาจท้าทายเล็กน้อยสำหรับผู้เริ่มต้น แต่เมื่อคุณคุ้นเคยกับคุณสมบัติที่เกี่ยวข้องมากที่สุดแล้ว คุณสามารถซิงค์ iPad ของคุณกับคอมพิวเตอร์ไม่ว่าจะมีการเชื่อมต่อหรือไม่ก็ตาม หากคุณใช้ iTunes ให้ทำตามขั้นตอนเหล่านี้เพื่อกู้คืนข้อมูลแอพ iPad ของคุณ:
- เปิด iTunes บนคอมพิวเตอร์ของคุณและเชื่อมต่อ iPad ของคุณโดยใช้พอร์ต USB

- คลิกที่ไอคอน iPad บนเมนูด้านขวา จากนั้นคลิกที่ “สรุป”
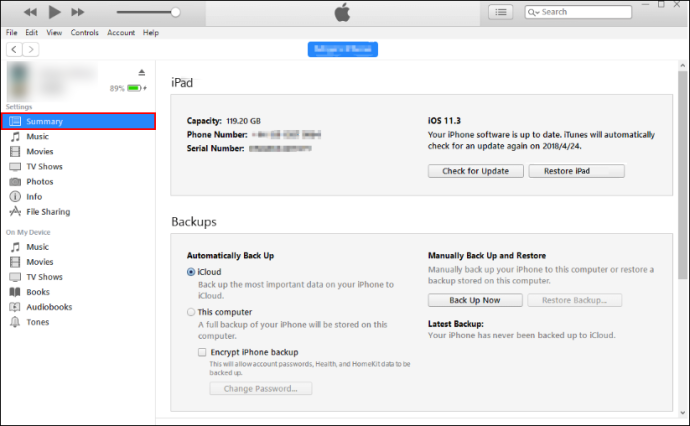
- คลิกปุ่ม 'กู้คืน iPad' คุณจะพบข้อมูลที่ถูกลบทั้งหมดที่จัดเก็บไว้ใน iTunes บน iPad ของคุณ
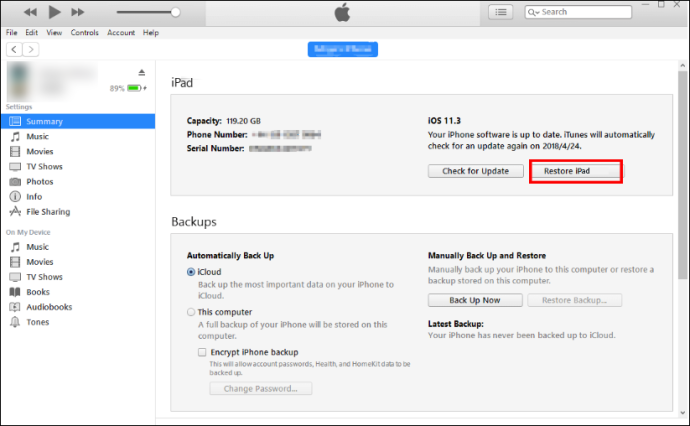
หากคุณใช้คอมพิวเตอร์ Mac และคุณได้อัปเดต macOS เป็นเวอร์ชันล่าสุด คุณจะสังเกตเห็นว่า iTunes ไม่ได้อยู่ในรายชื่อแอปอีกต่อไป ไม่ได้หมายความว่าคุณไม่สามารถกู้คืน iPad ของคุณได้ เพียงทำตามขั้นตอนง่ายๆ เหล่านี้:
- เปิด “Finder” บน Mac ของคุณ
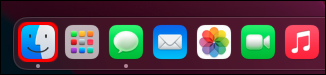
- ทางด้านซ้าย คุณจะพบ iPad ของคุณ
- คลิก 'ทั่วไป' จากนั้นคลิก 'กู้คืน iPad'
เมื่อกระบวนการกู้คืนเสร็จสิ้น คุณจะพบข้อมูลทั้งหมดที่คุณสำรองไว้ในคอมพิวเตอร์ของคุณบน iPad คุณไม่สามารถเลือกได้ว่าข้อมูลใดจะกู้คืนหรือไม่ คุณจะต้องตรวจสอบอุปกรณ์ของคุณและกำจัดข้อมูลที่ไม่จำเป็นออกไป
คำถามที่พบบ่อย
คุณจะหาแอพที่ถูกลบบน iPad ได้อย่างไร?
คุณสามารถค้นหาทุกแอพที่คุณเคยติดตั้งและลบออกจาก iPad ของคุณได้ในโปรไฟล์ App Store ใน App Store ให้แตะไอคอนโปรไฟล์ของคุณที่มุมขวาบน แล้วเลือก “ซื้อแล้ว” คุณจะพบรายชื่อทุกแอพที่คุณได้มาจาก App Store
วิธีบล็อก youtube บน chromebook
คุณจะตรวจสอบพื้นที่เก็บข้อมูลของ iPad ได้อย่างไร?
ในบางครั้ง คุณสูญเสียข้อมูลแอปโดยการลบแอปเพื่อเพิ่มพื้นที่เก็บข้อมูล ก่อนลบแอพแบบสุ่ม คุณสามารถไปที่ “การตั้งค่า” “ทั่วไป” และสุดท้าย “ที่เก็บข้อมูล iPad” คุณจะมีรายการแอปทั้งหมดที่ติดตั้งบน iPad ของคุณและจำนวนพื้นที่เก็บข้อมูลที่แต่ละแอปใช้
พื้นที่จัดเก็บข้อมูลที่ปรับให้เหมาะกับ iPadOS คืออะไร
วิธีตรวจสอบสิ่งที่อยากได้บน Steam
พื้นที่จัดเก็บข้อมูลเพื่อเพิ่มประสิทธิภาพ iPadOS เป็นคุณสมบัติของ Apple ที่จะช่วยเพิ่มพื้นที่ว่างโดยอัตโนมัติเมื่อใดก็ตามที่อุปกรณ์ของคุณมีพื้นที่จัดเก็บข้อมูลเหลือน้อย กรณีนี้เกิดขึ้นเมื่อคุณติดตั้งแอพใหม่ อัพเดท iPadOS ดาวน์โหลดเพลง หรือบันทึกวิดีโอใหม่ อุปกรณ์จะลบข้อมูลที่ไม่จำเป็นโดยอัตโนมัติ เช่น แอพที่คุณไม่ได้ใช้ ไฟล์ชั่วคราว และแคช
คำแนะนำในการจัดเก็บข้อมูลที่ปรับให้เหมาะสมคืออะไร?
ในส่วนพื้นที่เก็บข้อมูล iPad ของ iPad คุณจะพบรายการคำแนะนำเพื่อเพิ่มพื้นที่ว่างบนอุปกรณ์ของคุณ ซึ่งอาจรวมถึงการย้ายรูปภาพของคุณไปยัง iCloud การลบแอพที่คุณไม่ได้ใช้มาระยะหนึ่ง และอื่นๆ ถัดจากคำแนะนำแต่ละข้อ คุณจะพบปุ่มเปิดใช้งานเพื่อให้ดำเนินการโดยอัตโนมัติเมื่อทำได้
ไม่มีอะไรหายไป
เมื่อพื้นที่เก็บข้อมูล iPad ของคุณเหลือน้อย คุณอาจรู้สึกอยากลบแอพที่คุณไม่คิดว่าจะใช้อีก คุณอาจรู้ตัวช้าเกินไปว่าข้อมูลแอปทั้งหมดจะถูกลบด้วย ทำให้คุณสูญเสียข้อมูลอันมีค่าไป
โชคดีที่ Apple มีทางเลือกมากมายในการสำรองข้อมูล เช่น iTunes หรือ iCloud อย่างไรก็ตาม หากคุณยังไม่ได้สร้างข้อมูลสำรองบน iPad คุณจะไม่สามารถกู้คืนได้ ในกรณีนั้น คุณต้องติดตั้งแอพของบริษัทอื่น เช่น FoneLab เพื่อดึงข้อมูลที่สูญหาย
คุณสำรองข้อมูลบน iPad ของคุณหรือไม่ แจ้งให้เราทราบในส่วนความคิดเห็นว่าคุณใช้วิธีใดในการดึงข้อมูลที่คุณลบโดยไม่ตั้งใจ









