สิ่งที่ต้องรู้
- ไปที่ ออฟฟิศ.คอม ลงชื่อเข้าใช้บัญชีของคุณ และซื้อการสมัครใช้งาน Microsoft 365
- กลับไปที่ Office.com แล้วเลือก ติดตั้งสำนักงาน . ดาวน์โหลดและเรียกใช้ไฟล์ .exe ทำตามคำแนะนำบนหน้าจอเพื่อติดตั้ง Office บนพีซีของคุณ
- เปิดใช้งาน Microsoft 365 for Home โดยเปิดแอปใดแอปหนึ่ง เข้าสู่ระบบ และ การยอมรับข้อตกลงใบอนุญาต
Microsoft 365 เป็นบริการสมัครสมาชิกที่นำเสนอแอปเดสก์ท็อป Office 2019 (รวมถึง Word, Excel และ PowerPoint) พร้อมด้วยแอป Office Online บนเว็บ บทความนี้จะอธิบายวิธีการสมัครใช้บริการและติดตั้งแอปบนคอมพิวเตอร์ของคุณ คำแนะนำในบทความนี้ใช้กับ Microsoft 365 Home บนอุปกรณ์ Windows 10
ซื้อการสมัครใช้งาน Microsoft 365 for Home
การซื้อการสมัครใช้งาน Microsoft 365 เกี่ยวข้องกับการเลือกเวอร์ชันของ Office ที่คุณต้องการและการให้ข้อมูลการชำระเงินของคุณ
-
เปิดเว็บเบราว์เซอร์แล้วไปที่ Office.com
-
ลงชื่อเข้าใช้บัญชี Microsoft ของคุณ

-
หลังจากที่คุณลงชื่อเข้าใช้ พอร์ทัล Office จะเปิดขึ้นซึ่งคุณจะเข้าถึงแอป Office Online และจัดการการสมัครใช้งาน Office ของคุณ
-
เลือก ซื้อสำนักงาน .

-
เลือก ซื้อตอนนี้ สำหรับการสมัครสมาชิก Office ที่คุณต้องการหากคุณต้องการชำระค่าธรรมเนียมการสมัครสมาชิกรายปี หรือเลือก หรือซื้อในราคา .99 ต่อเดือน หากคุณต้องการชำระค่าสมัครสมาชิกรายเดือน
คุณต้องการนำ Microsoft 365 ไปทดลองขับก่อนตัดสินใจซื้อหรือไม่ เลือก ลองฟรี และลงทะเบียนเพื่อรับ Microsoft 365 รุ่นทดลองใช้ 30 วัน
-
ตรวจสอบข้อมูลในรถเข็นแล้วเลือก เช็คเอาท์ .

-
เลือกประเภทการชำระเงิน เลือกอย่างใดอย่างหนึ่ง บัตรเครดิตหรือบัตรเดบิต , เพย์พาล , หรือ บัญชีธนาคาร .
-
ป้อนรายละเอียดการชำระเงิน
-
เลือก บันทึก .
-
เลือก สถานที่การสั่งซื้อ .

-
คำสั่งซื้อของคุณดำเนินการแล้วคุณจะได้รับอีเมลใบเสร็จรับเงินสำหรับการทำธุรกรรม
ติดตั้ง Microsoft 365 สำหรับบ้าน
หลังจากที่คุณซื้อการสมัครใช้งาน Microsoft 365 แล้ว ให้ติดตั้ง Office บนพีซีของคุณ
วิธีลง netflix บนทีวี
-
ใช้คอมพิวเตอร์ที่คุณต้องการติดตั้ง Office
-
ไปที่ พอร์ทัล Microsoft 365 หน้าและลงชื่อเข้าใช้บัญชี Microsoft ของคุณ
-
เลือก ติดตั้งสำนักงาน .

-
บน หน้าแรกของ Microsoft 365 หน้าเว็บ ให้เลือก ติดตั้งสำนักงาน .

-
บน ดาวน์โหลดและติดตั้ง Microsoft 365 Home หน้าจอ ให้เลือก ติดตั้ง .

-
ขึ้นอยู่กับเว็บเบราว์เซอร์ที่คุณใช้ ข้อความแจ้งให้ วิ่ง หรือ บันทึก ไฟล์ที่ดาวน์โหลดอาจปรากฏขึ้น เลือก วิ่ง .
-
Office จัดเตรียมสิ่งต่างๆ ให้พร้อม จากนั้นจึงติดตั้งแอป Office

-
เมื่อการติดตั้งเสร็จสิ้น Office อาจพร้อมท์ให้คุณป้อนอีเมลหรือหมายเลขโทรศัพท์เพื่อรับลิงก์ดาวน์โหลดสำหรับแอป Office สำหรับอุปกรณ์เคลื่อนที่
เปิดใช้งาน Microsoft 365 สำหรับบ้าน
หลังจากติดตั้ง Office แล้ว ให้เปิดใช้งานการสมัครใช้งานของคุณ
หากต้องการเปิดใช้งาน Office:
-
เปิดแอป Office แอปใดแอปหนึ่ง เช่น Word
จะรู้ได้อย่างไรว่าโทรศัพท์มือถือของคุณปลดล็อคแล้ว

-
ป้อนที่อยู่อีเมลและรหัสผ่าน Microsoft ของคุณ
-
บน ยอมรับข้อตกลงใบอนุญาต หน้าจอ ให้เลือก ยอมรับ .

-
แอป Office จะเปิดขึ้น และคุณก็พร้อมที่จะสร้างเอกสารและสเปรดชีต Office แล้ว
ติดตั้ง Microsoft 365 บนอุปกรณ์อื่น
คุณสามารถติดตั้งการสมัครใช้งาน Office บนอุปกรณ์ได้มากเท่าที่คุณต้องการ
คุณสามารถลงชื่อเข้าใช้ Office บนอุปกรณ์ห้าเครื่องพร้อมกันได้
หากต้องการติดตั้ง Office บนพีซีเครื่องอื่น ให้ใช้คอมพิวเตอร์ที่คุณต้องการติดตั้ง Office และลงชื่อเข้าใช้บัญชี Microsoft ของคุณ บนเพจพอร์ทัล Office ให้เลือก ติดตั้งสำนักงาน .
หากต้องการติดตั้ง Office บนอุปกรณ์เคลื่อนที่ ให้ใช้สมาร์ทโฟนหรือแท็บเล็ตที่คุณต้องการติดตั้ง Office จากนั้นไปที่ Google Play, Apple Store หรือ Windows Store แล้วดาวน์โหลดแอป
แชร์การสมัครใช้งาน Microsoft 365 Home ของคุณกับผู้อื่น
หากสมาชิกคนอื่นๆ ในครอบครัวของคุณใช้ Microsoft 365 พวกเขาไม่จำเป็นต้องซื้อการสมัครใช้งาน คุณสามารถแชร์การสมัครใช้งาน Microsoft 365 Family กับบุคคลอื่นได้ห้าคน
เมื่อคุณแชร์การสมัครใช้งาน Microsoft 365 แต่ละคนจะสามารถเข้าถึง:
-
ลงชื่อเข้าใช้ด้วยบัญชี Microsoft ที่คุณใช้ตั้งค่า Microsoft 365
-
บน พอร์ทัลสำนักงาน หน้า ให้เลือก ติดตั้งสำนักงาน .

-
เลือก การแบ่งปัน แท็บ

-
เลือก เริ่มแบ่งปัน .

-
บน แบ่งปันสำนักงาน หน้าต่าง ให้เลือกอย่างใดอย่างหนึ่งต่อไปนี้
-
เมื่อสมาชิกในครอบครัวของคุณได้รับลิงก์ พวกเขาจะใช้ลิงก์เพื่อติดตั้ง Office บนพีซีของตน
- ฉันจะติดตั้ง Office 365 บน Mac ได้อย่างไร
ไปที่ Office.com แล้วลงชื่อเข้าใช้ เลือก ติดตั้งสำนักงาน และเริ่มการดาวน์โหลด เมื่อการดาวน์โหลดเสร็จสิ้น ให้ไปที่ ตัวค้นหา > ดาวน์โหลด และดับเบิลคลิกไฟล์การติดตั้ง ปฏิบัติตามคำแนะนำในการตั้งค่า ป้อนชื่อผู้ใช้และรหัสผ่าน Mac ของคุณหากได้รับแจ้ง และเลือก ติดตั้งซอฟต์แวร์ .
- คุณสามารถติดตั้ง Office 365 บนคอมพิวเตอร์ได้กี่เครื่อง
คุณสามารถติดตั้ง Office 365 บนอุปกรณ์ทั้งหมดของคุณและลงชื่อเข้าใช้อุปกรณ์ได้สูงสุดห้าเครื่องพร้อมกัน ซึ่งอาจรวมถึงพีซี, Mac และอุปกรณ์เคลื่อนที่ หากคุณลงชื่อเข้าใช้บนอุปกรณ์มากกว่าห้าเครื่อง Office 365 จะลงชื่อออกให้คุณโดยอัตโนมัติเพื่อให้อยู่ในขีดจำกัดของคุณ
- การติดตั้ง Office 365 ใช้เวลานานเท่าใด
การติดตั้ง Office 365 ของคุณควรใช้เวลาประมาณ 15 ถึง 30 นาที หากใช้เวลานานกว่านี้หรือการติดตั้งหยุดชะงัก คุณอาจประสบปัญหากับความเร็วอินเทอร์เน็ตหรือการเชื่อมต่อ
เชิญทางอีเมล : ส่งลิงก์ในข้อความอีเมลเชิญตามลิงค์ครับ : สร้างลิงก์ที่คุณสามารถคัดลอกและมอบให้บุคคลนั้นทางอีเมล ข้อความ หรือวิธีอื่นสำรวจการสมัครใช้งาน Microsoft 365 ต่างๆ
Microsoft เสนอข้อเสนอหลายประการ ระดับการสมัครใช้งานสำหรับ Microsoft 365 . สามระดับมุ่งเป้าไปที่ผู้ใช้ตามบ้าน:
ตระกูล Microsoft 365 : ผู้ใช้สูงสุดหกคนสามารถแชร์การสมัครสมาชิกนี้ได้ ผู้ใช้แต่ละคนสามารถติดตั้งแอป Office บนอุปกรณ์ทั้งหมดของตนและสามารถเข้าถึงที่เก็บข้อมูลบนคลาวด์ OneDrive ขนาด 1 TBไมโครซอฟต์ 365 ส่วนบุคคล : การสมัครใช้งานนี้สำหรับผู้ใช้หนึ่งราย แม้ว่าคุณจะสามารถติดตั้งแอป Office บนอุปกรณ์ทั้งหมดของคุณได้ก็ตาม คุณยังสามารถเข้าถึงที่เก็บข้อมูลบนคลาวด์ OneDrive ขนาด 1 TBออฟฟิศโฮมและนักศึกษา 2019 : นี่เป็นการซื้อ Office เพียงครั้งเดียวและรวมถึง Word, Excel และ PowerPoint คุณสามารถติดตั้งแอป Office ได้บนพีซีหรือ Mac เครื่องเดียวเท่านั้น และเวอร์ชันนี้ไม่มีพื้นที่เก็บข้อมูลบนคลาวด์ของ OneDrive คำถามที่พบบ่อยบทความที่น่าสนใจ
ตัวเลือกของบรรณาธิการ

ส่งออก Google Chrome Bookmarks เป็นไฟล์ HTML
นี่คือวิธีที่คุณสามารถส่งออก Google Chrome Bookmarks เป็นไฟล์ HTML หากคุณมีบุ๊กมาร์กจำนวนมากในเบราว์เซอร์ Google Chrome ...

วิธีค้นหาบัญชีทั้งหมดที่เชื่อมโยงกับอีเมลของคุณ
การค้นหาบัญชีที่เชื่อมโยงกับอีเมลของคุณ ถือเป็นก้าวสำคัญอย่างหนึ่งในการปกป้องความเป็นส่วนตัวออนไลน์ของคุณ ในยุคดิจิทัลปัจจุบัน ยากที่จะตามจำนวนบัญชีโซเชียลมีเดีย เว็บไซต์

วิธีเพิ่มอุปกรณ์ใน Google Play
บทความอัปเดตเมื่อวันที่ 21 พฤศจิกายน 2021 เพื่อสะท้อนรายละเอียดปัจจุบันเกี่ยวกับการเพิ่มอุปกรณ์ใน Google Play การเพิ่มอุปกรณ์ลงใน Google Play นั้นง่ายมาก และคุณสามารถทำได้บนอุปกรณ์ต่างๆ แม้แต่อุปกรณ์ iOS ก็สามารถใช้ Google Play ได้ อย่างไรก็ตาม พวกเขา

วิธีการเปลี่ยน DPI ใน MS Paint
เป็นคำถามของผู้อ่านอีกครั้งและวันนี้เกี่ยวกับความละเอียดของภาพ คำถามเต็มคือ 'ความละเอียดของภาพทั้งหมดเกี่ยวกับอะไร เหตุใดฉันจึงควรสนใจ และความละเอียดใดดีที่สุดสำหรับการเผยแพร่บนบล็อกของฉัน ได้อย่างไร

วิธีรีเฟรชหน้าเว็บโดยอัตโนมัติ
คุณกำลังติดตามเหตุการณ์ข่าวด่วนหรือไม่? บางทีคุณอาจกำลังตรวจสอบคะแนนของทีมกีฬาโปรดของคุณอยู่ หากคุณต้องการข่าวสารล่าสุดจากเบราว์เซอร์ของคุณ คุณจะคุ้นเคยกับไอคอนรีเฟรชลูกศรแบบวงกลมนั้นอย่างใกล้ชิด แต่ใคร

เรื่องราว Snapchat คืออะไร?
เรื่องราวใน Snapchat คือรูปภาพหรือวิดีโอที่คุณโพสต์ลงในส่วนเรื่องราว (หรือฟีด) ของบัญชีของคุณ ซึ่งคุณและเพื่อนๆ ทุกคนจะมองเห็นได้
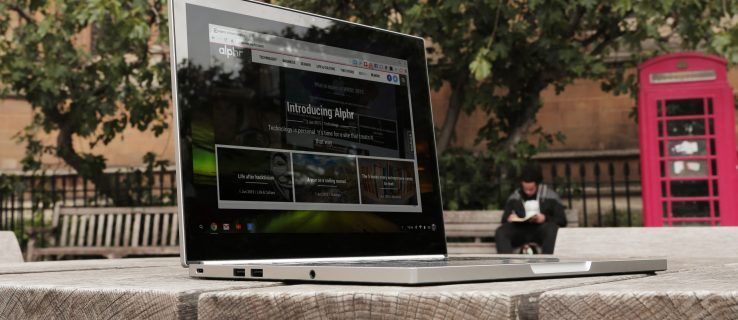
รีวิว Google Chromebook Pixel: นี่คือแล็ปท็อปเครื่องต่อไปของคุณหรือไม่?
Chromebook ไม่ใช่ Chromebook เมื่อใด แน่นอนว่าเมื่อเป็น Chromebook Pixel นี่ไม่ใช่ฉันยอมรับว่าเป็นความพยายามที่ดีที่สุดของฉันในการมีอารมณ์ขัน แต่เป็นการแสดงให้เห็นถึงประเด็น: Chromebook Pixel รุ่นล่าสุด (ซึ่งเรากำลังเรียกว่า
-
หากต้องการแชร์การสมัครใช้งาน Microsoft 365 Home:














