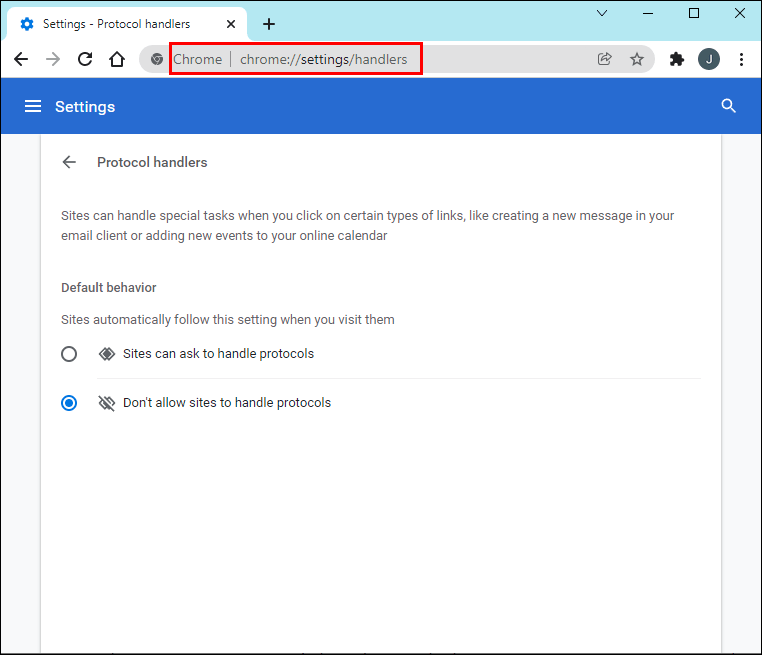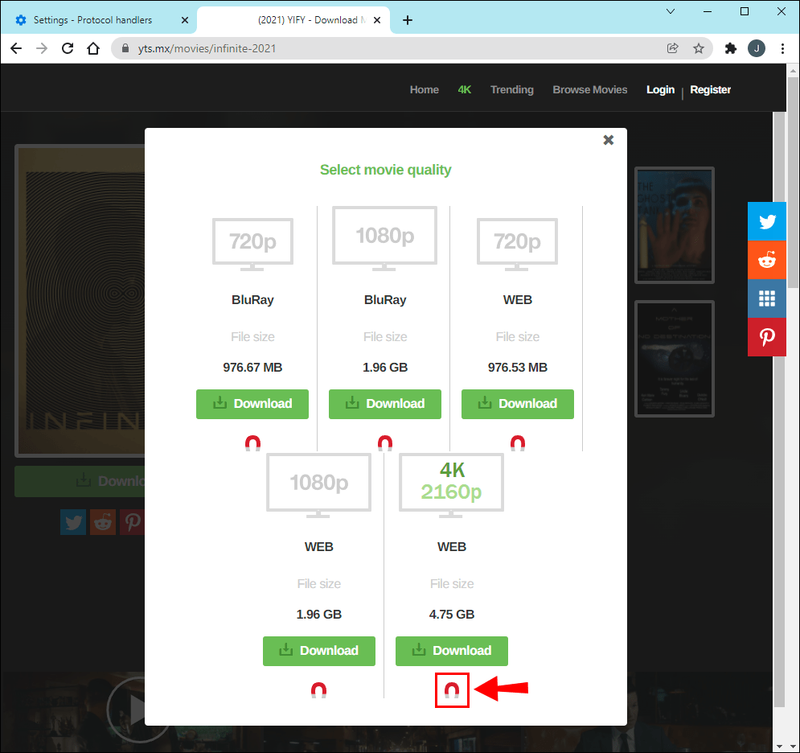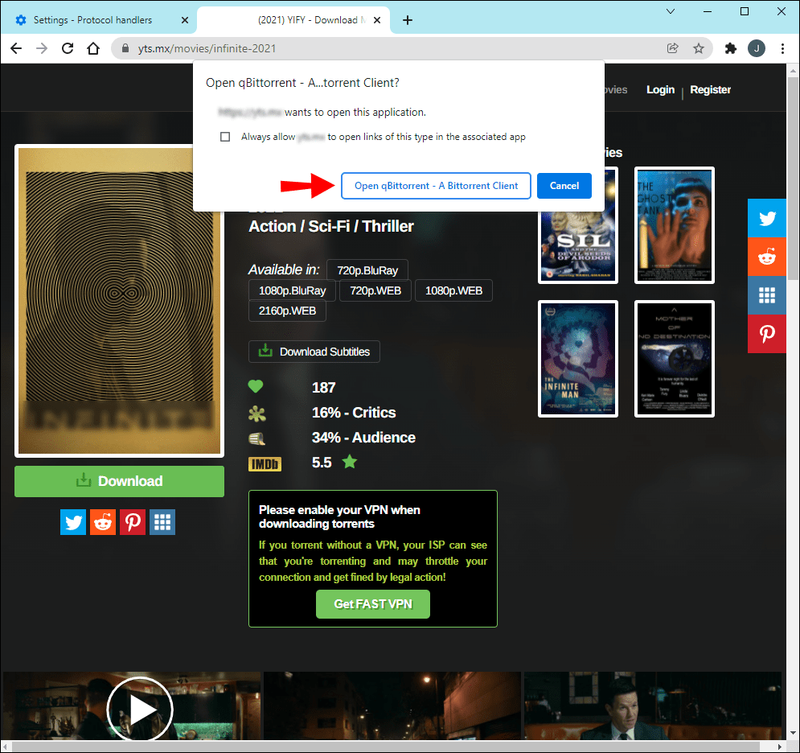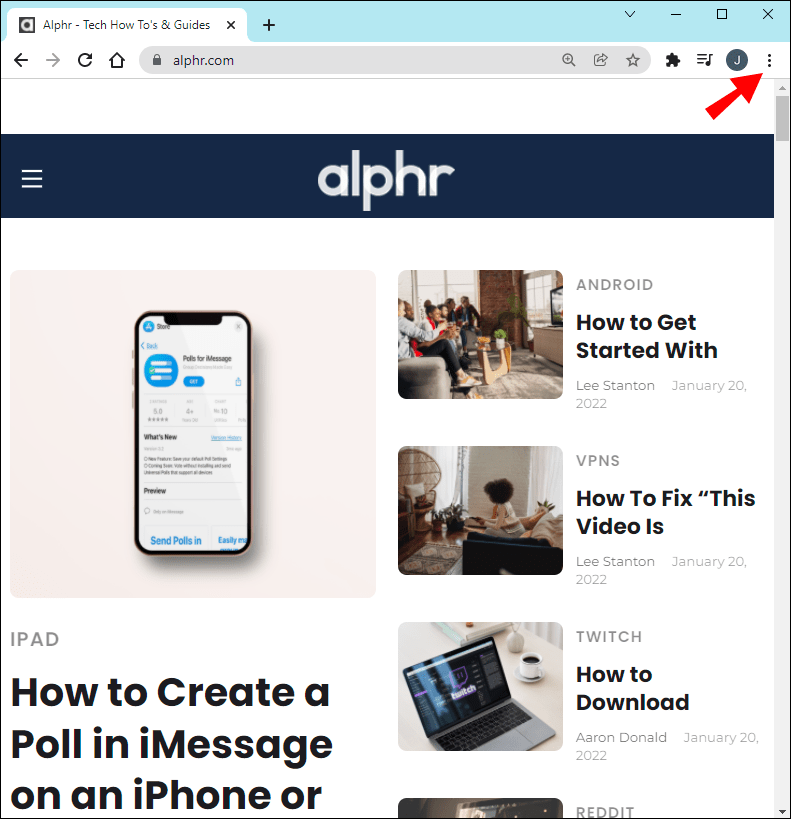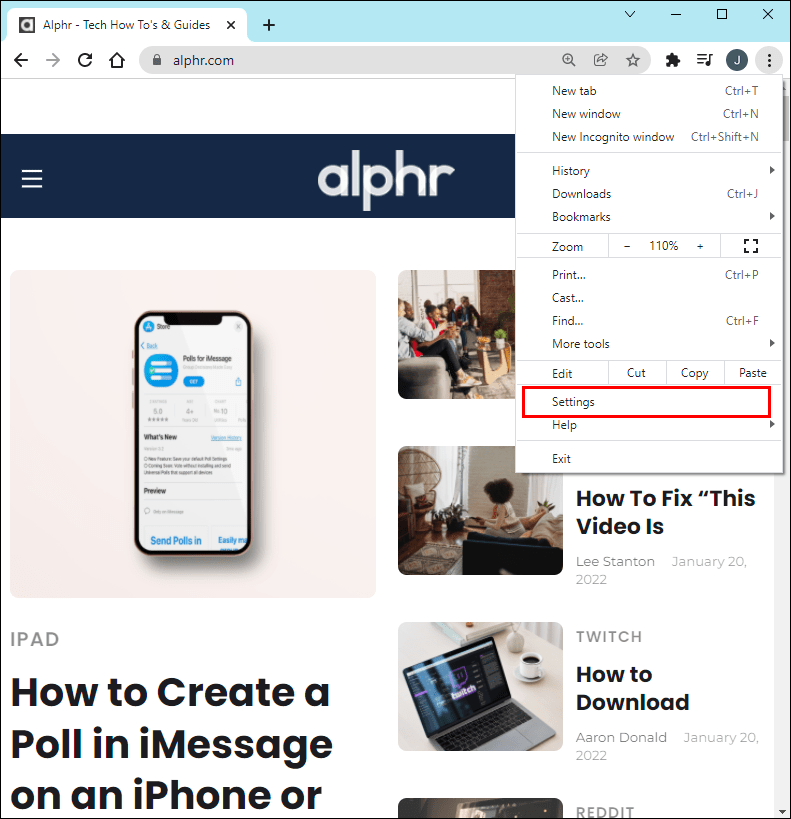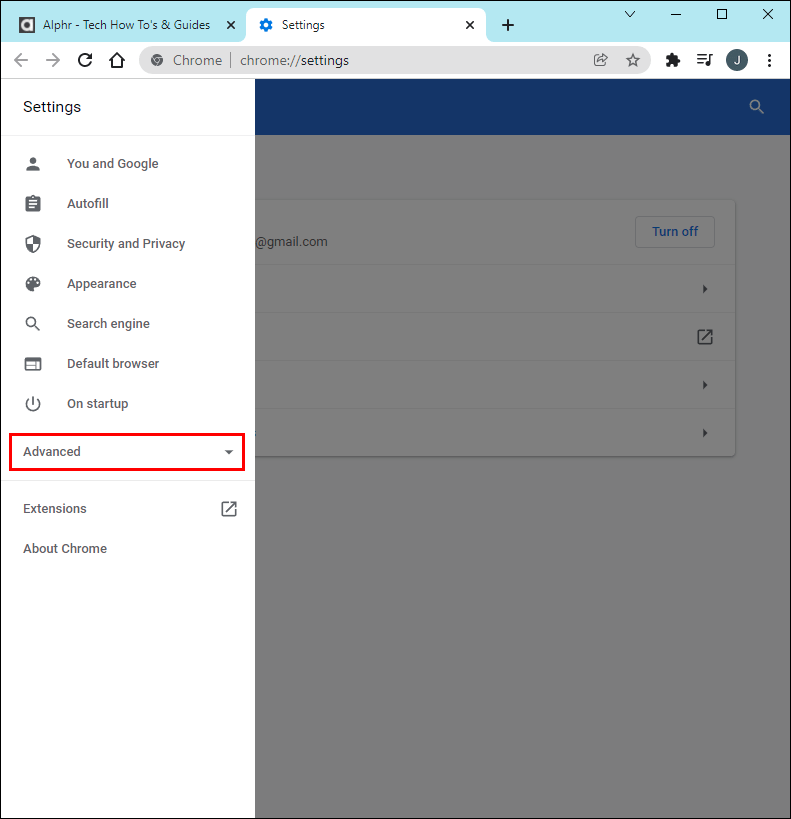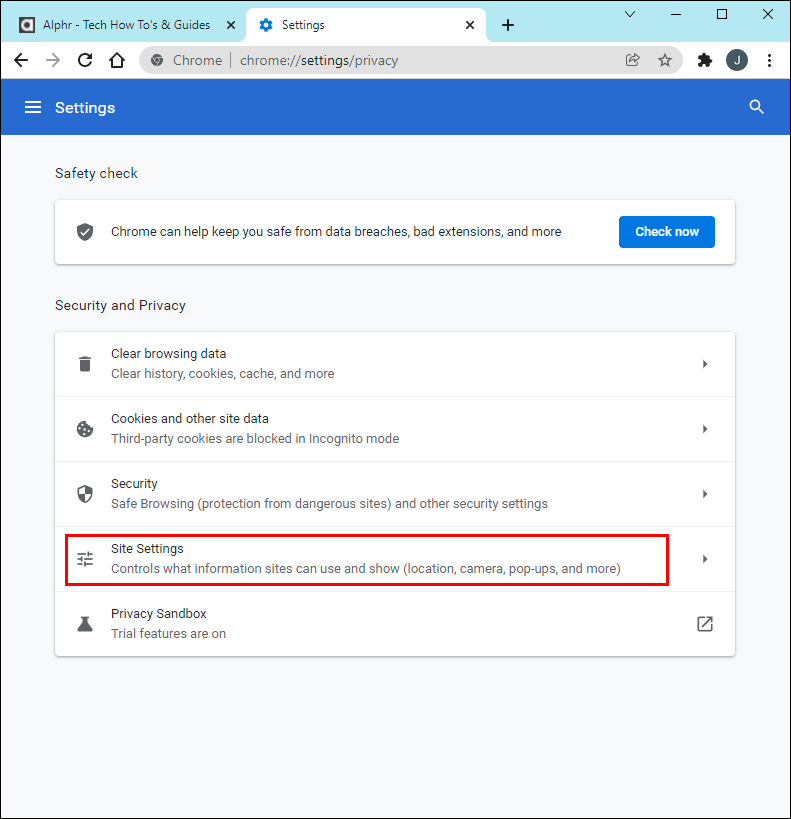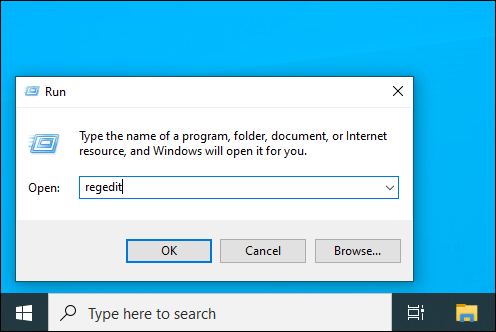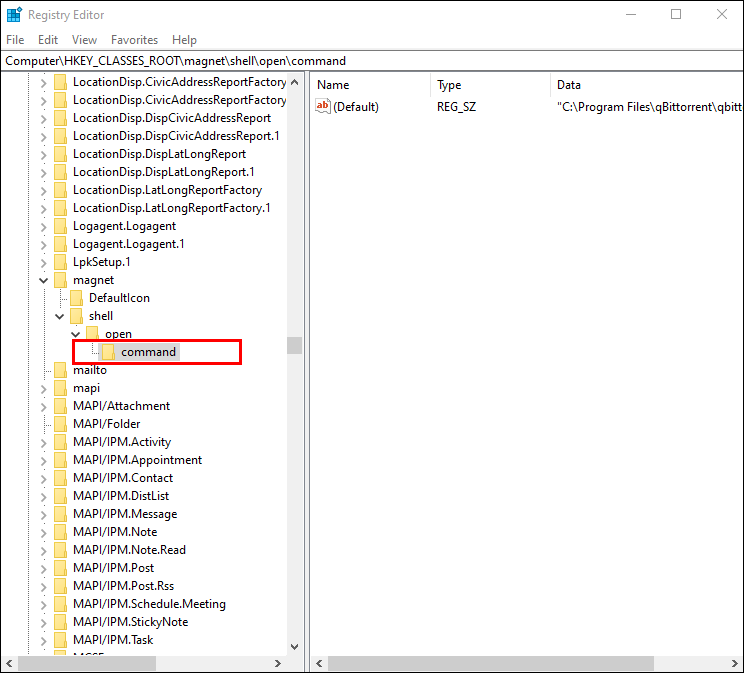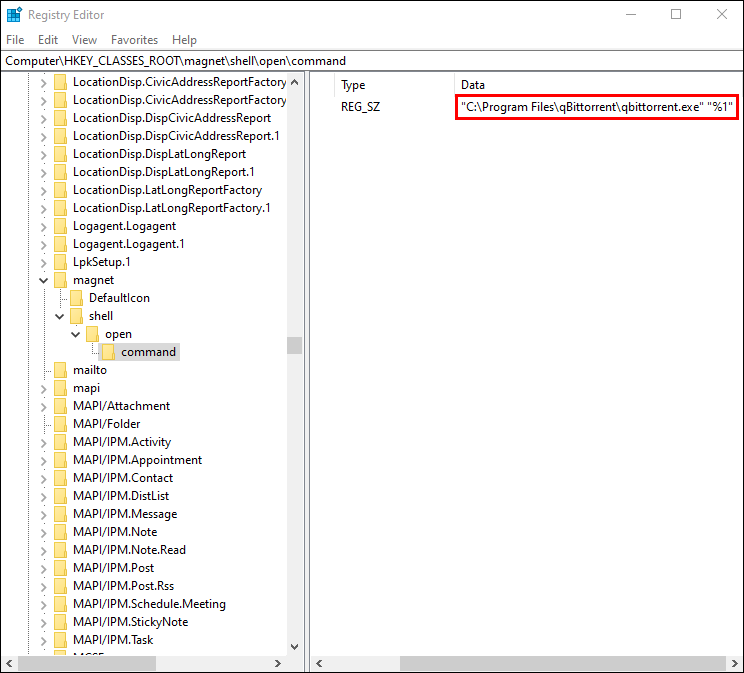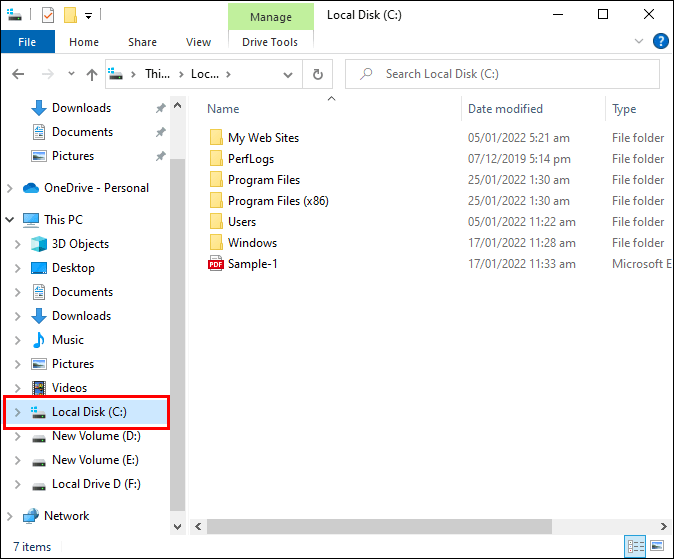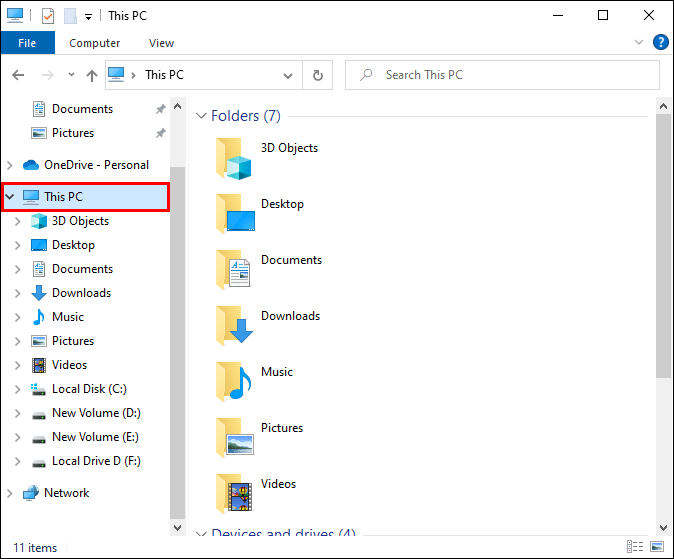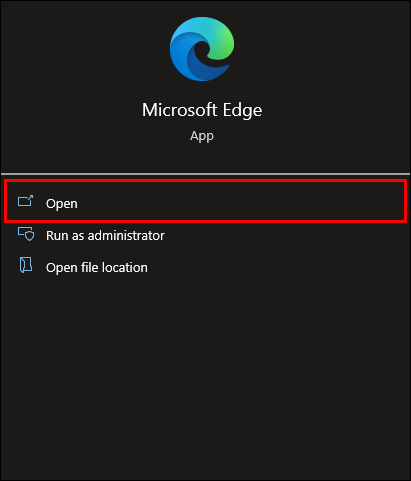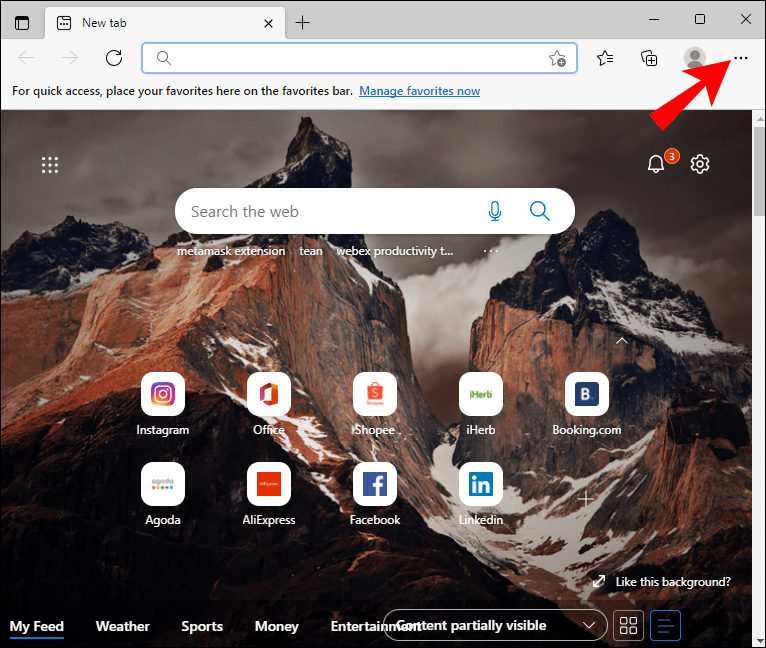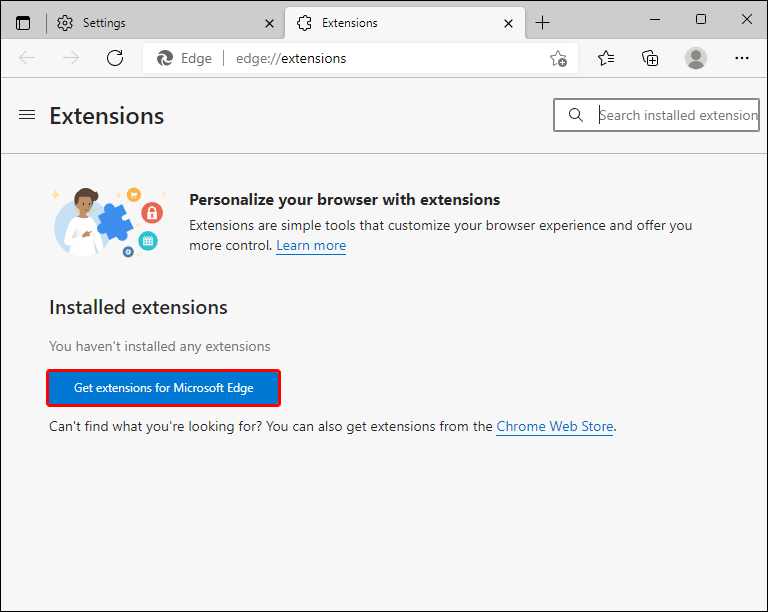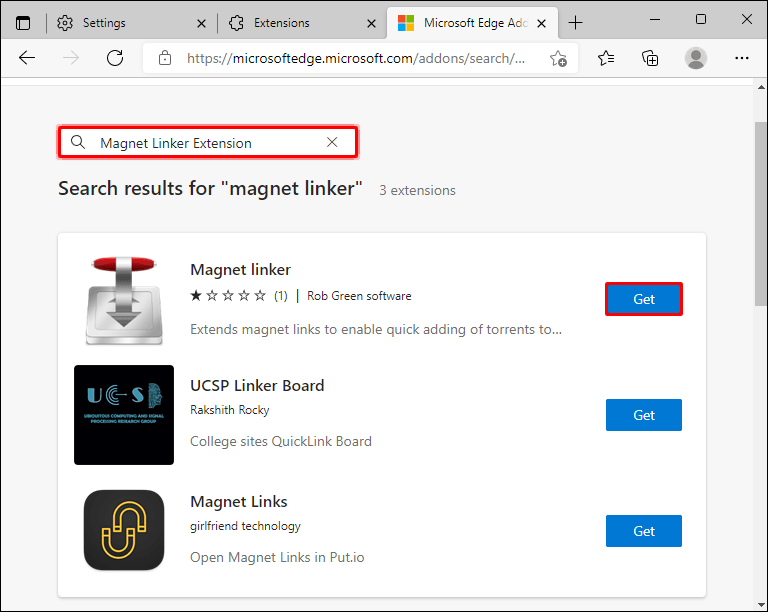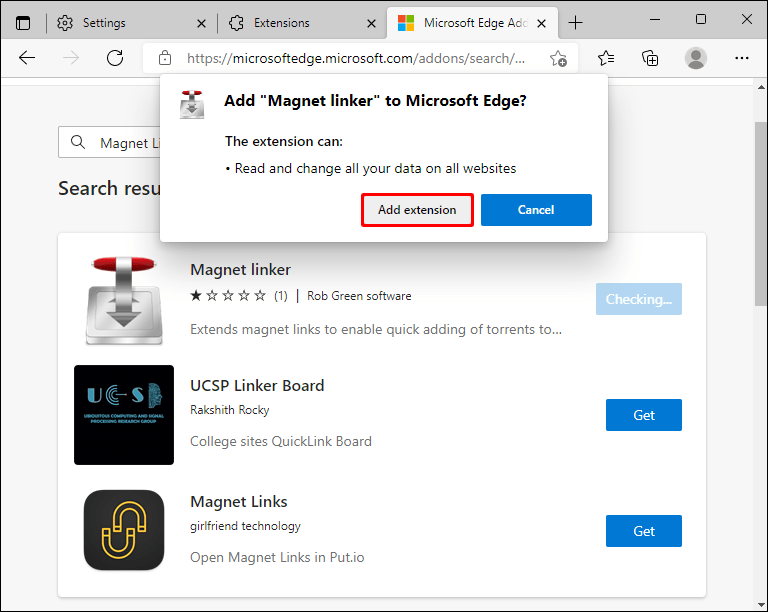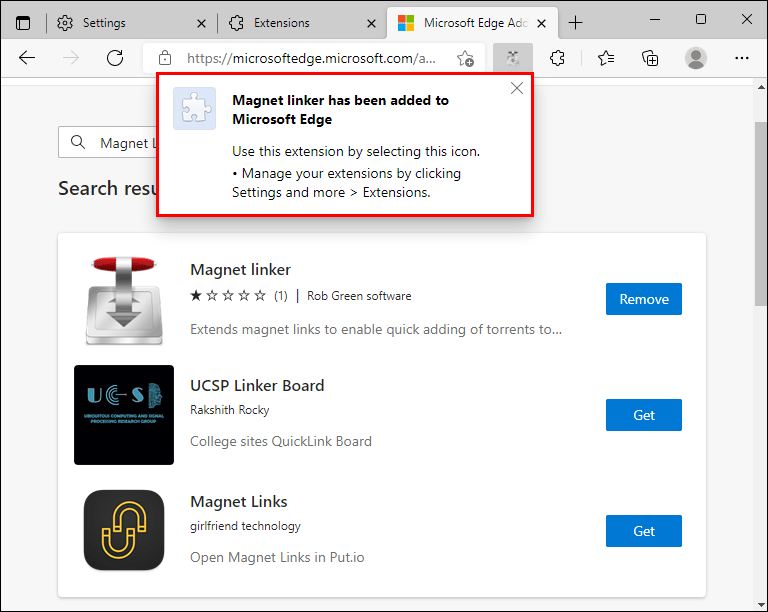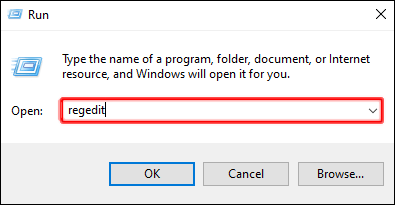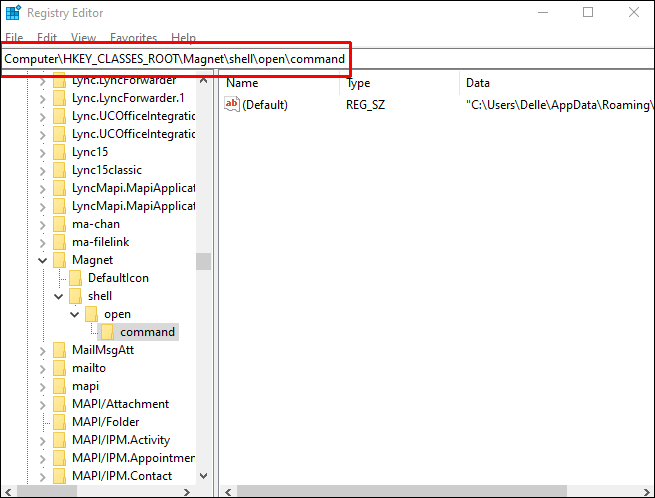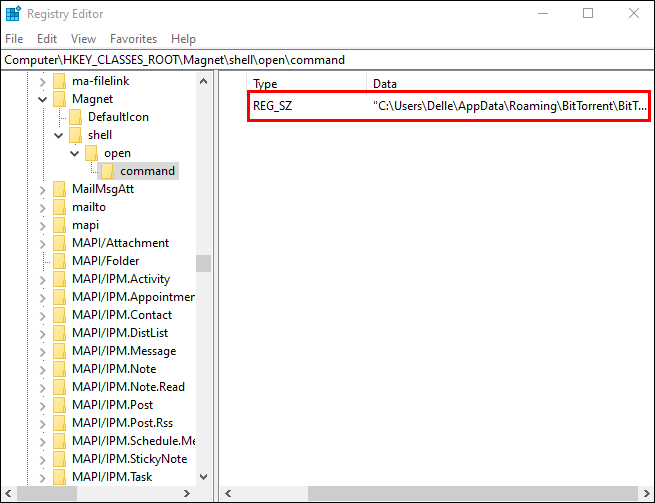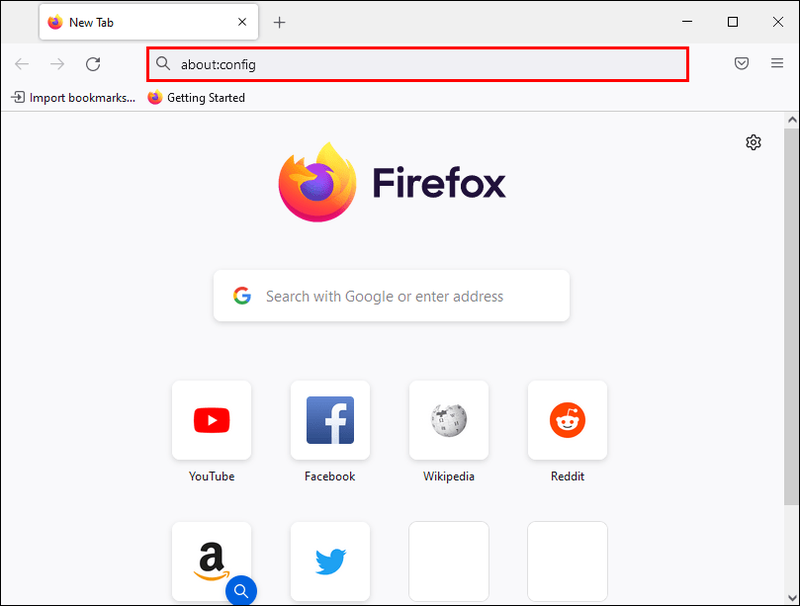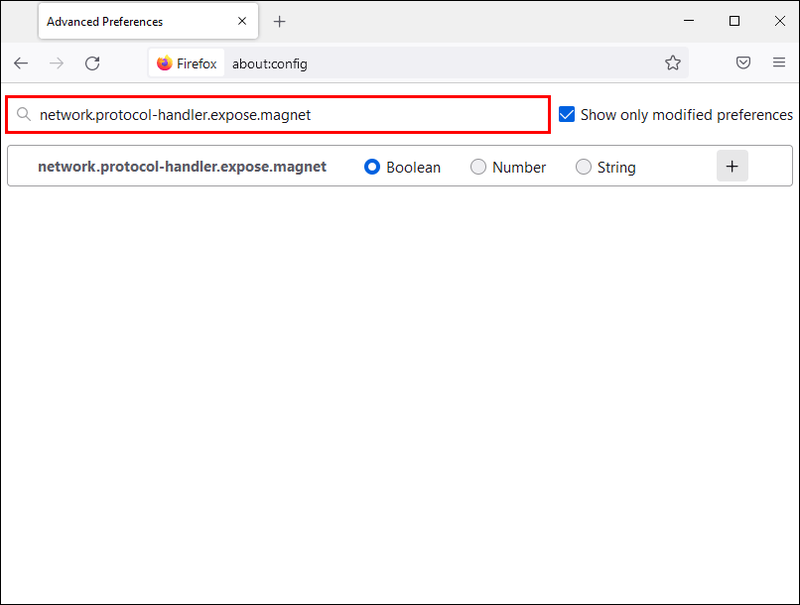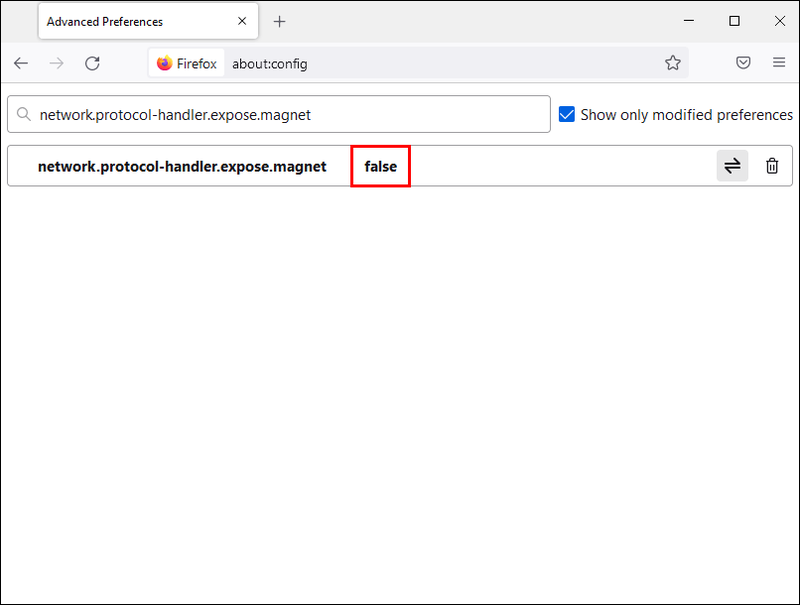ลิงก์แม่เหล็กเป็นวิธีที่ง่ายและปลอดภัยในการแชร์ไฟล์ การพบลิงก์แม่เหล็กที่ใช้งานไม่ได้เนื่องจากทำให้เนื้อหาที่คุณกำลังมองหาไม่สามารถเข้าถึงได้อาจเป็นเรื่องที่น่าหงุดหงิดมาก การได้รับข้อความแจ้งจากเบราว์เซอร์ Chrome ที่แจ้งว่าคุณมีข้อผิดพลาดเกี่ยวกับลิงก์แม่เหล็กอาจทำให้คุณรู้สึกไม่สบายใจในการดำเนินการ

ไม่ต้องกังวลแม้ว่า
ในบทความนี้ เราจะตรวจสอบวิธีแก้ไขข้อผิดพลาดของลิงก์แม่เหล็ก มาดูวิธีแก้ไขปัญหาการออกจากลิงก์แม่เหล็กไม่ทำงานในเบราว์เซอร์ต่างๆ
การใช้แม่เหล็กลิงค์
ขั้นแรก ให้เราเริ่มต้นด้วยการดูวิธีใช้แม่เหล็กลิงค์ ขั้นตอนที่ไม่เหมาะสมอาจเป็นสิ่งที่ขัดขวางไม่ให้คุณดาวน์โหลดลิงก์แม่เหล็ก
คุณจะต้องมีไคลเอนต์ BitTorrent ที่สามารถติดตั้งลิงก์แม่เหล็กบนเบราว์เซอร์ของคุณได้ เมื่อคุณมีไคลเอนต์ที่เหมาะสมแล้ว ให้คลิกที่ลิงก์แม่เหล็ก เช่นเดียวกับไฮเปอร์ลิงก์ใดๆ บนเว็บไซต์
ในส่วนด้านล่าง เราจะดูการดาวน์โหลดลิงก์แม่เหล็กบนเบราว์เซอร์ Chrome ของคุณ
ฉันจะหาประวัติ Google ของฉันได้อย่างไร
วิธีเปิดลิงก์แม่เหล็กใน Chrome
คุณจะต้องตั้งค่า Chrome ก่อนจึงจะสามารถสร้างลิงก์แม่เหล็กได้
เพื่อทำสิ่งนี้:
- ใส่ |_+_| ลงในเบราว์เซอร์ Chrome ของคุณ
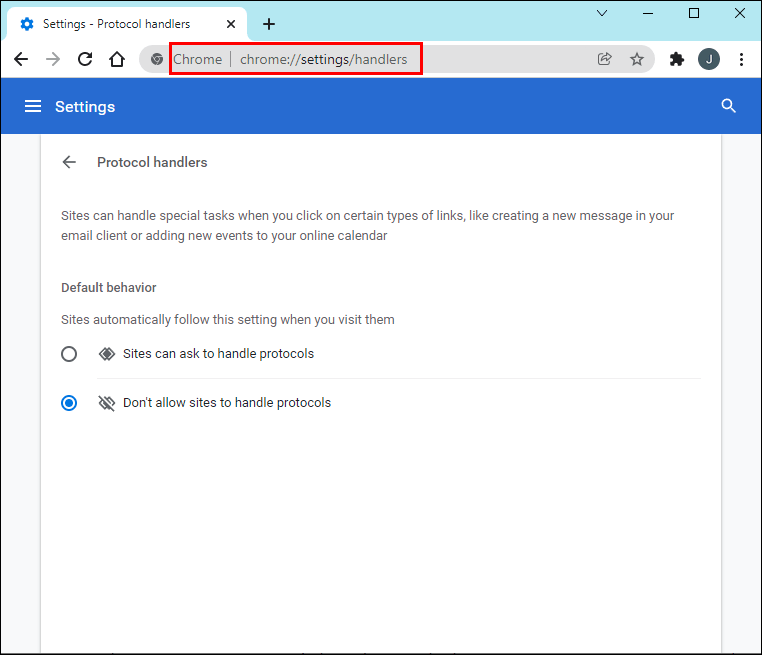
- เปิดใช้งานตัวเลือกอนุญาตให้ไซต์ขอเป็นตัวจัดการเริ่มต้นสำหรับตัวเลือกโปรโตคอล

ถัดไป:
- ค้นหาไซต์ดาวน์โหลดที่มีลิงก์แม่เหล็ก
- เลือกไฟล์ที่คุณต้องการดาวน์โหลด
- คลิกที่ดาวน์โหลดแม่เหล็ก
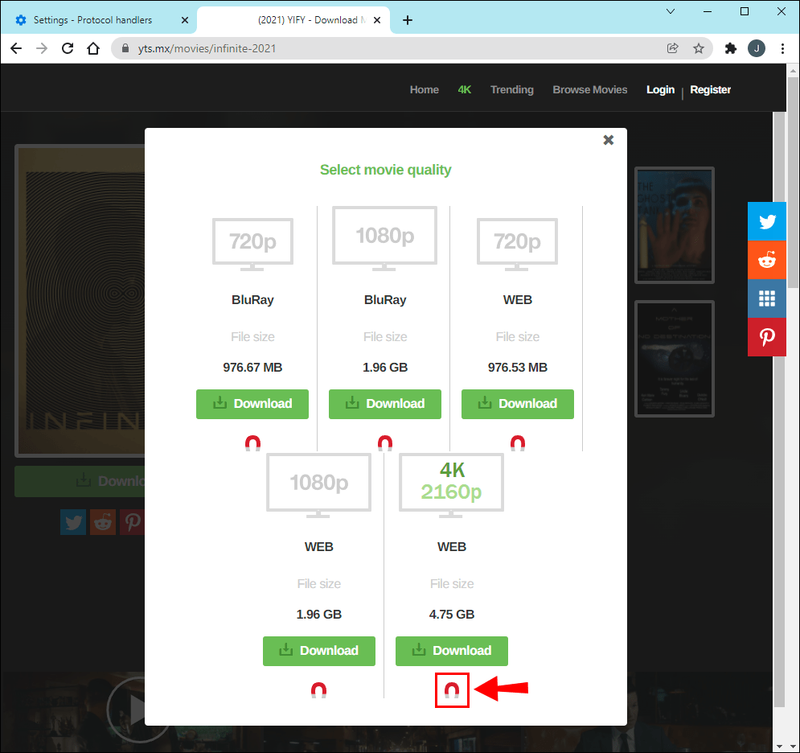
- คุณจะได้รับข้อความแจ้งให้เปิดลิงก์แม่เหล็กโดยใช้แพลตฟอร์ม BitTorrent ที่คุณต้องการ คลิกเปิด
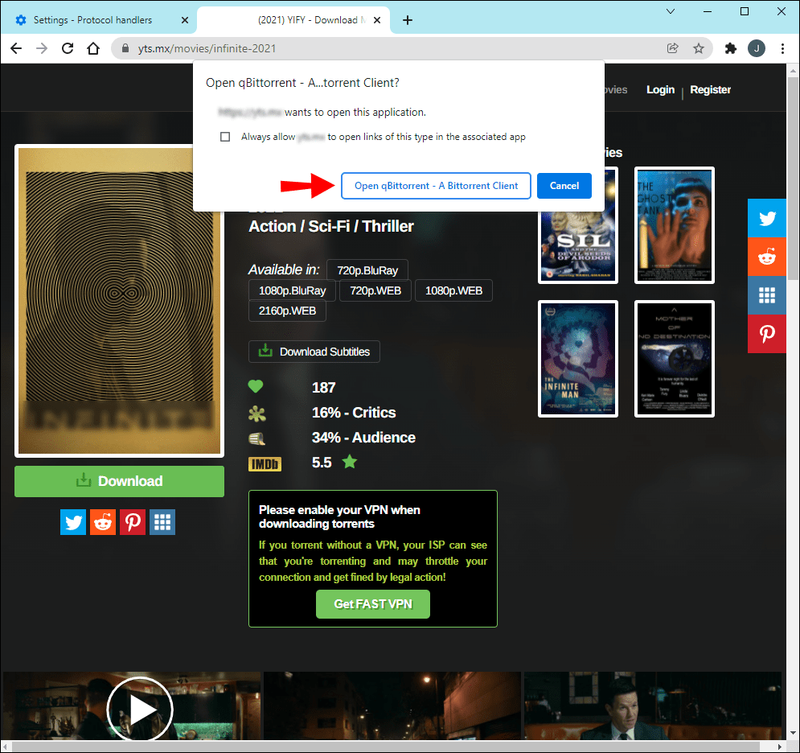
ลิงก์แม่เหล็กไม่ทำงานใน Chrome
บางครั้ง เมื่อคุณเปิดลิงก์แม่เหล็กใน Chrome เบราว์เซอร์จะแสดงข้อความแสดงข้อผิดพลาด มีหลายขั้นตอนที่คุณสามารถลองทำและแก้ไขปัญหาได้
ตรวจสอบการตั้งค่าเนื้อหาของคุณ
ตรวจสอบให้แน่ใจว่าการตั้งค่าเนื้อหาของเบราว์เซอร์ของคุณถูกต้อง เพื่อทำสิ่งนี้:
- เปิดแท็บ Chrome และคลิกที่ไอคอนเมนู
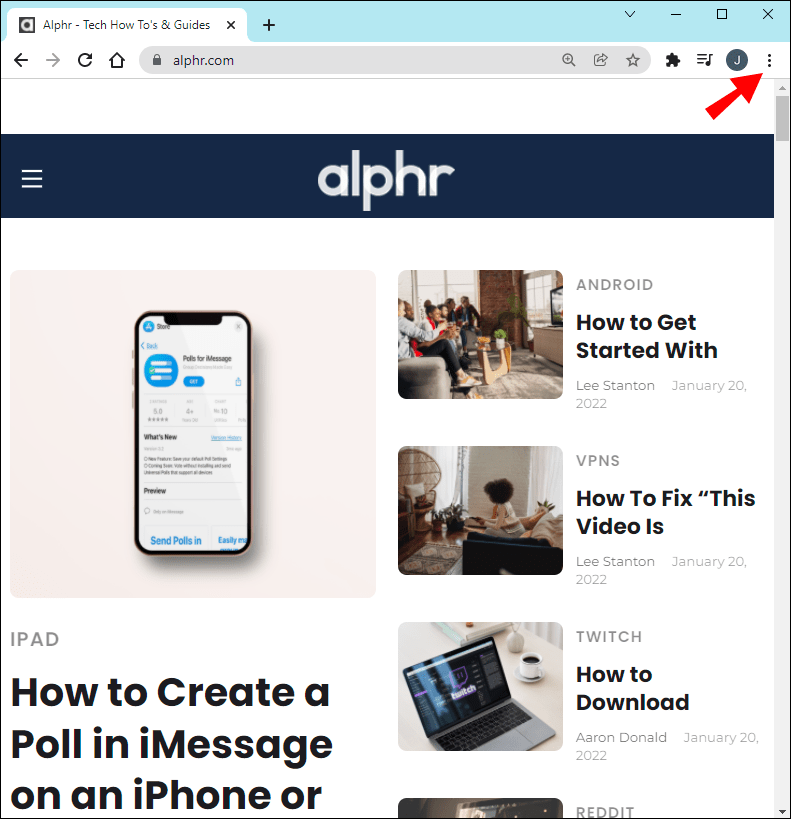
- เลือกการตั้งค่า
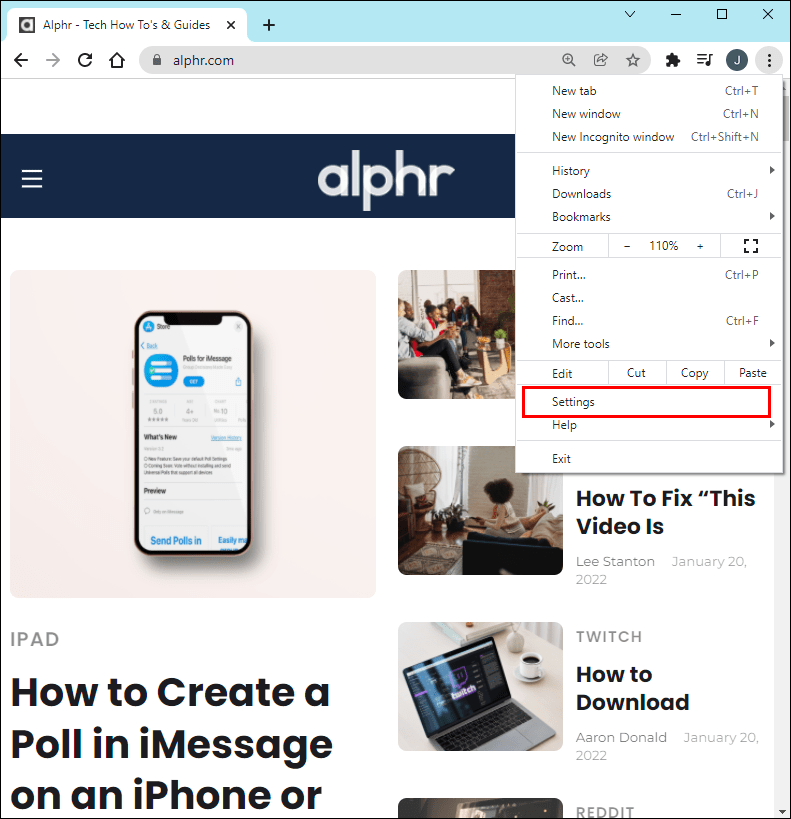
- เลื่อนไปที่ด้านล่างและคลิกที่ปุ่มขั้นสูง
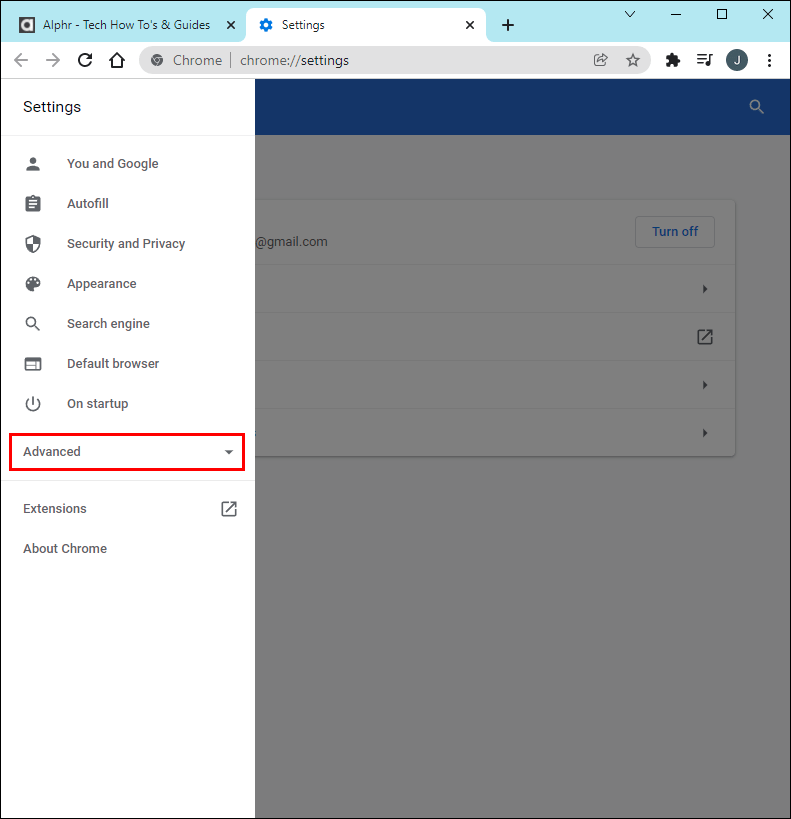
- คลิกที่ปุ่มการตั้งค่าเนื้อหา
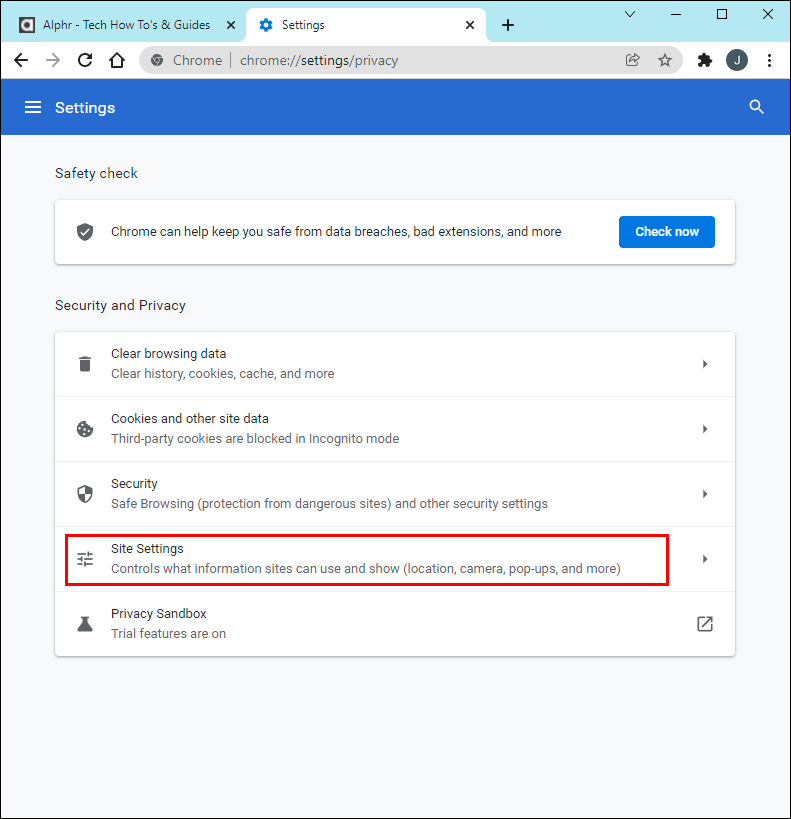
- ค้นหาตัวเลือกตัวจัดการที่ระบุว่าอนุญาตให้ไซต์ขอเป็นตัวจัดการเริ่มต้นสำหรับโปรโตคอล คลิกที่มัน
- ตรวจสอบให้แน่ใจว่าการสลับการตั้งค่านี้อยู่ในตำแหน่งเปิด

- เบราว์เซอร์ Chrome ของคุณควรดาวน์โหลดลิงก์แม่เหล็กได้แล้ว
แก้ไข Registry
บางครั้งข้อความที่เกี่ยวข้องกับข้อผิดพลาดของคุณจะบอกว่า ไฟล์นี้ไม่มีแอปที่เชื่อมโยงอยู่ ซึ่งหมายความว่าเบราว์เซอร์ Chrome ของคุณตรวจไม่พบแอปพลิเคชันที่ถูกต้องในการดาวน์โหลดลิงก์แม่เหล็ก คุณจะต้องเปิดและแก้ไข Registry เพื่อแก้ไขข้อผิดพลาดนี้
คุณสามารถทำได้โดยทำตามคำแนะนำด้านล่าง:
- เปิดพรอมต์คำสั่ง run โดยกด Win+R
- ป้อน regedit ในกล่องโต้ตอบที่เปิดขึ้น
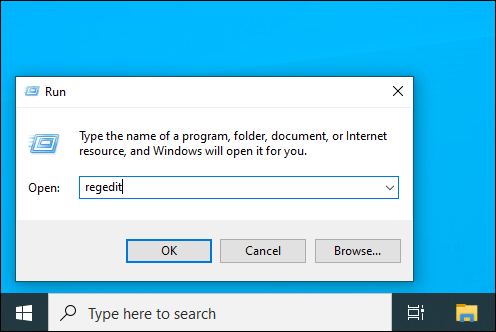
- ตัวแก้ไขรีจิสทรีจะเปิดขึ้นในหน้าต่างใหม่ เลื่อนไปที่ตำแหน่งไฟล์: ComputerHKEY_CLASSES_ROOTMagnetshellopencommand
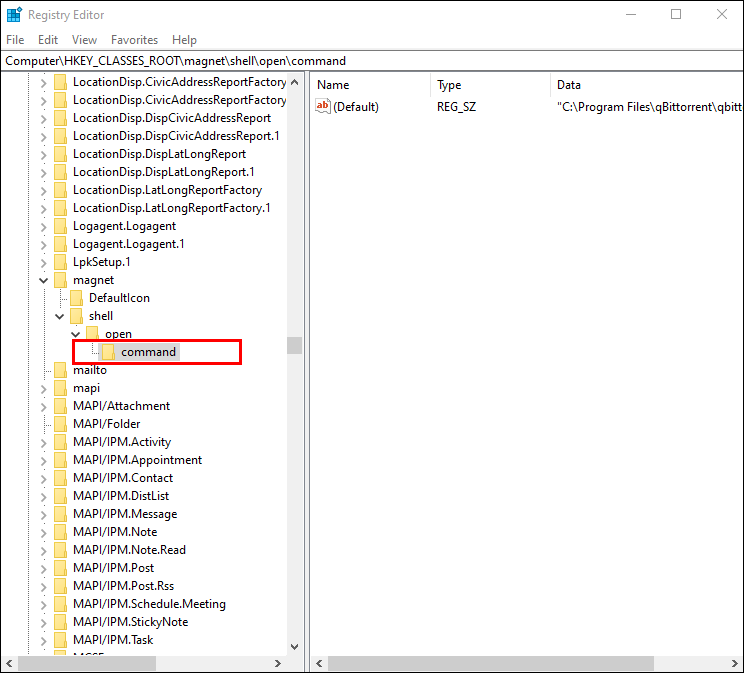
- คุณจะเห็นคอลัมน์ข้อมูลบนแผงด้านขวาที่แสดงเส้นทางไปยังไคลเอนต์ BitTorrent
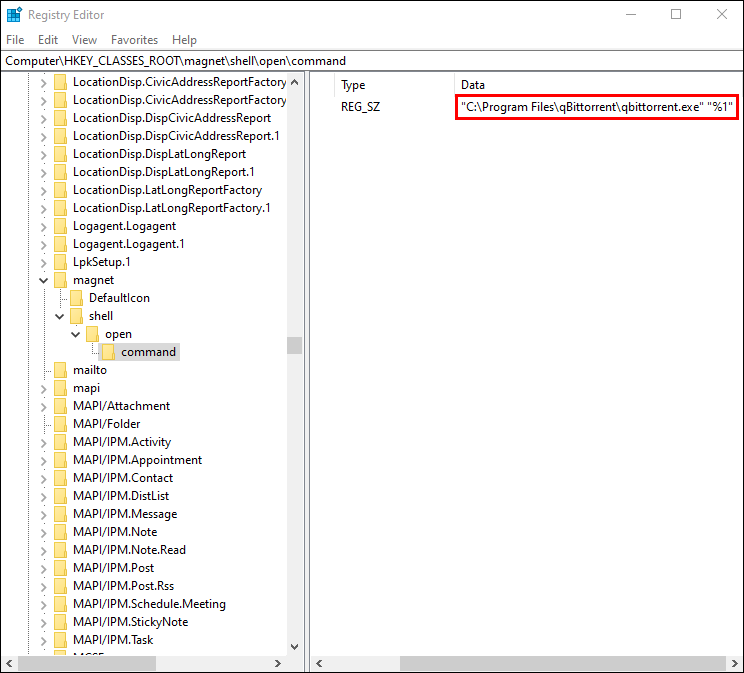
- ในหน้าต่างใหม่ ให้เปิดไดรฟ์ C
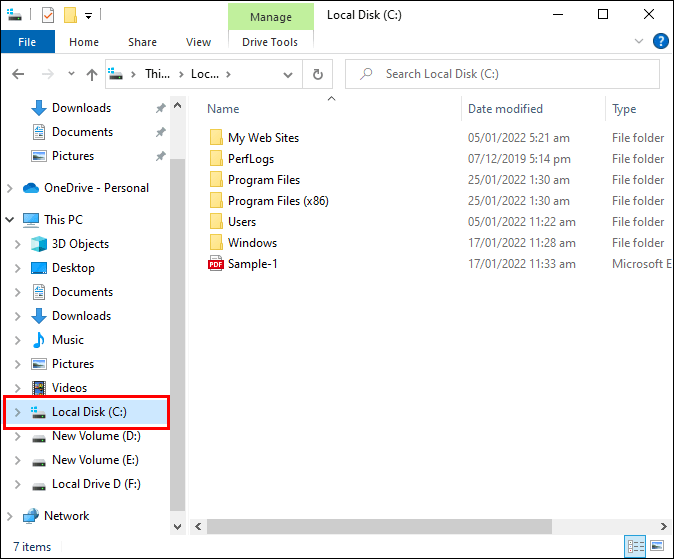
- กด Win+E เพื่อเปิด My Computer
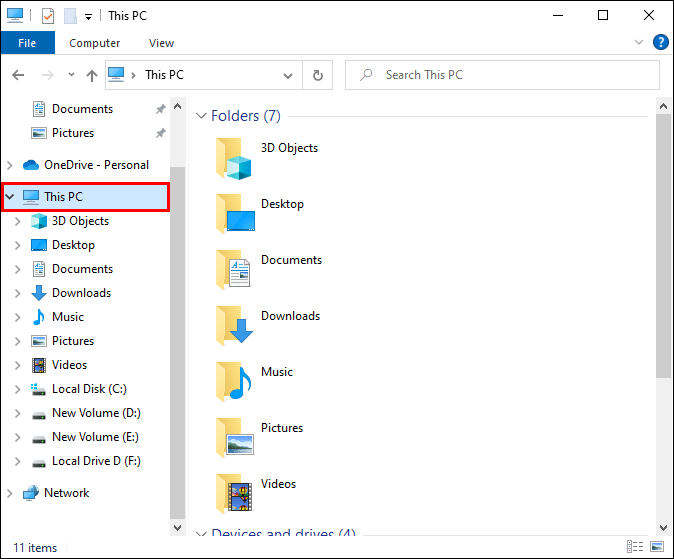
- หากถูกจัดเก็บไว้ในไดเร็กทอรีที่ไม่ถูกต้อง ให้รีเซ็ตตัวเลือก Registry
- Chrome ควรจะสามารถเปิดลิงก์แม่เหล็กของคุณได้แล้ว
ลิงค์แม่เหล็กไม่ทำงานใน Edge
ในการเปิดใช้งานลิงก์แม่เหล็กของคุณเพื่อเปิดใน Edge คุณจะต้องใช้กระบวนการที่คล้ายกันมากในการเปิดลิงก์แม่เหล็กใน Chrome อย่างไรก็ตาม ไม่จำเป็นต้องตั้งค่าตัวจัดการ คุณจะต้องดาวน์โหลดส่วนขยาย Magnet Linker สำหรับ Microsoft Edge แทน
หากต้องการค้นหาและเพิ่มส่วนขยายนี้ ให้ทำตามคำแนะนำด้านล่าง:
- เปิด Microsoft Edge
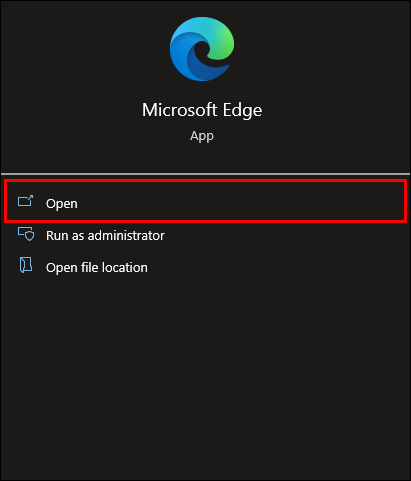
- คลิกที่มุมบนขวาของเบราว์เซอร์
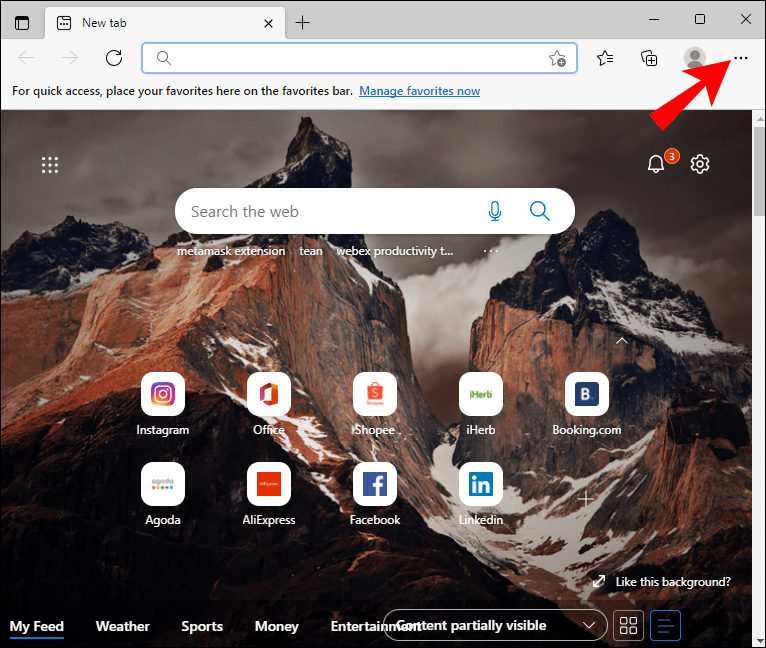
- คลิกที่ส่วนขยาย ตามด้วย รับส่วนขยายสำหรับ Microsoft Edge
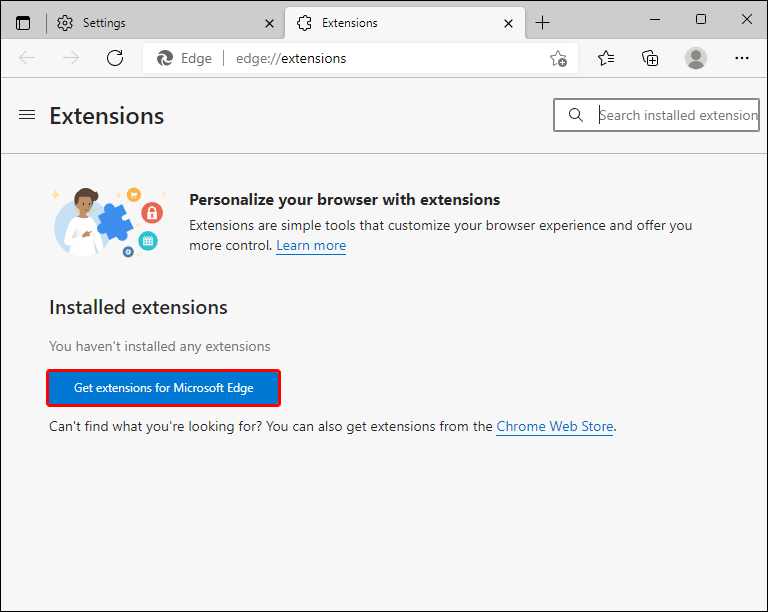
- ค้นหาส่วนขยาย Magnet Linker จากนั้นคลิกที่ Get
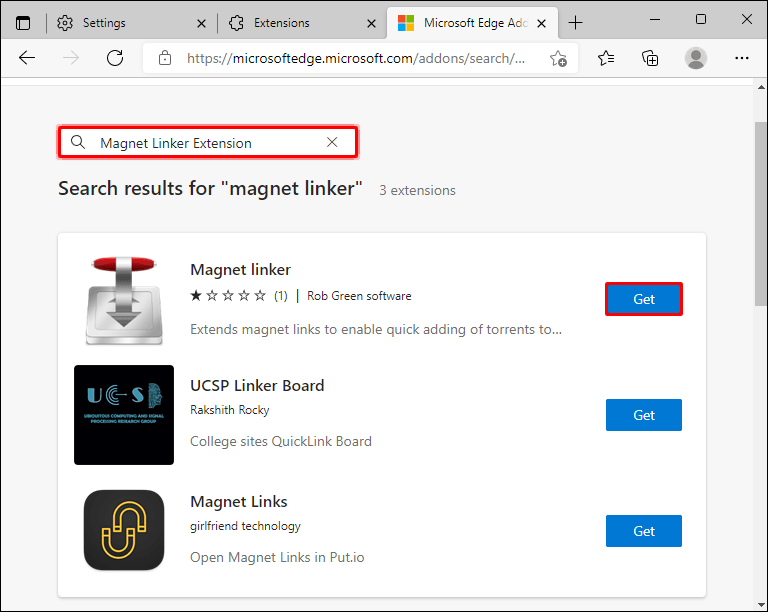
- คุณจะได้รับข้อความแจ้งที่มีข้อมูลเกี่ยวกับการอนุญาตที่จำเป็นสำหรับส่วนขยาย เมื่อคุณตรวจสอบแล้ว ให้คลิกเพิ่มส่วนขยาย
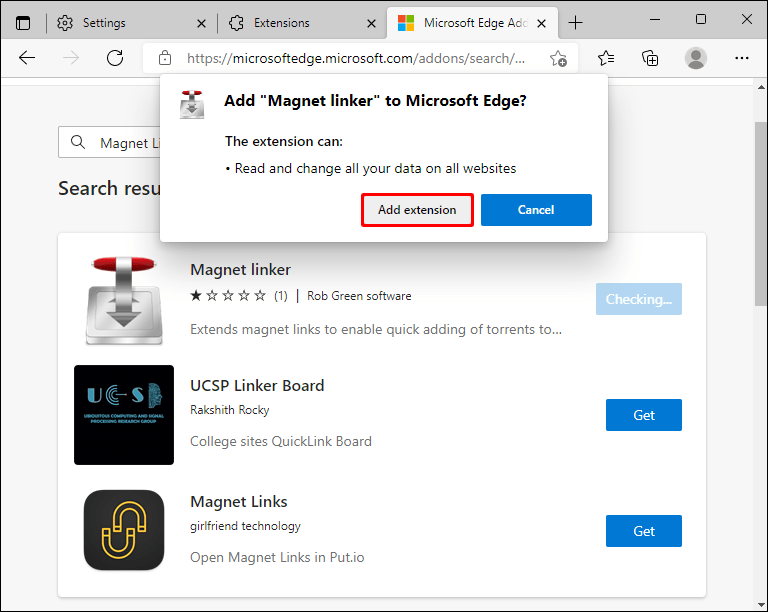
- คุณจะได้รับข้อความแจ้งว่ามีการเพิ่มส่วนขยายแล้ว
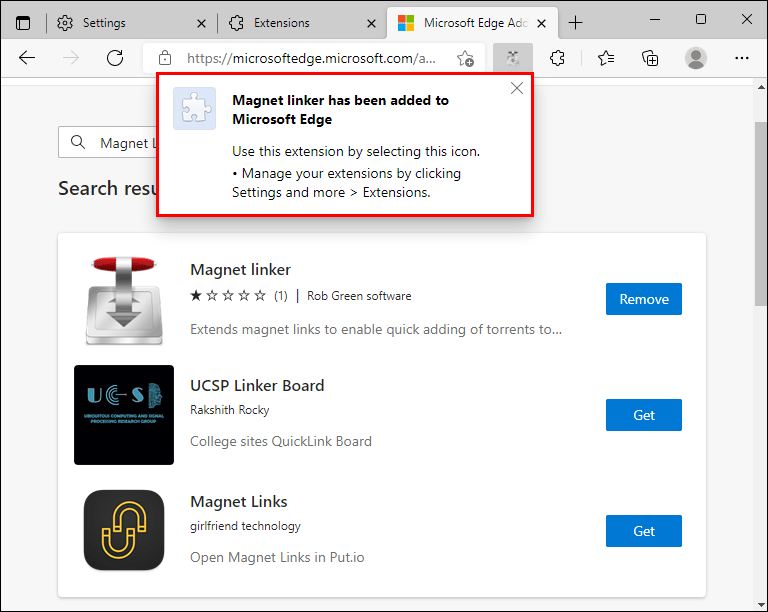
เมื่อเปิดใช้งานส่วนขยาย Magnet Linker บน Edge แล้ว คุณจะได้รับข้อเสนอให้เปิดลิงก์แม่เหล็กด้วยแพลตฟอร์ม BitTorrent ที่คุณต้องการ
แก้ไขรีจิสทรีใน Edge
หากคุณยังคงประสบปัญหาในการดาวน์โหลดลิงก์แม่เหล็กหลังจากตั้งค่า Magnet Linker ใน Edge คุณต้องสร้างการเชื่อมโยงไฟล์ด้วยตนเอง
นี่คือวิธีการดำเนินการดังกล่าว:
- กด Win+R เพื่อไปที่ Registry
- ป้อน regedit ลงในกล่องโต้ตอบ
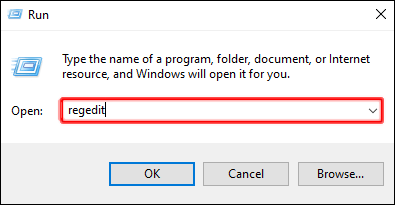
- ไปที่ตำแหน่ง: ComputerHKEY_CLASSES_ROOTMgnetshellopencommand
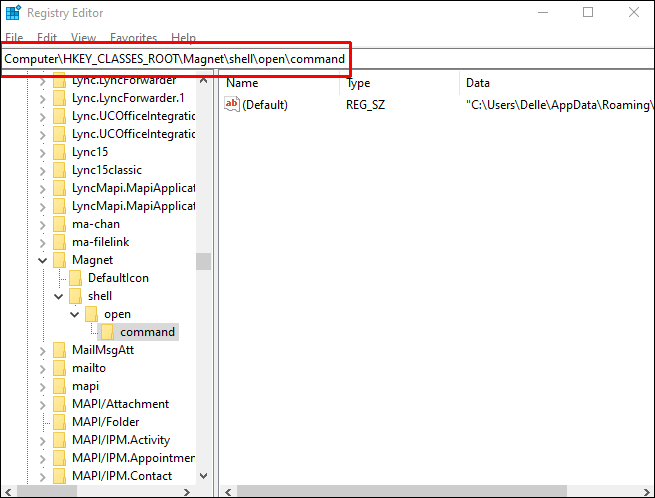
- ในบานหน้าต่างด้านขวาภายใต้ Data คุณควรเห็นไดเร็กทอรีสำหรับแอป BitTorrent ของคุณ
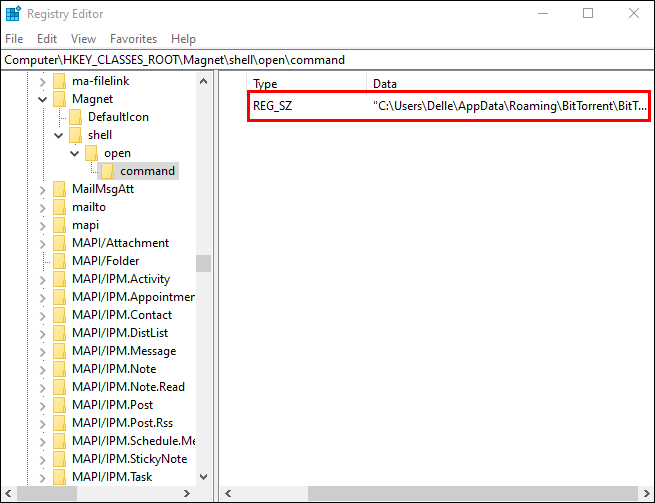
- หากข้อมูลใน Data ไม่ตรงกับไดเร็กทอรี BitTorrent ให้คลิก Modify และป้อนไดเร็กทอรีที่ถูกต้องสำหรับแพลตฟอร์ม BitTorrent ของคุณ
- เบราว์เซอร์ของคุณควรดาวน์โหลดลิงก์แม่เหล็กได้แล้ว
ลิงก์แม่เหล็กไม่ทำงานใน Firefox
หากคุณใช้เบราว์เซอร์ Firefox คุณอาจพบกรณีที่คุณต้องรีเซ็ตการเชื่อมโยงระหว่างไคลเอ็นต์ BitTorrent กับเบราว์เซอร์ของคุณ
เพื่อทำสิ่งนี้:
- ป้อน |_+_| ในแถบที่อยู่ Firefox ของคุณ
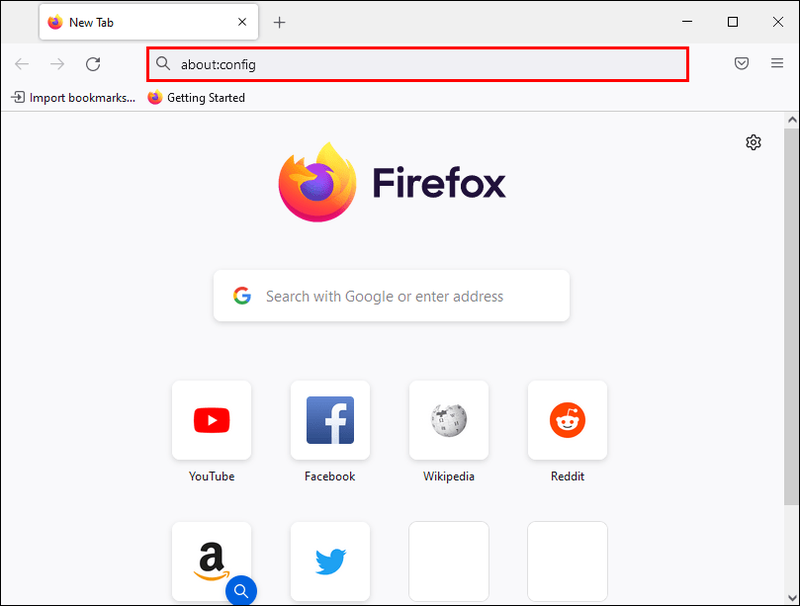
- ค้นหา |_+_|.
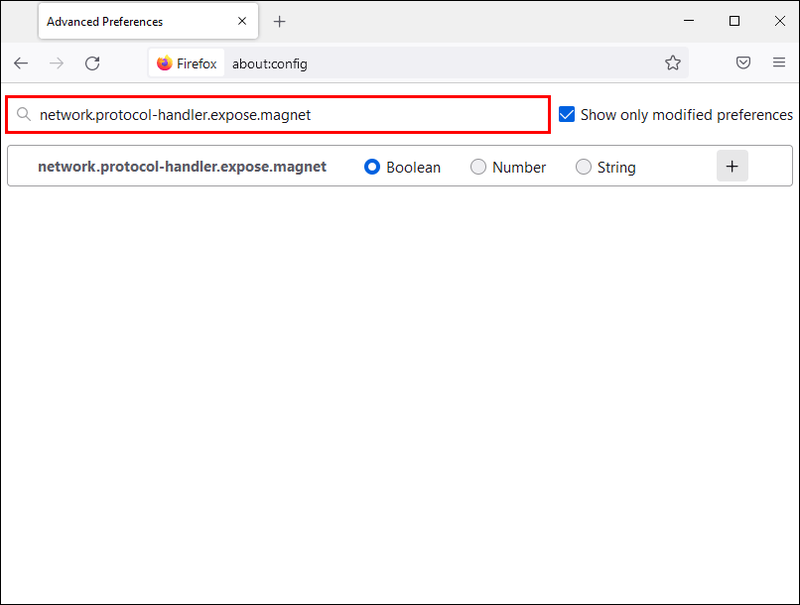
- คลิก Toggle เพื่อตั้งค่าเป็น False
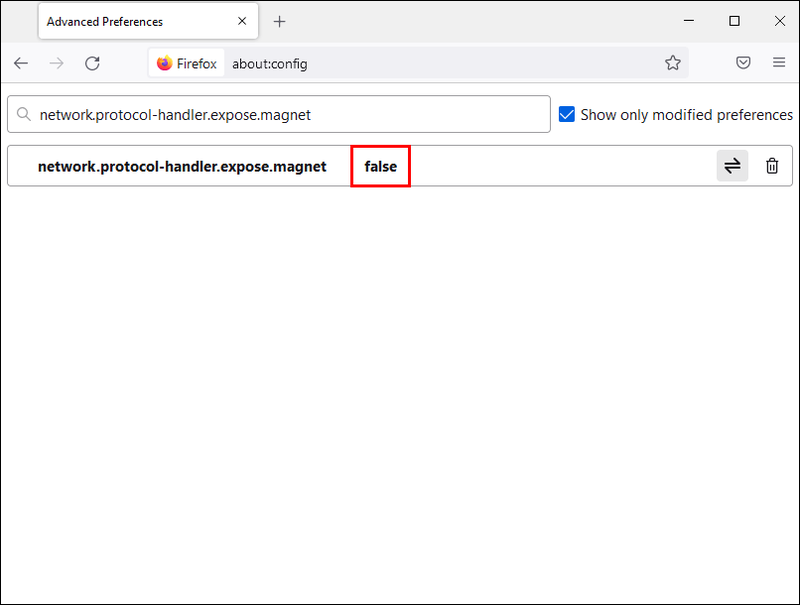
- เปิดลิงก์แม่เหล็กบนเบราว์เซอร์ของคุณโดยใช้แพลตฟอร์ม BitTorrent ที่คุณต้องการ
ตอนนี้คุณควรจะสามารถดาวน์โหลดลิงก์แม่เหล็กจากเบราว์เซอร์ Firefox ได้แล้ว
ลิงค์แม่เหล็กไม่ทำงานบน uTorrent
ไคลเอนต์ Bittorent ของคุณ เช่น uTorrent อาจมีปัญหาในการเชื่อมโยงกับลิงก์แม่เหล็กของเบราว์เซอร์ของคุณ คุณอาจได้รับข้อความแจ้งถามว่าคุณต้องการสลับแอปพลิเคชันหรือโปรแกรมใดที่ไม่สามารถเปิดไฟล์ได้โดยแอปพลิเคชันใด ๆ ในอุปกรณ์ของคุณ
ในการแก้ไขปัญหานี้ คุณจะต้องตั้งค่าการเชื่อมโยงระหว่างเบราว์เซอร์ของคุณกับแพลตฟอร์ม BitTorrent ที่คุณเลือกด้วยตนเอง
ลิงก์แม่เหล็กไม่ทำงานบน qBittorent
ด้วย qBittorent ลิงก์แม่เหล็กอาจไม่ทำงานเนื่องจากไฟร์วอลล์และซอฟต์แวร์ป้องกันไวรัสของคุณ ซอฟต์แวร์นี้อาจบล็อก qBittorent และอนุญาตให้ทำงานได้อย่างถูกต้อง ขั้นตอนของซอฟต์แวร์ไฟร์วอลล์และซอฟต์แวร์ป้องกันไวรัสอาจแตกต่างกันไป แต่โดยทั่วไป คุณจะต้องไปที่เมนูการตั้งค่าและตรวจสอบให้แน่ใจว่าได้ตรวจสอบการอนุญาตสำหรับแอปแล้ว
รับลิงค์แม่เหล็กเพื่อทำงาน
ลิงก์แม่เหล็กเป็นวิธีที่ง่าย ปลอดภัย และปลอดภัยในการแบ่งปันเนื้อหา อาจมีปัญหาเล็กน้อยที่นี่และที่นั่นเมื่อคุณลองดาวน์โหลดลิงก์แม่เหล็กบนเบราว์เซอร์ใหม่เป็นครั้งแรก อย่างไรก็ตาม ปัญหามักจะค่อนข้างเป็นมาตรฐาน ดังนั้นจึงง่ายต่อการแก้ไขปัญหา
คุณเคยมีปัญหาในการรับลิงก์แม่เหล็กเพื่อทำงานหรือไม่? แจ้งให้เราทราบในความคิดเห็นด้านล่าง!