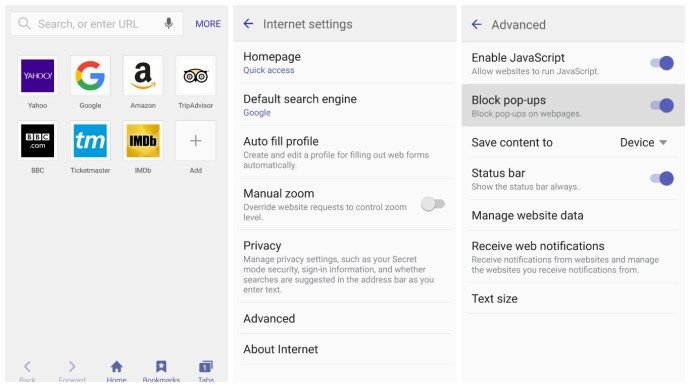Chromebook มีน้ำหนักเบาในฮาร์ดแวร์ ช่วยให้คุณพกพาติดตัวไปได้ทุกที่ อย่างไรก็ตาม นี่ยังหมายความว่าอุปกรณ์เหล่านี้ไม่ใช่อุปกรณ์เล่นเกมที่ดีที่สุด เนื่องจากตัวเลือกกราฟิกที่อ่อนแอกว่าบนเครื่อง ดังที่กล่าวไปแล้ว ไม่มีอะไรหยุดคุณไม่ให้ติดตั้ง Steam บน Chromebook ของคุณ

หากคุณสนใจที่จะเรียนรู้วิธีติดตั้ง Steam บน Chromebook แสดงว่าคุณได้รับรางวัลแจ็คพอตแล้ว คุณจะได้เรียนรู้ทุกอย่างเกี่ยวกับกระบวนการนี้ เราจะตอบคำถามที่พบบ่อยเกี่ยวกับ Chromebook ด้วย
วิธีการติดตั้ง Steam บน Chromebook
การติดตั้ง Steam บน Chromebook อาจเป็นเรื่องยุ่งยากเนื่องจากมีบางสิ่งที่ควรพิจารณา:
- Chromebook ของคุณรองรับ Linux ได้หรือไม่
หนึ่งในวิธีการของเราในการติดตั้ง Steam บน Chromebook กำหนดให้เครื่องของคุณรองรับแอป Linux วิธีนี้จะช่วยให้คุณติดตั้ง Steam เป็นแอป Linux และคุณสามารถเปิดเกมและเล่นเกมได้เหมือนกับที่คุณทำบนพีซี หาก Chromebook ของคุณไม่รองรับ Linux วิธีนี้จะไม่ทำงานเลย
- Chromebook ทรงพลังเพียงพอหรือไม่
แม้ว่า Chromebook ของคุณจะเรียกใช้แอป Linux โดยไม่มีปัญหา แต่ฮาร์ดแวร์อาจไม่อนุญาตให้คุณเล่นเกม Chromebook ไม่ได้มาพร้อมกับเกมที่เน้นกราฟิกมาก คุณต้องมี Chromebook ระดับสูงขึ้นเพื่อให้แน่ใจว่าเกมของคุณจะไม่โอเวอร์โหลดฮาร์ดแวร์
- Chromebook ของคุณสามารถเรียกใช้แอป Android ได้หรือไม่
หากคุณไม่สามารถเรียกใช้แอป Linux ได้ คุณยังสามารถใช้ Chromebook เพื่อเรียกใช้ Steam ผ่านแอป Steam Link ได้ วิธีนี้ค่อนข้างจำกัดและต้องใช้กราฟิกที่ดีกว่าวิธีแอป Linux ยิ่งไปกว่านั้น คุณไม่สามารถนำ Chromebook ติดตัวไปด้วยได้ เนื่องจากต้องเชื่อมต่อกับพีซีที่เหมาะสมจึงจะเล่นเกมได้
หาก Chromebook ของคุณเป็นไปตามข้อกำหนดเหล่านี้อย่างน้อยสองข้อ คุณก็ควรจะสามารถติดตั้ง Steam บน Chromebook ของคุณได้ มาดูวิธีแรกกัน
การติดตั้งแอพ Steam Linux
หลังจากที่ Linux รองรับ Steam อย่างเป็นทางการแล้ว ก็อนุญาตให้เจ้าของ Linux PC สนุกกับเกมของตนได้ สำหรับ Chromebooks กระบวนการนี้ยังทำให้ง่ายขึ้นอีกด้วย ก่อนหน้านี้ Chromebook ต้องการชุดสคริปต์ที่เรียกว่า Crouton เพื่อเรียกใช้ Linux ควบคู่ไปกับ Chrome OS
วันนี้ ความจำเป็นในการติดตั้ง Crouton และเข้าสู่โหมดนักพัฒนาซอฟต์แวร์ได้สิ้นสุดลงแล้ว ตั้งแต่ปี 2019 Chromebook ทั้งหมดสามารถใช้งานร่วมกับ Linux ได้ตั้งแต่แกะกล่อง ด้วยเหตุนี้จึงทำให้ขั้นตอนการติดตั้ง Steam ง่ายขึ้นมาก
เพื่อนที่อยู่ใกล้เคียงอัพเดทตำแหน่งบ่อยแค่ไหน
ที่กล่าวว่า Chromebook ไม่ได้มาพร้อมกับฮาร์ดแวร์ที่เหมาะสำหรับการเล่นเกม และมีบางครั้งที่เกมบน Steam ทำงานได้อย่างน่าประหลาดใจ ดังนั้นหากเกมใช้งานไม่ได้อย่าบังคับ
สิ่งที่คุณต้องทำคือทำตามขั้นตอนเหล่านี้เพื่อติดตั้งแอป Linux Steam:
- บน Chromebook ให้ค้นหา การตั้งค่า เมนู.

- หาก Chromebook ของคุณรองรับ Linux คุณจะพบตัวเลือกที่ด้านล่างของหน้าจอ

- เลือก เปิด สำหรับ ลินุกซ์ .

- เมื่อหน้าต่างใหม่ปรากฏขึ้น ให้เลือก ติดตั้ง .

- ให้ Chromebook ของคุณจัดการกระบวนการติดตั้ง
- เสร็จแล้วพิมพ์ |_+_| . ได้ ใน Linux Terminal เพื่ออัปเดต Linux เป็นบิลด์ล่าสุด
- ดาวน์โหลดแอป Linux Steam
- ย้ายไฟล์ DEB ไปยังโฟลเดอร์ Linux ของคุณผ่านแอพไฟล์
- ดับเบิลคลิกที่ไฟล์ DEB และติดตั้ง
- เมื่อเสร็จแล้ว คุณสามารถค้นหาไฟล์และเปิดใช้ Steam ได้
- หลังจากอัปเดตแล้ว คุณสามารถลงชื่อเข้าใช้ได้
ขอแนะนำให้คุณเปิดใช้งานการเร่งความเร็วไมโครโฟนและ GPU สำหรับ Linux บน Chromebook เพื่อปรับปรุงประสบการณ์การเล่นเกมของคุณ ไม่ใช่ว่า Chromebook ทุกเครื่องจะมีคุณสมบัติในการเร่งความเร็ว GPU ดังนั้นคุณจะต้องตรวจสอบว่าเครื่องของคุณทำได้หรือไม่ คุณไม่จำเป็นต้องเปิดไมโครโฟนหากเกมของคุณไม่ต้องการมัน แม้ว่าไมโครโฟนจะช่วยในเกมอย่าง 'ท่ามกลางพวกเรา'
หลังจากที่คุณติดตั้ง Steam และเข้าสู่ระบบเสร็จแล้ว คุณควรเปิดใช้งานการตั้งค่าที่เรียกว่า Steam Play สำหรับเกมอื่น เนื่องจากมันให้คุณเล่นเกม Windows ที่ไม่ใช่บน Linux ได้
- บน Steam ให้ไปที่ การตั้งค่า เมนู.
- เลือก เล่น .
- เลือก เปิดใช้งาน Steam Play สำหรับเกมอื่น .
ตอนนี้คุณควรจะสามารถสนุกกับเกม Steam ของคุณได้มากมาย จริงอยู่ที่ เกมที่เน้นฮาร์ดแวร์อย่างมากจะไม่ทำงานบน Chromebook ของคุณ แต่เกมที่ง่ายกว่าควรจะทำงานได้ดี ขึ้นอยู่กับข้อกำหนดของ Chromebook ของคุณ
การติดตั้ง Ubuntu Linux OS บน Chromebook ของคุณ
นี่เป็นวิธีการเก่าที่คุณต้องเข้าสู่โหมดนักพัฒนาซอฟต์แวร์ หากคุณไม่ใช่แฟนของ Chrome OS และต้องการใช้ Ubuntu ลองใช้งานดู Steam สามารถทำงานร่วมกับ Ubuntu ได้ ดังนั้นการติดตั้งจึงไม่เป็นปัญหา
หากต้องการทำตามวิธีนี้ มีขั้นตอนดังนี้
- ปิด Chromebook ของคุณ
- กดรวมกันเพื่อเข้าสู่โหมดนักพัฒนาซอฟต์แวร์โดยปกติ Esc + รีเฟรช + พลังงาน ปุ่ม
- ในโหมดการกู้คืน ให้กด Ctrl + D .
- เมื่อเผชิญหน้ากับ ปิดการตรวจสอบระบบปฏิบัติการ กด เข้า .
- กด Ctrl + D เพื่อดำเนินการต่อ และจากนี้ไป คำเตือนจะปรากฏขึ้นเมื่อคุณรีบูตอีกครั้ง
- ดาวน์โหลด Crouton เขา อีกครั้ง .
- กด Ctrl + Alt + T เพื่อเปิดเชลล์
- พิมพ์ |_+_| จากนั้นกดปุ่ม Enter
- ถัดไป พิมพ์ |_+_| และยืนยันกับ เข้า กุญแจ.
- ให้คอมพิวเตอร์ติดตั้ง Ubuntu
- เมื่อเสร็จแล้ว ให้กลับไปที่ Ubuntu โดยพิมพ์ |_+_| ในเชลล์
- พิมพ์ |_+_| และรอจนกว่ากระบวนการจะเสร็จสมบูรณ์
- จากนั้นคุณสามารถเข้าสู่ระบบและเริ่มเล่น
โปรดทราบว่ากระบวนการนี้จะล้าง Chromebook ของคุณ ก่อนดำเนินการตามขั้นตอนการติดตั้ง Ubuntu คุณควรสำรองข้อมูลทุกอย่างที่อยู่ในไดรฟ์ในเครื่องของคุณ Chromebooks ส่วนใหญ่จัดเก็บข้อมูลบนคลาวด์ ดังนั้นข้อมูลจึงควรเรียบร้อย
หากทั้งสองตัวเลือกข้างต้นไม่เหมาะกับคุณ เรามีทางเลือกที่สาม อาจมีข้อ จำกัด มากขึ้น แต่ก็ยังมีประสิทธิภาพ
การใช้แอป Steam Link
แอป Steam Link นั้นเป็นแอปที่เชื่อมต่อ Chromebook ของคุณกับพีซีที่แรงกว่า คุณจะพบกับความล่าช้าเนื่องจากคุณกำลังสตรีมการเล่นเกมไปยัง Chromebook ของคุณ แต่จะใช้งานได้หากวิธีอื่นๆ ล้มเหลว อย่างไรก็ตาม Chromebook ของคุณต้องรองรับแอป Android
โชคดีที่คนล่าสุดหลายคนทำ หากคุณสนใจวิธีการนี้ ให้ทำดังนี้
- ติดตั้ง Steam Link บน Chromebook ของคุณ
- เปิด Steam บนพีซีของคุณ
- เปิด Steam Link บน Chromebook ของคุณ
- เลือก เริ่มเล่น .
น่าเศร้าที่ Steam Link มีข้อ จำกัด บางประการที่คุณต้องยอมรับ
- จู้จี้จุกจิกเกี่ยวกับคอนโทรลเลอร์
Steam Link นั้นจู้จี้จุกจิกมากกับคอนโทรลเลอร์ที่รองรับ คอนโทรลเลอร์ต้องเปิดใช้งาน Bluetooth และรองรับโดย Steam Link ด้วยเหตุนี้ คอนโทรลเลอร์ของบริษัทอื่นจำนวนมากจึงมักจะไม่ทำงานสำหรับคุณหากคุณใช้ Steam Link
- คุณไม่สามารถเล่นเกมจากระยะไกลได้
คุณติดอยู่กับการอยู่ใกล้พีซีหลัก เนื่องจากคุณกำลังเชื่อมต่อกับมัน วิธีเดียวที่จะมีการเชื่อมต่อที่เชื่อถือได้คืออยู่ในห้องเดียวกัน
ทำไมเคอร์เซอร์ของเมาส์ถึงกระโดดไปมา
- ความเร็ว Wi-Fi ส่งผลต่อประสิทธิภาพ
หากความเร็วอินเทอร์เน็ตของคุณต่ำ คุณจะไม่สามารถสตรีมเกมไปยัง Chromebook ได้อย่างราบรื่น คุณต้องมีการเชื่อมต่อที่แข็งแกร่งเพื่อสนุกกับเกมของคุณ
- คุณภาพของภาพไม่ดี
วิดีโอเกมที่สตรีมถูกบีบอัดแล้ว และ Chromebook ของคุณอาจไม่ใช่ Full HD ด้วยซ้ำ ถ้าคุณไม่โอเคกับมัน กราฟิกบน Chromebook ของคุณจะดูไม่สดใส หน้าจอของมันไม่สามารถเปรียบเทียบกับจอภาพเกมหลายจอได้
อย่างไรก็ตาม หากคุณตั้งค่าโดยใช้วิธี Steam Link คุณยังคงสามารถเล่นเกมบน Chromebook ได้
เล่นเกม Steam ได้ทุกที่
ขั้นตอนและข้อมูลเหล่านี้จะช่วยคุณในการติดตั้ง Steam บน Chromebook ตรวจสอบให้แน่ใจว่า Chromebook ของคุณใหม่และมีประสิทธิภาพเพียงพอ มิฉะนั้นการซ่อมแซมจะช่วยคุณไม่ได้ การสตรีมนั้นดีแต่ไม่เหมาะเนื่องจากคุณภาพมักจะแย่มาก
ส่วนใดของการติดตั้ง Steam ที่คุณพบว่ายาก คุณสนุกกับการเล่นเกม Steam บน Chromebook หรือไม่? แจ้งให้เราทราบในส่วนความคิดเห็นด้านล่าง