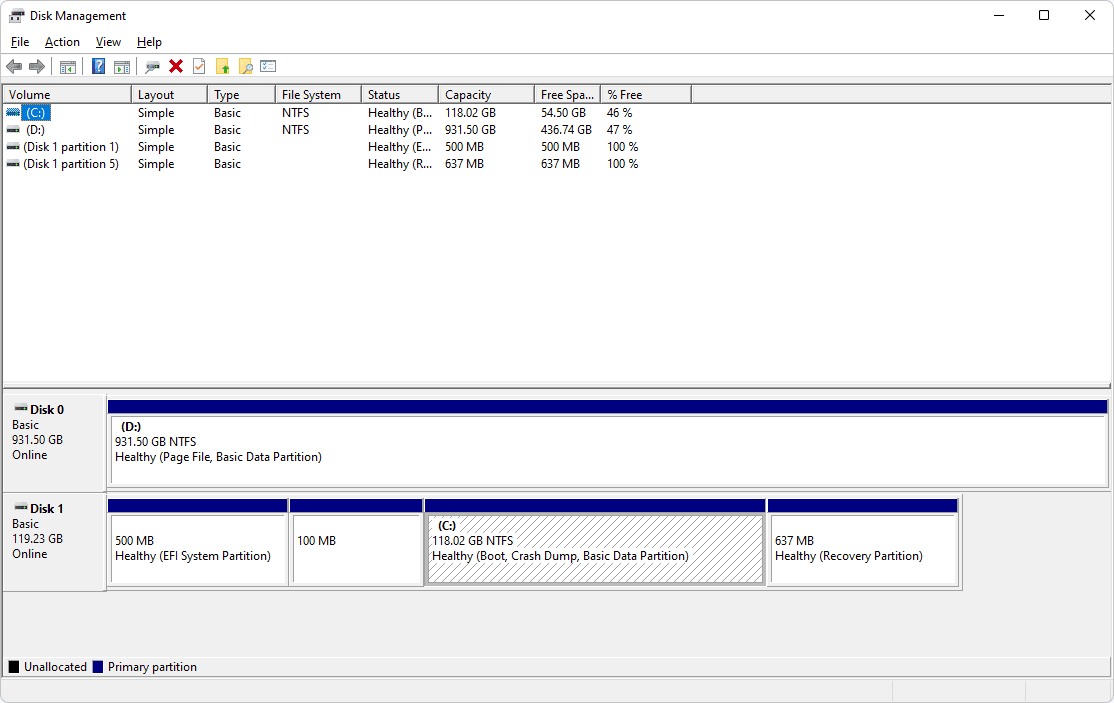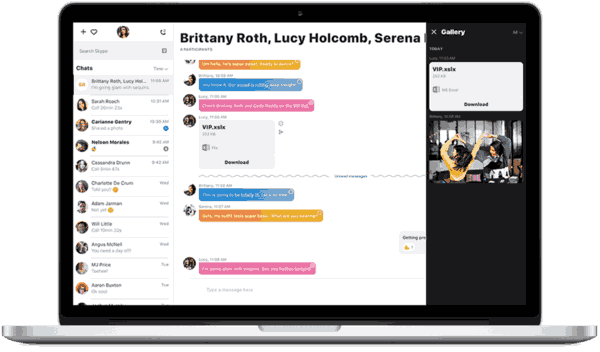มีโอกาสที่คุณจะต้องติดตั้ง Windows 7 จากอุปกรณ์ USB หากคุณมีแท็บเล็ต แล็ปท็อปขนาดเล็ก หรืออุปกรณ์เน็ตบุ๊ก ซึ่งรวมถึงบางส่วนเท่านั้น ออปติคอลไดรฟ์ เป็นฮาร์ดแวร์มาตรฐาน
ตั้งแต่เดือนมกราคม 2020 Microsoft ไม่รองรับ Windows 7 อีกต่อไป เราขอแนะนำให้คุณ อัพเกรดจาก Windows 7 เป็น Windows 10 เพื่อรับการอัปเดตด้านความปลอดภัยและการสนับสนุนด้านเทคนิคต่อไป
เตรียมการติดตั้ง
คุณต้องย้ายไฟล์ติดตั้ง Windows 7 ไปยังแฟลชไดรฟ์ (หรือที่เก็บข้อมูลแบบ USB) จากนั้นบูตจากแฟลชไดรฟ์นั้นเพื่อเริ่มกระบวนการติดตั้ง Windows 7 อย่างไรก็ตาม การคัดลอกไฟล์จากดีวีดี Windows 7 ของคุณไปยังแฟลชไดรฟ์จะไม่ทำงาน คุณต้องเตรียมอุปกรณ์ USB เป็นพิเศษ จากนั้นคัดลอกไฟล์ติดตั้ง Windows 7 ไปยังอุปกรณ์นั้นอย่างถูกต้องก่อนจึงจะทำงานได้ตามที่คุณคาดหวัง
คุณอยู่ในสถานการณ์ที่คล้ายกัน แต่แก้ไขได้ง่ายกว่าเล็กน้อย หากคุณซื้อ Windows 7 ไฟล์ไอเอสโอ โดยตรงจาก Microsoft และต้องการสิ่งนั้นในแฟลชไดรฟ์
ไม่ว่าคุณจะอยู่ในสถานการณ์ใดก็ตาม เพียงทำตามคำแนะนำด้านล่างเพื่อติดตั้ง Windows 7 จากอุปกรณ์ USB
บทช่วยสอนต่อไปนี้ใช้ได้กับ Windows 7 รุ่นใดก็ตามที่คุณมีดิสก์หรืออิมเมจ ISO ของ: Windows 7 Ultimate, Professional, Home Premium ฯลฯ
สิ่งที่คุณต้องการ
- ISO หรือดีวีดีของ Windows 7
- เข้าถึงคอมพิวเตอร์ที่ติดตั้ง Windows 7, 8, 10, Vista หรือ XP และทำงานได้อย่างถูกต้อง รวมถึงไดรฟ์ดีวีดีหากคุณมีดีวีดี Windows 7
- แฟลชไดรฟ์ขนาด 4 GB (หรือใหญ่กว่า)
วิธีการติดตั้ง Windows 7 จาก USB
การเตรียมไดรฟ์ USB อย่างถูกต้องเพื่อใช้เป็นแหล่งการติดตั้งสำหรับ Windows 7 จะใช้เวลาประมาณ 15 ถึง 30 นาที ขึ้นอยู่กับความเร็วของคอมพิวเตอร์ของคุณและ Windows 7 รุ่นใดที่คุณมีในรูปแบบดีวีดีหรือในรูปแบบ ISO
เริ่มต้นด้วยขั้นตอนที่ 1 ด้านล่างหากคุณมีดีวีดี Windows 7 หรือขั้นตอนที่ 2 หากคุณมีอิมเมจ ISO ของ Windows 7
-
สร้างไฟล์อิมเมจ ISO จากดีวีดี Windows 7 . หากคุณรู้วิธีสร้างอิมเมจ ISO อยู่แล้ว ก็เยี่ยมเลย ลงมือทำ จากนั้นกลับมาที่นี่เพื่อดูคำแนะนำเพิ่มเติมว่าจะทำอย่างไรกับอิมเมจ ISO

หากคุณไม่เคยสร้างไฟล์ ISO จากแผ่นดิสก์มาก่อน ลองดูบทช่วยสอนตามลิงก์ด้านบน โดยจะแนะนำคุณตลอดขั้นตอนการติดตั้งซอฟต์แวร์ฟรี จากนั้นจึงแสดงวิธีใช้งานเพื่อสร้าง ISO อิมเมจ ISO คือไฟล์เดียวที่แสดงถึงแผ่นดิสก์ได้อย่างสมบูรณ์แบบ ในกรณีนี้คือ ดีวีดีการติดตั้ง Windows 7 ของคุณ
ต่อไป เราจะดำเนินการเพื่อให้ได้ ISO ของ Windows 7 ที่คุณเพิ่งสร้างลงในแฟลชไดรฟ์อย่างเหมาะสม
-
ดาวน์โหลดเครื่องมือดาวน์โหลด Windows 7 USB/DVD ของ Microsoft เมื่อดาวน์โหลดแล้ว ให้รันไฟล์และปฏิบัติตามวิซาร์ดการติดตั้ง

โปรแกรมฟรีจาก Microsoft ซึ่งใช้งานได้ วินโดวส์ 10 ผ่าน วินโดวส์เอ็กซ์พี จะฟอร์แมตไดรฟ์ USB อย่างถูกต้อง จากนั้นคัดลอกเนื้อหาของไฟล์ ISO ของ Windows 7 ไปยังไดรฟ์
เลือก en-US.exe ดาวน์โหลดเครื่องมือนี้ฉบับภาษาอังกฤษ
วิธีเลี่ยงผ่านตัวกรอง roblox
-
เริ่มโปรแกรม Windows 7 USB DVD Download Tool ซึ่งอาจอยู่ในเมนู Start หรือบนหน้าจอ Start รวมถึงบนเดสก์ท็อปของคุณ
-
บน ขั้นตอนที่ 1 จาก 4: เลือกไฟล์ ISO หน้าจอ ให้เลือก เรียกดู .
-
ค้นหาและเลือกไฟล์ ISO Windows 7 ของคุณ จากนั้นคลิก เปิด .

หากคุณดาวน์โหลด Windows 7 โดยตรงจาก Microsoft ให้ตรวจสอบอิมเมจ ISO ทุกที่ที่คุณต้องการจัดเก็บไฟล์ที่ดาวน์โหลด หากคุณสร้างไฟล์ ISO ด้วยตนเองจากดีวีดี Windows 7 ในขั้นตอนที่ 1 ข้างต้น ไฟล์นั้นจะอยู่ที่ใดก็ตามที่คุณบันทึกไว้
-
เลือก ต่อไป เมื่อคุณกลับมาที่ ขั้นตอนที่ 1 จาก 4 หน้าจอ.
-
บน ขั้นตอนที่ 2 จาก 4: เลือกประเภทสื่อ หน้าจอ คลิก อุปกรณ์ยูเอสบี .

-
บน ขั้นตอนที่ 3 จาก 4: ใส่อุปกรณ์ USB หน้าจอ เลือกแฟลชไดรฟ์หรือฮาร์ดไดรฟ์ภายนอกที่คุณต้องการใส่ไฟล์การติดตั้ง Windows 7

หากคุณยังไม่ได้เสียบแฟลชไดรฟ์หรืออุปกรณ์อื่นๆ ที่ใช้อยู่ คุณสามารถทำได้ทันที เพียงคลิก รีเฟรช เพื่อให้มันปรากฏอยู่ในรายการ
-
เลือก4ct เริ่มการคัดลอก .
-
เลือก ลบอุปกรณ์ USB หากคุณได้รับแจ้งให้ทำเช่นนั้นใน พื้นที่ว่างไม่เพียงพอ หน้าต่าง. จากนั้นเลือก ใช่ เพื่อยืนยันในหน้าต่างถัดไป

หากคุณไม่เห็นสิ่งนี้ แสดงว่าแฟลชไดรฟ์หรือฮาร์ดดิสก์ภายนอกที่คุณเลือกไว้ว่างเปล่าแล้ว
ข้อมูลใด ๆ ที่คุณมีในไดรฟ์ USB นี้จะถูกลบโดยเป็นส่วนหนึ่งของกระบวนการนี้
-
บน ขั้นตอนที่ 4 จาก 4: การสร้างอุปกรณ์ USB ที่สามารถบู๊ตได้ รอให้โปรแกรมฟอร์แมตไดรฟ์ USB จากนั้นคัดลอกไฟล์การติดตั้ง Windows 7 จากอิมเมจ ISO ที่คุณให้มา

คุณจะเห็นก สถานะของการจัดรูปแบบ เป็นเวลาหลายวินาที ตามด้วย การคัดลอกไฟล์ . ส่วนนี้อาจใช้เวลานานถึง 30 นาทีหรืออาจนานกว่านั้นก็ได้ ขึ้นอยู่กับรุ่นของ Windows 7 ที่เป็นไฟล์ ISO ที่คุณมี รวมถึงความเร็วของคอมพิวเตอร์ ไดรฟ์ USB และการเชื่อมต่อ USB
ตัวบ่งชี้เปอร์เซ็นต์ที่สมบูรณ์อาจอยู่ที่หนึ่งหรือหลายเปอร์เซ็นต์เป็นเวลานาน การหยุดชั่วคราวที่ชัดเจนนี้ไม่ได้หมายความว่ามีอะไรผิดปกติ
-
หน้าจอถัดไปที่คุณเห็นควรพูดว่า สร้างอุปกรณ์ USB ที่สามารถบู๊ตได้สำเร็จ โดยมีสถานะการสำรองข้อมูลเสร็จสมบูรณ์

ตอนนี้คุณสามารถปิดโปรแกรม Windows 7 USB DVD Download Tool ได้แล้ว ตอนนี้สามารถใช้ไดรฟ์ USB เพื่อติดตั้ง Windows 7 ได้แล้ว
-
บูตจากอุปกรณ์ USB เพื่อเริ่มกระบวนการตั้งค่า Windows 7

คุณอาจต้อง ทำการเปลี่ยนแปลงลำดับการบู๊ตใน BIOS หากกระบวนการตั้งค่า Windows 7 ไม่เริ่มต้นเมื่อคุณพยายามบู๊ตจากไดรฟ์ USB
หากคุณยังคงไม่สามารถบู๊ตแฟลชไดรฟ์ได้ และคุณมีคอมพิวเตอร์ที่ใช้ UEFI ให้ดูข้อมูลที่ด้านล่างของหน้านี้
หากคุณมาที่นี่จาก How to Clean ติดตั้ง Windows 7 คุณสามารถกลับไปที่บทช่วยสอนนั้นและติดตั้ง Windows 7 ต่อไปได้
-
ตอนนี้คุณควรติดตั้ง Windows 7 ด้วย USB แล้ว
เคล็ดลับและข้อมูลเพิ่มเติม
เมื่อเครื่องมือดาวน์โหลดดีวีดี USB USB ของ Windows 7 ฟอร์แมตแฟลชไดรฟ์ในระหว่างกระบวนการข้างต้น เครื่องมือดังกล่าวจะทำเช่นนั้น เอ็นทีเอฟเอส ซึ่งเป็นระบบไฟล์ที่ระบบ UEFI บางระบบไม่สามารถบู๊ตได้หากมีอยู่บนแท่ง USB
หากต้องการให้ไดรฟ์ USB บูตบนคอมพิวเตอร์เหล่านี้ คุณควรคัดลอกข้อมูลจากแฟลชไดรฟ์ไปยังโฟลเดอร์ในคอมพิวเตอร์ของคุณ จากนั้นฟอร์แมตแฟลชไดรฟ์ใหม่โดยใช้ระบบไฟล์ FAT32 รุ่นเก่า จากนั้นคัดลอกข้อมูลเดียวกันนั้นกลับเข้าสู่ไดรฟ์
อีกวิธีหนึ่งในการโหลดอิมเมจ ISO ของ Windows 7 ลงในไดรฟ์ USB คือ เบิร์นไฟล์ ISO ลงในไดรฟ์ USB .
คำถามที่พบบ่อย- คุณจะรู้ได้อย่างไรว่า USB สามารถบู๊ตได้?
เปิด การจัดการดิสก์ของ Windows คลิกขวาที่ไดรฟ์ USB และเลือก คุณสมบัติ . จากนั้นไปที่ ฮาร์ดแวร์ เลือกพาร์ติชัน และเลือก คุณสมบัติ . จากนั้นเลือก เติม และมองไปข้างๆ สไตล์พาร์ทิชัน . หากไดรฟ์สามารถบู๊ตได้มันจะบอกว่า บันทึกการบูตหลัก หรือ ตารางพาร์ติชัน GUID .
เลย์เอาต์ ui สำหรับ Chrome ระดับบนสุดของเบราว์เซอร์
- คุณสามารถติดตั้ง Windows 7 บนคอมพิวเตอร์ได้กี่เครื่องด้วยปุ่มเดียว
คุณสามารถมีการติดตั้ง Windows 7 ที่ใช้งานอยู่ได้ครั้งละหนึ่งรายการเท่านั้นต่อคีย์การติดตั้ง ดังนั้น หากคุณต้องการติดตั้ง Windows 7 บนคอมพิวเตอร์เครื่องใหม่ คุณต้องถอนการติดตั้งจากคอมพิวเตอร์เครื่องเก่า
- คุณจะติดตั้งแบบอักษรบน Windows 7 ได้อย่างไร?
หากต้องการติดตั้งแบบอักษรบน Windows 7 ให้ดาวน์โหลดและแตกไฟล์แบบอักษร จากนั้นดับเบิลคลิกที่ไฟล์แล้วเลือก ติดตั้ง .
- คุณจะติดตั้งไดรเวอร์ Windows จาก USB ได้อย่างไร
เมื่อติดตั้งไดรเวอร์ Window แทนที่จะค้นหาไดรเวอร์โดยอัตโนมัติ ให้เลือกค้นหาไดรเวอร์ด้วยตนเองและเลือกจากไดรฟ์ USB ของคุณ