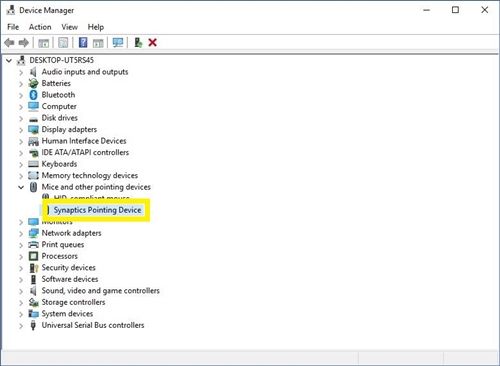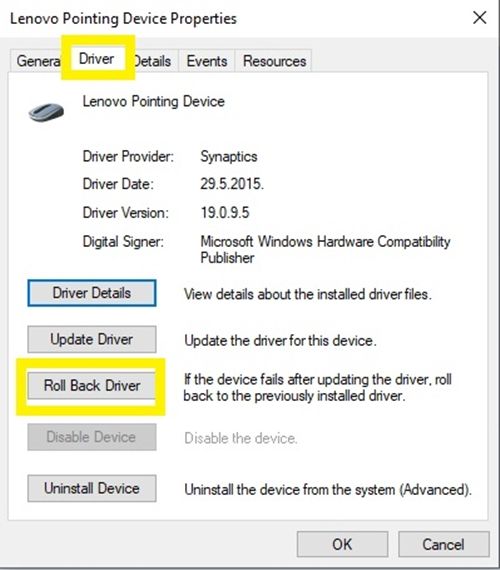ทัชแพดของแล็ปท็อปในปัจจุบันมาไกลจากรุ่นก่อนเมื่อ 30 ปีที่แล้ว ตอนนี้คุณสามารถใช้ท่าทางสัมผัสสำหรับการซูม เลื่อน เข้าถึงบางแอพได้อย่างรวดเร็ว และคุณสมบัติอื่นๆ อีกนับไม่ถ้วน
page_fault_in_nonpaged_area windows 10

เนื่องจากยูทิลิตี้ที่เพิ่มขึ้น Microsoft ได้พัฒนาไดรเวอร์ความแม่นยำซึ่งปรับปรุงความสามารถของทัชแพดเพิ่มเติม อย่างไรก็ตาม ไม่ใช่ว่าแล็ปท็อปทุกเครื่องจะมีไดรเวอร์เหล่านี้ในตัว โดยเฉพาะอย่างยิ่งหากเป็นของรุ่นเก่า
โชคดีที่ถ้าคุณมีทัชแพดที่เข้ากันได้ คุณสามารถติดตั้งไดรเวอร์ Precision ได้ด้วยตนเอง บทความนี้จะอธิบายขั้นตอนที่จำเป็นทั้งหมด
ขั้นตอนที่ 1: ตรวจสอบทัชแพดและดาวน์โหลดไดรเวอร์
มีไดรเวอร์สองตัวที่เข้ากันได้กับไดรเวอร์ Windows Precision – Elan และ Synaptics ก่อนที่คุณจะติดตั้งไดรเวอร์ Precision คุณควรตรวจสอบว่าคุณมีไดรเวอร์ใดบ้าง ในการทำเช่นนี้ คุณควร:
- คลิกขวาที่ไอคอนเริ่มที่ด้านล่างซ้ายของหน้าจอ
- เลือก 'ตัวจัดการอุปกรณ์'

- ขยายส่วน 'เมาส์และอุปกรณ์ชี้ตำแหน่งอื่นๆ' โดยคลิกที่ลูกศรทางด้านซ้ายของไอคอน
- ดูว่ามีการระบุว่าอุปกรณ์ชี้ตำแหน่ง 'Elan' หรือ 'Synaptics' หากคุณมีแล็ปท็อป Lenovo คุณอาจเห็น 'อุปกรณ์ชี้ตำแหน่ง Lenovo' แทน ซึ่งผลิตโดย 'Elan'
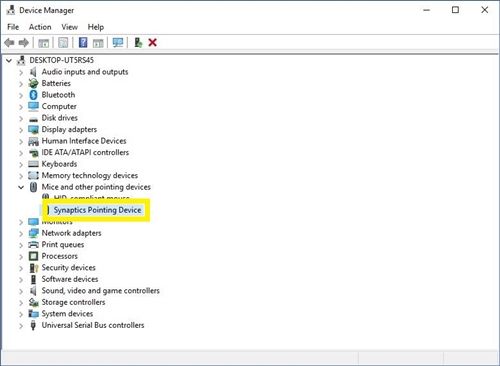
- หากมีข้อความว่า 'Elan pointing device' คุณควรดาวน์โหลด นี้
- หากคุณเห็น 'อุปกรณ์ชี้ตำแหน่ง Synaptics' ให้ดาวน์โหลด นี้ หนึ่งแทน
- แยกหรือแกะไดรเวอร์ไปยังตำแหน่งใดก็ได้
ขั้นตอนที่ 2: การติดตั้ง Windows Precision Drivers
ขั้นตอนต่อไปคือการติดตั้งซอฟต์แวร์ไดรเวอร์ความแม่นยำ คุณควรตรวจสอบให้แน่ใจว่ามีเมาส์อยู่ใกล้ ๆ ในกรณีที่การติดตั้งผิดพลาดและปิดการใช้งานทัชแพดโดยสมบูรณ์
จากนั้นทำตามขั้นตอนเหล่านี้:
วิธีทำระยะขอบใน google docs
- ไปที่ไดรเวอร์ทัชแพดของคุณโดยทำตามขั้นตอนที่ 1-3 จากส่วนก่อนหน้า
- คลิกขวาที่ไดรเวอร์ทัชแพด
- เลือก 'อัปเดตไดรเวอร์' จากเมนูแบบเลื่อนลง หน้าต่างใหม่ควรปรากฏขึ้น

- คลิกที่ 'เรียกดูคอมพิวเตอร์ของฉันเพื่อหาซอฟต์แวร์ไดรเวอร์' คุณจะต้องค้นหาไดรเวอร์ที่ดาวน์โหลดมาด้วยตนเอง

- เลือก 'ให้ฉันเลือกจากรายการไดรเวอร์ที่มีอยู่ในคอมพิวเตอร์ของฉัน' จากหน้าต่างถัดไป

- เลือกปุ่ม 'มีดิสก์' ด้านล่างรายการไดรเวอร์ที่เข้ากันได้
- คลิกปุ่ม 'เรียกดู' จากหน้าต่าง 'ติดตั้งจากดิสก์' ที่ปรากฏขึ้น
- ไปที่โฟลเดอร์ที่คุณดาวน์โหลดซอฟต์แวร์ไดรเวอร์ไว้ในส่วนก่อนหน้า
- คลิกไฟล์ 'การทำงานอัตโนมัติ'
- กด 'เปิด'

- เลือก 'ตกลง' เมื่อหน้าต่างอื่นปรากฏขึ้น
- รอสักครู่จนกว่าซอฟต์แวร์ไดรเวอร์จะปรากฏในรายการ
- คุณจะได้รับการแจ้งเตือนว่าฮาร์ดแวร์อาจไม่ทำงานหลังจากที่คุณติดตั้งซอฟต์แวร์ แต่คุณควรคลิก 'ใช่' อยู่ดี
- รอให้การติดตั้งเสร็จสิ้น
- เมื่อการติดตั้งเสร็จสิ้น คลิก 'ใช่' เมื่อได้รับแจ้งให้รีสตาร์ทระบบ
ขั้นตอนที่ 3: ตรวจสอบว่าติดตั้งไดรเวอร์สำเร็จหรือไม่
เมื่อคุณรีสตาร์ทแล็ปท็อป คุณควรตรวจสอบว่าไดรเวอร์ Precision ได้รับการติดตั้งและใช้งานได้หรือไม่ ในการทำเช่นนี้ คุณควร:
- คลิกไอคอนเมนูเริ่มที่ด้านล่างซ้ายของหน้าจอ
- ไปที่ 'การตั้งค่า' (ไอคอนรูปเฟือง) ทางด้านซ้าย
- เลือกเมนู 'อุปกรณ์'
- ไปที่ตัวเลือก 'ทัชแพด' ทางด้านซ้าย
- คุณควรเห็นตัวเลือกการปรับแต่งและการปรับแต่งต่างๆ มากกว่าปกติในเมนูนี้ ควรมีข้อความว่า 'พีซีของคุณมีทัชแพดที่แม่นยำ' ใต้หัวข้อ 'ทัชแพด' ที่ด้านบนของเมนู

ทัชแพดใช้ไม่ได้กับไดรเวอร์ที่แม่นยำ
หากทัชแพดของคุณไม่ทำงานอย่างที่ควรจะเป็นหลังจากที่คุณติดตั้งไดรเวอร์ Precision แล้ว ทัชแพดของคุณอาจเข้ากันไม่ได้กับซอฟต์แวร์นี้ หากเกิดเหตุการณ์นี้ขึ้น คุณควรดำเนินการ 'ย้อนกลับไดรเวอร์' ในการดำเนินการนี้คุณต้อง:
- ค้นหาไดรเวอร์ทัชแพดของคุณในตัวจัดการอุปกรณ์ (ขั้นตอนที่ 1-3 ในส่วนแรก)
- คลิกขวาที่ไดรเวอร์
- เลือก 'คุณสมบัติ' จากเมนูแบบเลื่อนลง
- คลิกแท็บ 'ไดรเวอร์' ที่ด้านบน
- เลือกตัวเลือก 'ย้อนกลับไดรเวอร์'
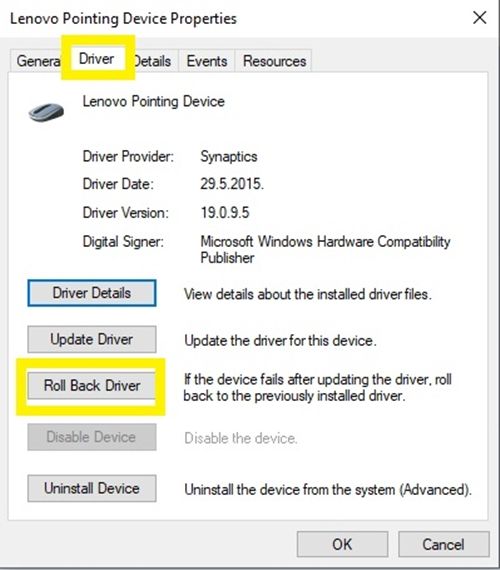
- การดำเนินการนี้ควรคืนไดรเวอร์เป็นเวอร์ชันที่ติดตั้งไว้ก่อนหน้านี้ รอให้กระบวนการเสร็จสิ้น จากนั้นคลิก 'ตกลง' เมื่อได้รับแจ้งให้รีสตาร์ทระบบของคุณ
เมื่อคุณรีสตาร์ทระบบ ทัชแพดควรทำงานตามปกติ
ขออภัย หากคุณมี Windows เวอร์ชันก่อนหน้า เช่น 8, 7 หรือเก่ากว่า ไดรเวอร์เหล่านี้จะใช้งานไม่ได้ พวกเขาทำขึ้นเพื่อทำงานกับ Windows 10 และนี่เป็นระบบเดียวที่เข้ากันได้
เพลิดเพลินไปกับสุดยอดประสบการณ์ทัชแพด
หากคุณจัดการติดตั้งไดรเวอร์ Precision Touchpad คุณจะสังเกตเห็นการปรับปรุงในทันที คุณจะสังเกตเห็นความราบรื่นและการตอบสนองที่เพิ่มขึ้น ตลอดจนคุณสมบัติใหม่บางอย่าง เช่น การเลื่อนด้วยหลายนิ้ว การเลื่อน และอื่นๆ เนื่องจากทัชแพดแบบแม่นยำนั้นดีกว่ารุ่นอื่นๆ อย่างเห็นได้ชัด ไม่มีเหตุผลใดที่จะไม่ตั้งค่าบนแล็ปท็อปของคุณ
คุณได้ติดตั้งไดรเวอร์ Microsoft Precision บนแล็ปท็อปของคุณหรือไม่? ถ้าใช่ คุณชอบฟีเจอร์ Precision Touchpad ใหม่ข้อใดมากที่สุด แจ้งให้เราทราบในความคิดเห็นด้านล่าง
วิธีย้ายเอกสารในแชร์พอยท์