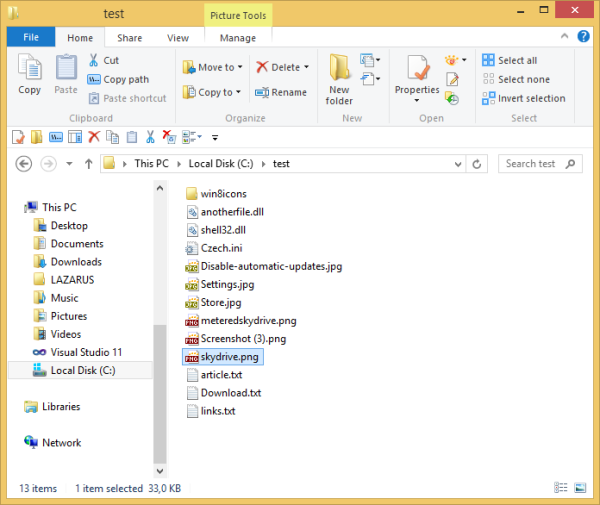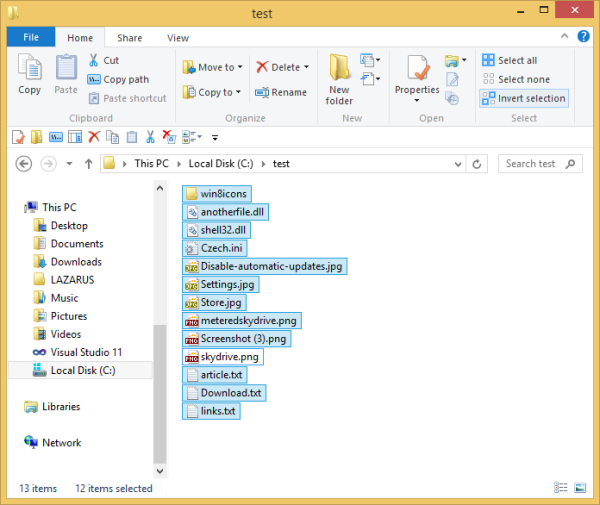File Explorer เดิมเรียกว่า Windows Explorer เป็นตัวจัดการไฟล์เริ่มต้นของ Windows 8.1 เริ่มต้นด้วย Windows 8 มีอินเทอร์เฟซ Ribbon ซึ่งแสดงคำสั่งที่เป็นไปได้ทั้งหมดเพื่อการเข้าถึงคุณลักษณะการจัดการไฟล์ปกติอย่างรวดเร็ว นอกจากนี้ยังมีแถบเครื่องมือการเข้าถึงด่วนซึ่งคุณสามารถทำได้ ใส่คำสั่งที่คุณชื่นชอบ .
วันนี้เราจะมาดูกันว่าเราจะใช้ Ribbon UI เพื่อจัดการการเลือกรายการใน File Explorer ได้อย่างไรอย่างมีประสิทธิภาพ
การโฆษณา
วิธีค้นหาประวัติการค้นหาของ Google
ตั้งแต่ Windows 95 คุณสามารถเลือกไฟล์ใน Windows Explorer ได้:
- โดยใช้ปุ่ม CTRL + A เพื่อเลือกไฟล์ทั้งหมด
- ใช้แป้น SHIFT + ลูกศรขึ้น / ลงเพื่อเลือกไฟล์จากไฟล์ที่เลือกในปัจจุบันไปยังไฟล์ถัดไป / ก่อนหน้าในขณะที่คุณกดแป้น SHIFT
- ใช้แป้น CTRL + ลูกศรขึ้น / ลงเพื่อเลือกไฟล์หลายไฟล์ที่ไม่อยู่ในรายการติดต่อกันในขณะที่คุณกด CTRL ค้างไว้
- ด้วยเมาส์คุณสามารถวาดสี่เหลี่ยมผืนผ้าโดยเริ่มจากพื้นที่ว่างด้านนอกแล้วลากเข้าด้านในไปยังไฟล์เพื่อเลือกไฟล์ที่คุณต้องการ
- ด้วยเมาส์กด CTRL ค้างไว้แล้วคลิกทุกไฟล์ที่คุณต้องการเลือก
- ด้วยเมาส์กด SHIFT ค้างไว้แล้วคลิกไฟล์แรกที่คุณต้องการเลือกจากนั้นคลิกที่ไฟล์สุดท้ายที่คุณต้องการเลือก
- ใช้ช่องทำเครื่องหมายเพื่อเลือกไฟล์หรือคลิกช่องทำเครื่องหมายบนสุดในส่วนหัวเพื่อเลือกไฟล์ทั้งหมด
- โดยใช้คำสั่ง 'Select All' จากเมนู Edit และคำสั่ง 'Invert selection' ที่รู้จักกันน้อยซึ่งอยู่ในเมนู Edit
ใน Windows 8.1 และ Windows 8 คุณมีเครื่องมือเพิ่มเติม บนแท็บหน้าแรกของ Ribbon File Explorer คุณมีตัวเลือกขั้นสูงบางอย่างเพื่อควบคุมการเลือกรายการ:
คุณสามารถเล่นเกม xbox บน windows 10 โดยไม่ต้องใช้ xbox
 สังเกตส่วนของ Ribbon ที่มีข้อความว่า 'Select' มีปุ่มสำหรับ 'Select all', 'Select none' และ 'Invert selection' ปุ่ม Invert Selection ช่วยให้คุณย้อนกลับการเลือกในหน้าต่าง File Explorer หากคุณได้เลือกไฟล์ทั้งหมดการย้อนกลับการเลือกจะเป็นการยกเลิกการเลือกไฟล์ทั้งหมด มาดูกันว่า Invert Selection ทำอะไรกับตัวอย่าง
สังเกตส่วนของ Ribbon ที่มีข้อความว่า 'Select' มีปุ่มสำหรับ 'Select all', 'Select none' และ 'Invert selection' ปุ่ม Invert Selection ช่วยให้คุณย้อนกลับการเลือกในหน้าต่าง File Explorer หากคุณได้เลือกไฟล์ทั้งหมดการย้อนกลับการเลือกจะเป็นการยกเลิกการเลือกไฟล์ทั้งหมด มาดูกันว่า Invert Selection ทำอะไรกับตัวอย่าง
สมมติว่าฉันต้องการลบไฟล์ทั้งหมดจากภาพหน้าจอด้านบนยกเว้น SkyDrive.png นี่คือสิ่งที่ฉันต้องทำ:
วิธีเปลี่ยนคำปลุกผู้ช่วยของ Google
- ฉันต้องเลือกไฟล์นั้น SkyDrive.png:
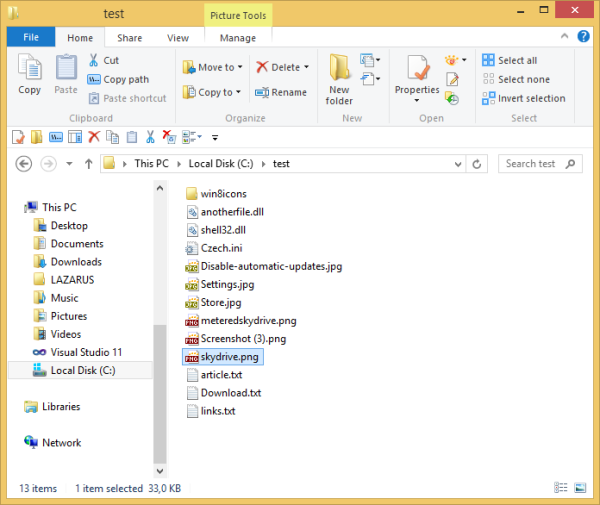
- ต่อไปสิ่งที่ฉันต้องการคือคลิกเพียงครั้งเดียวที่ปุ่ม 'Invert Selection' จากนั้นกด Delete:
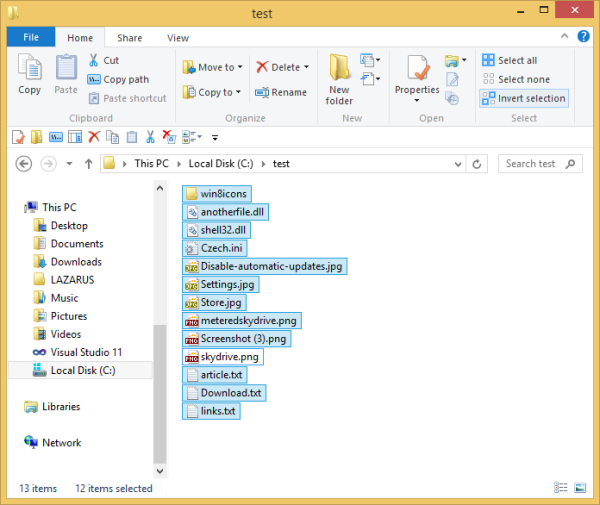
แค่นั้นแหละ! มันค่อนข้างง่ายใช่มั้ย?
ประเภทโบนัส: ในภาพหน้าจอของฉันด้านบนคุณจะเห็นบานหน้าต่างนำทางที่กำหนดเองและโฟลเดอร์พีซีนี้ คุณยังสามารถเพิ่มหรือลบโฟลเดอร์ใดก็ได้ในพีซีเครื่องนี้โดยใช้บทช่วยสอนต่อไปนี้: วิธีเพิ่มโฟลเดอร์แบบกำหนดเองในพีซีเครื่องนี้ใน Windows 8.1 หรือลบค่าเริ่มต้น .