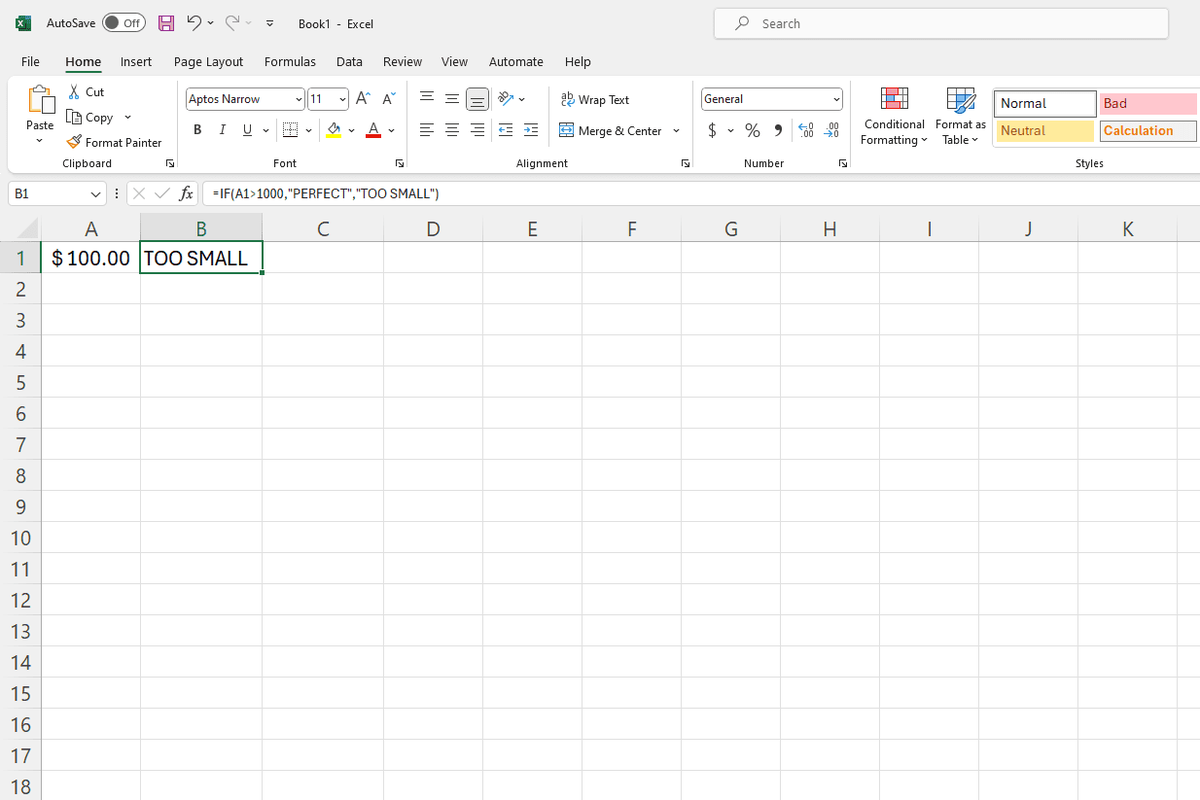ดิ ผู้จัดการงาน เป็นหนึ่งในยูทิลิตี้ระบบที่สำคัญที่สุดใน Windows โดยให้ข้อมูลสำคัญเกี่ยวกับแอพพลิเคชั่นและกระบวนการที่ทำงานอยู่ บัญชีผู้ใช้ที่ใช้งานอยู่ โปรแกรมและบริการเริ่มต้น และสถานะทรัพยากรระบบ เช่น การใช้งาน CPU และจำนวน RAM ที่พร้อมใช้งาน
ผู้ใช้ Windows ส่วนใหญ่รู้ว่าสามารถเปิด Task Manager ได้โดยกด ควบคุม-Alt-Delete บนแป้นพิมพ์และเลือกตัวจัดการงานจากรายการตัวเลือก หรือโดยคลิกขวาที่ทาสก์บาร์บนเดสก์ท็อปแล้วเลือกตัวจัดการงานจากเมนูบริบท อย่างไรก็ตาม หากคุณใช้ตัวจัดการงานบ่อยครั้ง คุณจะสามารถเข้าถึงได้เร็วยิ่งขึ้นด้วยวิธีการเพิ่มเติมสองวิธี: แป้นพิมพ์ลัดของตัวจัดการงานหรือทางลัดไอคอนตัวจัดการงานในแถบงานหรือเมนูเริ่ม ต่อไปนี้เป็นวิธีกำหนดค่าทั้งสองตัวเลือก

แป้นพิมพ์ลัดตัวจัดการงาน
ใน Windows เวอร์ชันเก่า ผู้ใช้สามารถเข้าถึงตัวจัดการงานได้โดยตรงด้วยเครื่องมือ ควบคุม-Alt-Delete ทางลัด เริ่มต้นด้วย Windows Vista อย่างไรก็ตาม การกด ควบคุม-Alt-Delete ขณะลงชื่อเข้าใช้ Windows จะเปิดหน้าจอความปลอดภัยพร้อมตัวเลือกในการล็อคพีซี สลับผู้ใช้ หรือออกจากระบบ นอกจากนี้ยังมีตัวเลือกในการเปิดใช้ตัวจัดการงาน แต่หน้าจอนี้จะแนะนำขั้นตอนกลางระหว่างการกดแป้นพิมพ์ลัดและการดูผลลัพธ์ที่ต้องการ

Mr. Bigglesworth ชอบแป้นพิมพ์ลัด (Shutterstock)
วิธีการให้บิตบน twitch
โชคดีที่มีแป้นพิมพ์ลัดอื่นที่ยังคงเปิดใช้ตัวจัดการงานโดยตรง แม้แต่ใน Windows 10 แป้นพิมพ์ลัดของตัวจัดการงานใน Windows เวอร์ชันล่าสุดทั้งหมดคือ Control-Shift-Escape .
เพียงกดปุ่มเหล่านั้นบนแป้นพิมพ์ของคุณเมื่อใดก็ได้เพื่อเปิดใช้ Task Manager โดยตรง โดยตั้งค่ามุมมองเริ่มต้นไว้ที่แท็บ Processes
สร้างทางลัดตัวจัดการงานในแถบงานหรือเมนูเริ่ม
สำหรับผู้ที่ชื่นชอบไอคอนที่ใช้เมาส์หรือสัมผัสได้ง่าย คุณสามารถสร้างทางลัดแอปพลิเคชัน Task Manager ได้โดยตรงในทาสก์บาร์หรือเมนูเริ่ม ในการทำเช่นนี้ ก่อนอื่นคุณต้องค้นหาไฟล์ปฏิบัติการตัวจัดการงานดั้งเดิม ซึ่งอยู่ใน C:WindowsSystem32 .

นำทางไปยังโฟลเดอร์นั้นใน File Explorer และค้นหา Taskmgr.exe . ใน Windows 10 คุณสามารถคลิกขวาที่ Taskmgr.exe แล้วเลือกปักหมุดไว้ที่ทาสก์บาร์หรือเมนูเริ่ม

ใน Windows รุ่นใดก็ได้ คุณสามารถคลิกขวาที่ Taskmgr.exe แล้วเลือก สร้างทางลัด . Windows จะเตือนคุณว่าทำไม่ได้ สร้างทางลัด ในโฟลเดอร์ System32 ที่ได้รับการป้องกัน และจะเสนอให้สร้างทางลัดบนเดสก์ท็อปแทน คลิก ใช่ เพื่อดำเนินการต่อ และตอนนี้คุณจะมีทางลัดของตัวจัดการงานรอคุณอยู่บนเดสก์ท็อป จากนั้นคุณสามารถวางไว้ที่ใดก็ได้บนพีซีของคุณ

ด้วยวิธีใดวิธีหนึ่ง คุณจะสามารถเข้าถึงตัวจัดการงานได้อย่างรวดเร็วด้วยคลิกเดียวทุกเมื่อที่คุณต้องการ และไม่ต้องคลิกหรือเลื่อนผ่านตัวเลือกชั้นอื่นๆ