TRIM เป็นคำสั่ง ATA พิเศษที่พัฒนาขึ้นเพื่อให้ประสิทธิภาพของไดรฟ์ SSD ของคุณมีประสิทธิภาพสูงสุดตลอดอายุการใช้งาน SSD ของคุณ TRIM บอกให้คอนโทรลเลอร์ SSD ลบบล็อกข้อมูลที่ไม่ถูกต้องและไม่ได้ใช้ออกจากที่จัดเก็บข้อมูลล่วงหน้าดังนั้นเมื่อการดำเนินการเขียนเกิดขึ้นการดำเนินการจะเสร็จสิ้นเร็วขึ้นเนื่องจากไม่มีการใช้เวลาในการลบ หากไม่มี TRIM ทำงานโดยอัตโนมัติที่ระดับระบบประสิทธิภาพ SSD ของคุณจะลดลงเมื่อเวลาผ่านไปเว้นแต่คุณจะใช้เครื่องมือที่สามารถส่งคำสั่ง TRIM ไปได้ด้วยตนเอง
วิธีไปที่วอยซ์เมลโดยตรงเมื่อโทรไปยังโทรศัพท์บ้าน

โดยค่าเริ่มต้น TRIM จะเปิดใช้งานสำหรับ SSD ทั้งหมด อย่างไรก็ตามควรตรวจสอบว่า TRIM เปิดใช้งานอย่างถูกต้องสำหรับ SSD ของคุณใน Windows 10 หรือไม่ก่อนดำเนินการต่อ อ้างถึงบทความต่อไปนี้:
การโฆษณา
วิธีดูว่าเปิดใช้ TRIM สำหรับ SSD ใน Windows 10 หรือไม่
ใน Windows 10 TRIM รองรับทั้งระบบไฟล์ NTFS และ ReFS หากปิดใช้งานคุณสามารถทำได้ เปิดใช้งานด้วยตนเอง . หลังจากนั้นคุณอาจต้องการ TRIM SSD ของคุณด้วยตนเอง ใน Windows 10 สามารถใช้กับ PowerShell ได้
การตัดแต่ง SSD ใน Windows 10 คุณต้องใช้ cmdlet Optimize-Volume
ปรับระดับเสียงให้เหมาะสม cmdlet เพิ่มประสิทธิภาพไดรฟ์ข้อมูลดำเนินการจัดเรียงข้อมูลการตัดแต่งการรวมพื้นและการประมวลผลระดับพื้นที่จัดเก็บ หากไม่ได้ระบุพารามิเตอร์การดำเนินการเริ่มต้นจะดำเนินการตามประเภทไดรฟ์ดังนี้
- HDD, VHD คงที่, พื้นที่จัดเก็บ - วิเคราะห์ -Defrag
- พื้นที่จัดเก็บฉัตร -TierOptimize
- SSD พร้อมรองรับ TRIM -Retrim.
- พื้นที่จัดเก็บ (จัดเตรียมไว้บางส่วน), ดิสก์เสมือน SAN (จัดเตรียมแบบบาง), Dynamic VHD, VHD ที่แตกต่างกัน - วิเคราะห์ -SlabConsolidate -Retrim
- SSD ไม่รองรับ TRIM, Removable FAT, Unknown ไม่มีการดำเนินการ
ในกรณีของเราเราต้องส่งอาร์กิวเมนต์ -ReTrim ไปยัง cmdlet เพื่อเริ่มการดำเนินการ Trim ไวยากรณ์มีดังนี้
เพิ่มประสิทธิภาพปริมาณ -DriveLetter YourDriveLetter -ReTrim -Verboseแทนที่ส่วน YourDriveLetter ด้วยอักษรพาร์ติชันไดรฟ์โซลิดสเตทของคุณ
วิธีเข้าร่วมทีม Overwatch แชทด้วยเสียง
เปิด PowerShell ที่ยกระดับ และพิมพ์คำสั่งด้านบน ตัวอักษรของไดรฟ์ SSD ของฉันคือ F ดังนั้นคำสั่งของฉันจึงมีลักษณะดังนี้
Optimize-Volume -DriveLetter F -ReTrim -Verbose
เมื่อเสร็จแล้วให้ปิดหน้าต่าง PowerShell
cmdlet จะสร้างคำแนะนำ TRIM และ Unmap สำหรับเซกเตอร์ที่ไม่ได้ใช้ทั้งหมดในปัจจุบันของโวลุ่มโดยแจ้งหน่วยเก็บข้อมูลพื้นฐานว่าเซกเตอร์นั้นไม่จำเป็นอีกต่อไปและสามารถล้างออกได้
สิ่งนี้สามารถกู้คืนความจุที่ไม่ได้ใช้ในไดรฟ์ที่จัดเตรียมแบบบาง

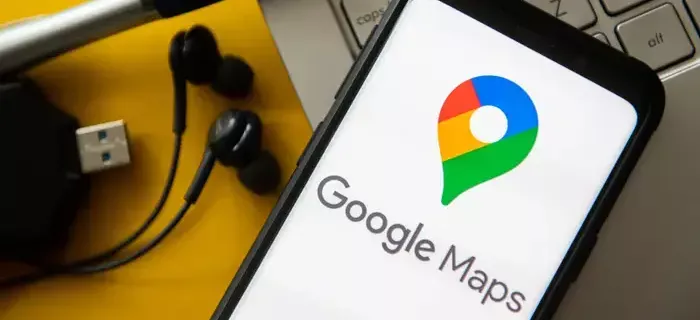





![ไม่สามารถสร้างโฟลเดอร์ OneDrive ของคุณในตำแหน่งที่คุณเลือก [แก้ไข]](https://www.macspots.com/img/windows-10/36/your-onedrive-folder-can-t-be-created-location-you-selected.jpg)

