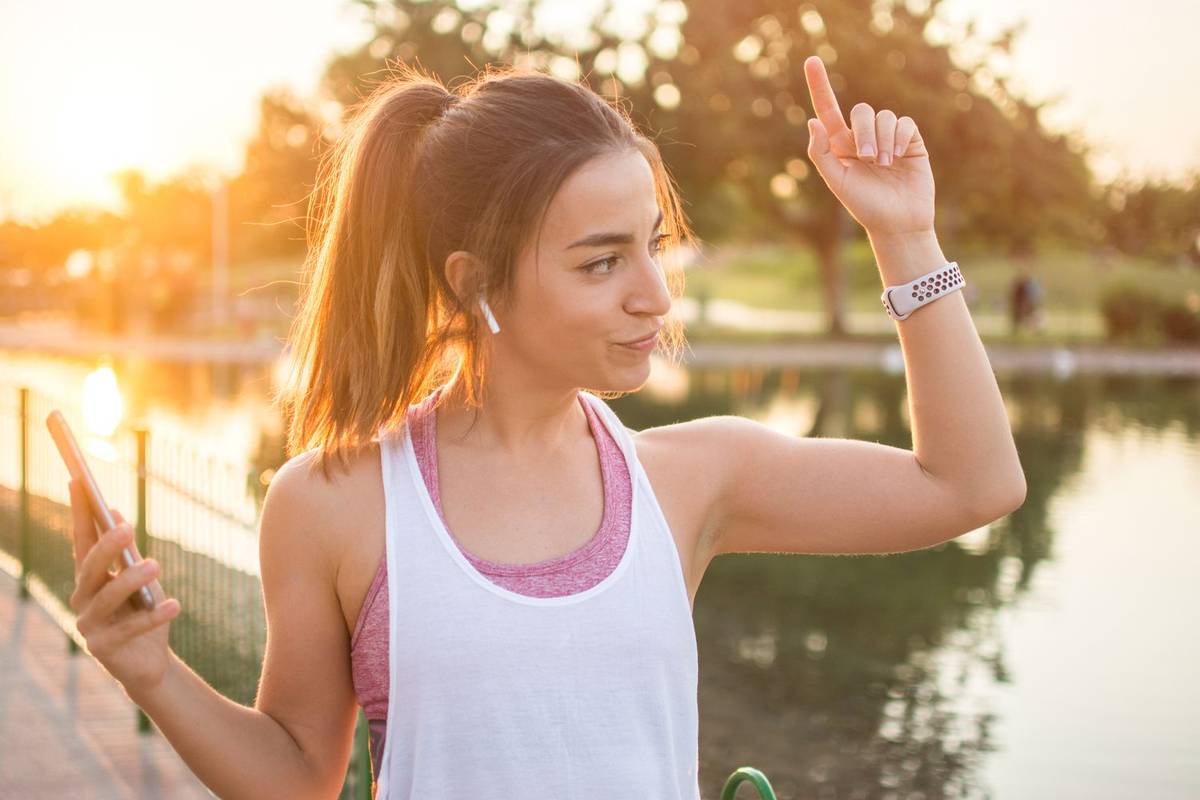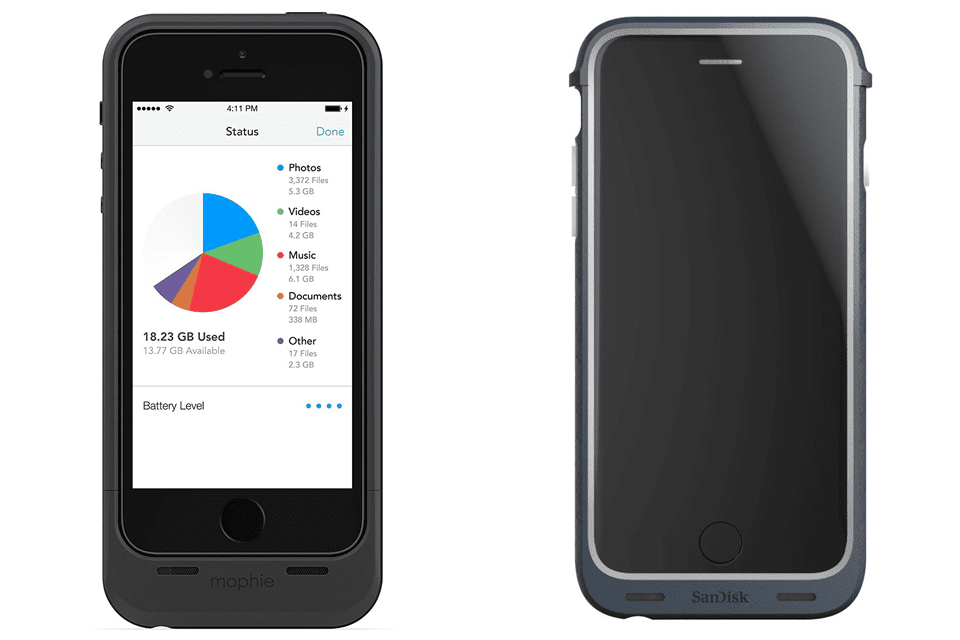สเปรดชีตเป็นเครื่องมือที่ยอดเยี่ยมเมื่อจัดการกับข้อมูลจำนวนมาก เมื่อข้อมูลกระจายไปยังหลายแผ่นการติดตามการเปลี่ยนแปลงจากแท็บหนึ่งไปยังแท็บอาจเป็นเรื่องยากเล็กน้อย โชคดีที่ Google ชีตมีความสามารถในการเชื่อมโยงข้อมูลในแผ่นงานของคุณด้วยการใช้ฟังก์ชันที่เหมาะสม
วิธีปิดห้ามรบกวน
เราจะแสดงวิธีเชื่อมโยงข้อมูลจากแท็บอื่นใน Google ชีตและวิธีเชื่อมต่อข้อมูลแบบไดนามิกตลอดโครงการของคุณ
วิธีเชื่อมโยงข้อมูลจากแท็บอื่นใน Google ชีตบนพีซี Windows, Mac หรือ Chromebook
หากคุณใช้ Google ชีตบนคอมพิวเตอร์คุณสามารถเชื่อมโยงข้อมูลระหว่างแท็บต่างๆได้โดยทำตามขั้นตอนต่อไปนี้:
- ไปที่ Google ชีต และเอกสารที่คุณต้องการเพิ่มลิงก์หรือสร้างแผ่นงานใหม่

- คลิกที่เซลล์ที่คุณต้องการสร้างลิงค์จากนั้นพิมพ์เครื่องหมายเท่ากับ =

- พิมพ์หมายเลขแผ่นงานและเซลล์ที่คุณต้องการเชื่อมโยง ตัวอย่างเช่นหากคุณต้องการเชื่อมโยงเซลล์แรกในแผ่นงานที่สองระบบจะเขียนเป็น Sheet2! A1 เซลล์ A2 ในแผ่นงาน 3 จะเขียนเป็น Sheet3! A2 โปรดจำไว้ว่าไวยากรณ์จะเป็นหมายเลขแผ่นตามด้วยเครื่องหมายอัศเจรีย์ตามด้วยหมายเลขเซลล์

- หากกำหนดชื่อแผ่นงานให้พิมพ์ชื่อแผ่นงานในเครื่องหมายคำพูดเดี่ยว ตัวอย่างเช่นคุณต้องการเชื่อมโยงเซลล์ B2 ของแผ่นงานที่เรียกว่า DATA จากนั้นไวยากรณ์ของฟังก์ชันจะเป็น = 'DATA'! B2

- หากคุณต้องการนำเข้าหลายเซลล์คุณจะต้องพิมพ์ช่วงลงในฟังก์ชันของคุณ ตัวอย่างเช่นหากคุณต้องการเชื่อมโยงข้อมูลจากแผ่นงาน 2 กับข้อมูลจากเซลล์ C1 ถึง C10 ฟังก์ชันจะมีลักษณะดังนี้ = Sheet2! C1: C10 โปรดทราบว่าการดำเนินการนี้จะไม่คัดลอกข้อมูลทั้งหมดจากหลายเซลล์ลงในเซลล์เดียว จะคัดลอกเฉพาะเซลล์ที่สัมพันธ์กับตำแหน่งของข้อมูลที่เชื่อมโยงอื่น ๆ ตัวอย่างเช่นถ้าคุณจะใช้ฟังก์ชัน = Sheet2! C1: C10 และวางบนเซลล์ A2 ระบบจะคัดลอกค่าของเซลล์ในแผ่นงาน 2 เซลล์ C2 เท่านั้น หากคุณวางสูตรนี้บน A3 สูตรนี้จะแสดงเฉพาะข้อมูลในแผ่นงาน 2 C3 เป็นต้น

- หากคุณได้รับข้อผิดพลาด #REF หมายความว่าไม่มีที่อยู่ที่คุณกำลังเชื่อมโยงอยู่หรือไวยากรณ์ของคุณมีข้อผิดพลาด ตรวจสอบว่าคุณสะกดชื่อแผ่นงานหรือเซลล์ถูกต้องหรือไม่

หากคุณต้องการหลีกเลี่ยงข้อผิดพลาดในการสะกดแผ่นงานคุณสามารถคลิกเซลล์ที่คุณต้องการเชื่อมโยง เพื่อทำสิ่งนี้:
- คลิกที่เซลล์ที่คุณต้องการสร้างลิงค์จากนั้นพิมพ์ =

- คลิกที่แผ่นงานที่คุณต้องการเชื่อมโยงในเมนูด้านล่างจากนั้นคลิกที่เซลล์ที่คุณต้องการเชื่อมโยงแล้วกดปุ่ม Enter

- หากคุณทำอย่างถูกต้องคุณควรถูกเปลี่ยนเส้นทางไปยังแผ่นงานที่คุณวางลิงก์ไว้โดยอัตโนมัติ

- หากคุณต้องการคัดลอกช่วงของค่าให้คลิกและลากเมาส์ของคุณจนกว่าคุณจะเลือกเซลล์ทั้งหมดที่คุณต้องการเชื่อมโยง
วิธีเชื่อมโยงข้อมูลจากแท็บอื่นใน Google ชีตบน iPhone
ฟังก์ชันที่คล้ายกันนี้สามารถทำได้เมื่อคุณใช้ Google ชีตบน iPhone โดยทำตามขั้นตอนต่อไปนี้:
- เปิดแอป Google ชีตบนมือถือของคุณ
- เปิดแผ่นงานที่มีอยู่หรือสร้างแผ่นงานใหม่
- ไปที่แผ่นงานที่คุณต้องการใส่ลิงค์และเลือกเซลล์ที่คุณต้องการให้มีลิงค์นั้น
- พิมพ์ =
- พิมพ์ชื่อแผ่นงานตามด้วยเครื่องหมายอัศเจรีย์ หากแผ่นงานได้รับชื่อหรือมีช่องว่างให้พิมพ์ชื่อภายในเครื่องหมายคำพูดเดี่ยว ตัวอย่างเช่นหากแผ่นงานมีชื่อว่า DATA SHEET ฟังก์ชันจะเป็น = 'DATA SHEET'!
- พิมพ์เซลล์หรือช่วงของเซลล์ที่คุณต้องการนำเข้า ตัวอย่างเช่นหากคุณต้องการนำเข้าเซลล์ B1 ถึง B10 ในแผ่นงาน 2 คุณจะต้องป้อนสูตร = Sheet2! B1: B10 หากคุณกำลังป้อนแผ่นงานที่มีช่องว่างหรือชื่อดังตัวอย่างด้านบนไวยากรณ์จะเป็น = 'DATA SHEET'! B1: B10
วิธีเชื่อมโยงข้อมูลจากแท็บอื่นใน Google ชีตบนอุปกรณ์ Android
กระบวนการเชื่อมโยงข้อมูลจากแผ่นงานหนึ่งไปยังอีกแผ่นหนึ่งใน Android นั้นคล้ายกับกระบวนการใน iPhone หากคุณต้องการเชื่อมต่อแผ่นงานของคุณให้ทำตามขั้นตอนด้านบนสำหรับ iPhone
การเชื่อมโยงข้อมูลจากเซลล์ภายในแผ่นงานเดียวกัน
หากคุณต้องการเชื่อมโยงเซลล์เข้าด้วยกันในแผ่นงานเดียวกันกระบวนการนี้ค่อนข้างคล้ายกับที่ระบุไว้ข้างต้น นี่เป็นเครื่องมือที่มีประโยชน์หากคุณต้องการอ้างอิงเซลล์อื่น ๆ ในสูตรหรือหากคุณต้องการให้ข้อมูลของคุณเปลี่ยนแปลงแบบไดนามิกเมื่อใดก็ตามที่ค่าของเซลล์นั้น ๆ เปลี่ยนไป ในการดำเนินการนี้ไม่ว่าจะบนเดสก์ท็อปหรือบนมือถือให้ทำดังต่อไปนี้:
- ใน Google ชีตที่เปิดอยู่ให้เลือกเซลล์ที่คุณต้องการให้มีข้อมูลอ้างอิงจากนั้นพิมพ์ =
- พิมพ์เซลล์หรือช่วงของเซลล์ที่คุณต้องการลิงก์หรือคลิกหรือคลิกแล้วลากเซลล์

- หากคุณพบข้อผิดพลาด #REF ให้ตรวจสอบว่าคุณมีข้อผิดพลาดในการสะกดหรือเครื่องหมายวรรคตอนหรือไม่

เคล็ดลับนี้มีประโยชน์เมื่อสร้างสเปรดชีตแบบไดนามิกเนื่องจากคุณสามารถวางค่าจำนวนมากในเซลล์ใดเซลล์หนึ่งแล้วซ่อนเซลล์เหล่านี้ในภายหลัง ซึ่งหมายความว่าทุกคนที่ใช้สเปรดชีตจะต้องเห็นข้อมูลที่เกี่ยวข้องเท่านั้นโดยไม่ต้องดูค่าเซลล์ที่ซ่อนอยู่ การเปลี่ยนแปลงค่าของเซลล์ใดเซลล์หนึ่งจะสะท้อนไปยังทุกเซลล์ที่มีลิงก์อยู่
การเชื่อมโยงข้อมูลจากไฟล์ที่แยกจากกันทั้งหมด
ด้วย Google ชีตคุณไม่ จำกัด เพียงการใช้ข้อมูลจากไฟล์เดียว มีวิธีการนำเข้าข้อมูลจากไฟล์อื่นไปยังสเปรดชีตของคุณ ซึ่งหมายความว่าการเปลี่ยนแปลงใด ๆ ที่เกิดขึ้นกับไฟล์นั้นจะแสดงในสเปรดชีตที่เชื่อมโยงของคุณด้วย สามารถทำได้โดยใช้ฟังก์ชัน IMPORTRANGE
อย่างไรก็ตามคำสั่งนี้ใช้ได้เฉพาะใน Google ชีตเวอร์ชันเดสก์ท็อปเท่านั้น หากคุณใช้ข้อมูลจากมือถือให้บันทึกงานของคุณลงในระบบคลาวด์จากนั้นเปิดไฟล์บนคอมพิวเตอร์ ในการใช้ฟังก์ชัน IMPORTRANGE ให้ทำตามขั้นตอนด้านล่างนี้:
- เปิด Google ชีต
- เปิดทั้งไฟล์ที่คุณต้องการนำเข้าและไฟล์ที่คุณต้องการเชื่อมโยงข้อมูล

- เน้นไฟล์ที่คุณต้องการคัดลอกข้อมูล คลิกที่แถบที่อยู่ด้านบนและคัดลอกที่อยู่ทั้งหมด คุณสามารถคลิกขวาจากนั้นเลือกคัดลอกหรือใช้ทางลัด Ctrl + C

- เน้นไฟล์ที่คุณต้องการคัดลอกข้อมูล เลือกเซลล์ที่จะเริ่มการนำเข้าข้อมูล คลิกที่เซลล์จากนั้นพิมพ์ = IMPORTRANGE

- พิมพ์วงเล็บเปิด ‘(‘ จากนั้นวางที่อยู่ที่คุณคัดลอกไว้ภายในเครื่องหมายอัญประกาศคู่คุณสามารถคลิกขวาจากนั้นคลิกวางหรือใช้ทางลัด Ctrl + V เพื่อคัดลอกที่อยู่ให้ตรงกัน
- พิมพ์ลูกน้ำ '' จากนั้นพิมพ์แผ่นงานและช่วงเซลล์จากไฟล์ที่คุณต้องการคัดลอก ค่าเหล่านี้ควรอยู่ในเครื่องหมายคำพูดด้วย ตัวอย่างเช่นหากคุณต้องการคัดลอกแผ่นงาน 1 เซลล์ A1 ถึง A10 จากไฟล์คุณจะเขียนใน Sheet1! A1: A10 หากชื่อแผ่นงานมีการเปลี่ยนแปลงหรือมีช่องว่างคุณไม่จำเป็นต้องพิมพ์เครื่องหมายคำพูดเดี่ยวภายในเครื่องหมายคำพูดคู่ พิมพ์วงเล็บปิด ')'

- กดปุ่มตกลง. หากคุณมีไวยากรณ์ถูกต้องคุณจะเห็นข้อมูลโหลด หากคุณเห็นข้อผิดพลาดที่ระบุว่ากำลังโหลดให้รีเฟรชแผ่นงานหรือปิดแผ่นงานแล้วเปิดอีกครั้ง หากคุณเห็นข้อผิดพลาด #REF ให้ตรวจสอบการสะกดที่อยู่หรือใบเสนอราคาหรือลูกน้ำ ข้อผิดพลาด #REF มักจะหมายถึงมีบางอย่างผิดปกติกับไวยากรณ์ หากคุณได้รับข้อผิดพลาด #VALUE นั่นหมายความว่า Google ชีตไม่พบไฟล์ที่คุณกำลังเชื่อมโยง ที่อยู่เองอาจไม่ถูกต้องหรือไฟล์ถูกลบโดยไม่ได้ตั้งใจ

คำถามที่พบบ่อยเพิ่มเติม
ด้านล่างนี้เป็นหนึ่งในคำถามทั่วไปที่ถามเมื่อใดก็ตามที่มีการพูดคุยเกี่ยวกับการเชื่อมโยงข้อมูลบน Google ชีต:
สามารถใช้เพื่อดึงข้อมูลจาก Google Sheet ที่แตกต่างไปจากเดิมโดยสิ้นเชิงได้หรือไม่ หรือไม่จำเป็นต้องอยู่ในสเปรดชีตเดียวกัน
ตามที่ระบุไว้ข้างต้นข้อมูลอาจมาจากในแผ่นงานเดียวกันหรือจากไฟล์อื่นทั้งหมด ความแตกต่างคือคุณจะต้องใช้ฟังก์ชัน IMPORTRANGE สำหรับข้อมูลจากแผ่นงานภายนอกแทนที่จะใช้เพียงแค่ใช้เครื่องหมายเท่ากับ '=' สำหรับข้อมูลภายในแผ่นงาน
โปรดทราบว่าหากคุณใช้ไฟล์ภายนอกหากไฟล์นั้นถูกลบเซลล์ทั้งหมดที่มีฟังก์ชัน IMPORTRANGE จะแสดงข้อผิดพลาด #REF หรือ #VALUE ซึ่งแสดงว่า Google ชีตไม่พบข้อมูลที่เชื่อมโยง
กำจัดงานยุ่ง
สเปรดชีตแบบไดนามิกเป็นเครื่องมือที่ยอดเยี่ยมสำหรับผู้ที่จัดการข้อมูลจำนวนมาก การอัปเดตตารางที่เกี่ยวข้องทั้งหมดโดยอัตโนมัติช่วยขจัดงานยุ่งทั้งหมดที่จำเป็นในการเปลี่ยนแปลงข้อมูลที่ซ้ำซ้อน การรู้วิธีเชื่อมโยงข้อมูลจากแท็บอื่นใน Google ชีตช่วยเพิ่มประสิทธิภาพและประสิทธิผลของคุณ อะไรก็ตามที่ลดความซ้ำซ้อนที่ไม่จำเป็นมักจะเป็นข้อดีเสมอ
คุณรู้วิธีอื่น ๆ ในการเชื่อมโยงข้อมูลจากแท็บต่างๆใน Google ชีตหรือไม่ แบ่งปันความคิดของคุณในส่วนความคิดเห็นด้านล่าง