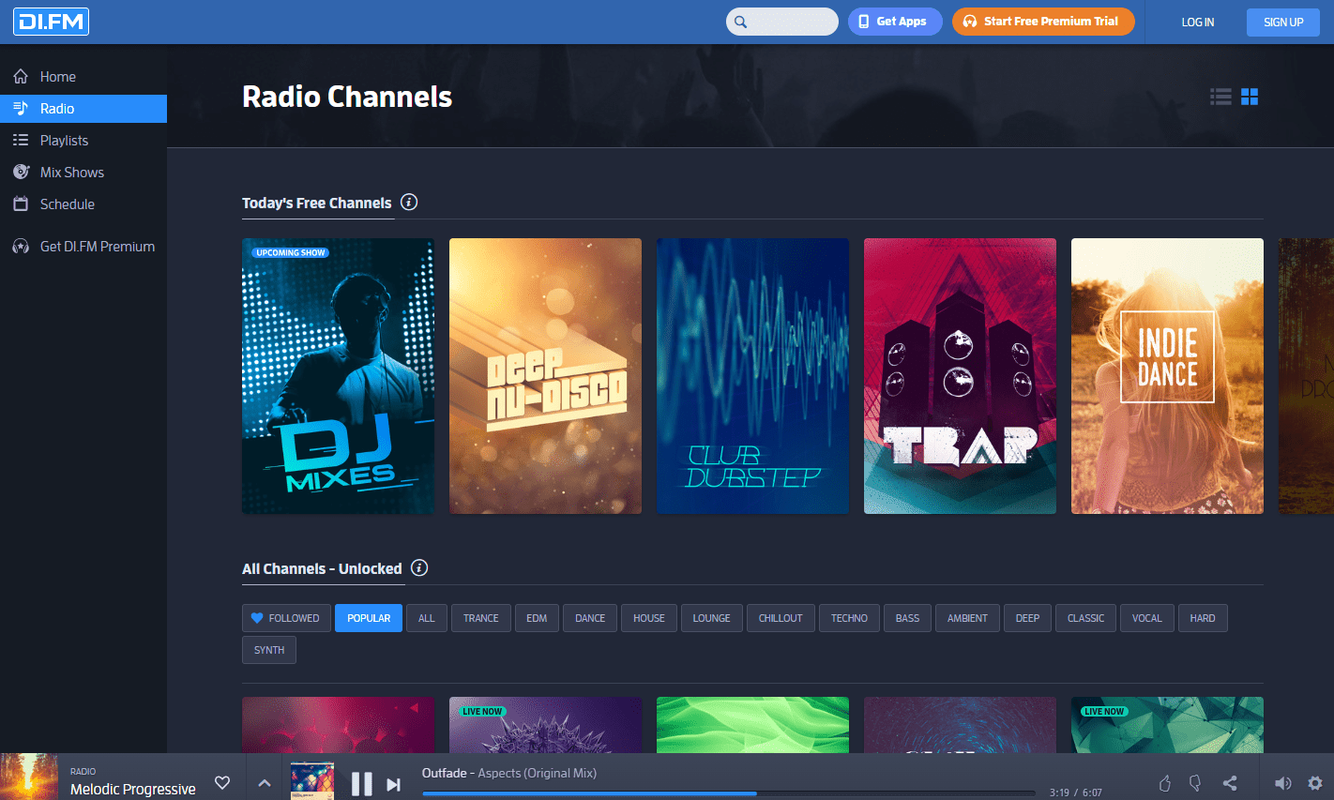หากคุณจัดการกับขีดจำกัดของข้อมูลตามปกติ ไม่ต้องสงสัยเลยว่าคุณได้รับข้อความแจ้งเตือนที่น่าสะพรึงกลัว ทำให้คุณรู้ว่าคุณใช้เกินขีดจำกัดของแผนและถูกเรียกเก็บเงินเพิ่มเติม หรือมากกว่านั้นสำหรับข้อมูล 1GB เพิ่มเติม เป็นเรื่องปกติในสมาร์ทโฟน และเกิดขึ้นแบบอ้อมๆ กับผู้ให้บริการอินเทอร์เน็ตบางราย (ผู้ให้บริการอินเทอร์เน็ต)

พฤติกรรมการบริโภคของเราเป็นสาเหตุหลักว่าทำไมสิ่งนี้จึงเกิดขึ้น เพราะบริการอย่าง Netflix ดูเหมือนจะกินข้อมูลปริมาณมหาศาลระหว่างช่วงที่ดื่มสุราหรือหนึ่งสัปดาห์ที่เต็มไปด้วยการดูภาพยนตร์ ดังนั้น หากคุณกังวลเกี่ยวกับการใช้ข้อมูลของคุณ คุณอาจคิดว่าคุณต้องลดพฤติกรรมการดูของคุณลงอย่างน้อยครึ่งหนึ่ง แต่นั่นไม่จำเป็นต้องเป็นอย่างนั้น อยู่กับเรา แล้วเราจะแสดงให้คุณเห็นว่าคุณจะลดการใช้ข้อมูล Netflix ได้อย่างไร และไม่เปลี่ยนพฤติกรรมการใช้สื่อของคุณ
ดูแบบออฟไลน์
ดังนั้น หากคุณไม่ต้องการหยุดดูเนื้อหาให้มากเท่าที่คุณต้องการ แต่คุณต้องการให้ปริมาณการใช้ข้อมูลลดลงจริงๆ ควรพิจารณาดูการดูแบบออฟไลน์ด้วย Netflix Netflix เป็นเวลานานที่สุดไม่มีวิธีให้คุณดาวน์โหลดเนื้อหาสำหรับใช้งานแบบออฟไลน์ แต่ตอนนี้ ตราบใดที่คุณสมัครใช้งาน Netflix และแอปเวอร์ชันล่าสุด คุณก็สามารถดาวน์โหลดเนื้อหาแบบออฟไลน์ได้
นี่เป็นวิธีที่ยอดเยี่ยมในการบันทึกข้อมูล เนื่องจากคุณสามารถใช้การเชื่อมต่อไร้สายที่บ้านเพื่อดาวน์โหลดเนื้อหาทั้งหมด แล้วเล่นเนื้อหาแบบออฟไลน์ในภายหลังเมื่อคุณพร้อม เมื่อคุณเล่นแบบออฟไลน์ คุณจะไม่ใช้ข้อมูลใดๆ — คุณสามารถให้โทรศัพท์อยู่ในโหมดเครื่องบินและยังสามารถเล่นได้อยู่!
การดาวน์โหลดเนื้อหาจาก Netflix เป็นเรื่องง่ายจริงๆ จำไว้ว่าไม่ใช่ทั้งหมดสามารถดาวน์โหลดภาพยนตร์และรายการทีวีแบบออฟไลน์ได้ ดังนั้นทุกอย่างจึงขึ้นอยู่กับสิ่งที่คุณต้องการดาวน์โหลดเพื่อใช้ในภายหลัง ถึงกระนั้นกระบวนการก็ง่าย เปิดแอป Netflix บนโทรศัพท์หรือแท็บเล็ตของคุณ แล้วเลือกซีรีส์หรือภาพยนตร์ที่คุณต้องการดาวน์โหลด สำหรับตัวอย่างนี้ เราเลือก The Protector ซึ่งสามารถดาวน์โหลดเพื่อดูแบบออฟไลน์

แตะที่ The Protector (หรือซีรีส์ที่คุณเลือก) และเลื่อนลงไปที่ตำแหน่งที่คุณเห็นรายการตอนที่มีอยู่ คุณควรเห็นไอคอนดาวน์โหลดถัดจากแต่ละรายการ แตะที่ตอนที่คุณต้องการดาวน์โหลด จากนั้นเมื่อเสร็จแล้วจะสามารถเข้าถึงได้จาก การดาวน์โหลดของฉัน ส่วนใน Netflix
เปลี่ยนการใช้ข้อมูลมือถือของคุณ
คุณสามารถบันทึกข้อมูลจำนวนมากได้โดยการปรับตัวเลือกการใช้ข้อมูลมือถือของคุณภายในแอป Netflix สิ่งนี้จะปรับคุณภาพการสตรีมและเสียงโดยพื้นฐานแล้ว ช่วยให้คุณบันทึกข้อมูลได้มากขึ้นเมื่อเวลาผ่านไป
ไม่ว่าคุณจะใช้โทรศัพท์หรือแท็บเล็ตเซลลูลาร์ คุณมีสี่ตัวเลือกให้เลือก:
- อัตโนมัติ — ตัวเลือกนี้ถูกเลือกไว้โดยค่าเริ่มต้น โดยที่ Netflix จะกำหนดความแตกต่างระหว่างคุณภาพวิดีโอและการประหยัดข้อมูลมือถือโดยอัตโนมัติ โดยทั่วไปหมายความว่าคุณสามารถดูเนื้อหาได้ประมาณสี่ชั่วโมงต่อการใช้งาน 1GB
- Wi-Fi เท่านั้น — เมื่อเลือก Wi-Fi เท่านั้น คุณจะไม่สามารถเล่นเนื้อหาใดๆ ได้ นอกจากเนื้อหาออฟไลน์ เว้นแต่คุณจะเชื่อมต่อกับเครือข่ายไร้สาย
- โปรแกรมประหยัดอินเทอร์เน็ต — โปรแกรมประหยัดอินเทอร์เน็ตเป็นตัวเลือกที่ดีที่สุดของคุณสำหรับการบันทึกข้อมูลด้วย Netflix ได้ทุกที่ เลือกตัวเลือกนี้และคุณสามารถดูเนื้อหาได้ประมาณหกชั่วโมงต่อการใช้ข้อมูล 1GB โปรดทราบว่าคุณอาจประสบปัญหาคุณภาพเสียงหรือวิดีโอแย่ลงในตัวเลือกนี้
- ไม่ จำกัด — สามตัวเลือกก่อนหน้านี้คือสิ่งที่จะช่วยให้คุณประหยัดข้อมูลได้มากที่สุดในขณะเดินทาง อย่างไรก็ตาม ไม่จำกัด จะไม่บันทึกข้อมูลใด ๆ แก่คุณ อันที่จริง เมื่อเลือกตัวเลือกนี้ คุณจะปล่อยสัตว์ประหลาดภายใน Netflix จะได้รับอนุญาตให้ใช้ข้อมูลได้มากเท่าที่ต้องการ โดยอาจใช้ข้อมูลสูงสุด 1GB ต่อการรับชม 20 นาที ขึ้นอยู่กับการรองรับฮาร์ดแวร์และความเร็วเครือข่าย
หากคุณกำลังพยายามบันทึกข้อมูล ไม่ จำกัด เห็นได้ชัดว่าไม่ใช่คนที่จะไปหา อย่างไรก็ตาม อัตโนมัติ หรือ โปรแกรมประหยัดอินเทอร์เน็ต เป็นทั้งตัวเลือกที่ยอดเยี่ยมในการทำให้ Netflix อยู่ภายใต้การควบคุมในขณะที่คุณสตรีมได้ทุกที่ การปรับการตั้งค่าเหล่านี้ทำได้ง่ายมาก:
- เมื่อเปิดแอป Netflix บนแท็บเล็ตหรือสมาร์ทโฟน ให้เลือกไอคอนเมนู ขึ้นอยู่กับอุปกรณ์ของคุณ นี่อาจเป็นเมนูแฮมเบอร์เกอร์สามบรรทัดที่มุมซ้ายบนของหน้าจอหรือเมนูสามจุดที่แนวตั้งที่ด้านบนขวาของหน้าจอ ทั้งนี้ขึ้นอยู่กับอุปกรณ์ของคุณ
- เลือก การตั้งค่าแอพ .
- ต่อไป เลือก การใช้ข้อมูลมือถือ . โปรดทราบว่าเมนูนี้จะปรากฏขึ้นหากคุณใช้อุปกรณ์ที่รองรับการใช้ข้อมูลมือถือเท่านั้น ดังนั้นจะไม่แสดงขึ้นสำหรับแท็บเล็ต Wi-Fi เท่านั้น
- สุดท้าย เพียงแค่เลือกการตั้งค่าที่คุณต้องการ — อย่างใดอย่างหนึ่ง อัตโนมัติ , Wi-Fi เท่านั้น , โปรแกรมประหยัดอินเทอร์เน็ต , หรือ ไม่ จำกัด — และบันทึกการตั้งค่าของคุณ
ขอแสดงความยินดี Netflix จะเริ่มบันทึกข้อมูลของคุณโดยอัตโนมัติเมื่อคุณสตรีม!
วิธีเปลี่ยนการใช้ข้อมูล Netflix เมื่อใช้ Wi-Fi
การเชื่อมต่อไร้สายภายในบ้านบางอย่างอาจไม่ให้ข้อมูลไม่จำกัด และนั่นเป็นเรื่องจริงโดยเฉพาะอย่างยิ่งเมื่อพูดถึงแพ็คเกจ DSL หรือแพ็คเกจอินเทอร์เน็ตผ่านดาวเทียม ที่กล่าวว่าคุณอาจสงสัยว่าคุณจะบันทึกข้อมูลบน Netflix ได้อย่างไรในขณะที่คุณอยู่ที่บ้านด้วย โชคดีที่ Netflix ช่วยคุณได้
การบันทึกข้อมูลเป็นสูตรง่ายๆ — คุณภาพต่ำกว่า = ใช้ข้อมูลน้อยลง . และนั่นคือสิ่งที่เราทำได้เพื่อช่วย Netflix ในขณะที่คุณอยู่ที่บ้าน มีตัวเลือกคุณภาพที่แตกต่างกันสามแบบที่เราสามารถเลือกได้:
วิธีเปลี่ยนสี hud csgo
- คุณภาพต่ำ — จะใช้ข้อมูลประมาณ 0.3 GB ต่อชั่วโมงของเนื้อหาที่รับชม
- คุณภาพปานกลาง — จะใช้ข้อมูลประมาณ 0.7 GB ต่อชั่วโมงของเนื้อหาที่รับชม
- คุณภาพสูง — ใช้ข้อมูลประมาณ 3GB ต่อชั่วโมงของเนื้อหาที่รับชมในรูปแบบ HD หากคุณมีอุปกรณ์ที่รองรับ 4K/Ultra HD การดำเนินการนี้จะปรับขนาดเนื้อหาให้เท่ากับนั้น และใช้ข้อมูลประมาณ 7GB ต่อชั่วโมงของเนื้อหาที่ดู
อย่างที่เห็น, คุณภาพสูง จะไม่บันทึกข้อมูลใด ๆ ให้คุณที่นี่ อย่างไรก็ตามหากคุณตั้งค่าเป็น คุณภาพสูง , เปลี่ยนเป็น ปานกลาง หรือ คุณภาพต่ำ สามารถลดการใช้ข้อมูลของคุณได้อย่างมาก ในกรณีส่วนใหญ่ ตามค่าเริ่มต้น การตั้งค่าคุณภาพจะถูกตั้งค่าเป็น ปานกลาง , ดังนั้นมันจึงเกือบจะประหยัดได้ไม่มากเท่ากับการไปจาก คุณภาพปานกลาง ถึง คุณภาพต่ำ แต่ยังสามารถช่วยให้คุณประหยัดได้ในระยะยาว (ไม่จำเป็นต้องทันที)
ต่อไปนี้เป็นขั้นตอนในการเปลี่ยนแปลงคุณภาพของคุณ:
- ตรงไปที่ www.Netflix.com และเข้าสู่ระบบด้วยข้อมูลรับรองบัญชีของคุณ

- เมื่อคุณเข้ามาแล้ว ให้เลือกโปรไฟล์ที่คุณต้องการเปลี่ยนการตั้งค่าคุณภาพวิดีโอ โปรดทราบว่าเนื่องจากมีการตั้งค่าสำหรับแต่ละโปรไฟล์ คุณจะต้องเปลี่ยนสำหรับแต่ละโปรไฟล์ที่คุณต้องการบันทึกข้อมูล

- เมื่อคุณเลือกโปรไฟล์ของคุณแล้ว ให้ไปที่ บัญชีผู้ใช้ .

- เลื่อนลงมาจนเจอ โปรไฟล์และการควบคุมโดยผู้ปกครอง และคลิกที่ลูกศรเพื่อยกเลิกการซ่อนการตั้งค่า

- ถัดไป เลื่อนลงไปที่ การตั้งค่าการเล่น และคลิกที่ เปลี่ยน .

- ตอนนี้ เพียงเลือกคุณภาพวิดีโอที่เหมาะสมกับคุณและแผนข้อมูลของคุณมากที่สุด แล้วบันทึกการเปลี่ยนแปลงของคุณ

- ทำซ้ำตามความจำเป็นสำหรับโปรไฟล์อื่นๆ ในบัญชีของคุณ
และนั่นแหล่ะ!
ปิด
อย่างที่คุณเห็น Netflix อาจกินข้อมูลของคุณเป็นจำนวนมาก ไม่ว่าคุณจะใช้แผนข้อมูลมือถือหรือการเชื่อมต่อไร้สายที่จำกัด โชคดีที่ Netflix มีเครื่องมือภายในจำนวนหนึ่งที่จะป้องกันไม่ให้คุณใช้งานเกินการจัดสรรข้อมูล และอาจมีค่าใช้จ่ายสูงเกินจริงที่คุณไม่ต้องการให้เกิดขึ้น!
คุณบันทึกข้อมูลขณะรับชม Netflix ได้อย่างไร แจ้งให้เราทราบในส่วนความคิดเห็นด้านล่าง