การสร้างภาพเคลื่อนไหวใน Roblox ไม่ใช่เรื่องยาก แต่ก็ไม่ใช่กระบวนการที่รวดเร็วเช่นกัน มันเกี่ยวข้องกับทั้งการสร้างแอนิเมชั่นและการเขียนสคริปต์เพื่อให้ได้ผลลัพธ์ที่สามารถใช้งานได้ซึ่งคุณสามารถใช้และเผยแพร่สำหรับทั้งชุมชน

โพสท่า
การสร้างแอนิเมชั่นตัวละครใน Roblox Studio เกี่ยวข้องกับการสร้างท่าโพส คุณสามารถโพสท่าได้โดยขยับส่วนต่างๆของร่างกายในมุมต่างๆ เมื่อคุณมีหลายท่าแล้วแอนิเมชั่นจะผสมผสานเข้าด้วยกันเพื่อสร้างการเปลี่ยนแปลงที่ราบรื่นจากท่าทางไปสู่การโพสท่า
วิธีลบข้อความ Facebook บน Android
วิธีกำหนดท่าทาง
- กำหนดตำแหน่งเฟรมสำหรับท่าทางของคุณโดยเลื่อนแถบเลื่อนด้วยเมาส์

- คลิกที่ส่วนประกอบแท่นขุดเจาะ

- หมุนองค์ประกอบตามที่คุณต้องการ
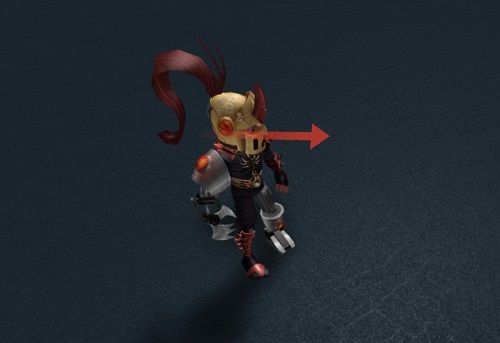 หลังจากขั้นตอนนี้คุณจะสังเกตเห็นว่าแถบเลื่อนจะระบุการสร้างแทร็กใหม่ มันจะมีสัญลักษณ์เพชร แต่ละท่าจะมีการติดตาม
หลังจากขั้นตอนนี้คุณจะสังเกตเห็นว่าแถบเลื่อนจะระบุการสร้างแทร็กใหม่ มันจะมีสัญลักษณ์เพชร แต่ละท่าจะมีการติดตาม - เลือกส่วนของร่างกายใหม่และทำการปรับเปลี่ยนเพื่อเพิ่มท่า
- กดปุ่มเล่นจากมุมบนซ้ายของหน้าต่าง
ซึ่งจะช่วยให้คุณสามารถดูภาพเคลื่อนไหวของคุณได้ ทำสิ่งนี้เสมอเพื่อให้แน่ใจว่าคุณมาถูกทาง
โพสท่าปรับแต่งอย่างละเอียด
เมื่อคุณโพสท่าเสร็จแล้วก็ถึงเวลาทำงานแอนิเมชั่น ตามที่ระบุไว้ก่อนหน้านี้แอนิเมเตอร์จะทำให้การเปลี่ยนแปลงราบรื่นขึ้น แต่นี่ไม่ได้หมายความว่าคุณจะไม่สามารถปรับปรุงสิ่งต่างๆได้ด้วยตนเองในตอนท้าย
คุณสามารถปรับคีย์เฟรมเพื่อปรับปรุงภาพเคลื่อนไหวขั้นสุดท้ายได้ คุณสามารถเพิ่มคีย์เฟรมใหม่และลบสิ่งที่คุณคิดว่าไม่จำเป็นได้ คุณยังสามารถแก้ไขกรอบเวลาเพื่อช่วยให้การเปลี่ยนภาพราบรื่นขึ้นและน่าเชื่อถือยิ่งขึ้น
การใช้ท่าโพสซ้ำ
ไม่ใช่ว่าทุกเฟรมของภาพเคลื่อนไหวจะต้องเป็นท่าทางที่ไม่เหมือนใคร คุณสามารถใช้ท่าบางท่าซ้ำเพื่อรักษาความต่อเนื่องของภาพเคลื่อนไหวได้ และชุดคีย์ผสมมาตรฐานคัดลอก / วางสามารถใช้ได้ทั้งบน Windows และ Mac
- คลิกไอคอนเพชรถัดจากคีย์เฟรมที่คุณต้องการคัดลอก
- กด Ctrl + C
- ย้ายแถบไปยังตำแหน่งใหม่
- กด Ctrl + V
ด้วยการเลือกคีย์เฟรมและกด Delete หรือ Backspace คุณสามารถลบออกจากภาพเคลื่อนไหวได้ อย่างที่คุณเห็น Roblox Studio ทำให้สิ่งต่าง ๆ เป็นมิตรกับผู้เริ่มต้นด้วยคำสั่งแป้นพิมพ์มาตรฐาน
การเลือกประเภทภาพเคลื่อนไหว
มีแอนิเมชั่นสองสามประเภทที่ Roblox สามารถใช้ประกอบท่าทางของคุณเข้าด้วยกัน
- เชิงเส้น
- ลูกบาศก์
- ค่าคงที่
- ยืดหยุ่น
- เด้ง
แต่ละตัวเลือกหมายถึงการค่อยๆเปลี่ยนภาพเคลื่อนไหวประเภทต่างๆ การค่อยๆเปลี่ยนเป็นแนวคิดที่อ้างถึงการที่วัตถุเคลื่อนที่ไปมาระหว่างคีย์เฟรม การค่อยๆเปลี่ยนเชิงเส้นหมายถึงการเคลื่อนที่คงที่หรือความเร็วคงที่ ยางยืดจะพยายามเคลื่อนย้ายวัตถุคล้ายกับว่ามันจะเคลื่อนที่อย่างไรหากติดอยู่กับแถบยาง
การค่อยๆเปลี่ยนลูกบาศก์ใช้การแก้ไขลูกบาศก์เพื่อให้ง่ายต่อการเข้าและออกจากคีย์เฟรม การค่อยๆตีกลับสามารถทำให้ภาพเคลื่อนไหวดูเล็กน้อยและเด้งได้ดี โดยเฉพาะในตอนเริ่มต้นและตอนท้ายของภาพเคลื่อนไหว
สุดท้าย แต่ไม่ท้ายสุดการค่อยๆเปลี่ยนอย่างต่อเนื่องสามารถทำให้สิ่งต่างๆดูกระจัดกระจายมากขึ้น ประเภทนี้ทำได้โดยการจัดคีย์เฟรมเข้าด้วยกันและกำจัดการแก้ไขระหว่างนั้น
คุณจะต้องพยายามหาสิ่งที่ดีที่สุดสำหรับโมเดลตัวละครของคุณ ไม่มีการค่อยๆเปลี่ยนประเภทใดที่เหนือกว่าการค่อยๆเปลี่ยนแบบอื่น ๆ โมเดลตัวละครและประเภทการหมุนที่คุณใช้จะเป็นตัวกำหนดว่าแอนิเมชั่นใดที่สามารถทำให้สิ่งต่างๆดำเนินไปอย่างราบรื่น
การตั้งค่าภาพเคลื่อนไหวและเหตุการณ์
ในโปรแกรมแก้ไขภาพเคลื่อนไหวคุณจะพบปุ่มวนซ้ำ จะช่วยให้คุณสามารถวนซ้ำภาพเคลื่อนไหวเฉพาะ อย่างไรก็ตามจะไม่ผสมผสานคีย์เฟรมสุดท้ายกับคีย์เฟรมแรกอย่างเหมาะสมที่สุด

วิธีค้นหาว่าแล็ปท็อปของฉันอายุเท่าไหร่
วิธีแก้ปัญหาสำหรับปัญหานี้คือการคัดลอกคีย์เฟรมแรกของคุณและใช้เป็นคีย์เฟรมสุดท้าย หากคุณทำเช่นนี้ลูปเกอร์จะสามารถแทรกระหว่างสองคีย์เฟรมได้
และในจุดนี้เองที่คุณจะต้องกำหนดลำดับความสำคัญให้กับแอนิเมชั่นของคุณ ลำดับความสำคัญจะแสดงดังนี้จากต่ำสุดไปสูงสุด
- แกน
- ไม่ได้ใช้งาน
- การเคลื่อนไหว.
- หนังบู๊.
โปรดทราบว่าการตั้งค่าลำดับความสำคัญที่สูงขึ้นจะช่วยให้คุณสามารถลบล้างภาพเคลื่อนไหวที่มีลำดับความสำคัญต่ำกว่าได้ในขณะที่กำลังเล่นอยู่
วิธีเปิดเผยและสร้างกิจกรรม
- คลิกปุ่มเฟืองที่มุมขวาบนของไทม์ไลน์
- เลือกตัวเลือกแสดงเหตุการณ์ภาพเคลื่อนไหว
- เลือกตำแหน่งบนไทม์ไลน์สำหรับเหตุการณ์ใหม่
- เลือกปุ่มแก้ไขเหตุการณ์ภาพเคลื่อนไหว

- คลิกตัวเลือกเพิ่มเหตุการณ์
- ตั้งชื่อกิจกรรมใหม่ของคุณ
- ไปที่ฟิลด์พารามิเตอร์และป้อนสตริงพารามิเตอร์
- กดบันทึกเพื่อลงทะเบียนกิจกรรมใหม่
คุณจะทราบว่าวิธีนี้ได้ผลหรือไม่เมื่อเครื่องหมายปรากฏที่ตำแหน่งนั้นบนไทม์ไลน์ - เลือกเครื่องหมายเหตุการณ์
- คัดลอกเหตุการณ์
- เลื่อนแถบเลื่อนไปทางขวาเท่าที่คุณคิดว่าเหตุการณ์จะคงอยู่
- กด Ctrl + V
วิธีบันทึกภาพเคลื่อนไหว
คุณบันทึกภาพเคลื่อนไหวเป็น KeyframeSequence วิธีการทำมีดังนี้
- คลิกที่ไอคอนสามจุดในหน้าต่างตัวแก้ไข
- เลือกตัวเลือกบันทึก
- คลิกไอคอนสามจุดอีกครั้ง
- เลือกตัวเลือกการส่งออก
- คัดลอกรหัสเนื้อหาที่ URL กำหนดซึ่งเป็นตัวเลขสุดท้ายใน URL
หากคุณเพียงบันทึกภาพเคลื่อนไหวและไม่ได้ส่งออกคุณจะไม่สามารถใช้ภาพเคลื่อนไหวภายนอกโปรแกรมแก้ไขได้ และคุณจะต้องใช้รหัสเนื้อหาเพื่อเขียนสคริปต์ภาพเคลื่อนไหวเพื่อใช้ในเกม
การทำให้นักออกแบบรุ่นใหม่เข้าสู่การสร้างสรรค์แอนิเมชั่น
โดยบัญชีทั้งหมด Roblox เป็นแพลตฟอร์มที่ซับซ้อนพร้อมด้วยโปรแกรมแก้ไขสตูดิโอขั้นสูงที่ทรงพลัง ที่กล่าวว่าอย่างน้อยโปรแกรมแก้ไขภาพเคลื่อนไหวก็เป็นแง่มุมที่ง่ายต่อการเรียนรู้ของ Roblox Studio
จากประสบการณ์ของคุณกับ Roblox และเครื่องมือสร้างแอนิเมชันอื่น ๆ โปรดแจ้งให้เราทราบว่าคุณคิดว่าต้องปรับปรุงอะไรบ้าง? คุณชอบอินเทอร์เฟซปัจจุบันหรือคุณต้องการให้มีการเขียนสคริปต์มากกว่านี้?
พลูโตทีวีสำหรับซัมซุงสมาร์ททีวี


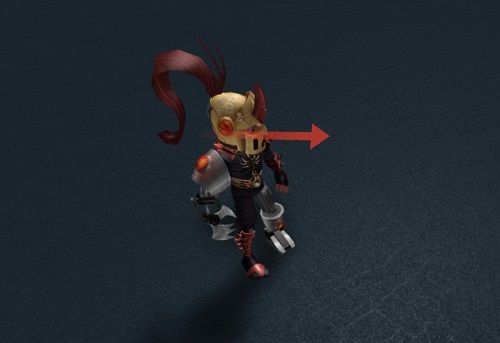 หลังจากขั้นตอนนี้คุณจะสังเกตเห็นว่าแถบเลื่อนจะระบุการสร้างแทร็กใหม่ มันจะมีสัญลักษณ์เพชร แต่ละท่าจะมีการติดตาม
หลังจากขั้นตอนนี้คุณจะสังเกตเห็นว่าแถบเลื่อนจะระบุการสร้างแทร็กใหม่ มันจะมีสัญลักษณ์เพชร แต่ละท่าจะมีการติดตาม








