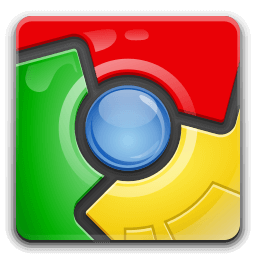บัญชีผู้ใช้ที่สร้างใน Windows 10 มาในสองรูปแบบ: มาตรฐานและผู้ดูแลระบบ (หรือผู้ดูแลระบบ) แม้ว่าฟังก์ชันการทำงานจะเหมือนกันสำหรับผู้ใช้ทั้งสองประเภท บัญชีผู้ดูแลระบบจะขยายการเข้าถึงตัวเลือกบางอย่างได้

การเข้าถึงนี้รวมถึงการอนุญาตที่ผู้ดูแลระบบอนุมัติซึ่งอนุญาตให้ผู้ใช้เปลี่ยนการตั้งค่าต่างๆ อันที่จริง ผู้ดูแลระบบสามารถติดตั้งแอปพลิเคชันบนคอมพิวเตอร์ได้ ในขณะที่ผู้ใช้มาตรฐานสามารถเปิดใช้งานได้เท่านั้น ด้วยเหตุผลเหล่านี้ การมีผู้ดูแลระบบมากกว่าหนึ่งคนอาจเป็นประโยชน์อย่างมาก หากคุณมีพีซีที่ใช้ Windows 10 ที่มีผู้ใช้หลายคน
ในบทความนี้ คุณจะได้เรียนรู้สี่วิธีในการทำให้ผู้ใช้มาตรฐานเป็นผู้ดูแลระบบใน Windows 10
วิธีทำให้ผู้ใช้เป็นผู้ดูแลระบบใน Windows 10
วิธีแรกที่คุณสามารถใช้เพื่อทำให้ผู้ใช้เป็นผู้ดูแลระบบใน Windows 10 จะใช้เมนูการตั้งค่า นี่คือขั้นตอนสำหรับวิธีนี้:
- ไปที่เมนูเริ่มและเปิดการตั้งค่า

- ไปที่บัญชี

- คุณจะเห็นส่วนต่างๆ ทางด้านซ้ายของหน้าต่าง เลือกครอบครัวและคนอื่น ๆ

- ที่ด้านขวาของหน้าต่าง ให้ค้นหาผู้ใช้ที่คุณต้องการตั้งให้เป็นผู้ดูแลระบบภายใต้บุคคลอื่น

- เลือกเปลี่ยนประเภทบัญชี

- ในรายการดรอปดาวน์ที่ปรากฏขึ้น ให้เลือกผู้ดูแลระบบ

- กดปุ่ม OK และปิดการตั้งค่า

วิธีที่สองเกี่ยวข้องกับการไปที่แผงควบคุม นี่คือสิ่งที่คุณต้องทำเพื่อให้ผู้ใช้เป็นผู้ดูแลระบบผ่านยูทิลิตี้นี้:
- เปิดเมนู WinX โดยคลิกขวาที่ปุ่ม Start Menu หรือกด Win Logo+X บนแป้นพิมพ์ของคุณ

- หากคุณไม่พบตัวเลือกในเมนู WinX ด้วยเหตุผลบางประการ เพียงเปิดเมนูเริ่มและพิมพ์แผงควบคุม
- เมื่อคุณพบแผงควบคุมแล้ว ให้คลิกเพื่อเปิดหน้าต่างที่เกี่ยวข้อง

- ภายใต้บัญชีผู้ใช้ เลือกเปลี่ยนประเภทบัญชี

- ค้นหาผู้ใช้ที่คุณต้องการให้เป็นผู้ดูแลระบบและคลิกที่พวกเขา

- ทางด้านซ้าย ให้เลือกเปลี่ยนประเภทบัญชี

- เลือกผู้ดูแลระบบจากตัวเลือกบัญชี

- กดปุ่ม เปลี่ยนประเภทบัญชี

สำหรับวิธีที่สาม คุณจะต้องเข้าสู่การตั้งค่าบัญชีผู้ใช้ คุณสามารถทำได้โดยทำตามขั้นตอนเหล่านี้:
- กด Win Logo+R เพื่อเปิดกล่องโต้ตอบเรียกใช้

- ป้อน netplwiz แล้วกดตกลง

- หน้าต่างจะเปิดขึ้นพร้อมการตั้งค่าสำหรับบัญชีผู้ใช้ ค้นหาผู้ใช้ที่คุณต้องการให้สิทธิ์ผู้ดูแลระบบ

- หลังจากเลือกผู้ใช้ที่เหมาะสมแล้ว ให้กด Properties

- จากแท็บด้านบน ให้เลือกการเป็นสมาชิกกลุ่ม

- เลือกผู้ดูแลระบบแล้วคลิกปุ่มตกลง

สุดท้าย คุณสามารถใช้พรอมต์คำสั่งเพื่อเปลี่ยนผู้ใช้มาตรฐานเป็นผู้ดูแลระบบได้ ใช้ขั้นตอนต่อไปนี้สำหรับวิธีนี้:
- เปิดเมนู WinX
- จากเมนู ให้เปิด Command Prompt (Admin)

- ในพรอมต์คำสั่งของผู้ดูแลระบบ ให้ป้อน |_+_| เมื่อเข้าบรรทัดนี้ให้แทนที่ |_+_| ด้วยชื่อผู้ใช้จริง

- กด Enter และรอให้คำสั่งดำเนินการ
- เมื่อคุณเห็นข้อความยืนยัน คำสั่งเสร็จสมบูรณ์ คุณสามารถออกจากพรอมต์คำสั่งได้

การใช้วิธีใดวิธีหนึ่งจากสี่วิธีนี้จะทำให้คุณสามารถกำหนดให้ผู้ใช้มาตรฐานเป็นผู้ดูแลระบบใน Windows 10
แม้ว่าวิธีการเหล่านี้จะช่วยให้คุณสามารถดำเนินการตามที่ต้องการสำหรับผู้ใช้ที่ใช้คอมพิวเตอร์เครื่องเดียวกันได้ แต่เทคนิคจะแตกต่างออกไปหากคุณต้องการกำหนดให้ผู้ใช้เป็นผู้ดูแลระบบภายในเครือข่าย
ในส่วนต่อไปนี้ เราจะอธิบายวิธีทำให้ผู้ใช้โดเมนและเครือข่ายเป็นผู้ดูแลระบบภายใน
วิธีทำให้ผู้ใช้โดเมนเป็นผู้ดูแลระบบภายใน Windows 10
มีสามวิธีในการทำให้ผู้ใช้โดเมนเป็นผู้ดูแลระบบภายในใน Windows 10
วิธีแรกคือการใช้คำสั่ง lusrmgr.msc:
- เข้าถึงคอมพิวเตอร์ของผู้ใช้ผ่านการเข้าสู่ระบบระยะไกลหรือโดยการเข้าถึงทางกายภาพโดยตรง
- เปิดเมนู Run โดยกด Win Logo+R

- พิมพ์ |_+_| และกดตกลง

- ค้นหาผู้ใช้ภายในเครื่องและกลุ่ม

- เข้าสู่เมนูผู้ดูแลระบบ

- ค้นหาบัญชีผู้ใช้ที่คุณต้องการให้สิทธิ์ผู้ดูแลระบบและแทรกลงในกลุ่มผู้ดูแลระบบ

วิธีที่สองใช้กลุ่มที่จำกัด ในขณะที่วิธีที่สามใช้ผู้ดูแลระบบภายในที่ปลอดภัย อย่างไรก็ตาม ทั้งสองวิธีตรงไปตรงมาน้อยกว่าวิธีแรกมาก เนื่องจากต้องใช้การตั้งค่าที่กว้างขวางมากขึ้น เราจึงขอแนะนำให้ใช้วิธีแรกที่นำเสนอ
วิธีไปที่วอยซ์เมลโดยตรงเมื่อโทรหาใครบางคน
วิธีทำให้ผู้ใช้เครือข่ายเป็นผู้ดูแลระบบภายใน Windows 10
คุณสามารถใช้คำสั่งต่างๆ เพื่อทำให้ผู้ใช้เครือข่ายเป็นผู้ดูแลระบบภายในใน Windows 10 ได้ จากกล่องโต้ตอบเรียกใช้ คุณสามารถใช้ |_+_| คำสั่งที่อธิบายข้างต้นหรือ |_+_| สั่งการ.
คำสั่งทั้งสองสามารถเข้าถึงได้ผ่านทางกล่องโต้ตอบเรียกใช้ ซึ่งคุณสามารถเปิดใช้งานได้โดยการกด Win Logo+R
การใช้ |_+_| คำสั่งได้อธิบายไว้ในส่วนก่อนหน้า นี่คือวิธีการใช้ |_+_| สั่งการ:
- เปิดเมนู Run และพิมพ์คำสั่ง

- เมื่อคุณคลิกตกลง หน้าต่างการจัดการคอมพิวเตอร์จะเปิดขึ้น

- ในเมนูด้านซ้าย ให้ไปที่เครื่องมือระบบ

- คลิกที่ Local Users and Groups จากนั้นคลิกที่ Groups

- คุณจะเห็นรายชื่อกลุ่มทางด้านขวา เลือกผู้ดูแลระบบ

- คลิกขวาที่กลุ่มผู้ดูแลระบบแล้วเลือกเพิ่มในกลุ่ม

- ยืนยันการเลือกของคุณและเลือกเพิ่ม

- ค้นหากล่องใส่ชื่อวัตถุเพื่อเลือก

- ป้อนชื่อผู้ใช้ในกล่องแล้วคลิกตกลง

หรือคุณสามารถใช้ Command Prompt เพื่อเพิ่มผู้ใช้ในกลุ่มผู้ดูแลระบบ นี่คือวิธีการทำอย่างนั้น:
- เรียกใช้พรอมต์คำสั่งในฐานะผู้ดูแลระบบ

- พิมพ์ |_+_| โดยที่คุณจะแทนที่ AccountName ด้วยชื่อผู้ใช้

- กด Enter รอข้อความยืนยัน และออกจาก Command Prompt

ให้สิทธิ์ผู้ดูแลระบบแก่ผู้ใช้อย่างง่ายดาย
การมีผู้ดูแลมากกว่าหนึ่งคนบนระบบหรือเครือข่ายสามารถทำให้กระบวนการต่างๆ ง่ายขึ้นมาก เมื่อมีผู้อื่นเข้าถึงการตั้งค่าและตัวเลือกที่สำคัญ เครือข่ายของคุณไม่จำเป็นต้องพึ่งพาคุณตลอดเวลา
ตอนนี้คุณรู้วิธีกำหนดให้ผู้ใช้เป็นผู้ดูแลระบบใน Windows 10 แล้ว การแชร์สิทธิ์ของผู้ดูแลระบบ ตลอดจนความรับผิดชอบกับผู้อื่นจะง่ายขึ้นมาก
คุณจัดการเพื่อให้ผู้ใช้รายอื่นเป็นผู้ดูแลระบบใน Windows 10 หรือไม่? คุณใช้วิธีไหน?
แจ้งให้เราทราบในส่วนความคิดเห็นด้านล่าง