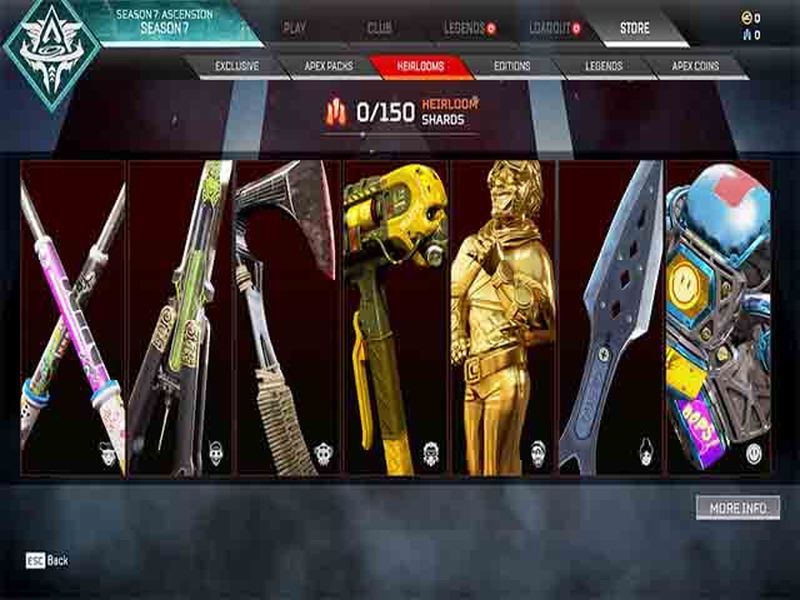ตั้งแต่ Windows 7 เป็นต้นมา Microsoft ได้เปิดตัวแถบงานใหม่ ช่วยให้แอปพลิเคชันและเอกสารปักหมุดทำงานกับรายการข้ามและแสดงภาพเคลื่อนไหวความคืบหน้าสำหรับการดำเนินการไฟล์ขนาดยาว Windows 8.1 และ Windows 10 เพิ่มความสามารถในการตรึงแอพ Store ไว้ที่ทาสก์บาร์ อย่างไรก็ตามการปรับปรุงอินเทอร์เฟซผู้ใช้เหล่านี้ทำให้การเปิดเมนูบริบทสำหรับแอปทำได้ยากขึ้น
การโฆษณา
ใน Windows เวอร์ชันเก่าคุณสามารถเปิดเมนูคลิกขวาเริ่มต้นสำหรับการเรียกใช้แอปได้อย่างง่ายดาย เปิดใช้ด่วน ทางลัด ปุ่มแถบงานสำหรับการเรียกใช้แอปมีเมนูเดียวกับกรอบหน้าต่างของแอปทำให้คุณสามารถปิดย่อหรือขยายแอปได้มากที่สุด เรียกว่าเมนูหน้าต่าง เนื่องจาก กระโดดรายการ ตัวเลือกเหล่านี้จะไม่ปรากฏให้เห็นอย่างชัดเจนอีกต่อไปใน Windows 10 โดยค่าเริ่มต้นรายการข้ามใหม่ (ที่น่าสนใจ) จะปรากฏขึ้นเมื่อคุณคลิกขวาที่แอป นี่คือหลายวิธีในการเปิดเมนูบริบทแบบคลาสสิกสำหรับเรียกใช้แอพหรือแอพที่ตรึงใน Windows 10
เพื่อเปิดเมนูบริบทสำหรับแอพในแถบงาน ให้ดำเนินการดังต่อไปนี้
ไฟอเมซอนเปิดไม่ติด
- คลิกขวาที่แอพบนทาสก์บาร์
- jumplist จะปรากฏขึ้น

คลิกขวาที่ชื่อแอป:
มันมีคำสั่งพิเศษเช่น เรียกใช้ในฐานะผู้ดูแลระบบ และ คุณสมบัติ . - เพื่อเปิดไฟล์ เมนูบริบทเพิ่มเติม กดแป้น Shift ค้างไว้จากนั้นคลิกขวาที่ชื่อแอพ เพื่อเปิดเมนูที่มีคำสั่งดั้งเดิมทั้งหมด

อย่างไรก็ตามเมนูบริบทเหล่านี้ไม่มีคำสั่งคลาสสิกในการจัดการหน้าต่างของแอป นี่คือเคล็ดลับง่ายๆในการเปิดอย่างรวดเร็ว
เปิดเมนูบริบทคลาสสิกสำหรับแอปในแถบงาน
- กดปุ่ม Shift ค้างไว้
- จากนั้นคลิกขวาที่ไอคอนของแอพที่ต้องการในแถบงาน

สิ่งนี้จะเปิดเมนูบริบทคลาสสิกโดยตรงด้วยคำสั่งเช่นย่อเล็กสุดปิด ฯลฯ
นอกจากนี้ยังสามารถเปิดเมนูบริบทด้วยปุ่มลัด มาดูกันว่าทำได้อย่างไร
วิธีเล่นกับเพื่อนโดยไม่หัน
เปิด jumplist สำหรับแอปในแถบงานด้วยปุ่มลัด
- สำหรับ 9 แอพแรกที่ตรึงและรันอยู่ให้กด Alt + Win + 1..9 เพื่อเปิดจัมพ์ลิสต์ของแอพด้วยแป้นพิมพ์
 อีกวิธีในการเปิด jumplist มีดังนี้:
อีกวิธีในการเปิด jumplist มีดังนี้: - กด Win + T เพื่อนำโฟกัสไปที่ปุ่มแอพแถบงาน
- ใช้ปุ่มลูกศรเพื่อไปยังแอพที่ต้องการหรือกด Win + T ซ้ำ ๆ จนกว่าคุณจะโฟกัสที่แอพที่คุณต้องการ
- กด Shift + F10 เพื่อเปิด jumplist สำหรับแอปที่ไฮไลต์โดยใช้ Win + T
เคล็ดลับ: หากแป้นพิมพ์ของคุณมีปุ่ม 'เมนู' ถัดจาก Space bar คุณสามารถใช้แทน Shift + F10 ได้
หมายเหตุ: ในกรณีของฉันคีย์ผสม Alt + Win + 7 จะเปิดเมนูบริบทสำหรับ FAR Manager เนื่องจากเป็นแอปที่เจ็ดจากทางซ้าย
เปิดเมนูบริบทคลาสสิกสำหรับแอปในแถบงานด้วยปุ่มลัด
- กด Win + T เพื่อนำโฟกัสไปที่ปุ่มแอพแถบงาน
- ใช้ปุ่มลูกศรเพื่อไปยังแอพที่ต้องการหรือกด Win + T ซ้ำ ๆ จนกว่าคุณจะโฟกัสที่แอพที่คุณต้องการ
- กด Shift + F10 เพื่อเปิดเมนูบริบทแบบคลาสสิก คุณจะเห็นเมนูบริบทเพิ่มเติมที่มีรูปลักษณ์คลาสสิก

อีกวิธีในการเปิดเมนูบริบทแบบคลาสสิกมีดังนี้:
- กดแป้น Alt + Tab เพื่อสลับไปยังแอปแถบงานที่คุณต้องการแสดงเมนูบริบทแบบคลาสสิก
- กด Alt + Space เพื่อเปิดเมนูบริบทแบบคลาสสิก
หมายเหตุ: สำหรับการเรียกใช้แอปเมนูบริบทแบบคลาสสิกจะแสดงย่อ / ขยายใหญ่สุด / ปิดในขณะที่สำหรับแอปที่ตรึงซึ่งไม่ได้ทำงานเมนูบริบทแบบคลาสสิกจะมีคำสั่งเดียวกับที่ Explorer แสดง
ธีม aero windows 10
แค่นั้นแหละ.






![Windows 10 ไม่เชื่อมต่อไดรฟ์เครือข่ายที่แมปอีกครั้ง [แก้ไข]](https://www.macspots.com/img/windows-10/48/windows-10-does-not-reconnect-mapped-network-drives.png)