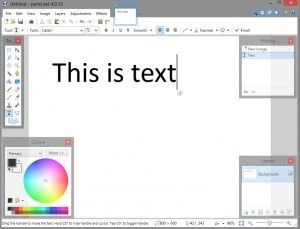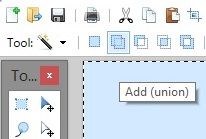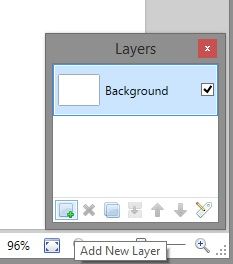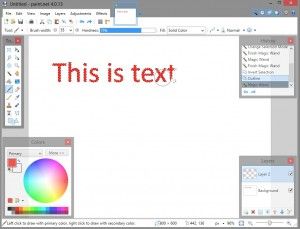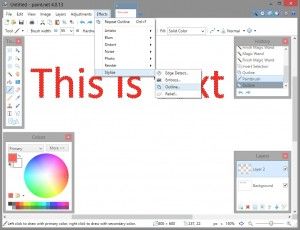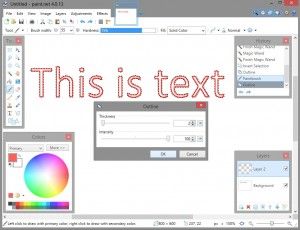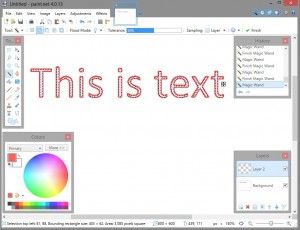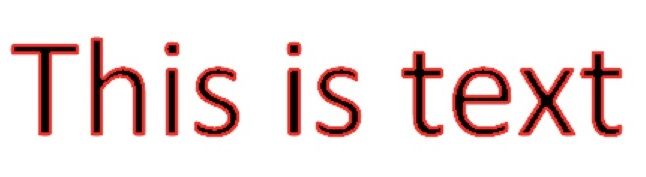Paint.NET (สี AKA) เป็นโปรแกรมแก้ไขภาพและสร้างงานศิลปะที่ยอดเยี่ยมมีประโยชน์ฟรีพร้อมฟังก์ชันมากมาย Paint มีราคาถูกและใช้งานง่ายกว่า Photoshop มากและมีพลังมากพอ ๆ กับ GIMP ที่มีเส้นโค้งการเรียนรู้เพียงเล็กน้อย Paint เป็นแอปพลิเคชันแก้ไขภาพราคาประหยัดที่เรียนรู้ได้ง่าย
Paint.NET มีชื่อเสียงในเรื่องความรวดเร็วเรียนรู้ง่ายและทรงพลัง สำหรับนักออกแบบที่ส่วนใหญ่ทำการแก้ไขภาพที่ค่อนข้างเรียบง่าย Paint.NET เป็นเครื่องมือที่สมบูรณ์แบบสำหรับงาน
งานทั่วไปเมื่อแก้ไขภาพคือการจัดเค้าร่างข้อความและวัตถุอื่น ๆ การสร้างข้อความที่มีโครงร่างที่ชัดเจนจะมีประโยชน์สำหรับสิ่งต่างๆเช่นการสร้างมส์ต้นฉบับการเพิ่มคำบรรยายลงในไดอะแกรมหรือภาพถ่ายหรือเพียงแค่ทำให้ข้อความที่มีอยู่บนรูปภาพอ่านได้ง่ายขึ้น หากคุณเป็นนักออกแบบเว็บหรืออีเมลคุณจะพบกรณีที่มีประโยชน์มากในการรู้วิธีร่างข้อความและวัตถุอื่น ๆ
วิธีเปิดแท็บที่ปิดไปแล้วอีกครั้ง
Paint.NET รองรับปลั๊กอินจำนวนมากซึ่งช่วยให้คุณสามารถเขียนข้อความที่ระบุไว้ในโปรแกรมระบายสีและปลั๊กอินเหล่านี้หาได้ง่าย แต่สำหรับวัตถุประสงค์ของบทช่วยสอนนี้ฉันจะถือว่าคุณไม่ต้องการเพิ่มความซับซ้อนของ ปลั๊กอินเพียงเพื่อร่างข้อความบางส่วน
บทความนี้จะแสดงเทคนิคสั้น ๆ ในการรับข้อความที่มีเค้าร่างด้วย Paint เวอร์ชันพื้นฐานล่าสุดเท่านั้น ในขณะที่เขียนนี้เวอร์ชันนั้นคือ Paint.NET 4.0.21
มาดูขั้นตอนการร่างข้อความใน Paint.NET ทีละขั้นตอนกัน
- ขั้นแรกให้ใช้เครื่องมือข้อความเพื่อสร้างข้อความที่คุณต้องการ คุณควรใช้ขนาดตัวอักษรที่ใหญ่สำหรับสิ่งนี้ - ในตัวอย่างฉันใช้แบบอักษร 72 จุด (เทียบเท่ากับตัวอักษรที่มีความสูง 1 นิ้ว) แต่คุณสามารถขยายใหญ่ขึ้นได้และผลลัพธ์สุดท้ายจะดูดีขึ้นเมื่อคุณขยายใหญ่ขึ้น ข้อความนี้จะอยู่ตรงกลางของข้อความที่มีเค้าโครงดังนั้นกำหนดให้เป็นสีใดก็ได้ที่คุณต้องการให้ตรงกลางของข้อความที่มีเค้าร่างของคุณเป็น (หากคุณต้องการให้ข้อความที่ระบุไว้ตรงกลางเป็นสีขาวตัวอย่างเช่นข้อความนี้จะต้องเป็นสีขาว) เริ่มจากสิ่งง่ายๆ:
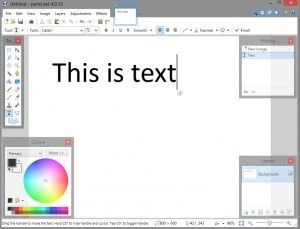
- ใช้เครื่องมือ Magic Wand เพื่อเลือกข้อความทั้งหมด ตรวจสอบให้แน่ใจว่าได้เลือกตัวเลือก Add (Union) ที่ด้านซ้ายบนเพื่อให้คุณสามารถเลือกตัวอักษรทั้งหมดพร้อมกันได้:
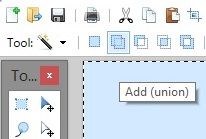
- ใช้หน้าต่างที่ด้านล่างขวาของโปรแกรมเพื่อเลือก Add New Layer สิ่งนี้ควรวางเลเยอร์ว่างไว้ด้านบนของเลเยอร์ที่คุณมีอยู่ แต่จะยังคงเลือกรูปร่างของตัวอักษร:
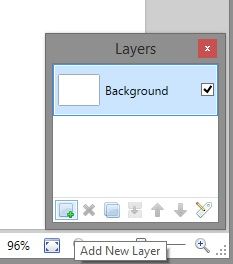
- ใช้พู่กันเติมลงในช่องว่างที่เลือกด้วยสีที่คุณต้องการให้โครงร่างเป็น:
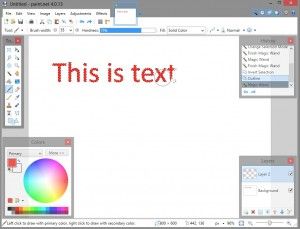
- เลือกรูปร่างข้อความไว้ ในเมนู Effects เลือก Stylize และ Outline:
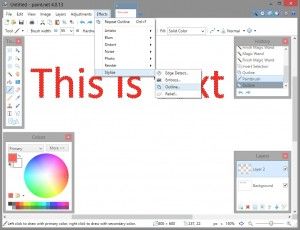
- เลื่อนแถบเลื่อนความเข้มไปจนสุด 100 ดังนั้นโครงร่างจะเป็นของแข็ง ปรับแถบเลื่อนความหนาเพื่อเปลี่ยนความหนาของโครงร่างเป็นพิกเซล:
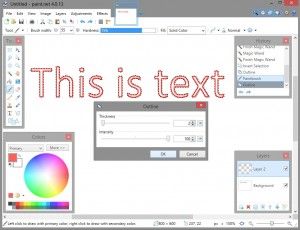
- ตอนนี้ใช้เครื่องมือ Magic Wand อีกครั้งเพื่อเลือกด้านในว่างของแต่ละตัวอักษร:
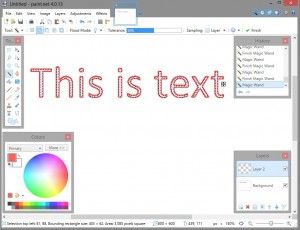
- กด Delete เพื่อลบด้านในของตัวอักษร ตอนนี้ตัวอักษรต้นฉบับควรแสดงผ่านโดยมีโครงร่างของคุณอยู่ด้านบน:
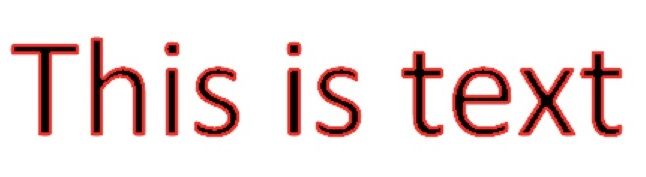
เมื่อใช้เทคนิคนี้คุณสามารถเพิ่มโครงร่างให้กับข้อความของคุณได้อย่างรวดเร็วและง่ายดาย คุณยังสามารถใช้วิธีนี้เพื่อร่างรูปร่างอื่น ๆ ในลักษณะเดียวกัน โครงร่างสามารถเพิ่มความเงางามให้กับข้อความได้เล็กน้อยและมีประโยชน์อย่างยิ่งในการทำให้ข้อความชัดเจนขึ้นหากพื้นหลังของรูปภาพมีโทนสีใกล้เคียง
รีเซ็ตรหัสผ่าน gmail ของฉันด้วยหมายเลขโทรศัพท์
เรามีบทความเพิ่มเติมเกี่ยวกับวิธีที่คุณทำได้ จัดการข้อความด้วย Paint.NET เทคนิคการจัดการภาพเช่น วิธีเพิ่มความเบลอให้กับภาพด้วย Pain.NET และเทคนิคอื่น ๆ เช่น วิธีทำให้ฟันขาวด้วย Paint.NET . Paint มีคุณสมบัติเจ๋ง ๆ มากมายทำให้เป็นหนึ่งในโปรแกรมแก้ไขภาพฟรีที่ดีที่สุดและใช้งานง่ายที่สุด!
คุณมีเคล็ดลับและเทคนิค Paint.NET ที่ชาญฉลาดของคุณเองหรือไม่? กรุณาแสดงความคิดเห็นด้านล่าง!