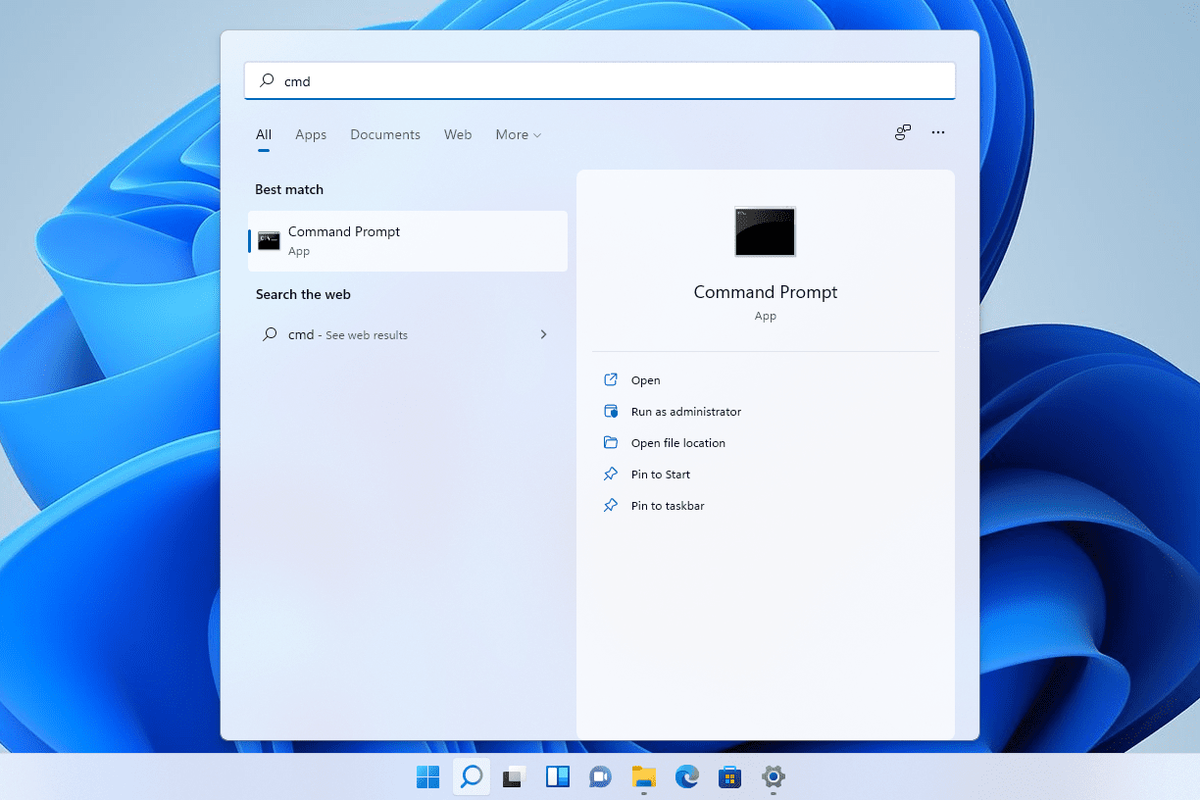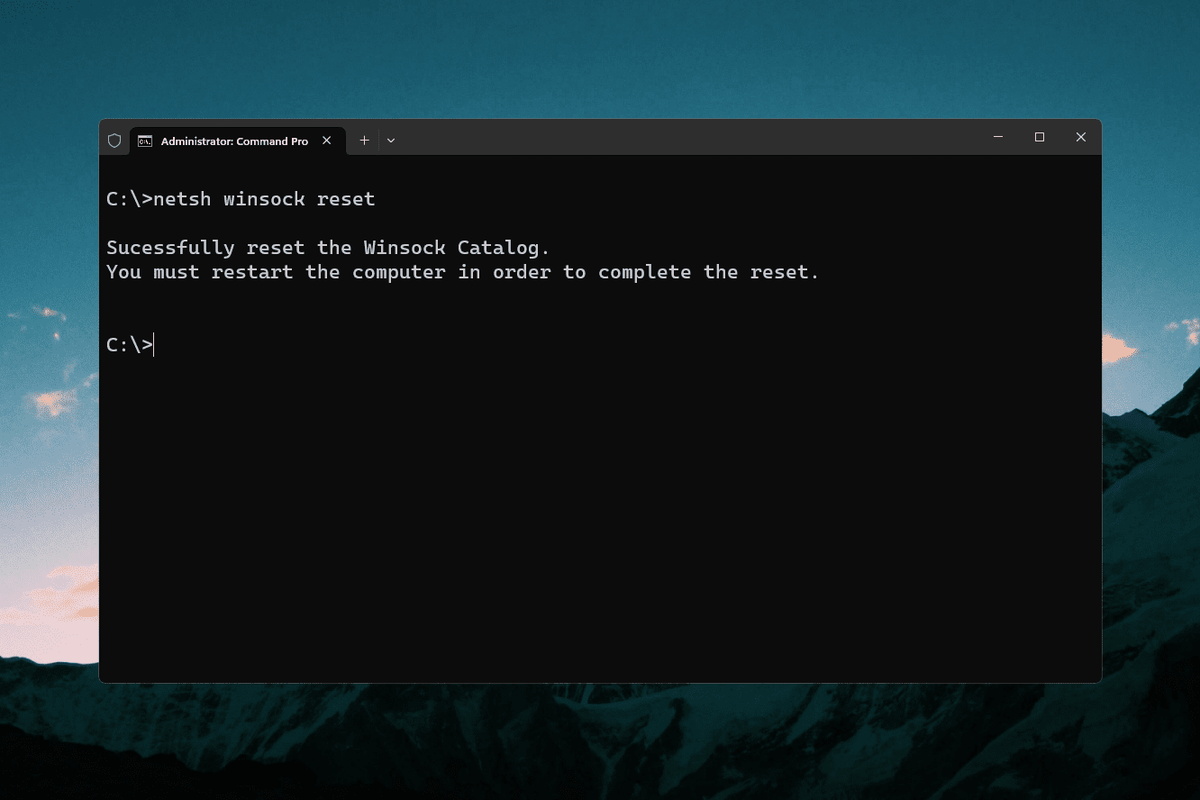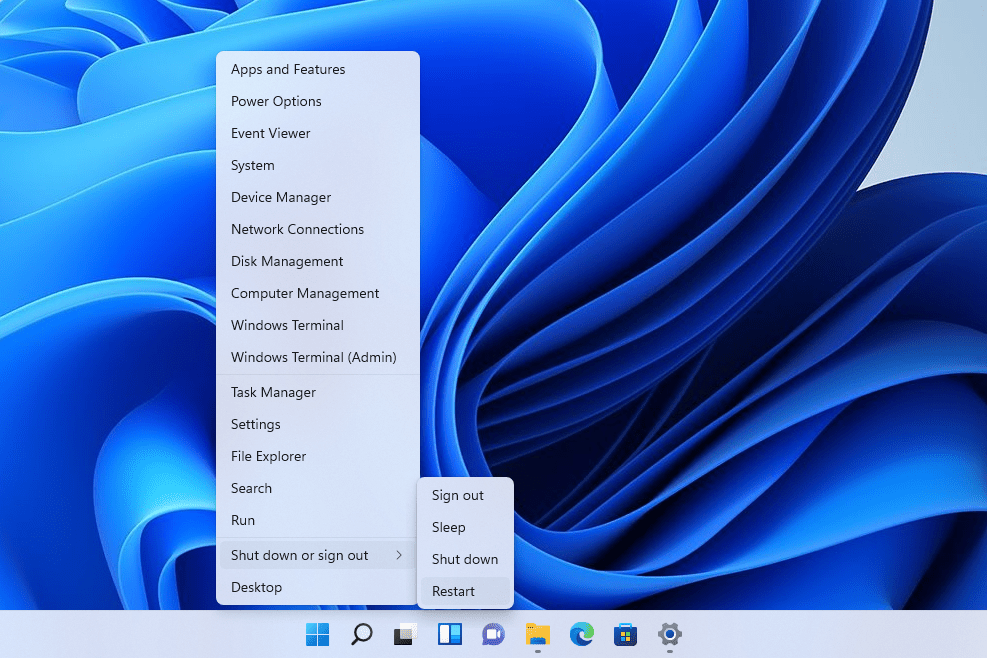สิ่งที่ต้องรู้
- Windows ใช้ Winsock (Windows Socket) เพื่ออธิบายข้อมูลบนพีซีของคุณที่โปรแกรมต่างๆ ใช้ในการเข้าถึงเครือข่าย
- ใช้ Command Prompt เพื่อรีเซ็ต Winsock ด้วยไฟล์ netsh รีเซ็ต winsock สั่งการ.
- ดำเนินการคำสั่งนั้นหากคุณมีปัญหาในการเชื่อมต่อกับเว็บ
บทความนี้อธิบายวิธีการดำเนินการคำสั่งรีเซ็ต Winsock คำแนะนำใช้ได้กับ Windows ทุกรุ่น
วิธีการรีเซ็ต Netsh Winsock
คุณต้องเข้าสู่ระบบในฐานะผู้ดูแลระบบหรือทราบ รหัสผ่านผู้ดูแลระบบ Windows .
วิธีแสดง fps และ ping ใน lol
-
เปิด Command Prompt ในฐานะผู้ดูแลระบบ
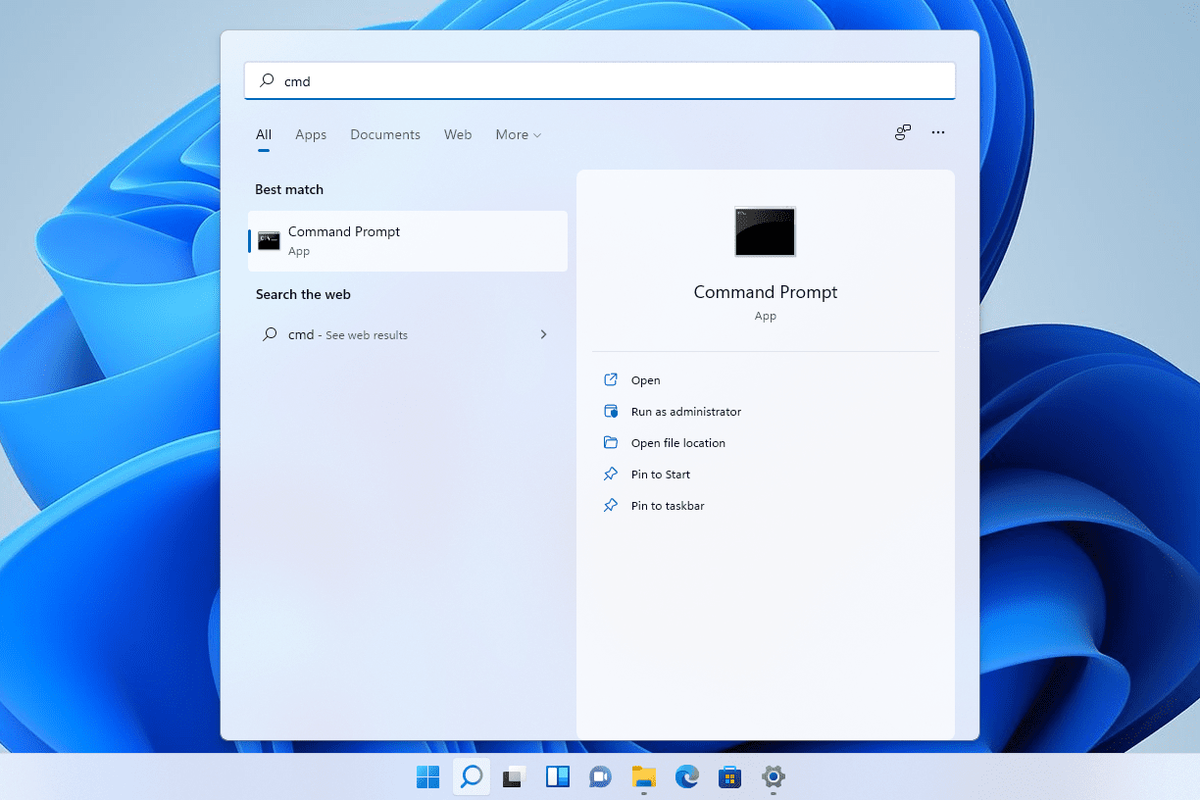
-
พิมพ์คำสั่งต่อไปนี้แล้วกด เข้า : :
|_+_|สิ่งที่ควรส่งคืนคือข้อความดังนี้:
|_+_|
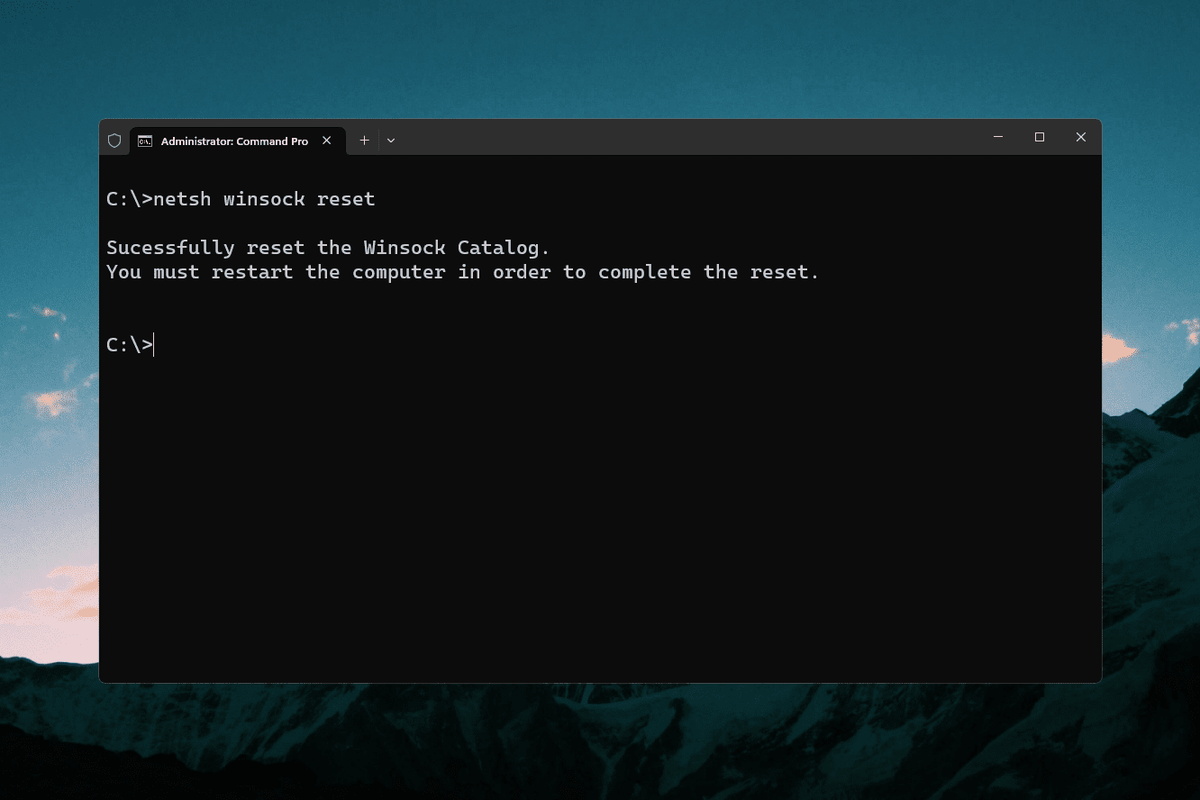
หากคุณเห็นข้อความอื่นหลังจากรันคำสั่ง ให้เปิด ตัวจัดการอุปกรณ์ เพื่อเปิดใช้งานอะแดปเตอร์เครือข่ายที่ถูกปิดใช้งานและ ติดตั้งไดรเวอร์เครือข่ายที่ขาดหายไป .
-
หากต้องการดำเนินการดังกล่าวทันที โดยตรงจาก Command Prompt ให้ดำเนินการคำสั่งปิดระบบนี้:
|_+_|
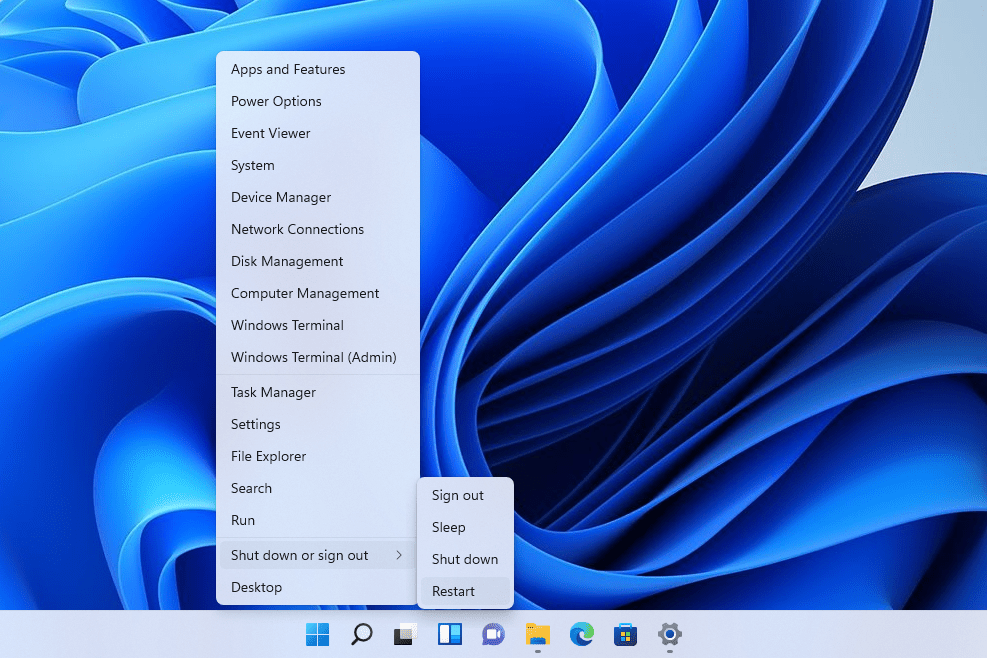
หลังจากรีสตาร์ทแล้ว ให้เปิดเว็บไซต์ใน Chrome หรือเบราว์เซอร์อื่นเพื่อดูว่าปัญหาได้รับการแก้ไขหรือไม่
คำแนะนำเหล่านี้ใช้ได้กับ Windows 11 ถึง Windows XP หากคุณใช้ Windows XP คำสั่งจะใช้งานได้ก็ต่อเมื่อ Service Pack ที่ติดตั้งเป็นเวอร์ชัน 2 หรือ 3 ลองพิจารณาว่าคุณติดตั้ง Windows Service Pack ใดแล้วดาวน์โหลด Windows XP SP2 หรือ SP3 หากจำเป็น
เมื่อใดที่จะดำเนินการรีเซ็ต Winsock
หากคุณไม่สามารถดูหน้าเว็บใดๆ ได้แม้จะมีการเชื่อมต่อ Wi-Fi ที่เสถียร การรีเซ็ต Winsock อาจช่วยแก้ปัญหาได้ ขั้นตอนนี้จะมีประโยชน์หากคุณประสบปัญหาการเชื่อมต่ออินเทอร์เน็ตในสถานการณ์เหล่านี้:
- หลังจากลบมัลแวร์แล้ว
- เมื่อคุณเห็นข้อผิดพลาดป๊อปอัปที่เกี่ยวข้องกับเครือข่าย
- เมื่อมีปัญหาการค้นหา DNS
- เมื่อคุณเพิ่งถอนการติดตั้งซอฟต์แวร์ที่เกี่ยวข้องกับเครือข่ายเช่น โปรแกรมไฟร์วอลล์ หรือ VPN
- เมื่อคุณเห็น ข้อผิดพลาดในการเชื่อมต่อจำกัดหรือไม่มีเลย
- เมื่อปล่อยและต่ออายุที่อยู่ IP จะไม่คืนค่าการเชื่อมต่อ
- เมื่ออินเทอร์เน็ตทำงานบนอุปกรณ์อื่นในเครือข่ายเดียวกัน แต่ไม่ใช่บนพีซี Windows ของคุณ
หากอุปกรณ์อื่นๆ ในเครือข่ายของคุณประสบปัญหาเกี่ยวกับอินเทอร์เน็ต การรีเซ็ต Winsock อาจเป็นขั้นตอนที่ไม่จำเป็น แทน, รีสตาร์ทเราเตอร์และ/หรือโมเด็มของคุณ จากนั้นปฏิบัติตามคำแนะนำในบทความการแก้ไขปัญหาเราเตอร์เครือข่ายในบ้านของเรา
การรีเซ็ต Netsh Winsock ทำอะไร?
การรีเซ็ต Winsock จะยกเลิกการกำหนดค่าที่ทำกับ Winsock Catalog การเปลี่ยนแปลงสามารถทำได้โดยโปรแกรมเครือข่าย เช่น เว็บเบราว์เซอร์ ไคลเอนต์อีเมล และโปรแกรม VPN การรีเซ็ตจะคืนค่า wsock32 DLL ไฟล์กลับไปสู่การตั้งค่าเริ่มต้น ทำให้ซอฟต์แวร์ดังกล่าวเริ่มต้นใหม่ในการเชื่อมต่อกับการรับส่งข้อมูล TCP/IP
การรีเซ็ต netsh Winsock จะทำให้ฟังก์ชันการทำงานในบางโปรแกรมเสียหาย ดังนั้นคุณอาจต้องกำหนดค่าซอฟต์แวร์บางตัวใหม่เพื่อให้ทำงานได้ตามปกติอีกครั้ง
คุณสามารถรีเซ็ต Winsock ได้บ่อยแค่ไหน?
ไม่มีอะไรผิดปกติกับการรันคำสั่ง Winsock Reset บ่อยเท่าที่คุณต้องการ แต่คุณไม่ควรต้องทำมากกว่าสองสามครั้งตลอดอายุการใช้งานคอมพิวเตอร์ของคุณ การรีเซ็ตบ่อยกว่านั้นบ่งบอกถึงปัญหาพื้นฐานที่ต้องแก้ไข
จดบันทึกซอฟต์แวร์ที่คุณกำลังติดตั้งเป็นพิเศษและเมื่อคุณพบข้อผิดพลาดของเครือข่าย การรู้ว่าพีซีของคุณประสบปัญหาเมื่อใดจะช่วยให้คุณทราบสาเหตุได้ สิ่งสำคัญคือต้องให้โปรแกรมป้องกันไวรัสทำงานบนคอมพิวเตอร์ของคุณตลอดเวลาเพื่อตรวจจับการติดไวรัสที่อาจทำให้เกิดข้อผิดพลาดที่เกี่ยวข้องกับ Winsock — มีโปรแกรมป้องกันไวรัสฟรีมากมายที่เราแนะนำสำหรับผู้ใช้ Windows
จะไปพิมพ์ที่ไหน
หากทุกอย่างล้มเหลว การติดตั้งระบบใหม่ทั้งหมดก็น่าจะช่วยได้ อย่างไรก็ตาม การติดตั้ง Windows ใหม่ควรเป็นทางเลือกสุดท้ายอย่างแน่นอน เนื่องจากจะเป็นการล้างไฟล์และซอฟต์แวร์ทั้งหมดในฮาร์ดไดรฟ์ของคุณ
ไฟล์ wsock32.dll ไม่เหมือนกับ winsock.dll ดูคำแนะนำในการแก้ไขปัญหาข้อผิดพลาด winsock.dll หากเหมาะสมกว่า