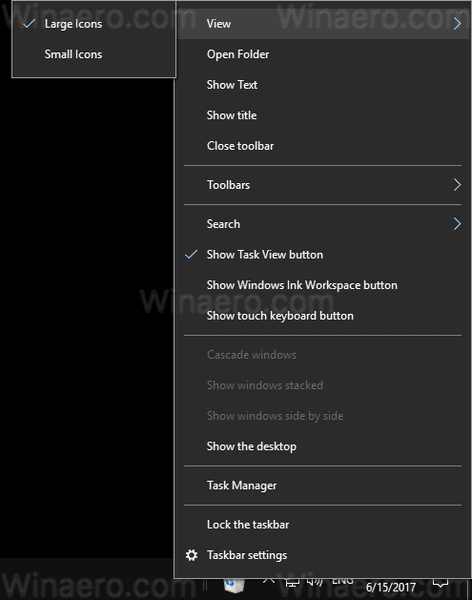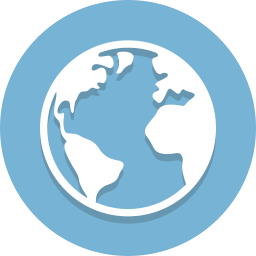ใน Windows 10 คุณสามารถตรึงถังรีไซเคิลไว้ที่แถบงานได้ เมื่อคุณทำสิ่งนี้แล้วไอคอนถังรีไซเคิลจะปรากฏบนแถบงาน จากนั้นคุณสามารถเปิดได้ด้วยคลิกเดียวหรือด้วยปุ่มลัดหรือว่างเปล่า เพียงทำตามขั้นตอนเหล่านี้ที่เขียนไว้ด้านล่าง
การโฆษณา
วิธีดูไลค์ของคนอื่นในอินสตาแกรม
ถังรีไซเคิลเป็นโฟลเดอร์ระบบที่เก็บไฟล์ที่ถูกลบ หากคุณยังไม่ได้ลบไฟล์หรือโฟลเดอร์บางไฟล์ ถาวร และยังไม่ได้ปิดใช้งานคุณสมบัติถังรีไซเคิลจากนั้นวัตถุที่ถูกลบจะถูกเก็บไว้ในโฟลเดอร์ถังรีไซเคิลจนกว่าคุณจะ ว่างเปล่า . เมื่อไฟล์บางไฟล์ถูกเก็บไว้ในถังรีไซเคิลไอคอนของไฟล์จะเปลี่ยนจากว่างเปล่าเป็นเต็ม ถังรีไซเคิลเปิดตัวครั้งแรกใน Windows 95
ในการตรึงถังรีไซเคิลไว้ที่แถบงานใน Windows 10 ให้ดำเนินการดังต่อไปนี้
- สร้างโฟลเดอร์ว่างใหม่ที่เรียกว่าถังรีไซเคิลที่ใดก็ได้บนดิสก์ของคุณ ตัวอย่างเช่นฉันจะสร้างโฟลเดอร์
C: winaero ถังรีไซเคิล
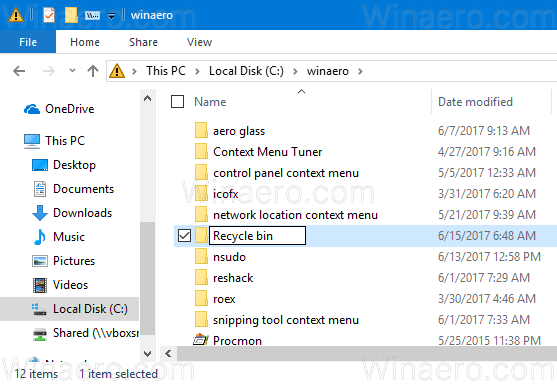
- ลากไอคอนถังรีไซเคิลจากเดสก์ท็อปไปยังโฟลเดอร์ที่คุณเพิ่งสร้างขึ้น สิ่งนี้จะสร้างทางลัดไปยังโฟลเดอร์ระบบถังรีไซเคิลอย่างรวดเร็ว
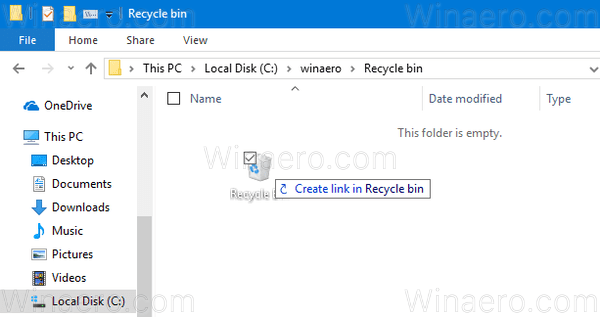
- เปลี่ยนชื่อทางลัดที่คุณสร้างจาก 'ถังรีไซเคิล - ทางลัด' เป็น 'ถังรีไซเคิล' เคล็ดลับ: คุณสามารถปรับแต่งไฟล์ เทมเพลตชื่อทางลัด หรือ ปิดใช้งานคำต่อท้าย '- ทางลัด' .
- ตอนนี้สร้างแถบเครื่องมือใหม่บนแถบงาน คลิกขวาที่แถบงานแล้วเลือกแถบเครื่องมือ - แถบเครื่องมือใหม่ในเมนูบริบท
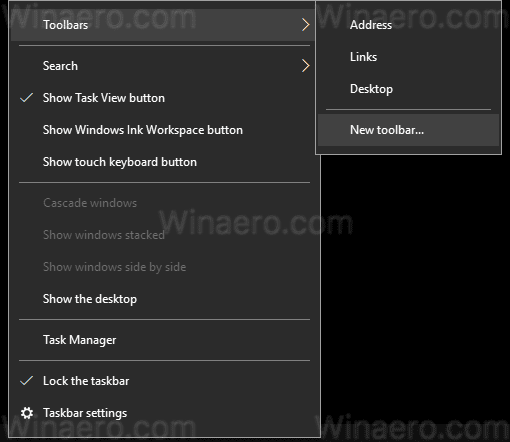
- ตอนนี้เรียกดูโฟลเดอร์ที่คุณสร้างโฟลเดอร์ถังรีไซเคิลใหม่เลือกโฟลเดอร์ถังรีไซเคิลในกล่องโต้ตอบเปิดแล้วคลิกที่ปุ่ม 'เลือกโฟลเดอร์'
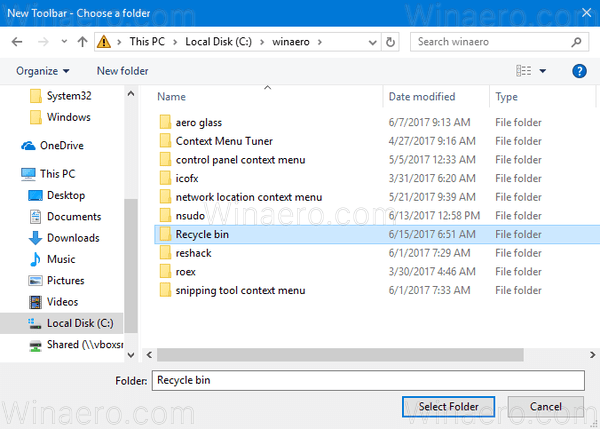
- แถบเครื่องมือถังรีไซเคิลใหม่จะถูกเพิ่มที่ส่วนท้ายของแถบงานดังที่แสดงด้านล่าง:

- ตอนนี้คลิกขวาที่ทาสก์บาร์และยกเลิกการเลือกรายการ 'ล็อคแถบงาน' หากคุณเห็นเครื่องหมายถูกที่นั่น:
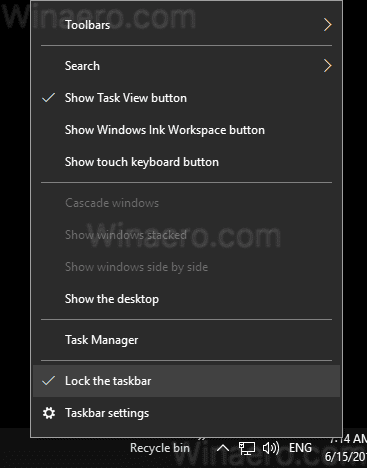
- คลิกขวาที่ป้ายถังรีไซเคิลบนแถบงานและยกเลิกการเลือกรายการต่อไปนี้: แสดงชื่อเรื่องแสดงข้อความ
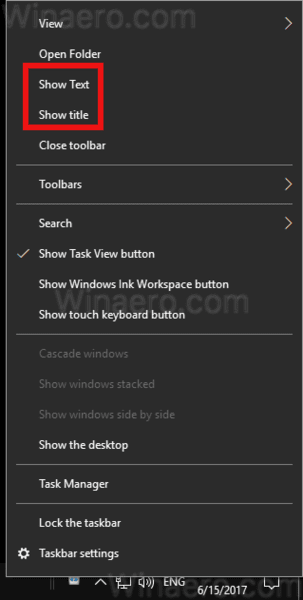 เปิดใช้งานไฟล์ มุมมองไอคอนขนาดใหญ่ .
เปิดใช้งานไฟล์ มุมมองไอคอนขนาดใหญ่ .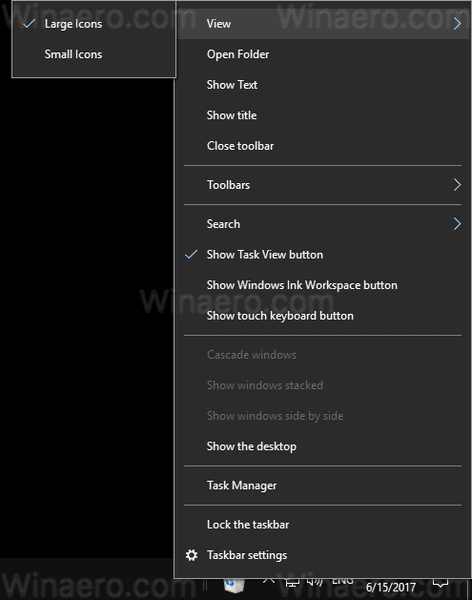
- ตอนนี้ย้ายแถบเครื่องมือของคุณไปยังตำแหน่งที่ต้องการบนแถบงานโดยใช้เส้นคั่น


แค่นั้นแหละ. ตอนนี้คุณได้ตรึงถังรีไซเคิลไว้ที่แถบงานแล้ว จากเมนูบริบทคุณสามารถว่างเปล่าได้
สามารถใช้วิธีการเดียวกันนี้ในการคืนค่าของเก่า แถบเครื่องมือเปิดใช้ด่วนใน Windows 10 .

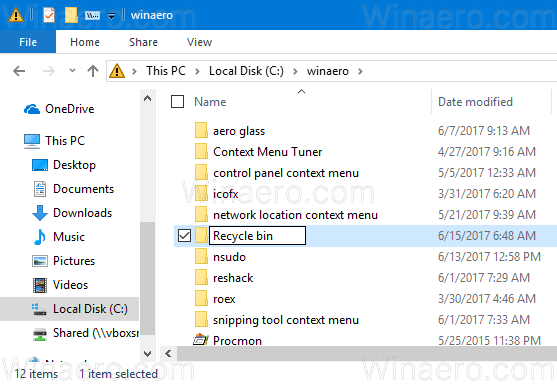
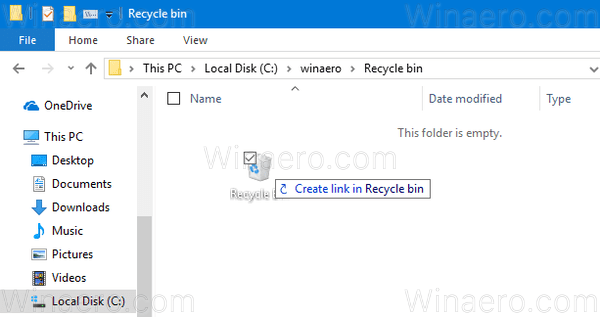
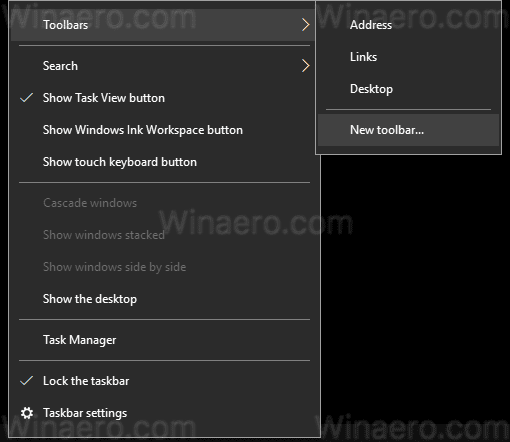
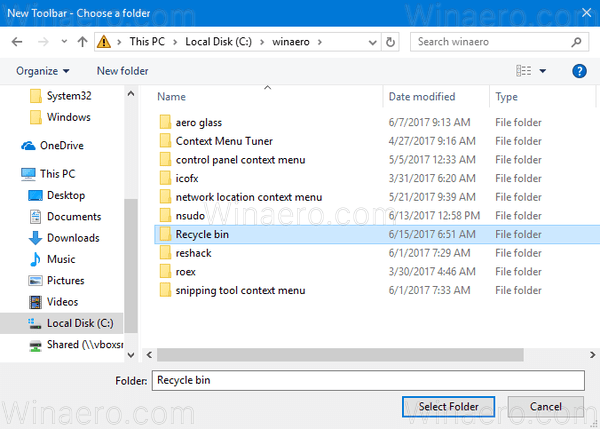

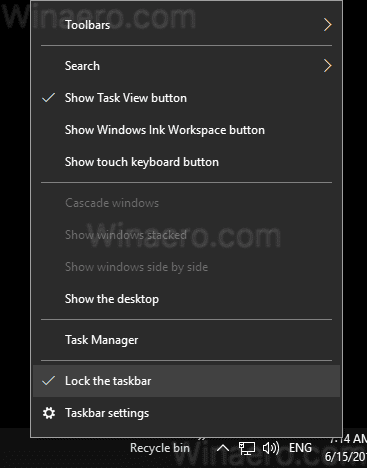
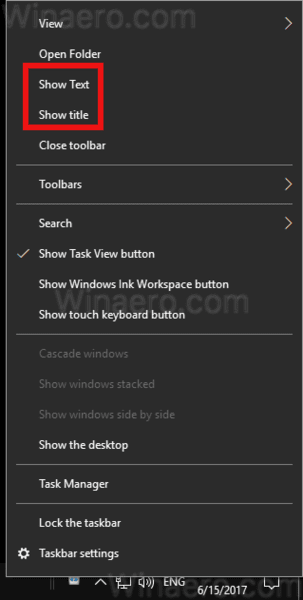 เปิดใช้งานไฟล์ มุมมองไอคอนขนาดใหญ่ .
เปิดใช้งานไฟล์ มุมมองไอคอนขนาดใหญ่ .